Вредоносное ПО (malware) - это назойливые или опасные программы,...


ОБЗОР ПРИЛОЖЕНИЯ
Adb Run – удобная программа, позволяющая быстро и в наглядной форме управлять основными средствами и командами ADB для Android.
Наверняка многие из пользователей нашего сайта хотя бы раз слышали об ADB, не исключено, что некоторые пользователи даже использовали основной функционал данной программы (консоли). Дабы облегчить жизнь новичкам и опытным пользователям было выпущена интересная программа под названием Adb Run. Что это за программа и где именно она может пригодится, вы узнаете из сегодняшнего обзора.
Первое, на, что стоит обратить внимание – это необходимость включения отладки по USB на вашем устройстве, иначе программа попросту не будет функционировать.
Смысл данной программы заключается в автоматизировании привычных действий, путем их упрощения ввода цифр через специальную консоль, которую предлагает автор программы Adb Run.
На скриншоте видно, что на момент написания обзора, программа состоит из 16 основных пунктов, каждый из которых отвечает за выполнение того или иного действия. Дабы у вас не возникало лишних вопросов, мы вкратце опишем каждый из пунктов и расскажем для чего именно они нужны. В качестве управления нужно использовать цифровую раскладку клавиатуры и клавишу «Enter» в качестве подтверждения выбранного действия.
Обзор основных функций (пунктов) Adb Run
1. Device attached? – команда позволяющая проверить, подключен ли в данный момент смартфон/планшет к компьютеру (предварительно включаем отладку по USB).













На данный момент это все функции представленные в программе. По заявлениям разработчика, функционал постоянно увеличивается, и новые функции непременно появятся в свежих версиях Adb Run.
Ниже вы найдете инструкции, позволяющие самостоятельно проделывать разные интересные вещи со своим смартфонов/планшетом на Андроид.
Инструкция: Как управлять Android с ПК на Windows:
Что делать если вы случайно уронили и разбили дисплей своего Android устройства, а данные хранящиеся на нем вам крайне важны?!
Несмотря на большое разнообразие противоударных чехлов и защитных пленок/стекол для смартфонов и планшетов на Android, случается такое, что экран после падения разбивается и никак не реагирует на нажатия. Стоимость ремонта не всегда дешевая, особенно у современных моделей смартфонов, а вам как назло понадобились данные хранящиеся на смартфоне? Не беда, мы подробно расскажем об основных способах, которые помогут вам «выдернуть» все самое необходимое без каких-либо затрат и походов в СЦ.
Сразу хотим предупредить, что данная статья подойдет для пользователей, чье устройство не реагирует на нажатия, но при этом отображает информацию на дисплее.
Способ первый (простой):
Если вы не знаете, что такое Root-права и никогда в жизни не устанавливали их на свое устройство, то данный метод рассчитан именно для вас. Проблема с восстановлением данных решается буквально в считанные минуты.
Все, что вам понадобиться – это перейти на официальный сайт своего устройства, скачать фирменную программу для управления данными, к примеру, HTC Sync или же Samsung Kies, подключить смартфон через USB к ПК и скопировать все нужные вам данные к себе на ПК.

Способ второй (простой)
Для второго способа вам понадобиться кабель USB OTG или же компьютерная мышь с разъемом microUSB. Правда, стоит отметить, что не все девайсы способны корректно работать/вообще работать через кабель USB OTG.
Что вам понадобиться:
1. Кабель USB OTG/мышь с разъемом microUSB.
2. Смартфон/планшет с разбитым дисплеем.
3. Мышка и немного свободного времени.
Все, что нам нужно сделать – это подключить компьютерную мышь к своему устройству и уже после управлять им с помощью мышки, перенося данные, контакты и прочую информацию с помощью карты памяти или же соответствующих приложений, к примеру, .
Способ третий (для опытных)
Данный способ подойдет для всех пользователей, но для его осуществления необходимы некоторые детали, описанные ниже.
1. Персональный компьютер/ноутбук с установленной Windows.
2. USB кабель для подключения устройства к ПК.
3. Заранее установленные драйвера для Android.
4. Включенный режим отладки по USB.
5. Скачанная и установленная программа ADB Run.
Как вывести изображения смартфона/планшета на дисплей ПК:
1. Запускаем установленный ADB Run.
2. При помощи цифры «7» переходим в пункт Manual Command and Unlock Bootloader далее вводим цифру «9» и попадем в раздел Control Android out Windows, после нажимаем цифру «1» Go to Website Java (Download Java JDK, and install) и переходим на сайт Java для установки пакета Java JDK.
3. На сайте Java JDK вам необходимо скачать самую последнюю версию Java, учитывая разрядность операционной системы Windows.
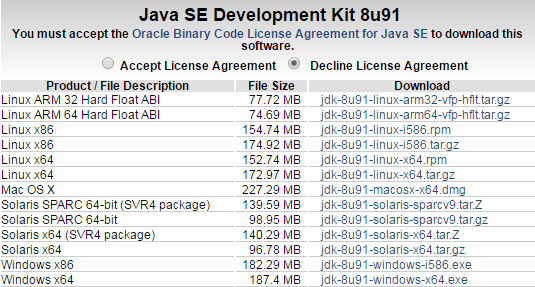


Такими весьма простыми способами вы сможете в течение пары минут «выдернуть» все нужные вам данные с устройства с разбитым дисплеем.
Инструкция: Как сделать сркншот и записать видео с экрана Android с помощью ADB Run:
Многие из нас знают, что для создания скриншотов на своем Android устройстве можно воспользоваться как встроенными методами, зажимая определенную комбинацию кнопок или же использовать сторонние приложения, для работы, которых требуется наличие Root-прав. Сегодня мы рассмотрим способ создания скриншотов и запись видео с экрана вашего Android устройства на компьютере, используя для этого лишь программу ADB Run, наличие Root-прав необязательно.
Что нам понадобится:
1. Программа ADB Run.
2. Устройство с включенной отладкой USB.
3. USB-кабель и компьютер.
Как сделать скриншот на Android с помощью ADB Run.



Как записать видео с экрана Android с помощью ADB Run.
1. Запускаем программу ADB Run и подключаем устройство к компьютеру через USB-кабель.


Инструкция: Как сделать бэкап с помощью ADB run:
Существует огромное количество способов по созданию и восстановлению резервных копий на вашем Android устройстве, но сегодня мы рассмотрим нестандартный подход, а именно с помощью программы ADB Run.
Что нам понадобиться для создания резервной копии данных:
1. Включенная отладка по USB на Android.
2. Установленная программа ADB Run (желательно крайней версии).
3. Драйвера для своего устройства.
4. USB-кабель и ПК/ноутбук.
Как сделать резервную копию с помощью ADB Run.
2. Выбираем нужный пункт резервного копирования (данные, данные и приложения, всё вместе + карта памяти).
4. После чего на устройстве вашего смартфона/планшета высветиться следующее сообщение, где нужно выбрать пункт «Создать резервную копию данных». Резервная копия с файлами будет размещена в специальной папке на рабочем столе вашего компьютера.

Как восстановить данные с резервной копии при помощи ADB Run.
1. Запускаем ADB Run и переходим в меню Backup.
2. Выбираем пункт ADB Restore.
3. На вашем устройстве высветиться окошко с восстановлением данных, где нужно выбрать пункт – «Восстановить данные».
На этом создание резервной копии данных и их восстановление с помощью программы ADB Run можно считать завершенным.
Инструкция: Как применить патч к системному текстовому файлу с помощью ADB Run:
Многие знают, что операционная система Android является самой гибкой в плане настроек, кастомизации и модинга, что позволяет профессионалам и любителям создавать не только собственные прошивки, основываясь на официальные, но и заниматься созданием патчей, которые в той или иной мере влияют на работу системы/отдельно взятых компонентов вашего устройства.
Сегодня мы рассмотрим пример того, как можно скопировать системный текстовый файл на примере build.prop из ОС Android к себе на компьютер, отредактировать его и после создать патч, который можно спокойно применить к вашему устройству, а при необходимости совершить откат совершенных действий.
Что нам понадобится для работы:
1. ПК или ноутбук на ОС Windows.
2. USB-кабель для вашего устройства (желательно фирменный).
3. Скачанная и установленная программа ADB Run на ваш компьютер.
4. Включенная отладка по USB на Android.
5. Наличие Root-прав.
6. Установленная программа BusyBox на Android.
Процесс создания и применения патча:
Сначала мы должны подключить устройство к ПК через USB-кабель, затем запустить программу ADB Run и перейти в меню Manual Command and Unlock Bootloader->ADB, подробную инструкцию о том, как пользоваться ADB Run вы сможете найти в самом начале обзора программы.
Теперь нам необходимо скопировать файл build.prop, для чего вводим следующем команду в открывшемся окошке программы:
adb pull /system/build.prop %USERPROFILE%\Desktop
adb push %USERPROFILE%\Desktop\android_build.prop /sdcard/
adb shell
su
mount -o rw,remount,rw /system
После проделанных действий, можно смело отправлять созданный нами файл в системный раздел, введя следующую команду:
cp /storage/emulated/0/android_build.prop /system
diff -u android_build.prop build.prop > ptch.diff
patch -R < ptch.diff
Инструкция: Как снять образ с Android:
Многие пользователи, которые решили заняться созданием собственных прошивок для Android не всегда понимают, как именно нужно снимать образы с Android. В сегодняшней статье вы сможете максимально подробно узнать о том, какие именно блоки вам нужны, как снимать с них дампы, разбирать и после восстанавливать, при необходимости. Иными словами вы узнаете, как снимать дампы с таких разделов как: system, data, efs, preload, cache.
Что может понадобиться для снятия образа на Android:
1. Установленная программа ADB Run.
2. Смартфон/планшет с полученными на нем Root-правами.
3. Включенная отладка по USB.
4. Установленные драйвера для Android, если вы впервые подключаете смартфон к ПК.
5. Собственно сам ПК и USB –кабель.
Как снимать образ с Android (подготовка):
1. Подключаем смартфон/планшет к компьютеру через USB-кабель.
2. Запускаем программу ADB Run и переходим в меню Memory and Partitions, нам нужно узнать /dev/block/, иными словами, расположение нужных для нас блоков в памяти устройства. Для этого нужно перейти в раздел Memory and Partitions -> Partitions /dev/block/, пробуем один из 7 представленных методов, что и позволит узнать все нужные нам блоки.
После того, как мы узнали, где именно находятся все необходимые для нас разделы Android, мы сможем приступить к непосредственному снятию образа. Перед проведением данной процедуры вы должны убедиться, что свободной памяти на карте памяти вашего устройства более чем достаточно.
1. Включаем программу ADB Run, переходим в меню Backup –> Backup and Restore dev/block (IMG) –> Backup dev/block.
2. Указываем нужный нам блок и ждем пока произойдет снятия образа (в этот момент устройство лучше не трогать).
Как восстановить образы Android в исходное состояние:
1. Переводим свой смартфон/планшет в режим быстрой загрузки fastboot (bootloader) и подключаем его к компьютеру с помощью USB-кабеля.
2. Файлы boot.img и system.img с вашего устройства нужно скопировать по следующему пути C:/adb/progbin
.
3. Запускаем ADB Run и переходим в меню Manual Command and Unlock Bootloader –> ADB.
4. Вводим (копируем) следующие команды:
fastboot flash boot boot.img
fastboot flash system system.img
fastboot reboot
Большинство пользователей Android ничего не знают об ADB. Полное название - Android Debug Bridge , расшифровывается, как «Отладочный Мост Android». ADB является частью Android SDK. При помощи ADB можно выполнять различные действия над вашим Android планшетом или смартфоном, такие как: перепрошивку, копирование файлов с компьютера на Андроид и обратно, восстановление системы и другие.
Вам наверняка известно, что операционная система Android основана на модифицированном ядре Linux. Поэтому и с ней возникает необходимость использовать командную строку. Именно программа adb помогает устанавливать связь между компьютером и Android. Она является составляющей среды разработки Android SDK, поэтому чтобы установить Android Debug Bridge, вам нужно скачать Android SDK с официального сайта . Есть версии для всех популярных операционных систем: Windows, Mac OS и Linux. То есть, проще говоря, adb позволяет при помощи компьютера управлять телефоном или планшетом.
Подключите ваше устройство к ПК по USB. Убедитесь, что установлены все драйвера и включена отладка по USB .
Работать с Android Debug Bridge лучше всего через командную строку Windows. Для этого в Windows XP нажмите «Пуск » и в поле ввода «Найти программы и файлы » введите «cmd », после этого нажмите «Enter ». Если у вас Windows 7 и выше, нажмите «Пуск » и в поле «Выполнить » введите «cmd » и снова нажмите клавишу «Enter ».
Самая распространенная команда adb. При помощи нее можно определить, видит ли ваш ПК подключенное устройство. Если вы всё сделали нормально, то появится такая строка: «List of devices attached ». После нее вы увидите серийный номер вашего смартфона или планшета и его состояние: «online » либо «offline ».
Если пишет «offline», это значит, что аппарат находится в спящем режиме, если «online», то девайс готов выполнять ваши команды.

Благодаря этой команде вы можете устанавливать приложения на вашем смартфоне или планшете. Для этого нужно прописать путь, где находится APK файл:
adb intsall D:\papka_s_faylom\nazvanie_prilogeniya.apk
Чтобы не писать длинных путей, скопируйте файл в директорию android-tools. Тогда путь станет таким:
adb intsall nazvanie_prilogeniya.apk
Вводить нужно аналогично предыдущей команде. При этом приложение удалится.
У этой команды есть интересная фишка. Если вы добавите ключ -k ,то при удалении игры или программы их данные и кэш не удалятся, а останутся на Android устройстве.

Благодаря этой команде вы можете перекидывать файлы с компьютера на Android. Для этого вам нужно знать полный путь, где хранится файл и куда его перемещать.
adb push D:\papka_s_faylom\nazvanie_fayla/sdcard/Android
Чтобы не писать длинных путей, скопируйте файл в директорию android-tools. Тогда вводить нужно:
adb push nazvanie_fayla/sdcard/Android

Эта команда копирует файлы с Android на компьютер. Вам нужно знать путь, где находится файл на смартфоне или планшете и указать место, где вы хотите сохранить файл. Если вы не укажете последнее, то файл сохранится в директории android-tools.
adb pull /sdcard/nazvanie_fayla\D:\papka_gde_sohranity

Эта команда перезагрузит ваш Android телефон или планшет.

Благодаря этой команде вы можете напрямую загрузиться в режиме bootloader.
Не все девайсы поддерживают данную команду. При помощи нее можно попасть в режим восстановления.
При помощи этой команды можно подключить устройство к Wi-Fi сети. Для этого нужно знать ip адресс и порт устройства.
adb connect ip:port
При помощи этой команды вы получаете полный доступ ко всем файлам на вашем устройстве.

Второй способ использования adb shell - это выполнение единичной команды Android shell с помощью такой конструкции:
adb shell <команда>
Если вы переведете ваш телефон или планшет под управлением Андроид в режим bootloader , то команды adb больше срабатывать не будут. Здесь нужно использовать команды fastboot.

Чтобы проверить, видят ли ПК и Android друг друга, используем команду:
После её ввода должен появится серийный номер вашего аппарата.

При вводе этой команды можно разблокировать загрузчик телефонов и планшетов Asus и HTC. Когда ваше устройство находится в режиме bootloader, введите:
Также все ваши установленные программы и персональные данные будут потеряны.

При помощи этой команды можно вывести содержимое log файла: изменения, ошибки и т.д. Данные будут слишком быстро прокручиваться, поэтому верным решением будет сохранить их в один TXT-файл. Для этого введите:
adb logcat > filename.txt
Команда пригодится для владельцев устройств линейки Google Nexus. При помощи нее можно обновить прошивку девайса. Скачайте её на компьютер, подключите к нему Nexus, зайдите в режим Recovery, выберите пункт «Apply update from ADB » и после этого введите команду:
adb sideload name.zip
name.zip – это имя zip файла c прошивкой.
Команда adb backup создает бэкап, а adb restore проводит восстановление из бэкапа.
ADB - Android Development Bridge. Проще говоря, это штука для разработки и отладки приложений под наш любимый Android. Но ведь мы никакие не программисты (в большинстве своём), а обычные пользователи! Зачем же он нам? Давайте разбираться.
adb, с точки зрения простого пользователя, включает в себя следующие возможности:
-Правка файлов на самом девайсе через ПК
-Возможность устанавливать приложения, прошивки, ядра, радио, бутлоадеры и рекавери
-Возмодность "Выкачивать" нужные нам файлы с телефона
Для работы с adb необходимо сначала установить их на компьютер (как - см. выше)
Команды ADB:
ADB push (записывает файл на ваш девайс) -- adb push c:\example.apk /sdcard/example.apk
ADB pull (извлекает файл из аппарата на компьютер) -- adb pull /system/app/example.apk c:\example.apk
ADB install (инсталляция программы на аппарат) -- adb install c:\example.apk
adb reboot (перезагрузка аппарата)
adb reboot recovery (перезагрузка аппарата и последующая загрузка в рекавери)
adb reboot bootloader (перезагрузка аппарата и последующая загрузка в бутлоадер)
adb remount (размонтирование и монтирование раздела /system)
Команды ADB-Shell:
adb shell (запускает линукс-оболочку для работы на аппарате)
cd (навигация по дирректориям аппарата) -- cd /system/app
ls (аналог команды "dir" в DOS-е, показывает содержимое дирректории) -- ls /system/app
rm (удаление файла из дирректории) -- rm /system/app/example.apk
cp (копирует файл из дирректории в дирректорию на аппарате) -- cp /system/app/example.apk /sdcard/example.apk
exit (выход из ADB-Shell) -- exit
Команды утилиты fastboot:
fastboot devices - список девайсов, подключенных к компьютеру (используется для проверки подключения)
fastboot reboot - перезагрузка аппарата
fastboot reboot-recovery - перезагрузка аппарата в рекавери
fastboot reboot-bootloader - перезагрузка аппарата в бутлоадер
fastboot flash boot filename.img - прошивка ядра
flashboot flash radio filename.img - прошивка радио
fastboot oem lock - закрыть бутлоадер.
fastboot oem unlock - открыть бутлоадер (стирает все пользовательские данные)
Это далеко не полный список команд!
Во всех устройствах на Android, независмо смартфон у Вас или же планшет, режим отладки по USB можно найти по такому пути: Меню -> Настройки.
Заходим в: Меню -> Настройки -> Разработка ->
Заходим в: Меню -> Настройки -> Для Разработчиков ->

Заходим в: Меню -> Настройки ->Приложения -> Разработка ->

Заходим в: Меню -> Настройки -> Еще -> Параметры Разработчика -> Отладка по USB - ставим галочку напротив данного пункта.

Заходим в: Меню -> Настройки -> Система -> О смартфоне(Планшете) -> Ищем пункт «Номер сборки» и нажимаем по нему приблизительно 7-10 раз, после этого возвращаемся обратно в Настройки -> Для Разработчиков ->




android4all.ru
Существует много способов получения прав суперпользователя (ROOT-прав), но в большинстве из них необходимо включать режим отладки по USB. Что такое режим «Отладки по USB» и как его включить, вы сможете узнать из данной статьи.
Отладка по USB служит для того, чтобы пользователь мог использовать службу отладки приложений и устройств на операционной системе Android (проще говоря, проверка работы приложений и системы в целом, возможные сбои и многое другое), которая носит название ADB.
Во всех устройствах на Android, независмо смартфон у Вас или же планшет, режим отладки по USB можно найти по такому пути: Меню -> Настройки.
Но, несмотря на то, что режим отладки по USB находится в настройках, варианты расположения данной опции на различных устройствах могут различаться, поэтому стоит описать 5 возможных вариантов расположения режима отладки по USB.
Как включить отладку по USB: вариант №1.
Заходим в: Меню -> Настройки -> Разработка -> Отладка по USB – ставим галочку напротив данного пункта.
Как включить отладку по USB: вариант №2.
Заходим в: Меню -> Настройки -> Для Разработчиков -> Отладка по USB - ставим галочку напротив данного пункта.

Как включить отладку по USB: вариант №3.
Заходим в: Меню -> Настройки ->Приложения -> Разработка -> Отладка по USB (данный вариант в большей степени актуален для устройств, работающих под управлением ОС Android 2.2 -3.0).

Как включить отладку по USB: вариант №4.
Заходим в: Меню -> Настройки -> Еще -> Параметры Разработчика -> Отладка по USB - ставим галочку напротив данного пункта.

Как включить отладку по USB: вариант №5.
Данный вариант подойдет для устройств, работающих на Android 4.2 и выше.
Заходим в: Меню -> Настройки -> Система -> О смартфоне(Планшете) -> Ищем пункт «Номер сборки» и нажимаем по нему приблизительно 7-10 раз, после этого возвращаемся обратно в Настройки -> Для Разработчиков -> И ставим галочку напротив пункта Отладка по USB.

После того, как вы включите режим отладки по USB и впервые подключите свое устройство к компьютеру или ноутбуку и введете какую-либо из команд, или же начнете получать ROOT-права, у вас должно появиться окно с запросом на доверие к данному компьютеру, которому сейчас подключено ваше устройство. Данное сообщение будет появляться каждый раз при подключении, вашего устройства к новому компьютеру или ноутбуку. Следует поставить галочку напротив пункта «Всегда разрешать отладку с этого компьютера» и нажать на кнопку «Да». После этого можно получать ROOT-права и выполнять иные действия, для выполнения, которых требовалось включить режим отладки по USB.
Первое, на, что нужно обратить свое внимание – это на наличие установленных драйверов на подключаемом компьютере или же попробовать их обновить (переустановить). Так же наиболее распространенной ошибкой пользователей является то, что устройство в момент подключения находится в заблокированном состоянии, поэтому стоит его разблокировать. Внимание!!! Для корректной работы следует использовать USB порты версии 2.0, порты USB 3.0 не рекомендуются для подобных операций.
Если вы все делали правильно, но установить связь с компьютером вам так и не удалось, то стоит попробовать изменить способ подключения к компьютеру. Для этого необходимо: подключить устройство с помощью USB-кабеля к компьютеру, а дальше на смартфоне или планшете в выдвигающейся шторке нажать на «Подключение USB» и в появившемся окне выбрать режим PTP.

Итак, первое, что вам предстоит сделать для того, чтобы активировать подключение своего устройства по сети Wi-Fi – это получить IP-адрес и порт устройства (для проведения данной операции требуются ROOT-права), сделать это можно с помощью программы ADB Wireless, которую можно скачать с Google Play абсолютно бесплатно.
После запуска приложения ADB Wireless необходимо нажать на красную кнопку, которая в дальнейшем окрасится в красный цвет, и подождать пока произойдет подключение. Внизу же будет отображена информация в виде adb connect (ваш IP-адрес).


После выполнения всех манипуляций можно считать подключение к Android успешным, что позволяет нам в дальнейшем использовать команды adb.
android4all.ru

Режим отладки по USB - особая функция Android-устройств, необходимая в основном для разработчиков. С её помощью можно проверить работоспособность приложения и протестировать его в разных ситуациях. Но режим отладки полезен и для пользователей. Рассмотрим, для чего он может пригодиться, как включить и выключить его на Андроид-устройствах.
Режим отладки позволяет пользователям:
Кроме того, в режиме отладки можно получить доступ к системным процессам, а также проанализировать изменения в поведении оперативной памяти, процессора и других составляющих.
Опция «Включить отладку по USB» находится в «Меню для разработчиков» (либо «Параметры разработчика»), которое бывает скрыто от пользователей в версиях Android выше 4.2. Но, опять же, некоторые производители решают открыть доступ к меню, другие - скрыть. Например, на смартфонах компании Meizu меню разработчиков открыто всегда и находится в разделе «Специальные возможности», а на устройствах Samsung доступ к меню закрыт. Всё зависит не только от компании, но и от конкретной модели устройства.
Итак, если доступ к меню для разработчиков закрыт на вашем устройстве, сделайте следующие действия: в настройках устройства откройте вкладку «Об устройстве» и нажимайте на пункт «Номер сборки» до тех пор, пока не появится уведомление о том, что вам присвоен статус разработчика и вы можете использовать специальное меню.
Теперь зайдите в это меню. В зависимости от модели, вход в меню может располагаться в разных разделах меню настроек. Либо в настройках устройства может сразу же находиться раздел «Для разработчиков» («Параметры разработчика», «Меню разработчика»), либо он может быть подразделом пунктов «Специальные возможности», «Другое», «Ещё», «Дополнительные настройки».
Когда войдёте в меню для разработчиков, отмечайте галочкой пункт «Включить отладку по USB» (либо «Режим отладки по USB»). Обычно этот пункт стоит первым.
Есть способы включить режим отладки даже, если это невозможно сделать на самом устройстве из-за, например, неработающего экрана, сломанного тачскрина, неполадок с устройством в целом.
Главное условие: на вашем устройстве уже должно быть установлено стороннее Recovery - CWM или TWRP. Это необходимо, чтобы была возможность получить полный root-доступ к операционной системе.

После перезагрузки с вашим смартфоном или планшетом можно будет работать с помощью QtADB, MyPhoneExplorer, ADB и других подобных программ. То есть, с помощью режима отладки по USB.
Для работы с отладкой по USB используются специальные ADB-драйверы (Android Debug Bridge, дословно «мост для отладки Android»), которые можно скачать с сайта Google, официальная страница находится по ссылке: https://developer.android.com/studio/index.html. Давайте разберёмся, что делать, если ADB не определяет устройство, почему невозможно использовать режим отладки по USB.
Убедитесь, что мобильное устройство обнаружено компьютером. Для этого:
Убедитесь, что используете официальную прошивку производителя устройства. Если вы установили на смартфон или планшет стороннюю прошивку (такую, как CyanogenMod или подобные), то отладка по USB может работать некорректно.
Убедитесь, что установили нужные ADB-драйвера. Есть разные версии драйверов для разных устройств. Все они распределены по моделям смартфонов и планшетов на официальном сайте. Также есть и универсальные ADB-драйвера, но использовать их лучше только в том случае, если для вашего устройства нет отдельного драйвера, так как с универсальными драйверами возможны проблемы с подключением, которые можно разрешить только со службой поддержки Google.
Разработчикам программного обеспечения лучше использовать не отдельные ADB-драйвера, а систему Android Studio, которую также можно скачать с официального сайта: developer.android.com. В Android Studio настройка драйверов происходит автоматически, кроме того, там присутствует эмулятор Android для компьютера, так что отладка по USB может и не понадобиться.
Чтобы отключить режим отладки по USB на Android-устройствах, откройте «Меню для разработчиков» и снимите отметку с пункта «Использовать отладку по USB».
Режим отладки по USB - крайне полезный инструмент не только для разработчиков программного обеспечения, но и для простых пользователей операционной системы Android. С его помощью можно устанавливать и переустанавливать прошивки на своих мобильных устройствах, перемещать файлы со смартфона или планшета на компьютер, скачивать на Android сторонние приложения. Умение пользоваться режимом отладки по USB пригодится и в тех случаях, когда устройство перестало работать правильно, так как позволяет копаться в системных процессах, что поможет найти неполадки и неисправности. А кроме того, отладка по USB поможет получить root-доступ к устройству, что значительно расширит возможности операционной системы.
skesov.ru

Во многих инструкциях получения root прав и модифицированию прошивок, необходимо включить отладку по USB. Что такое Отладка по USB и для чего она нужна и как ее включить, можно узнать из данной статьи.
Отладка по USB служит для того чтобы использовать службу отладки приложений и устройств на ОС Android (проверить как работает приложение и система в целом и какие возникали сбои) которая называется ADB.
Абсолютно во всех Android девайсах, независимо будь то смартфон или планшет, отладка по USB находится в Меню -> Настройки
Несмотря что, отладка по USB находится в настройках, но варианты расположения в меню может быть различным и иметь несколько вариантов как его найти! Рассмотрим 6 возможных вариантов.
Вариант №1:
Меню -> Настройки -> Разработка ->
Вариант №2:
Меню -> Настройки -> Для Разработчиков -> Отладка по USB - поставить галочку

Вариант №3:
Меню -> Настройки ->Приложения -> Разработка -> Отладка по USB (Android 2.2 - 3.0)

Вариант №4:
Меню -> Настройки -> Еще -> Параметры Разработчика -> Отладка по USB - поставить галочку

Вариант №5 для Android 4.2 и выше.
ADB Run – приложение, призванное облегчить простому пользователю осуществление процесса прошивки устройств на Android. Имеет в своем составе и Fastboot из комплекта Android SDK.
Практически все пользователи, которые сталкивались с необходимостью такой процедуры, как прошивка Android, слышали об ADB и Fastboot. Данные режимы позволяют выполнять широкий перечень манипуляций с устройством, но инструменты для работы с ними, предлагаемые разработчиками Android, обладают одним недостатком – это консольные приложения. Т.е. пользователь вынужден вручную вводить команды в консоль, а это не всегда удобно, к тому же верное написание команд может вызвать затруднения у неподготовленного человека. Для облегчения работы с аппаратом в режимах ADB и Fastboot создано специальное, довольно функциональное решение – программа ADB Run.
По своей сути программа является оболочкой над ADB и Fastboot, предоставляющей своим пользователям всего лишь возможность более удобного и быстрого вызова наиболее часто используемых команд. Другими словами, применение ADB Run во многих случаях приводит к отсутствию необходимости вводить команды вручную, достаточно выбрать необходимый пункт в оболочке, введя его номер в специальное поле и нажать клавишу «Enter ».

Программа автоматически откроет перечень доступных подпунктов-действий.

Либо вызовет командную строку и осуществит ввод необходимой команды или скрипта, а затем отобразит ответ системы в собственном окне.

Перечень действий, которые возможно реализовывать с помощью Adb Run, довольно широк. В актуальной версии приложения насчитывается 16 пунктов, открывающих доступ к обширному списку функций. Причем эти пункты позволяют выполнить не только стандартные прошивочные операции, наподобие очистки определенных разделов в режиме Fastboot или их записи (п.5), но и осуществлять установку приложений (п.3), создавать бэкап системы (п.12), получать рут-права (п.15), а также производить многие другие действия.

Единственное, что стоит отметить, при всех преимуществах в плане удобства, ADB Run обладает достаточно существенным недостатком. Эту программу нельзя считать универсальным решением для всех Android-аппаратов. Многие производители девайсов привносят в свои детища некоторую специфичность, поэтому возможности работы с конкретным устройством через ADB Run должна рассматриваться в индивидуальном порядке, с учетом особенностей аппаратно-программной части смартфона или планшета.
Важное предупреждение! Неверные и необдуманные действия в программе, особенно при манипуляциях с разделами памяти, могут привести к повреждению устройства!В целом ADB Run позволяет значительно облегчить процесс взаимодействия пользователей с Андроид-девайсом во время проведения низкоуровневых манипуляций с использованием режимов ADB и Fastboot. Неподготовленному пользователю становятся доступны многие ранее неиспользуемые ввиду своей сложности операции, но проводить их нужно с осторожностью.