Вредоносное ПО (malware) - это назойливые или опасные программы,...


Обычная установка приложений на «Андроид» происходит через всем знакомый «Плей Маркет», в который можно попасть с одноименного ярлыка на рабочем столе телефона. Здесь устанавливать приложения на «Андроид» приходится либо через Wi-Fi, либо при помощи мобильного Интернета. Однако, как играть в понравившеюся игру или скачать ее, если доступа к Интернету через гаджет нет? Это один из самых популярных вопросов. Устанавливать игры и андроид-приложения непосредственно на телефон «Андроид» юзеры могут через компьютер. В этой статье мы рассмотрим несколько способов, как установить приложение на «Андроид» с компьютера.
Как устанавливать приложения на гаджет быстро и удобно? Воспользуйтесь магазином Google Play со своего компьютера. Веб-версия магазина позволяет скачать бесплатно для «Андроид», а затем автоматически поставить любые программы и игры, которые содержатся в каталоге. Скачивать игры можно будет, не трогая свой смартфон. Однако, чтобы загрузить игры «Андроид», смартфон должен иметь гугл-аккаунт и . Только в этом случае данный метод позволит с ПК на «Андроид» установить необходимый софт. Если не знаете, как установить приложения «Андроид» на ПК через сайт «Плей Маркета», то следуйте приведенной инструкции:




Как только оно установилось, вы сможет использовать его. Как играть и как включить загруженный софт? Прога появится на рабочем столе вашего мобильного устройства. Будет достаточно нажать на ярлык. Так запускаются установленные приложения. Теперь вы знаете один из способов, как установить через ПК игры на «Андроид».
Вышеописанный метод удобен. Он позволяет ставить официальные приложения. Вы можете не беспокоиться за скачанную программу, так как она полностью безопасна. Но как установить игру на мобильник и как играть в нее, если у смартфона нет возможности войти в аккаунт или ? Выход есть! Можно предварительно скачать приложение «Андроид» на компьютер, после чего скопировать или перенести файлы с компьютера на мобильный гаджет. Так пользователи смогут скачивать и играть в андроид-игры даже без регистрации в Google. Здесь же вы узнаете, как установить программы на устройства «Андроид».
Предварительно необходимо произвести разрешение установки приложений со сторонних источников. Изначально в систему устанавливаются программы, которые имеют подписанный сертификат подлинности. Если не активировать вышеописанное разрешение, программы просто не установятся. Как включить данную функцию? Попросту следуйте пунктам этой инструкции:

Теперь сторонние приложения могут быть запущены. Не знаете, как для «Андроид» скачать необходимые программы? Воспользуйтесь поиском Google или любым другим поисковиком. Достаточно вбить название игры. Вам выдаст множество сайтов, где вы сможете ее скачать. Будьте внимательны, поскольку установщик для Android имеет формат apk. Как только расположатся необходимые приложения на компьютере, можно копировать игры с ПК. Как перенести скачанные файлы на телефон, продемонстрирует следующая инструкция:

Теперь вы знаете, как скачать игры на устройство под управлением «Андроид» через компьютер. Однако скачать на телефон необходимый файл – это только половина пути. Ведь еще предстоит узнать, как установить андроид-приложение на телефон. Инсталляция программ на «Андроид» осуществляется через стандартный интерфейс.
На многих смартфонах установлена операционная система Андроид, где изначально есть масса значков, за которыми скрываются различные приложения. Прежде чем разбираться, как поставить приложение на Андроид, давайте разберемся, что значит Андроид приложение?
Приложение Андроид – это программа с четким функционалом, которая рассчитана на нормальную работу на смартфоне с учетом его возможностей. Например, такой программой может быть игра, приложение Госуслуги, приложение Сбербанка, приложение ВКонтакте и другие многочисленные приложения Андроида.
С другой стороны, Андроид приложение – это файл «apk» (от английского Android Package).
Файл «apk» является исполнительным или установочным. Он содержит код приложения и все ресурсы, необходимые для запуска и работы приложения. После прохождения процедуры установки apk-файла можно будет пользоваться приложением.
В соответствии с тем, что Андроид приложение – это
то и поставить приложение на Андроид можно двумя способами:
Устройства, работающие на операционной системе Android, уже с момента покупки содержат большое количество приложений. Такие приложения называют по-разному:
В число предустановленного программного обеспечения обычно входят приложения, обеспечивающие антивирусную защиту, навигацию по устройству, геолокацию, общение, и многое другое. Когда пользователь освоится с тем функционалом, который уже был установлен, у него может возникнуть необходимость добавлять приложения самостоятельно, по своему выбору.
У пользователей, только приступивших к освоению Андроида, часто возникает вопрос: зачем нужны для Андроида приложения, да еще в таком количестве? Можно ли обойтись без них?
Можно не устанавливать новые приложения, а уже предустановленные приложения выключить. Соответственно в этом случае смартфон становится «морально устаревшим» мобильным устройством, которое позволяет разве что позвонить, отправить/получить смс-ку и посмотреть время. Согласитесь, что такой «урезанный» функционал смартфона уже мало кого устраивает.
В любом случае по мере освоения появляется потребность в установке каких-либо приложений: ВКонтакте, Facebook, WhatsApp или других. Как говорится, аппетит приходит во время еды. Приложения Андроида несложно установить, а если не понравится – запросто удалить. Ниже рассмотрим эти действия подробнее на примере приложения Андроида для Яндекс.Почты.
Слово «магазин» вовсе НЕ означает, что приложение на Андроид будет платным. В магазине могут быть как бесплатные, так и платные приложения.
Устанавливать приложения проще всего из Google Play Market. В Play Маркете удобно искать нужные приложения и узнавать информацию о них. Установка приложений из Play Маркета осуществляется нажатием на кнопку «Установить».
Рассмотрим, как скачать Яндекс.Почту на Андроид. Приложение поддерживается на смартфонах и планшетах на базе Android 4.0.3 и выше. Чтобы скачать другие приложения, действия будут практически точно такими же.
Приложение Play Market является для Андроид предустановленным. Находим значок Play Market среди Приложений Андроида и открываем его:

Рис. 1. Найти Play Market можно в Приложениях Андроида
Открыв магазин Play Market, надо поискать приложение Яндекс.Почта. Для этого можно:
1 на рис. 2 – в строку поиска ввести «яндекс почта» и
2 на рис. 2 – приложение будет найдено:

Рис. 2. Скачать Яндекс Почту на Андроид из Play Market
Важно открывать официальные приложения Андроида, ибо, увы, есть много «поддельных».
Открываем приложение Яндекс.Почты в Google Play Market, чтобы его скачать и установить:

Рис. 3. Установить Яндекс Почту на Андроид
Прежде чем поставить приложение на Андроид, в целях безопасности

Рис. 4. Принять разрешения перед тем, как скачать Яндекс.Почту на Андроид
Нажав кнопку «Принять» разрешения для Яндекс.Почты, приложение будет скачано на Андроид. И появится возможность открыть почту или удалить:

После того, как приложение Яндекс.Почта установлено, в дальнейшем найти значок почты можно в Приложениях Андроида:

Рис. 6. Установленную Яндекс.Почту можно найти в Приложениях
Google Play Market НЕ является единственным магазином, откуда можно скачивать приложения для Андроид.
Бывает так, что пользовались приложением для Андроид, но потом по каким-то причинам оно не устраивает и возникает желание его удалить. Предустановленное приложение можно только выключить, удалить его не получится.
А те приложения, которые пользователь установил сам, удалить не представляет труда. Для примера рассмотрим, как удалить приложение Яндекс.Почты.
Открываем «Настройки» Андроида:

Рис. 7. Настройки Андроида можно найти в Приложениях
В Настройках находим вкладку «Устройство» и заходим в Диспетчер приложений:

Рис. 8. Настройки Андроида – Устройство – Диспетчер приложений
В Диспетчере приложений из всего многообразия приложений надо найти приложение Яндекс.Почты, которое надо будет удалить:

Рис. 9. Находим Яндекс.Почту в Диспетчере приложений
Прежде чем удалять Яндекс.Почту, желательно:
1 на рис. 10 – Очистить кеш,
2 – Очистить данные, затем
3 на рис. 10 – Удалить Яндекс.Почту.

Рис. 10. Очищаем кеш, данные и удаляем Яндекс.Почту
Удалить приложение Яндес.Почты означает, что такого приложения не будет в смартфоне. Но это вовсе не означает, что вместе с приложением будет удален .
Если Вам нужно удалить аккаунт Яндекс.почты, то о том, как это сделать на компьютере, писала .
Если кнопки «Удалить» для какого-либо приложения нет, либо эта кнопка не нажимается, значит, такое приложение нельзя удалить, ибо без него Андроид не сможет нормально функционировать.
Приложения в системе Android также можно устанавливать и прямым нажатием на файл «apk», который был получен НЕ из Play Маркета. Такой файл можно поставить не сразу, а в удобное время. Кроме того, такой файл можно отправить другу.
Есть магазин Apkpure, откуда можно скачать apk-файл для какого-либо приложения Андроида:
Обратите внимание, что для установки приложений НЕ из из Play Маркета, потребуется на Андроиде включить опцию «Неизвестные источники» в настройках безопасности устройства.

Как скопировать приложение с компьютера на смартфон и установить его? Обязательно ли заходить на Google Play (Market)? Ответы на эти вопросы - в нашей статье.
Что делать, если трафика на мобильном интернете совсем мало, но нужно срочно скачать и установить приложение на мобильное устройство с OS Android? Наверное, было бы неплохо загрузить программу или игру на обычный персональный компьютер, а потом просто скопировать на смартфон и уже там произвести запуск.
Мы приведем несколько удобных способов того, как установить приложения на Андроид с компьютера
Мы приведем пару удобных способов того, как установить приложения на Андроид с компьютера.
После того, как вы скачаете эту удобную утилиту на свой ПК, перед вами откроется завидная возможность устанавливать приложения на Андроид-устройства прямо с компьютера. Данный софт прекрасно совмещается с Windows XP, Vista, 7 и 8.
Всё, что нужно - это запустить программу и подключить телефон или планшет по USB. В меню настроек смартфона входим в раздел «Безопасность» («Приложения» для более старых версий ОС), где ставим галочку напротив «Неизвестные источники».
На английском: Settings - Application Settings (Security) - Unknown Sources.
Далее дважды кликаем на предварительно загруженный на компьютер *.apk файл, после чего выполнится установка.
Если и после этого не произошла установка, войдите в настройки смартфона, выберите пункт «Для разработчиков» и поставьте галочку напротив «Отладка по USB».
Для работы программы иногда может понадобится установка специальных драйверов, которые вы можете скачать бесплатно с сайта разработчика.
К слову, скачать приложение для Андроида, которое априори идет с таким расширением, можно не только на Google Market. Популярные игры и программы для смартфонов на базе вышеуказанной операционки вы найдете на нашем сайте.
Единственный недостаток - в том, что эта прога работает не со всеми моделями телефонов. И если ваш девайс оказался в небольшом числе таких смартфонов-несчастливчиков, тогда вам подойдет другой метод, раскрывающий, как установить на Андроид программы с компьютера.
Для того, чтобы функционировал способ номер три, нам понадобится установить файловый менеджер. Мы выбираем ES проводник, но вы можете установить любой другой.
Почему же мы говорим «для работы следующего способа»? Из-за того, что для постоянного использования данный способ черезчур долгий и неудобный, а установив предлагаемое приложение, все будет делаться в несколько кликов.
Итак, подключаем устройство к компьютеру и копируем apk-файл в корень карты памяти. Далее отсоединяем шнур, запускаем браузер и вводим в адресной строке content://com.android.htmlfileprovider/sdcard/ИмяПриложения.apk или
file:///sdcard/ИмяПриложения.apk (в зависимости от версии вашей ОС).
Для этого способа нам понадобится полезная программа . Это файловый менеджер, позволяет просматривать все папки, находящиеся на смартфоне или планшете. Но главное - с его помощью можно копировать или перемещать файлы с памяти коммуникатора на SD-карту и наоборот, а также установить игры и программы на Андроид планшет или смартфон.
Алгоритм действий следующий:
1. устанавливаем на смартфон программу ES проводник;
2. подключаем смартфон к ПК и копируем с компьютера нужный apk-файл в память смартфона;
3. отключаем от компьютера устройство и в самом смартфоне запускаем ES Проводник, находим apk-файл и двойным кликом на нем устанавливаем программу.
Это весьма удобный и оригинальный способ как установить программу на Андроид, о котором знают единицы пользователей, но, оценивая его по сложности, можно сказать - до безобразия легкий.
Итак, отправляем сообщение на свою gmail-почту, прикрепив apk-файл к письму. Открыв его через приложение Gmail, увидим, что напротив прикрепленного файла появилась кнопка «Установить» (приложение автоматически определяет файл).
Кликнув по кнопке, вы загрузите и установите приложение.
Отметим, что если вы проводите процедуру установки приложений не с GooglePlay, на экране смартфона появится окно: «Установка заблокирована».
Дело в том, что в целях безопасности на устройстве запрещается инсталляция приложений c неизвестных источников. В этом случае проделываем то же, что и в начале первого способа.
Выбираем: Настройки - Личное (Безопасность) - Неизвестные источники. После этого такая операция как установка игры на Андроид с компьютера либо другие способы станут вполне доступны.
Тема сегодняшнего разговора, заявленная в заголовке, наверное, у некоторых читателей вызовет ироничную усмешку – чего, мол, тут сложного! Однако, вопрос, как установить приложение на iPhone с компьютера, довольно часто встречается в поисковых запросах. А это значит, что вы, влившись в ряды владельцев iPhone, пришли по нужному адресу, чтобы получить исчерпывающий ответ на этот вопрос.
Можно было бы конечно обратиться в специализированный сервисный центр Apple, где вам установили бы любое приложение, но, на самом деле, не так сложно выполнить эту процедуру самостоятельно. Итак, поехали!
Загрузить файлы на Айфон можно несколькими способами. Самый простой – сразу на устройство, но на нём подробно мы останавливаться не будем, лишь тезисно напомним, как это сделать:
Все операции с функциями (запись видео, музыки, загрузка и установка игр и приложений и т.д.), а также с памятью устройства, требуют наличия на девайсе установленной программы Apple iTunes. Айтюнс удобна тем, что если в вашем пользовании несколько «яблочных» устройств (iPad, iPod, iPhone), то управление ими и синхронизация данных значительно упрощается.
Приложения для устройств Apple распространяются как архивы с расширением ipa, которые в результате загрузки через Айтюнс на компьютер сохраняются во внутреннем хранилище программы (Пользователи->Имя_пользователя->Музыка->iTunes->iTunes Media->Mobile Applications) и будут доступны в разделе «Программы».
Если эта программа у вас ещё не установлена, то последнюю версию iTunes скачать можно прямо по указанной ссылке. Если у вас iTunes установлена и есть в ней аккаунт, то можно приступать непосредственно к процедуре. В случае отсутствия учётной записи, её можно создать заблаговременно, либо сделать это по ходу работы с программой.
Теперь, с помощью USB-кабеля, который был в комплекте, подключаем свой Айфон к PC (Windows или iMac), запускаем Айтюнс, после чего, в открывшемся окне нам нужно перейти в iTunes Store:

Здесь мы увидим список приложений, из которого нам нужно выбрать то, которое понравилось. Если оно распространяется на бесплатной основе, то жмём на кнопку FREE, если же речь идёт о платной программе, то нажимаем на заявленную цену. После этого появится запрос системы на ввод данных аккаунта — логин (Apple ID) и пароль (если у вас нет аккаунта, то нажимаем «Создать новую учётную запись») и начнётся загрузка приложения:
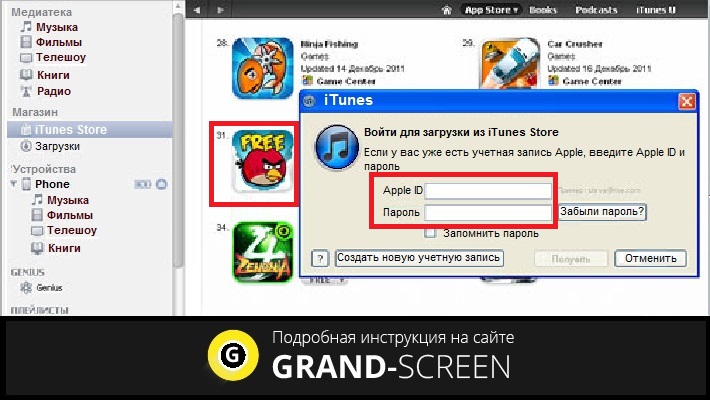
В разделе «Программы» можно будет просмотреть приложения, которые были скачаны из магазина и теперь готовы к установке на на ipad или iphone:
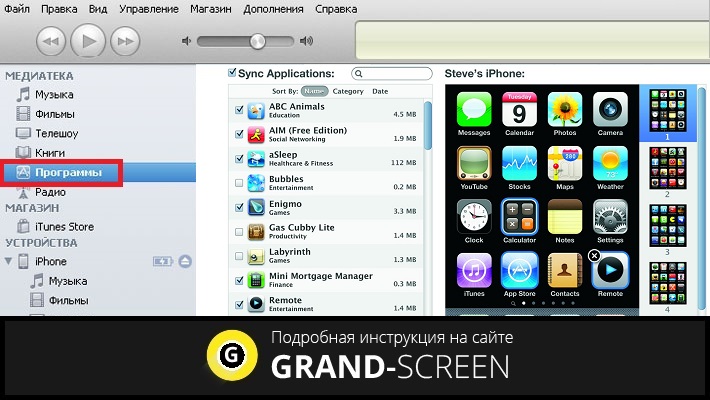
Теперь осталось портировать приложение на свой аппарат. Для этого переходим на вкладку своего устройства, на верхней панели выбираем «Программы» (на скриншоте действие 1), ставим галочку рядом с пунктом «Синхронизировать» (действие 2) и нажимаем кнопку «Применить» (действие 3):

По окончании процесса загрузки и установки игры или приложения в память девайса, на рабочем столе iPhone появится его иконка.
Решить вопрос с установкой игр и программ на iPhone с PC можно и с помощью файлового менеджера. Как это сделать, мы покажем на примере iFunBox, на наш взгляд, это лучший вариант для iPhone и iPod. Работать с программой можно как на Windows, так и на Mac OS. Использование утилиты iFunBox позволит легко портировать файлы с iOS-устройства на ПК и обратно, очистить кэш, сделать резервные копии, установить новый рингтон или тему.
Установка не требуется, запуск происходит с exe- или.app-файла. Поддерживаемые прошивки — iOS 9.3.2 и iOS 9.1. Скачать программу бесплатно можно здесь:
Итак, переходим непосредственно к установке:
Подключаем Айфон к компьютеру, используя USB-кабель (можно и по Wi-Fi). Запускаем iFunBox и проверяем, распознала ли программа подключенный аппарат. Для этого нужно посмотреть в меню «Текущее устройство» (англ. Current Device), где должна быть обозначена модель вашего гаджета и его имя. Если потребуется переключить язык, то это можно сделать, запустив соответствующую функцию в правом углу на верхней панели:

Теперь вызываем меню «Установить приложение», после этого откроется окно со скачанными приложениями, выбираем нужный архив, и нажимаем кнопку «Открыть» (англ. Open):

Дожидаемся окончания установки, которая, как правило, происходит в считанные минуты.
Некоторые разработчики ограничивают совместимость своих приложений: указывают, на каких моделях оно работает, в каких странах, с каким оператором и версиями Android. В Google Маркете такое приложение показано как несовместимое, хотя чаще всего эта несовместимость надуманная и его все же можно установить.
Первый способ. С помощью APK-файла
В некоторых случаев установке приложения препятствует проверка характеристик устройства магазином приложений Play Маркет. Так, например, происходило с выпущенным в это воскресенье мобильным кошельком Тинькова — из маркета он не устанавливался на смартфоны с FullHD-экранами, а установка APK-файла происходила без проблем.

APK-файл можно поискать в интернете или попросить у тех, кто успешно установил нужное вам приложение. Эти файлы хранятся в памяти телефона в папке data/app. Достать их оттуда можно на устройстве с root-доступом с помощью файлового менеджера. Чтобы поставить такое приложение, зайдите в настройки безопасности, разрешите установку приложений из неизвестных источников, затем скопируйте APK-файл на устройство и запустите его.

Второй способ. С помощью приложения Market Helper
Это приложение не найти в Google Маркете, оно доступно на сайте разработчиков и работает только на устройствах с root-доступом. Приложение меняет системный идентификатор, чтобы вместо мало распространенного устройства магазин увидел популярное, которое, скорее всего, поддерживается.
2. Откройте Market Helper, выберите тип устройства (планшет, телефон), производителя и модель, страну, оператора сотовой связи.
3. Нажмите «Activate», подождите применения новых параметров. Перезагружать устройство не нужно.
5. Попробуйте установить приложения, которые были несовместимы. Чтобы вернуть устройство к исходному состоянию, нажмите «Restore» в списке доступных устройств, а затем «Activate» или просто перезагрузите его (обязательно должен быть включен Wi-Fi или передача данных).

Третий способ. Немного хакерский
2. Зайдите в папку «System» и найдите файл «build.prop». Сохраните его резервную копию в надежное место.