Вредоносное ПО (malware) - это назойливые или опасные программы,...


Имея в своём распоряжении домашний медиа сервер для Windows, вы заметно расширяете возможности использования своей информации.
Максимум пользы это может принести, если дома есть нескольких компьютеров и современных телевизоров.
Хотя точно также сервер упростит и использование информации на мобильных телефонах, ноутбуках, игровых приставок и планшетов, объединённых в общую сеть.
Таким образом, каждый член семьи может смотреть видео и фото, а также слушать музыку, используя любое подходящее устройство.
Домашний медиа сервер представляет собой программное обеспечение, дающее возможность обмена информацией между различными устройствами домашней сети – например, компьютером, смартфоном и телевизором, оборудованным соответствующей технологией.
Для его работы используется стандарт потоковой передачи данных DLNA и бесплатное программное обеспечение типа приложения «Домашний медиа-сервер UpnP, DLNA, HTTP».
Все устройства могут быть уже объединёнными в сеть с помощью проводного соединения, хотя настройка домашней сети в этом случае будет достаточно сложной.
Зато такой вариант позволяет передавать достаточно большие объёмы информации на высокой скорости (до 1000 Мб/с).
Ещё возможно беспроводное объединение устройств через роутер Wi-Fi, поддерживающий стандарты качества до 100 или до 300 Мб/с.
Хотя при этом типе связи при просмотре высококачественного видео (1920p или 4К) возможно зависание изображения.
Зато такое соединение настраивается гораздо проще – для него потребуется всего лишь настроить роутер (и, желательно, установить пароль) и подключить к нему все компьютеры, телевизоры и телефоны.
Как правило, пользователи выбирают беспроводные сети из-за простоты подключения и отсутствия проводов по всей квартире.
Немало техники просто не имеет подходящих разъемов для включения в единую сеть – на многих смартфонах, планшетах, старых моделях приставок и даже на некоторых фоторамках с WiFi можно пользоваться только беспроводной сетью.
Проводное соединение целесообразно использовать только для передачи информации между стационарными ПК.
Для того чтобы создать сервер DLNA, в первую очередь, следует скачать в сети подходящую программу и установить её на компьютере.
Теперь для всех систем Microsoft, начиная с Windows 7 и более поздних версий (возможно возникновение проблем с Windows 7 Home Edition), следует выполнить следующие действия:
Если домашняя группа уже создана, на экране появится список подключённых в настоящее время устройств.
При отсутствии группы требуется выбрать пункт «Создать домашнюю группу», открыв «Мастер создания».
Теперь следует указать, к какой информации с основного компьютера будет открыт доступ другим устройствам.
Для работы с общими документами выбирается соответствующий пункт; для просмотра фильма с жёсткого диск компьютера, стоит выбрать «потоковую передачу на все устройства» (рис.5).
Этот же пункт понадобится и для создания сервера DLNA.
В процессе создания домашней сети будет автоматически создан пароль, который будет использоваться для предоставления доступа к информации и защиты от входа в группу с несанкционированных устройств.
Посмотреть его можно в пункте «Показать или распечатать пароль домашней группы», а изменить – в меню с соответствующим названием.
В тексте сообщения о создании группы будет написана инструкция по присоединению к домашней группе новых устройств (впрочем, эта информация касается проводных устройств, работающих под управлением ОС Windows).
После того как группа и, соответственно, DLNA сервер созданы, можно выбрать название библиотеки.
Этим же словосочетанием будет обозначен и сам сервер.
В меню параметров потоковой передачи будут указываться устройства, которые в данные момент подключены в сети, работают и поддерживают подключение к серверу.
По желанию администратора с помощью DLNAон может предоставлять доступ к видео и музыке домашним компьютерам и любой подходящей технике.
Совет: для подключения приставки, телевизора или мультимедиапроигрывателя следует настроить такую возможность в пунктах SmartShare или AllShare , в зависимости от производителя и модели устройства.
Для получения быстрого доступа к настройкам сервера можно воспользоваться меню стандартного проигрывателя Windows Media Player.
Для работы с ним следует открыть это приложение на компьютере, который теперь является вашим домашним сервером, и включить потоковую передачу для домашней группы.
В результате на телевизоре, подключённом к группе, можно смотреть даже те фильмы, формат которых не поддерживается устройством – например, mkv.
Хотя для этого придётся держать проигрыватель включённым во время воспроизведения видео.
Кроме использования стандартных средств системы, DLNA-сервер можно создать и настроить с помощью сторонних приложений.
Например, используя программу Home Mediaserver, работать с которой достаточно просто, а скачать можно на сайте производителя.
Многие производители техники позволяют скачивать с официальных ресурсов свои приложения для работы с серверами DLNA, упрощая настройку системы.
Мы приведем самые популярные из них:
Plex, достаточно удобный вариант для любого пользователя. Сервер запускается на ПК, а управление осуществляется или из меню приложения, или прямо в браузере.
По отзывам потребителей, программа работает без ошибок в 90% случаев;
Рис.12. Приложение Serviio.
XBMC, распространяющаяся бесплатно программа, сначала предназначенная для Xbox, но сейчас работающая и на других устройствах и с большинством операционных систем.
Используя несложное для установки и настройки программное обеспечение или даже встроенные средства Windows, вы можете связать все свои домашние устройства для воспроизведения мультимедиа в общую сеть.
Это сможет заметно упростить досуг: на обычном телевизоре у вас будет доступ к каналам с пакетом услуг телекомпании, и к любой информации в сети Интернет, и к содержимому компьютера, открытому для просмотра.
Тематическое видео:
Для того, чтоб подключить какие-либо устройства к своему компьютеру, понадобится DLNA-сервер Windows.
Что это такое и как им пользоваться мы увидим ниже.

Наверняка многие уже слышали о существовании такой штуки, но вряд ли кто-то без особой надобности задумывался над тем, что же это такое.
А, возможно, столкнувшись с необходимостью им воспользоваться просто не знает, как же это сделать. Итак, поехали с самого начала.
DLNA-сервер – это способ потоковой передачи между устройствами.
Другими словами, это, в первую очередь, возможность просматривать и обмениваться файлами между вашим компьютером или ноутбуком и телевизором, игровой приставкой, телефоном, планшетом, и даже поддерживающей формат цифровой фоторамкой.
Обмениваться и просматривать можно фильмы и другое видео, музыку, изображения, то есть, возможности тут почти безграничны.
Возрастает количество техники и её численность в доме, появляется всё больше устройств, телефонов, телевизоров.
Причём часто у каждого из членов семьи есть своё собственное хранилище папок и файлов, которое при сообщении между устройствами превращается в настоящую свалку.
Часть с телефона, часть с компьютера, файлы в телевизоре или на ноутбуке… Этот бардак очень легко собрать в одну общую для всех устройств систему при помощи этого самого DLNA-сервера.
Кроме наведения в устройствах образцового порядка, прям как велел фен-шуй, DLNA-сервер также даёт возможность сообщать устройства между собой для других целей.
Так, например, фильм или фотографии, которые хранятся на вашем телефоне, намного удобнее смотреть на большом экране телевизора, а редко пользуемые файлы, например, из PS, гораздо удобнее хранить на ноутбуке или другой технике.
Поэтому DLNA-сервер удобен во всех смыслах. Он позволяет освобождать место на устройстве без потери файлов, сообщать устройства между собой, наводить чистоту в системе и делать просмотр фото/видео или прослушивание музыки намного комфортнее и удобнее.
И если уж вы столкнулись с необходимостью сделать что-то из этого перечня, то наверняка задаётесь вопросом, доступно ли это на вашем устройстве.
Прежде всего, это Ваш компьютер или ноутбук. Правда, не везде DLNA-сервер сможет работать. Вспомним. К примеру, Windows 95, если у кого-нибудь такой ещё остался.
А установить же DLNA-сервер можно на такие вот операционные системы и их версии:
Причём здесь есть небольшая оговорочка. Настоятельно рекомендую Вам убедиться, что семёрка не «домашняя базовая».
DLNA-сервер работает от «домашней расширенной» и выше, то есть, для совмещения с современными и мощными устройствами нужна примерно такая же операционная система.
Тут есть некоторые ограничения, например, смотреть фильм, пока кто-то играет, будет невозможно, нет режима 24/7 и программ, к сожалению, не так много.
С Linux’ом, кстати, проблем нет вообще, здесь всё работает чётко и стабильно. Ограничений нет, а годных программ для использования очень даже хватает.
И, допустим, компьютер у вас есть. А что тогда с остальными устройствами?
Самым удобным и часто используемым является телевизор. Кстати, здесь тоже есть один нюанс, который необходимо учесть, когда используешь DLNA-сервер.
Все слышали о телевизорах с технологией Smart TV, верно? Так вот, именно такие телевизоры являются самыми удобными при настройке и использовании DLNA-сервера.
В таких телевизорах даже есть встроенные программы, которые позволяют легко и быстро подключиться к DLNA и поддерживают её технологию.
Так, например, в телевизорах LG это приложение называется «Smart Share», у моделей Samsung – «AllShare», в телевизорах Sony – «Vaio Media Server» и так далее.
Конечно, это значительно облегчает работу с DLNA-сервером, и даже имеет ряд расширенных функций, которые некоторым могут быть очень полезны.
Но при этом телевизор не обязан обладать технологией Smart TV для того, чтоб на нём можно было просматривать медиафалы.
Телевизор, игровая приставка, планшет, смартфон – всё это объединяется в единую сеть благодаря подключению к одному и тому же роутеру.
Любое устройство, которое вы хотите подключить, должно обладать возможностью подключения с помощью Wi-Fi, а вот Smart TV и остальные «продвинутые» приложения не всегда обязательны.
Достаточно просто не переключаться на другую локальную сеть. Кстати, проводным или беспроводным будет это подключение, особой роли не играет. Главное, чтоб оно просто было. Иначе не получится у нас никакого DLNA-сервера.
И, в принципе, к этому моменту уже должно быть понятно, как работает эта штука и с чем её едят, для чего нужен DLNA-сервер и к чему его подключать.
И наверняка многим захотелось попробовать это сделать, а у кого-то, может, даже есть в этом необходимость.
Поэтому очень даже логичным будет вопрос «как это сделать». А делается это на разных устройствах разными способами. Давайте же узнаем, какими.
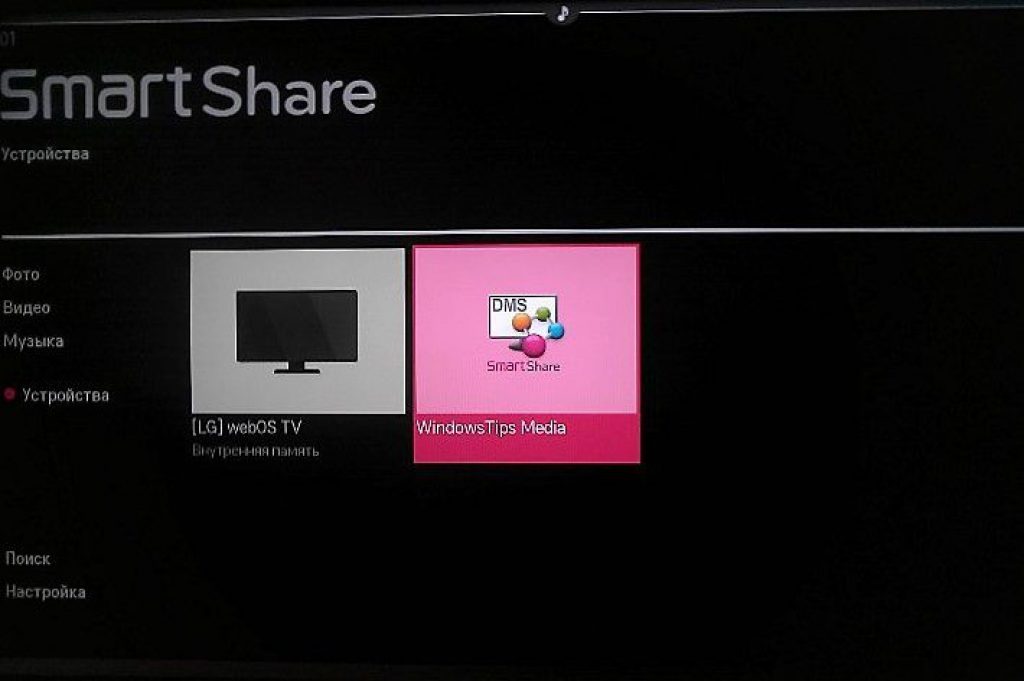
Несмотря на то, что сама система Windows весьма ограничена в плане использования DLNA-сервера, она является самой распространённой операционкой и чаще всего устанавливать связь с другими устройствами приходится именно через неё.
Сразу скажу, что программ, созданных для подключения, у Windows’а значительно меньше, чем у Linux’а. Но это совсем не ограничивает возможностей подключения!
Итак, есть несколько способов подключения DLNA-сервера Windows. Выбирайте самый для себя удобный и обязательно пробуйте, способы проверенные и надёжные, а подключиться нереально легко. Готовы? Поехали!
Если эта программа вам особо не мешает и вы не удаляли её сразу после установки операционной системы, то сейчас она окажется не просто грузом на локальном диске или способом просмотра видео, а отличной возможностью создать подключение DLNA-сервера.
Здесь не потребуется установка каких-либо сторонних программ или использование других сервисов, всё очень просто и быстро. А делается это так:
Вот и всё! После этого останется только подключиться с помощью своего телевизора, и будет совсем замечательно, если там уже есть одна из перечисленных выше программ для установки DLNA-сервера.
Правда, в этом способе есть одно маленькое «но» - на подключенном к серверу устройстве будут отображаться только те видео, изображения и музыка, которые находятся в стандартных папках пользователя.
Да-да, это те самые «Мои документы», в которых хранятся стандартные картинки и мелодии. То есть, ничего другого вы, по сути, увидеть не сможете, если не добавите в эти папки собственные медиафайлы. Которые и будут там отображаться.
Но это не всегда удобно. К примеру, нехватка памяти на локальном диске или нежелание перемещать/копировать довольно тяжёлые файлы могут свести все усилия подключения на нет.
Отсюда есть один простой выход – добавить ваши медиафайлы в библиотеку проигрывателя.
Этот способ является самым лёгким и удобным, но если же по каким-то причинам он у вас не получился (нет проигрывателя, не хочется добавлять файлы, ничего не понятно).
То есть ещё одна возможность подключения. На этот раз с помощью программы.
Называется она «Домашний медиа-сервер» и скачать – бесплатно, кстати – её можно с сайта разработчиков, и вот вам, чтоб долго не искать:
Программа работает с многими популярными телевизорами: LG, Samsung, Toshiba, Sony, Philips.
С помощью этой программы на компьютере запускается DLNA-сервер, к которому могут подключаться все устройства сети.
Сама по себе она предполагает управление файлами, то есть, вы сможете управлять компьютером с помощью телевизора.
Преимуществом программы является огромный функционал, в ней расширенная настраиваемость и больше функций для трансляции.
С помощью этой штуки можно даже преобразовать, то есть, конвертировать медиафайлы, если по каким-то причинам вредный телевизор не хочет их показывать.
Можно даже транслировать через телевизор различные интернет-каналы, то есть, просматривать потоковое видео.
Итак, если этот вариант вам больше пришёлся по вкусу, то поехали:
Совет: В разделе «Сканирование» можно обратить внимание на опцию «Всегда использовать имя файла в качестве названия медиа-ресурса». Без установления галочки на этой опции названия медиафайлов на русском языке будут преобразованы в транслит латиницей или в нечитаемые крокозябры.

Установка DLNA-сервера с помощью программы
В настоящий момент современную квартиру невозможно представить без наличия разнообразных цифровых устройств, где на первом месте стоят бытовые и мультимедийные гаджеты. Как правило, первые девайсы можно встретить только в кухонных и ванных комнатах. Говоря о медиагаджетах, то их присутствие можно увидеть в любом месте.
Связано это с тем что мультимедийные гаджеты предназначены для широкого круга пользователей и могут выступать в качестве учебного пособия и развлечения. Данные могут быть различного типа: музыка, документы, видео, изображение и т. п. Все эти файлы в основном пользователь загружает с интернета, но не всегда это является удобным. Что если объединить все эти данные в одном месте и раздавать их по домашней сети или wifi? Это позволило сократить время на поиски и необходимость сохранять одни и те же файлы на разных устройствах.
Все это в рамках одной квартиры достаточно легко организовать. Для этого понадобиться создать media server dlna под управлением операционной системы Windows. Причём организовать такой медиасервер можно двумя способами: с помощью внутренних средств ОС и сторонних программ.
Эта статья подробно покажет, как настроить домашний медиасервер на примере операционной системы Windows 7.
Что касается Windows 7, то этот способ не подходит для операционных систем версий «Домашняя Базовая». Настройку можно проводить с выпусков ОС «Домашняя расширенная».
Для того чтобы создать медиа сервер dlna необходимо настроить домашнюю группу в которой будут находиться все устройства использующий этот сервис. Чтобы это выполнить нужно перейти к сетевым настройкам Windows 7. Для этого нажимают «Пуск», затем «Панель управления» и в поле поиска (вверху справа) вводят «Домашняя группа». В появившемся списке следует выбрать соответствующий пункт.
В открывшемся окне необходимо найти и нажать кнопку «Создать домашнюю группу».
После этого пользователь увидеть меню, где можно настроить медиа сервер, чтобы тот мог предоставлять определённые категории файлов.
Затем по окончании всех процедур, пользователь должен ввести название своего сервера dlna. Здесь также можно настроить параметры отображения в сетевом окружении. Также интересным пунктом будет изменения пароля домашней сети, чтобы можно было сделать его запоминающимся.
Если все сделано верно, то сервер dlna уже настроен. Чтобы воспользоваться его сервисами, нужно перейти в сетевом окружении на его имя. В современных телевизорах, поддерживающих данную технологию, также следует найти в сети настроенный компьютер и подключится к нему.
Существует огромное количество сторонних программных средств, которые настраиваю компьютер в качестве медиасервера. Данные приложения могут выступать как отдельный продукт, поддерживаемый «свободными» разработчиками, так и предлагаемый производителями различной видео техники (например, Samsung или LG).
Если вы получите доступ к собственному домашнему медиа-серверу для Виндовс, то ваши возможности для использования накопленной информации значительно расширятся.
Очень полезным этом бывает в том случае, если дома есть не один, а несколько ПК и телевизоров, но даже на мобильных телефонах, ноутбуках и приставках сервер упростит использование информации, ведь объединит всё в одну сеть.
С помощью такой сети любой пользователь может просматривать доступное фото и видео, слушать музыку и прочее, используя для этого требуемое устройство.
Второй вариант – это беспроводная связь устройств через ВайФай роутер, который может поддерживать скорость до 300 мегабайт в секунду. Но при просмотре видео в качестве 4к и 1920р возможны подвисания.
Но соединение такое значительно упрощено – ведь для его настройки требуется лишь настройка роутера и подключения к нему телевизоров, смартфонов и пк.
Чаще всего выбирают именно второй вариант – беспроводные сети из-за упрощенного способа подключения и минимального количества проводов по комнатам.
Да, и в современном мире, большая часть техники просто не имеет нужных разъемов, те же планшеты и смартфоны.






Plex
– не менее удобный вариант работы с медиафайлами. Сервер может быть запущен на пк, а управление ним может осуществляться из меню самого Plex, либо через браузер. Судя по отзывам пользователей ПО до 90% из них довольных работой программы.

PS3/PS4
– медиа сервер, нужны для работы с одноименными приставками, а именно: Sony Play Station 4 и 3.
С помощью несложных настроек и программного обеспечения и даже средств Windows, вы сможете собственноручно создать домашнюю сеть для связи домашних устройств локально.
Это значительно упростит просмотр различных программ или фильмов на телевизоре, без покупки пакета услуг определенной телекомании, да и это позволит вывести информацию из интернета на любой гаджет в доме.
DLNA - позволяет совместимым устройствам, таким как компьютер, телевизор, ноутбук, телефон, планшет передавать, принимать или воспроизводить различные файлы медиаконтента. Функция даёт огромные возможности для воспроизведения медиаконтента. Скачанный на ПК видеофайл можно смотреть на телевизоре, а музыку, загруженную на телефон слушать на аудиосистеме. Это очень удобно. Нужно всего лишь создать сеть DLNA.
Есть много программ для установки домашней сети DLNA, но можно просто воспользоваться собственными средствами windows.
Установка на windows 7:
Меню «Пуск» расположенно в левом нижнем углу монитора, в нем необходимо выбрать пункт «Панель управления»

На вкладке «Панель управления» выбираем пункт «Домашняя группа», он указан красной стрелкой

Пункт «Изменение дополнительных параметров общего доступа» находится на вкладке «Домашняя группа»

Все позиции вкладки «Изменение дополнительных параметров общего доступа» должны находиться в активном положении

Кнопка «Создать домашнюю группу» находится в нижней части окна «Домашняя группа»

В окне «Параметры потоковой передачи мультимедиа» укажите название сервера и нажмите кнопку «ОК»

Пароль, который появится в окне, необходимо записать или распечатать

В окне «Домашняя группа» необходимо выбрать пункт «Выбирите параметры потоковой передачи мультимедиа»

В окне медиа сервера необходимо отметить типы контента, которые будут доступны домашней группе
Сервер DLNA windows 7 подключён. На вкладке «Компьютер» появится значок «Сеть», нажав на неё, вы сможете увидеть все подключённые устройства. Выбрав нужное устройство, кликните по нему. Все доступные файлы медиаконтента откроются в окне медиаплеера, их можно просматривать и передавать на другие устройства.
На windows 10 все проще, здесь необязательно создавать «Домашнюю группу».
Установка на windows 10:

Запишите созданный пароль и нажмите кнопку «Готово».
После проведения настроек, с устройств вашей домашней сети можно получить доступ к содержащимся в папках вашего компьютера файлам медиаконтента, просматривать их и воспроизводить.
Для создания сети DLNA вам понадобится компьютер или ноутбук с настроенным на нём медиасервером. С помощью проводного или беспроводного Wi-fi соединения он подключается к маршрутизатору, который, в свою очередь, раздаёт сигнал на другие устройства.

Сеть DLNA превратит ваш дом в медиацентр
Такими устройствами могут выступать: телевизоры, ноутбуки, планшеты, телефоны, музыкальные центры. Если нет маршрутизатора раздачу сигнала можно настроить непосредственно с компьютера, но в таком случае для компьютера понадобится Wi-Fi адаптер. Принцип построения домашней сети DLNA, как у интернета.
В итоге вам понадобятся:
Телевизор лучше подключать к компьютеру кабельным соединением. Беспроводная связь удобна и современна, но при просмотре мощных файлов медиаконтента, возможна потеря потоковых данных и как результат сбои в работе телевизора.
К домашней сети DLNA можно подключить телевизор, такой шаг даст возможность полноценно использовать установленный сервер. Прежде всего телевизор нужно подключить к Wi-fi роутеру. Сделать это можно одним из двух способов.
Достаточно просто соединить телевизор и роутер интернет-кабелем с разъёмами LAN:

Расположение гнёзд LAN на разных моделях телевизоров отличается, но они везде подписаны и спутать с выходами другого назначения их не получится.
Можно подключить телевизор к роутеру по беспроводной сети wi-fi. В новых моделях телевизоров, как правило, уже есть встроенный адаптер. Если модель постарше, придётся воспользоваться внешним wi-fi адаптером. Его нужно вставить в usb разъем телевизора, при этом система сама его обнаружит и включит в работу.

Wi-fi адаптер нужно подключить к телевизору через usb порт
Настроив сервер DLNA на ПК, вы можете подключить к wi-fi роутеру другие устройства. Подключение к домашней сети, возможно, через беспроводное соединение, и через кабель.
Для добавления ноутбука в домашнюю сеть вам необходимо, настроить его соединение с роутером. В случае с проводным подключением достаточно соединить LAN разъёмы его и роутера. При беспроводном соединении вам нужно обратить внимание на нижний правый угол монитора. Там вы найдёте значок, в виде разных по высоте серых палочек.

Значек на панели свидетельствует о том что вданный момент ноутбук отключен от сети wi-fi
Нажав на него, вы выйдете в меню настройки сетевого соединения, здесь отображаются все сети с возможностью подключения. Выберите нужную сеть, кликните мышью.

На вкладке «Центр управления общим доступом» подключается нужная сеть wi-fi
Если сеть без пароля - подключение произойдёт в автоматическом режиме. В противном случае всплывёт окно, в которое необходимо ввести пароль.

Введите пароль от домашней сети нажмите «Готово».
Прежде чем вы сможете передавать медиаконтент на другие устройства вам нужно произвести настройки медиасервера.
Для добавления ноутбука в домашнюю сеть вам нужно:

Для встраивания медиаплеера в домашнюю сеть просто подсоедините его к роутеру. Плеер автоматически подключает найденные ресурсы DLNA. Достаточно на устройстве, выступающем в роли медиасервера открыть общий доступ к папкам для устройств домашней группы.
Телевизоры, подключённые к домашней сети, находят сервер и папки с разрешённым к просмотру контентом в автоматическом порядке. На телевизорах LG папки доступных медиасерверов появляются в одном ряду с предустановленными программами и функциями.
Есть множество альтернативных программ для создания медиасервера. В комплекте с телевизором LG идёт диск с программой, называющейся Smart Share, её можно скачать и в интернете. Эта программа позволяет создать медиасервер, не используя средства windows. Достаточно загрузить её на компьютер, нажать на её пусковой ярлык и дождаться завершения установки.

На панели программ и подключений телевизора появится папка с логотипом Smart Share. На компьютере в окне настроек программы можно назначать папки для воспроизведения контента. Вы можете просматривать фото и видеофайлы, находящиеся в этих папках на телевизоре.
Smart Share хорошая программа для тех кому лень копаться в настройках windows. Она довольно сильно нагружает систему. Даже при выключенном телевизоре, на слабеньком компьютере, может ощущаться её присутствие. Почему-то не всегда обновляет папку с добавленными файлами. Иногда приходится делать это вручную. Лучше настроить нормальный сервер средствами windows.
Существует универсальная программа, позволяющая связать любой телевизор, поддерживающий DLNA с компьютером. Она называется «Домашний медиасервер».
Для использования устройства андроид прежде всего нужно подключить его к роутеру:

Устройства на ОС Android обладают большим функционалом с их помощью можно не только просматривать файлы с медиаконтентом, но и позволяет передавать их на другие устройства. На Play Маркете можно скачать программу которая значительно расширит возможности вашего смартфона или планшета. Она называется DLNA сервер.
Скачайте программу и установите на телефон, дальше делайте следующие шаги:

Иногда досадные помехи и неисправности мешают просмотру любимых фильмов, не дают оценить все преимущества, предоставляемые использованием сети DLNA. Возможные проблемы и методы их решения смотрите в предоставленной таблице.
| № | Ошибки и неисправности. | Причины вызывающие ошибки и неисправности. | Возможное решение. |
| 1 | Устройства не могут обнаружить сеть. | возможно, произошёл сбой в работе wi-fi роутера. | Попробуйте перезагрузить wi-fi роутер. |
| 2 | Низкая скорость передачи данных при проводном соединении. | Повреждён кабель или плохое крепление в разъёмах LAN. | Проверьте целостность кабеля и плотность его крепления в разъёмах. |
| 3 | Медиасервер недоступен. | Ошибки в работе медиасервера. | Сделайте перезагрузку медиасервера. |
| 4 | Медиаустройство недоступно. | Ошибки в работе медиаустройства. | Сделайте перезагрузку медиаустройства. |
| 5 | Видео тормозит. | Недостаточная для просмотра фильма скорость передачи данных. | Временно остановите просмотр фильма для загрузки объёма данных достаточного для просмотра. |
| 6 | Система останавливает просмотр фильмов указывает причину - недостаточного места на диске. | Недостаточно места для хранения временных файлов. | Выбирайте видео более низкого качества с меньшим размером кадра. |
| 7 | Появляется сообщение - формат фильма не поддерживаемый медиаустройством. | Медиаустройство не поддерживает этот формат фильмов. | Найдите фильм поддерживаемого формата. |
Часто причиной торможения телевизора при просмотре фильмов являются легко устранимые мелкие детали. Основная причина кроется в нестабильной работе медиасервера. Для нормальной работы периодически проводите оптимизацию и очистку системы. Не перегружайте компьютер ненужными программами.
Настроить домашние устройства с поддержкой DLNA, сможет каждый. Это совершенно не тяжело. Телевизор, подключённый к домашней сети, приобретает второе дыхание. Потратив, полчаса на подключение к сети DLNA вы сможете просматривать на большом экране любой контент с ваших устройств. Фильмы, фотографии, снятые на телефон ролики, теперь все это можно посмотреть просто нажав пару кнопок.