Вредоносное ПО (malware) - это назойливые или опасные программы,...


У вас есть смартфон с андроид и вдруг выводит уведомление об обновлении системы. Не все обновления хороши – некоторые отрицательно могут влиять на ваш телефон, и вы решили игнорировать их.
Тем не менее, телефон не дает вам покоя, и по-прежнему отображает обновления. Как отключить его?
В то время как для смартфонов высокого класса обновления системы довольно хорошо продуманы (хотя и там не очень тепло встречены обновления, такие как Lollipop для Galaxy S5), в случае телефонов низкого или среднего диапазона обновления до новой версии могут привести к большим замедлениям устройства.
Не удивительно, что некоторые хотят игнорировать обновления и использовать текущую версию андроид. Как убрать это?
Как правило, в большинстве случаев, скорее всего, потребуется вмешательство в ядро, чтобы отключить уведомления о обновление системы андроид.
Тем не менее, пользователи некоторых смартфонов подтверждает, что отключают эти сообщение в телефоне без прав рут (например, в LG G3).
Решение состоит в том, чтобы отключить отображение для двух системных приложений — «Сервисы Google Play» и «Google Services Framework».
Для этого войдите в «Настройки» и выберите «Приложения». Теперь пошевелить пальцем в сторону, чтобы просмотреть все приложения или нажмите «диспетчер приложений» (верху первый в списке) – зависит от версии андроид.
Если выбрали второй пункт, то справа верху нажмите «Опции» и выберите строку «показать системные приложения»
Давайте начнем с «Google Services Framework». Найдите его и нажмите на него.
Теперь нажмите на раздел «Уведомления».

Перейдя в него передвиньте ползунок влево или снимите птичку напротив параметра «разрешение уведомлений»

Это еще не все. Прокрутите экран в низ и передвиньте ползунок вправо или поставьте птичку напротив параметра «Скрывать уведомления» или отключить (также зависит от версии андроид).
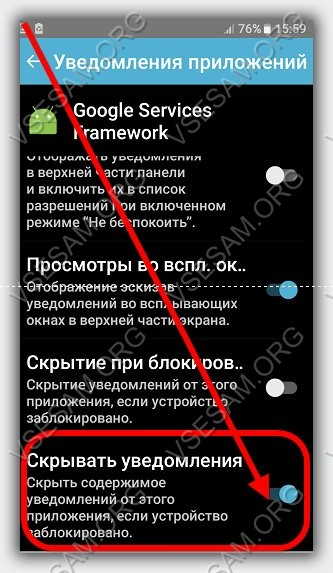
Теперь возвращаемся к списку приложений и то же самое выполняем для «Обновление ПО» и «Сервисы Google Play» — отключаем уведомления в обоих.
Теперь перезапустите устройство. Если сообщения по-прежнему остается значит устройство нужно рутовать.
Второе решение отключить системную службу, которая работает в фоновом режиме и отвечает за обновление системы андроид.
Для этого требуется получить права рут и установить приложение «Disable Service». Запускаем приложение и идем в «Системные» (справа) для отображения системных приложений.
В нижней части мы должны найти службу «SystemUpdateService». Чтобы ее отключить, просто снимите птичку напротив нее в списке. Сообщения об обновлениях не должны больше появляться. Успехов.
Для всех операций с обновлениями откройте «Центр обновления Windows». Для этого нажмите кнопку Пуск, выберите вкладку «Компьютер» и кликните правой кнопкой мышки. Должно появиться меню, где необходимо выбрать пункт «Свойства» и кликнуть по нему. Остается лишь заглянуть в нижний левый угол, где вторым подпунктом будет расположен «Центр обновления Windows».
Если у вас не получилось попасть в центр обновления этим способом, то можно попробовать второй вариант: заходим в меню «Пуск», заходим в «Панель управления», изменяем отображения значков в режим «Крупные значки», а потом переходим на вкладку «Система». Если же и этот алгоритм вам не помог, то можно использовать самый простой вариант: нажимаем на кнопку «Пуск» и вводим в строку поиска «Центр обновления» и жмем «Enter». Через пару секунд поиск выдаст вам прямую ссылку на «Центр обновления», где вы сможете ввести все необходимые правки и настройки.
К примеру, если вы хотите узнать, как отключить обновление Виндовс 7, то проще всего зайти во вкладку «Настройка параметров» в центре обновления, выбрать «Не проверять наличие обновлений (не рекомендуется)» и нажимаем «ОК».



В результате мы отключили обновление в автоматическом режиме, но для системы это событие, прежде всего, негативное. Первое сообщение из Центра поддержки информирует нас о том, что были внесены изменения в настройки обновления Виндовс 7: начинает маячить красным крестиком флажок в правом нижнем углу. Теперь, чтобы этот флажок не раздражал наше внимание, необходимо отключить это информирование. Для этого проще всего сделать один клик в трее по значку с флажком и кликнуть «Открыть центр поддержки». В появившемся окне отыскиваем подпункт “Настройка центра поддержки” и кликаем. Дальше остается лишь снять галочку напротив «Центр обновления Windows».
Многие пользователи после неудачного обновления Виндовс 7, которое, как они считают, привело к нестабильной работе системы, стремятся скорее его удалить. Действительно, если причина нестабильной работы или зависаний связана с обновлением, то лучше всего его удалить. Есть, кстати, мнение, что в новой операционной системе Windows 9 таких проблем уже не будет. Для удаления обновлений можно пользоваться универсальным алгоритмом, который будет приведен ниже.
Перед тем, как отключить обновление Виндовс 7, вызовите меню «Пуск», отыщите вкладку «Компьютер» и кликните правой кнопкой мышки. Должно появиться всплывающее меню, где необходимо выбрать пункт «Свойства» и нажать по нему. Дальше остается только заглянуть в нижний левый угол, где вторым подпунктом будет расположен «Центр обновления Windows».
Также обратите внимание на левую вкладку панели центра обновления. Там должна быть вкладка «Просмотр журнала обновлений». Кликаем по этой вкладке. Затем мы сможем увидеть все обновления, которые когда-либо были установлены на компьютер, а также увидим их состояние, важность и дату установки.

Именно по этим параметрам можно выявить, какое именно обновление привело к нестабильной работе и может повлечь за собой необходимость восстановления системы windows 7. А непосредственно удалить обновления Виндовс 7 можно, перейдя по вкладке «установленные обновления». Также управлять обновлениями можно и через панель управления. Для этого проделаем следующее:
Остается лишь выбрать обновление и нажать «Удалить».
На всех версиях операционной системы Windows предусмотрены обновления, так как они дополняют систему, исправляют возможные ошибки и совершенствуют производительность. Безусловно, такие обновления не навредят вашему компьютеру, они нужны и должны быть загружены, однако бывают случаи, при которых пользователям лучше отказаться от обновлений вовсе. На примере Windows 7 можно выделить такие причины: у вас пиратская версия системы и обновления блокируют её, на вашем компьютере слишком мало памяти и обновления не поместятся на него физически, у вас очень плотный график и вы работаете с компьютером, а автоматические обновления тормозят вашу работоспособность. При этом вы можете выбрать: отключить обновления совсем либо отменить только автоматические. В данной статье будет рассмотрено оба способа.
Данная инструкция отменяет обновления на вашем компьютере вовсе: система не будет выполнять поиск обновлений, загружать их. Если вы хотите, чтобы обновления всё-таки загружались, но их установка оставалась на ваше усмотрение, то лучше отдайте предпочтение второй инструкции ниже. Если вам не нужны обновления, то приступите к этой.








Весьма удобный способ, так как он позволяет вам самостоятельно выбирать время загрузки и установки обновлений Виндовс.




В выпадающем списке вы можете выбрать подходящий вам пункт:




Выполненная работа: Разработка автоматического скрипта по удалению резервации обновления до Windows 10 и инструкция к нему.
Результат: Для отмены резервации обновления до Windows 10 проделайте следующее:
Создайте точку восстановления системы по инструкции: http://windows.microsoft.com/ru-RU/windows7/Create-a-restore-point
Внимание, после выполнения следующего скрипта будут удалены 2 обновления и некоторые системные папки, завершите работу всех программ, так как после работы скрипта компьютер будет перезагружен в течении пяти минут.
Список удаляемых обновлений:
Создайте новый текстовый документ и откройте его приложением "Блокнот". Скопируйте в него текст:
taskkill /f /im GWX.exe
taskkill /f /im GWXUX.exe
wusa.exe /uninstall /kb:3035583 /quiet
REG DELETE HKLM\SOFTWARE\Microsoft\Windows\CurrentVersion\WindowsUpdate\OSUpgrade /f
REG ADD HKLM\Software\Policies\Microsoft\Windows\WindowsUpdate /v DisableOSUpgrade /t REG_DWORD /d 1 /f
Takeown /F "%systemdrive%\$Windows.~*" /a /r /d y
RD /s /q "%systemdrive%\$Windows.~BT"
RD /s /q "%systemdrive%\$Windows.~WS"
RD /s /q "%systemdrive%\ESD"
RD /s /q "%AppData%\..\local\GWX"
net stop wuauserv
RD /s /q "%systemroot%\SoftwareDistribution\Download"
net start wuauserv
wusa.exe /uninstall /kb:2976978 /quiet /warnrestart:300
wusa.exe /uninstall /kb:2952664 /quiet /warnrestart:300
После чего нажимаете в окне блокнота "Файл" - "Сохранить как…" - Тип файла: меняем на "Все файлы (*.*)" - Имя файла: пишем "delOSupgrade.bat" - после чего нажимаете на кнопку "Сохранить" и зарываете блокнот. Если предложит сохранить изменения, нажмите "Не сохранять".
В папке, в которой вы сохранили файл появиться пакетный файл delOSupgrade. Нажмите на него Правой кнопкой мыши и запустите от имени Администратора!
После выполнения скрипта, если все прошло успешно, компьютер должен перезагрузиться через 5 минут.
Если вы не хотите ждать, вы можете отправить компьютер на перезагрузку сразу.
После перезагрузки, вам необходимо открыть центр обновления и выполнить поиск новых обновлений.
Если до этого у вас все обновления были установлены, то в зависимости от версии ОС у вас появиться в списке 2 обновления к установке:
Для Windows 7 SP1: KB3035583; KB2952664
Для Windows 8.1 Update: KB3035583; KB2976978
От себя: После выполнения скрипта появится вот такое окно: http://s42.radikal.ru/i097/1509/3b/e0efd78c7d52.jpg
по своему опыту рекомендую самим отправить компьютер или ноутбук в перезагрузку так как в процессе ожидания автоматической перезагрузки начнут закачиваться обновления которые надо будет скрыть и напоследок, возможно у вас останутся папки $Windows.~BT и $Windows.~WS с остаточными файлами которые легко удаляются через очистку диска. После выполнения данного процесса происходит отмена резервации до Windows 10.