Вредоносное ПО (malware) - это назойливые или опасные программы,...

Антивирус Касперского – вполне достойный инструмент защиты компьютера от непрощенных “гостей” – вирусов, троянов, шпионов и прочей нечисти.
Но и он может со временем надоесть, показаться слишком дорогим, медленным и т. д.
Не суть важно, по какой причине вы решили отказаться от Касперского, важно другое – чтобы в дальнейшем не было головной боли, нужно правильно удалить его из системы.
Не полностью удаленный Антивирус Касперского может:
Рассмотрим возможности, плюсы и минусы различных способов деинсталляции “Каспера”.
Под стандартным способом мы понимаем удаление с помощью собственного деинсталлятора Kaspersky.
Этот вариант удаления антивируса Касперского с компьютера, к сожалению, оставляет много мусора в системе, который потом приходится удалять вручную.
А мусор (остатки программы на жестком на диске и в реестре) может стать источником проблем.
По сравнению с мастером удаления Касперского, специальные приложения для деинсталляции программ куда эффективнее уничтожают следы пребывания на компьютере этого антивируса.
Они имеют функционал глубокой очистки системы, позволяющий находить на диске “забытые” файлы и ненужные ключи реестра. Это как раз то, что мы и называем мусором.
Программ этого класса существует немало, в том числе бесплатных. Например:
Рассмотрим принцип использования такого софта на примере Revo Uninstaller. Этот инструмент позволит удалить Касперского полностью.




К этому методу приходится прибегать, чтобы вычистить застрявшие в реестре остатки антивируса после удаления всех его файлов. Например, когда вы не можете после Касперского установить другой продукт. Если нет деинсталлятора, остается надеется только на собственные руки и знания.
Но помните, вмешательство в реестр может убить систему. И если вы не очень хорошо знаете Windows, лучше поищите другой способ. Перед началом работы не забудьте создать точку восстановления.
Так вы сможете найти хоть и не всё, но солидную часть невычищенных остатков. Особенно важно полностью удалить службы, управляющие работой драйверов – “kl1”, “klflt”, “KLIF”, “klim5” и т. д., которые находятся в ветке HKLM\SYSTEM\CurrentControlSet\Services\.

Для полного удаления продуктов Касперского существует специальный инструмент – утилита KAVRemover .
Она чистит всё, что остается после стандартной деинсталляции, включая информацию о лицензии.
Перед запуском KAVRemover загрузите компьютер в безопасном режиме.
AV Uninstall Tools Pack – это набор бесплатных средств для деинсталляции антивирусных продуктов разных разработчиков. В том числе и лаборатории Касперского.
Сюда всходит KAVRemover и пакет “Password Reset” для сброса паролей.
Набор покажется удобным тем пользователям, кто пока не определился с выбором антивируса и пробует то один, то другой.
Перед использованием AV Uninstall Tools Pack нужно деинсталлировать антивирусный продукт.

Способов удаления антивирусных продуктов более чем достаточно, правда?
Неопытным юзерам предпочтительнее использовать автоматические решения – вроде комплексных программ-деинсталляторов или KAVRemover, а тем, кто уверенно знает Windows, можно запустить руки и в реестр.
Ведь вы знаете, чем рискуете, и готовы взять на себя ответственность за последствия? Ну а если нет, всегда можно попросить более опытного пользователя.
Защита компьютера с Windows – одна из основ нормального функционирования системы. Ввиду этого большинство пользователей предпочитает использование одной из самых надежных антивирусных программ – разработки лаборатории Касперского. Наряду с обеспечением компьютера максимальной степенью защиты, что выражается в потреблении немалого объема системных ресурсов, Касперский предоставляет юзерам Windows 7 и немало хлопот, когда его необходимо удалить. Чаще всего это случается при истечении пробного периода бесплатного использования программы или из-за ее прожорливости. Как бы то ни было, рассмотрим, что делать, если антивирус Касперского не удаляется стандартными средствами Windows 7 и встроенным деинсталлятором.
Если решили удалить антивирусное приложение из компьютера, выполните предложенные ниже действия.
В случае отображения ее элементов в виде категорий, находим и запускаем апплет «Удаление программы».


Внимание! После удаления приложения и перезагрузки Windows 7 обязательно установите более приемлемый для вас антивирус, ведь без подобной программы степень защиты компьютера значительно понижается.




Приложение разработано создателями антивируса Касперского специально для удаления любой версии антивируса, если возникли проблемы с его деинсталляцией классическим способом (рассмотрен выше).

Ввод капчи создан специально, чтобы вредоносные приложения или скрипты не смогли удалить антивирусную программу в автоматическом режиме.


Разработчики позволяют защищать настройки и основные функции антивируса Касперского паролем. В список протекций входит и доступ ко встроенному в продукт деинсталлятору.

Без пароля нельзя:
Если вы не можете вспомнить, какой пароль был установлен, тогда обращайтесь напрямую к специалистам, работающим в лаборатории Касперского, иначе проблему не решить.
(Visited 5 311 times, 1 visits today)
Никто не будет спорить с утверждением о том, что антивирусное программное обеспечение несёт крайне полезный и необходимый функционал, который призван защитить операционную систему от стороннего несанкционированного вмешательства, тем самым оберегая важные и конфиденциальные сведения.
Для того чтобы обеспечивать подобную защиту представители данной категории внедряют в операционную систему огромное количество различных инструментов, записей, ключей, которые неустанно мониторить активность Windows, процессов и иного программного обеспечения.
Эта особенность функционирования приводит к тому, что штатного удаления программы может быть просто недостаточно, так как кроме основных каталогов и файлов, по Windows«разбросаны» упомянутые выше «следы антивируса». Это необходимо для восстановления лицензии, сохранения пользовательских настроек, и, конечно же, в определённых рекламных целях. Но данные остаточные следы могут привести к тому, что при установке других антивирусов их полноценное функционирование будет блокироваться этими самыми «корнями» от ранее используемого продукта.
И чтобы нивелировать это воздействие требуется провести более тщательную «чистку» операционной системы Windows. И именно об этом и пойдёт речь в настоящей статье.
Итак, в рассматриваемой теме целевым антивирусным программным обеспечением являются продукты от всемирно известной «Лаборатории Касперского».
Антивирусы отечественного разработчика применяются во всём мире и уже давно признаны одними из лучших в своей категории, а пользовательский интерес (в том числе интерес, проявляемый крупнейшими мировыми компаниями) не спадает даже при такой сложной политической обстановке и всей критики, относительно «параноидальной» слежки, о которой любят говорить на Западе.
Подобная популярность «Касперского» обуславливается качественной всесторонней защитой компьютера. Это вполне логично приводит к тому, что при установке их продуктов в операционную систему внедряется множество инструментов, которые продолжают функционировать даже, после штатного удаления программы.
В связи с этим для полной деинсталляции потребуется осуществить несколько больше усилий, нежели с обычными программами. Но будет не лишним напомнить, что, решившись оставить свой компьютер без защиты, все возможные негативные последствия, образованные в результате деятельности вирусного ПО, придётся решать вам. Поэтому не стоит оставлять Windows без средств защиты на продолжительный срок.
Несмотря на то, что на различных площадка типа «Вопрос-ответ», некоторые пользователи, с сомнительным пониманием вопроса, предлагают просто удалять папку с программой из каталога «Program Files», делать это категорически запрещено! Последствия данного действия могут носить губительный характер для дальнейшего функционирования операционной системы. Есть другие средства и именно о них пойдёт речь далее.
Для начала, кликните по иконке антивируса на панели задач и нажмите «Выход», подтвердите своё решение, нажав на кнопку «ДА» в окне подтверждения.
Откройте меню «Пуск» и сделайте следующее (для Windows 10):
На этом этапе многие пользователи обычно останавливаются, и при условии наличия желания сохранить лицензию без каких-либо дополнительных проблем, это решение можно назвать правильным.
Стоит понимать, что полное удаление всех остаточных следов «Касперского» приведёт к тому, что в операционной системе не будет данных о вашей лицензии (конечно, если таковая имеется), и при повторной установке потребуется ввести лицензионный код.
А его наличие уже будет зависеть от способа приобретения. Поэтому, стоит убедиться, что все действия, которые будут описаны далее, не вызовут в итоге новых проблем.
Посетите официальный сайт разработчика - https://support.kaspersky.ru/common/uninstall/1464 и скачайте утилиту под названием «kavremover».
Там же вы сможете ещё раз ознакомиться с информацией и возможной потери лицензионных данных.
Работа с данной утилитой не отличается своей сложность, требуется сделать лишь следующее:
По завершению утилита выведет информацию о том, что удаление прошло успешно, и укажет на необходимость перезагрузить компьютер.
Изложенная выше информация представляет собой официальные и санкционированные варианты удаления «Касперского», но в решение данного вопроса можно использовать и стороннее программное обеспечение.
Уже давно и с самой лучшей стороны себя зарекомендовала небольшая утилита под названием «UninstallTool», которая доступна для скачивания на официальном сайте компании-разработчика - https://www.crystalidea.com/ru/uninstall-tool .
Данный деинсталлятор предлагает достаточно мощный функционал по удалению различного рода программ, очистки временных файлов, по удалению записей в реестре, которые оставили после себя приложения, а также позволяет провести углубленную настройку автозапуска.
Кроме того, данная утилита станет хорошим помощником для тех, кто испытывает желание «подчистить» предустановленное программное обеспечение Windows, которое обычными средствами удалить не представляется возможным.
«UninstallTool» имеет полную локализацию, а интерфейс состоит всего из несколько основных и дополнительных вкладок. В рамках настоящей статьи особый интерес представляет вкладка «Деинсталлятор»:
«UninstallTool» - это бесспорно, полезная утилита, которая оправдывает ожидания, возлагаемые на неё. А наличие бесплатного 30-ти дневного периода добавляет плюсов в «общую копилку».
Благодаря антивирусу Касперского пользователь не только защищает свой персональный компьютер от вирусов, но и получает целый букет проблем, обычно связанный с желанием переустановки антивирусной системы, либо с тормозной работой операционной системы.
Допустим, необходимо очистить компьютер от антивируса полностью для того, чтобы проинсталлировать альтернативное программное обеспечение зашиты от вирусов. Примитивного удаления приложения недостаточно, так как сведения о нем прописываются в реестре операционной системы, и это не позволяет эффективно функционировать новому антивирусу. Очень важно знать, как можно правильно удалить приложение из компьютера.
Антивирус Касперского инсталлируется не только в каталог Program Files, но и запускает свои корни гораздо глубже, поэтому обычно избавиться от него не так просто.
Данная информация может оказаться полезной и для случаев удаления не только антивирусных средств, но и любого другого приложения, информация о котором прописывается в реестре операционной системы.
В целом процедура деинсталляции антивируса вполне тривиальна. Однако если при этом что-то пойдет не так, то выручить может специализированная утилита для деинсталляции программ.
Существует несколько методов удаления антивируса Касперского:

Используя мастер установки для решения поставленной задачи необходимо придерживаться следующей инструкции:

Для полной очистки компьютера от всей информации, используемой программой, нужно выбрать вариант «Удалить программу полностью».

Если временной период между деинсталляцией старой модификации и инсталляцией новой вариации антивируса довольно длителен, то не целесообразно применять базу iSwift, оставшуюся с предшествующей установки приложения.
При удалении продуктов Лаборатории - разработчика данного программного обеспечения с помощью штатных средств Windows могут возникнуть ошибки, в результате которых приложение не будет полностью удалено.
Ранее были рассмотрены «официальные» методы деинсталляции, однако бывают ситуации, когда штатные методы не могут помочь. В такой ситуации имеет смысл использовать для удаления приложений специализированные утилиты.
Для полного удаления антивируса Касперского с компьютера можно использовать утилиту Kavremover. Утилита предназначена для деинсталляции большинства программных продуктов Лаборатории Касперского.

Для полной очистки компьютера от антивируса необходимо проделать следующее:




Стоит отметить, что описанная утилита, стирает из памяти и все данные о лицензии. Следовательно, при новой инсталляции приложения потребуется повторный ввод лицензионного ключа.
Crystalidea Uninstall Tool - мощное и надёжное средство для деинсталляции программ, увеличивающее производительность рабочей станции. С помощью данной утилиты можно комфортно, быстро и безопасно деинсталлировать ненужные приложения и системные компоненты из Windows.
Скачать русскую версию утилиты можно с официального сайта разработчика CrystalIdea Software Inc.
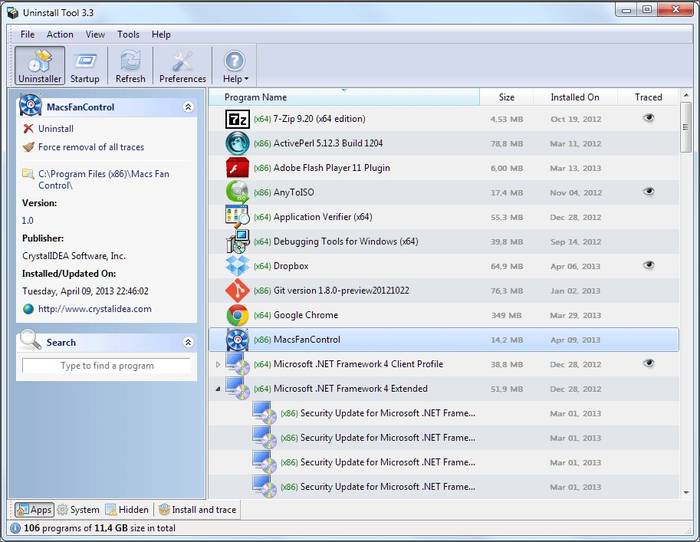
Uninstall Tool возможно использовать для следующих целей:
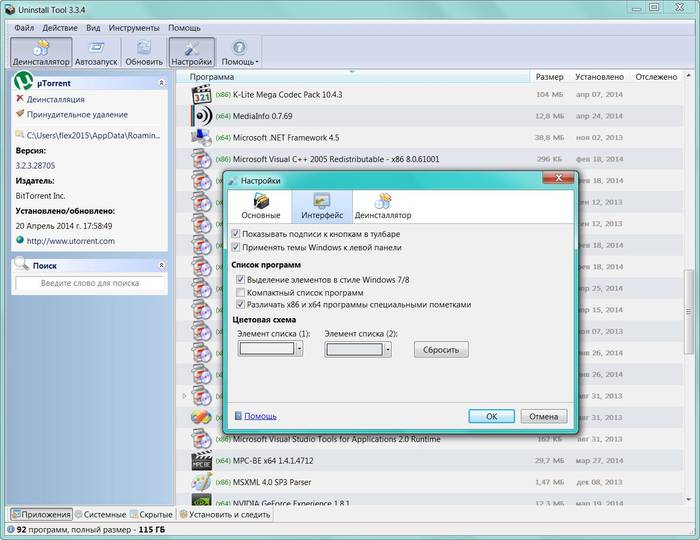
Таким образом, если штатные средства Windows не решили задачу полного удаления антивируса с компьютера, то решить проблему не сложно с помощью подобных утилит. Uninstall Tool - лучшая альтернатива стандартным средствам деинсталляции приложений из операционной системы Windows.
Нередко антивирус защищается паролем для ограничения доступа к настройкам опций приложения. В таком случае при его деинсталляции необходимо ввести пароль.
Если пароль утерян, то определенные действия с программным обеспечением для защиты компьютера от вирусов становятся невыполнимыми, а именно:
