Вредоносное ПО (malware) - это назойливые или опасные программы,...


Одновременная работа на нескольких компьютерах, из которых только один находится перед вами, а остальные — хоть на другой стороне Земли, — не фантастика. Чтобы обладать этой чудо-возможностью, достаточно доступа в Интернет и программы удаленного управления на каждой машине.
Программы удаленного управления — это мостики, соединяющие ПК или мобильный гаджет, который находится перед вами, с различными компьютерными устройствами по всему миру. Конечно, при наличии у вас ключа, то есть пароля, разрешающего удаленное соединение с ними.
Возможности программ такого рода весьма широки. Это и доступ к содержимому дисков, и запуск установленных приложений, и изменение системных настроек, и просмотр действий пользователя… Словом, они позволяют делать на удаленном ПК почти всё то же, что и на локальном. Сегодняшняя статья — это обзор шести бесплатных программ удаленного управления компьютером на базе Windows (и не только), одно из которых входит в состав самой операционной системы.
Если вам нужно установить соединение двух компьютеров или ПК и мобильного девайса, один из которых (удаленный), находится под управлением Windows, а второй — под Windows, iOS, Android или Mac OS X, иногда можно обойтись без сторонних программ (если в соединении участвуют только Windows-компьютеры). Системное приложение «Удаленный рабочий стол» присутствует во всех выпусках «винды», начиная с XP. Не обязательно, чтобы на обеих машинах стояла одна и та же версия ОС, вы без проблем установите соединение, например, между Windows 10 и Windows 7.
Приложение Microsoft Remote Desktop для Android и Apple доступны для бесплатного скачивания в Google Play и App Store .
Что еще необходимо для создания подключения:
Эта и дальнейшие инструкции показаны на примере Windows 10.



На этом настройка завершена.
Следующие действия выполняем на компьютере, с которого будем осуществлять удаленное соединение.







После установки соединения сеанс работы за компьютером текущего пользователя будет завершен и управление перейдет к вам. Пользователь удаленного ПК не сможет видеть свой рабочий стол, так как вместо него на экране появится заставка.
Следуя этой инструкции, вы без проблем соединитесь с компьютером, который находиться в одной сети с вашим. Если же устройства подключены к разным сетям, придется сделать несколько дополнительных настроек.
Есть 2 способа настройки подключения Удаленного рабочего стола Windows через Интернет – путем создания канала VPN, чтобы устройства видели друг друга так же, как если бы находились в одной локальной сети, и путем перенаправления порта 3389 в локальную сеть и изменения динамического (переменного) IP-адреса удаленной машины на постоянный (статический).
Способов создания каналов VPN предостаточно, но описание их всех займет довольно много места (кроме того, масса информации об этом без труда находится в сети). Поэтому рассмотрим для примера один из простых – собственными средствами Windows.
На удаленной машине, которая будет сервером:

После этого в папке сетевых подключений появится компонент «Входящие подключения», который и будет VPN-сервером. Чтобы соединение не блокировалось файерволом, не забудьте открыть на устройстве порт TCP 1723. А если серверу присвоен локальный IP-адрес (начинается на 10, 172.16 или 192.168), порт придется перенаправить во внешнюю сеть. Как это сделать, читайте ниже.
На клиентском компьютере (Windows 10) соединение настраивается еще проще. Запустите утилиту «Параметры», зайдите в раздел «Сети и Интернет» -> «ВПН». Нажмите «Добавить ВПН-подключение».
В окне параметров укажите:
 Перенаправление порта на роутере и получение статического IP
Перенаправление порта на роутере и получение статического IP
Перенаправление (проброс) портов на разных устройствах (роутерах) выполняется по-своему, но общий принцип везде один и тот же. Рассмотрим, как это делается, на примере типового домашнего маршрутизатора TP-Link.
Откроем в админ-панели маршрутизатора раздел «Переадресация» и «Виртуальные серверы». В правой половине окна кликнем кнопку «Добавить».
В окне «Добавить или изменить запись» введем следующие настройки:
В стандартный пакет услуг Интернет-провайдеров для домашних абонентов, как правило, входит только динамический IP-адрес, который постоянно меняется. А закрепление за пользователем неизменного IP обычно обходится ему в круглую сумму. Чтобы вам не приходилось нести лишние расходы, существуют сервисы DDNS (динамических DNS), задача которых – присвоение постоянного доменного имени устройству (компьютеру) с изменяющимся сетевым адресом.
Многие DDNS-сервисы предоставляют свои услуги бесплатно, но есть и такие, кто взымает за это небольшую абонентскую плату.
Ниже привожу краткий список бесплатных DDNS, чьих возможностей для нашей задачи более чем достаточно.
Правила пользования этими сервисами если и различаются, то незначительно: сначала проходим регистрацию учетной записи, потом — подтверждаем email-адрес, и наконец – регистрируем доменное имя вашего устройства и активируем его. После этого ваш домашний компьютер будет иметь собственное имя в Интернете, например, 111pc.ddns.net. Это имя следует указать в настройках подключения вместо IP или имени в локальной сети.
Кстати, некоторые роутеры поддерживают лишь небольшую группу поставщиков DDNS, например, только старейшие и самые известные DynDNS (ныне платный) и No IP . А другие — такие, как Asus, имеют собственный DDNS-сервис. Убрать ограничения помогает установка на роутер альтернативной прошивки DD-WRT.
Основное преимущество проприетарного средства Windows перед сторонними разработками – это отсутствие серверов-посредников при соединении, а значит, снижение риска утечки данных. Кроме того, этот инструмент имеет массу гибких настроек и при умелом подходе может стать «неприступной крепостью» и «космической ракетой».
Другие плюсы рабочего стола Windows – отсутствие необходимости что-то скачивать, ограничений по длительности сессии, количеству подключений и бесплатность.
Недостатки – сложность настройки для доступа через Интернет, уязвимость к атакам Pass the Hash.
Перед тем как начать пользоваться сервисом, вам придется зарегистрировать учетную запись Google (пользователи Android-девайсов ее уже имеют) либо авторизоваться под ней в браузере Google Chrome.
Главное окно «Рабочего стола Chrome» включает 2 раздела:

При первом сеансе связи с помощью «Рабочего стола Chrome» на удаленный компьютер установится дополнительный компонент (хост), что займет 2-3 минуты. Когда всё будет готово, на экране появится секретный код. После ввода его в соответствующее поле нажмите «Подключение».
Как и при работе с TeamViewer, пользователь удаленной машины сможет видеть на экране все ваши действия. Так что для скрытой слежки, например, за ребенком, эти программы не годятся.

— очень простая и столь же надежная утилита, предназначенная для удаленного управления компьютерами под Windows и Linux. Ее главные плюсы — легкость использования, безотказность, высокая скорость соединения а также то, что она не требует установки. Минусы — в отсутствии мобильных версий (установить соединение через Android и iOS с помощью этой программы не получится) и в том, что многие антивирусы считают ее вредоносной и стремятся удалить. К счастью, последнее несложно предотвратить, добавив утилиту в исключения.
Ammyy Admin поддерживает 2 способа установления связи — по ID-номеру и по IP-адресу. Второй работает только по локальной сети.

Окно утилиты поделено на 2 половины — «Клиент», где находятся идентификационные данные компьютера и пароль, и «Оператор» — с полями для ввода этих данных. Здесь же расположена кнопка подключения.
Книга контактов и настройки программы, которые довольно просты, скрыты в меню «Ammyy».
— еще одна компактная переносная Windows-программка, внешне похожая на предыдущую, но с более интересным набором функций. Поддерживает 2 способа подключения — по ID и IP, и 3 режима — полное управление, файловый менеджер (передача файлов) и только просмотр экрана удаленного ПК.
Еще она позволяет определять несколько уровней прав доступа:
Режим «Только просмотр» может использоваться для скрытого наблюдения за действиями пользователей удаленных машин (детей, работников), чего нет в аналогичных продуктах.

В главном окне AeroAdmin находится кнопка открытия email-чата (расположена рядом с кнопкой «Остановить»). Чат предназначен для быстрой отправки электронного письма оператору, например, с просьбой о помощи. Эта функция уникальна, так как в программах-аналогах присутствует лишь обычный чат для обмена текстовыми сообщениями. И он начинает работать только после установления связи.
К сожалению, книга контактов AeroAdmin становится доступной не сразу. Она требует отдельной активации — через Facebook. И пользоваться ею могут только участники этой социальной сети, так как для получения кода активации разработчики запрашивают ссылку на личную страницу. Выходит, что тем, кому программа понравилась, без регистрации на Фейсбуке не обойтись.
Еще одна особенность AeroAdmin — это допустимость бесплатного использования даже в коммерческих целях, если не нужны дополнительные возможности (непрерывное подключение, множественные параллельные сессии и т. п.), доступные только в платных версиях.
— последняя в сегодняшнем обзоре утилита для удаленного подключения к Windows-ПК с другого компьютера или мобильного устройства. Может использоваться и без инсталляции, и с ней.
Как и предшественники, обладает рядом уникальных функций:
Плюс, как и остальные программы этого класса, AnyDesk предоставляет оператору полный доступ к функциям удаленной машины, очень просто подключается (по ID и паролю) и надежно защищает передаваемые данные.
Дистанционное управление компьютером поможет решить многие задачи. Настроить Skype бабушке, находящейся в другом городе, или открыть дома отчет с рабочего ПК – для этого понадобится удаленный доступ к другому компьютеру через интернет. Чтобы его получить, установите одну из рассмотренных ниже программ – мы собрали лучшие средства от простых до навороченных решений для администрирования.
В Windows 10 есть встроенное средство «Быстрая помощь», предназначенное для удаленного управления вторым компьютером через интернет. Оно располагается в разделе «Стандартные Windows» меню Пуск. В Windows 7 и других версиях утилита называлась Microsoft Remote Desktop, одноименные решения выпущены для устройств на Android и iOS. Но подключится с ее помощью вы сможете только к ПК или ноутбуку с ОС Виндовс.
Как подключить удаленный рабочий стол в «Быстрой помощи»:

Дистанционно можно запускать и настраивать приложения, копировать файлы между устройства, рисовать на рабочем столе. Без расширенных настроек такое подключение доступно только в локальной сети и при наличии статического IP.
Если вы используете браузер от Google, можете не искать сторонние программы для удаленного доступа к компьютеру. Установите утилиту Chrome, которая будет работать на любом устройстве, где есть веб-обозреватель. В настройках запустите Магазин приложений Google, найдите и установите Chrome Remote Desktop.

У программы есть 2 режима:
Известная программа для удаленного доступа к стороннему компьютеру, инструмент почти всех системных администраторов. Для личного пользования распространяется бесплатно, интерфейс на русском, многофункциональная и легка в освоении. Может действовать без инсталляции, есть приложения для ОС Android, iOS и расширение для Google Chrome.

Список возможностей TeamViewer:
Как включить компьютер удаленно: активируйте опцию Wake-on-LAN в TeamViewer. Высокий уровень безопасности позволяет спокойно использовать программу не только дома, но и для рабочих целей в крупных компаниях.
Приложение отличается наиболее четким изображением рабочего стола при удаленном подключении – эффект достигается применение собственного метода передачи графики, который обеспечивает высокое качество картинки даже на медленном соединении. Это позволяет не только управлять другим ПК, но и дистанционно работать на нем в графических программах.
Как в AnyDesk подключиться к удаленному рабочему столу:

Бесплатная версия не может похвастаться обилием функций – есть шифрование, передача файлов и качественный доступ к рабочему столу, причем каждый из них можно вывести на отдельную вкладку. В платном варианте вы можете блокировать клавиатуру и мышку, получать полное управление ПК.
Функционал Ammyy Admin довольно неплох – есть голосовой чат, высокая скорость работы на любых каналах, шифрование данных, соединение через прокси HTTPs, передача папок размером до 140 Тб с возможностью докачки. Программа совместима с Windows 7, 10 и даже XP. Для бесплатной версии действует лимит на 15 часов сессии в месяц.

Как настроить удаленный доступ к компьютеру в Ammyy Admin: запустите приложение на обоих устройствах. ID-код из части «Клиент» впишите в поле «Оператор» того ПК, с которого будет осуществляться администрирование. Кликните на «Подключиться» и разрешите доступ в клиентской части, отметив галочками нужные параметры. Оператор увидит второй рабочий стол, дополнительные функции расположены на верхней панели инструментов.
Неплохой бесплатный инструмент для подключения к удаленному рабочему столу в ОС Windows 10, 7 или 8. AeroAdmin выделяет быстрота соединения – менее 20 секунд. Программа запускается без установки, умеет создавать несколько параллельных сессий и обходить Firewall, передавать комбинации клавиш, есть файловый менеджер с продолжением закачки и отправка текстовых сообщений.

Как в AeroAdmin подключиться к удаленному рабочему столу: запустите программу на обоих компьютерах. На первом сгенерируйте ID, впишите полученный код на втором и кликните на «Подключиться». На первом ПК следует разрешить соединение, отметив в настройках доступные опции.
Русская версия программы называется , она полностью бесплатна для группы до 10 ПК и многофункциональна. Состоит из модуля управления «Клиент» и удаленных станций «Хост», к которым будет подключаться клиентская часть.

Среди функций реализованы:
Как подключиться к другому компьютеру через интернет в RMS: установите модуль «Хост», при запуске задайте логин и пароль. Полученный ID введите в «Клиенте», нажав «Добавить соединение».
Мы рассмотрели лучшие приложения для удаленного управления компьютером. Чтобы не скачивать новые утилиты, вы можете использовать встроенные средства Windows или Google Chrome. Для несложных задач подходят AeroAdmin и Ammyy Admin – в них проще всего открыть рабочий стол через интернет. TeamViewer предоставит больше функций, AnyDesk – отличное качество картинки. Remote Utilities – инструмент для профессионалов, который поможет не только удаленно подключиться к другому компьютеру, но и гибко управлять им.
Вот было бы здорово сидя за одним компьютером открывать файлы на другом, слушать музыку на третьем, болтать с друзьями по Скайпу на четвертом и печатать документы на пятом. Кто-то скажет: «Это фантастика». А я отвечу: «Нет, реальность!» Чтобы установить удаленный доступ к компьютеру, который находится как угодно далеко от вас, достаточно лишь разрешения его владельца и выхода в Интернет.
Дистанционные подключения используются очень широко – для администрирования компьютерного парка предприятия, помощи пользователям, доступа к файлам, когда приходится работать за разными машинами. И это весьма удобно. Сегодня я расскажу о способах управления рабочим столом отдаленного ПК средствами операционной системы и тремя сторонними программами.
– очень простая в применении программа удаленного доступа к компьютеру, бесплатная не только для личного, но и для коммерческого использования. Работает без инсталляции, то есть может запускаться с флешек и других переносных накопителей. Совместима с операционными системами Windows, Linux и Mac OS X.

Программа поддерживает 2 способа установления связи – по IP-адресу и ID – 9-значному личному идентификатору компьютера, а также 3 режима подключения:
В AeroAdmin реализовано несколько уникальных функций. Одна из них – почтовый чат, который начинает работать до установки соединения. Он предназначен для обмена email-сообщениями между пользователем ПК и удаленным оператором, например, с просьбой подключиться и помочь решить проблему.
Окошко чата открывается нажатием кнопки со значком конверта (рядом с «Остановить »).

Вторая уникальная функция – несколько уровней прав доступа, которые можно определить для каждого удаленного пользователя:
Раздел настройки прав открывается через меню «Подключение ».

К сожалению, в AeroAdmin Free нет книги контактов. Но она доступна в версии Free+. Чтобы ее получить, кликните кнопку рядом с «Подключиться » и согласитесь на бесплатную активацию лицензии.

Условия ее получения очень просты – поставьте лайк на странице программы в Facebook и пришлите разработчикам ссылку на ваш профиль. После подтверждения лайка адресная книга станет доступной в вашей копии AeroAdmin.
Приложение «Удаленный рабочий стол » (Remote Desktop) не требует установки – оно изначально присутствует во всех версиях Windows, начиная с XP. Для подключения с его помощью к другому ПК, нужно:
Разрешение дистанционного доступа включается в приложении «Система » (его удобно запускать из контекстного меню Пуска) в разделе «Дополнительные параметры системы ».

В окне дополнительных параметров зайдем на вкладку «Удаленный доступ » и отметим выделенные на скриншоте пункты. Я показываю на примере Windows 8.1. В других версиях Windows вид окна несколько отличается, но аналогичные опции находятся там же.

Если вы, как и я, настраиваете доступ на машине под Windows 8.1, создайте «белый список» тех, кто будет иметь право устанавливать с ней связь. Нажмите «Выбрать пользователей » и добавьте нужные имена.

На этом настройка закончена.
Последующие действия выполняются на машине оператора.


А теперь немного пробежимся по остальным разделам этого окна. Если хотите, задайте на вкладке «Экран » размер рабочего стола отдаленного ПК и глубину цвета (но учтите, что высокое разрешение и наивысшее качество цветопередачи замедляют соединение).

Настройте, если нужно, «Локальные ресурсы » – трансляцию звука, управление горячими клавишами, общий буфер обмена и прочее.

В разделе «Взаимодействие » устанавливают параметры производительности в зависимости от скорости соединения. Здесь, как правило, ничего менять не требуется.

На вкладке «Дополнительно » находятся оптимальные по умолчанию параметры безопасности.

Итак, после клика «Подключить » откроется окно ввода пароля. Вбейте его и нажмите ОК.

В новом окне развернется рабочий стол отдаленного компьютера. Управляйте им так же как тем, за которым сейчас сидите.
Если за той машиной находится пользователь, после подключения его сеанс работы будет завершен, а на экране отобразится заставка. Он сможет снова войти в систему, как только вы закроете «Remote Desktop».
– пожалуй, самая популярная программа дистанционного доступа к компьютерам с различными операционными системами, рассчитанная и на опытных пользователей, и на совсем новичков. Для частного некоммерческого использования она бесплатна.
TeamViewer выпускают как в установочных, так и в портабельных версиях, включая варианты для мобильных устройств. Помимо дистанционного управления, с его помощью можно обмениваться файлами, общаться в чате и по интернет-телефону, подключать к сеансу других участников, меняться сторонами управления, делать скриншоты и скринкасты удаленного экрана и многое другое.
Для установки соединения достаточно знать две вещи:
Эти данные вам должен сообщить партнер – пользователь отдаленного ПК.
Главное окно TeamViewer разделено на 2 половины. Слева находятся ваши ID и пароль, справа – поле для ввода ID партнера. Впишите его и нажмите «Подключиться ».

В следующем окошке введите пароль партнера и щелкните «Вход в систему ».


Кстати, программа неплоха, как средство родительского контроля.
Чтобы управлять дистанционно собственным ПК, например, домашним – с работы, достаточно назначить ему в TeamViewer постоянный пароль. Зайдем для этого в меню «Подключение » и кликнем «Настроить неконтролируемый доступ ».

Зададим пароль и нажмем «Продолжить ».

Откажемся от создания учетной записи (при желании можно и создать, но для этого она не нужна).

И завершим работу мастера.

Используйте для подключения номер ID, показанный в последнем окошке, и пароль, который вы только что назначили.
– еще более простое средство доступа к удаленному рабочему столу, чем TeamViewer. Не требует установки, бесплатен для частного использования и весьма незамысловат в работе. Подключается к партнеру по ID или IP-адресу (второй вариант – для локальных сетей). Работает только в Windows.
Окно Ammyy Admin тоже разделено на 2 половины: вашу и партнера.

Вместо пароля здесь используется согласие на соединение. Когда вы нажимаете кнопку «Подключиться », партнер в ответ должен нажать «Разрешить ».

Удаленный экран Ammyy Admin, в отличие от TeamViewer, не масштабируется, но основные функции – управление, передача файлов и голосовой чат, в нем присутствуют. Панель управления показана на скриншоте внизу.

Предупреждение : Ammyy Admin очень не любят антивирусы, хотя ничего вредоносного в нем нет. Если ваш антивирус пытается заблокировать программу, добавьте ее в исключения или на время сеанса приостанавливайте защиту.
Удаленный рабочий стол Windows, TeamViewer, Ammyy, Admin и другие подобные приложения защищают ваши данные от перехвата извне путем надежного шифрования. Поэтому работать с ними комфортно, безопасно и можно не опасаться за конфиденциальность информации. Пользуйтесь и наслаждайтесь!
Ещё на сайте:
Как установить удаленный доступ к компьютеру: три простых способа обновлено: Октябрь 31, 2017 автором: Johnny Mnemonic
Программы для удаленного доступа к компьютеру постепенно входят в обиход многих пользователей. Благодаря таким программам можно без проблем через интернет или локальную сеть подключиться к компьютеру друга, коллеги по работе или родственнику. Вам не придется висеть на телефоне и объяснять, как настроить компьютер.
Вы сможете сами все сделать, не тратя время на объяснения по телефону. Программы для удаленного доступа к компьютеру часто еще используют для удаленной работы. Когда вы из дома можете подключиться к офисному ПК, из офиса вы можете без труда зайти на компьютер, находящийся дома или вести администрирование целого парка компьютеров, например, большой компании.
Существует достаточно много программ, позволяющих подключаться удаленно к ПК, есть как платные, так и бесплатные утилиты, отличающиеся друг от друга своими возможностями и предназначением. Поэтому, мы с вами рассмотрим самые популярные из программ, а вы в свою очередь выберите подходящую себе.
AeroAdmin — программа удаленного доступа к компьютеру через интернет и в локальной сети. Для начала работы не требуется установка и настройка. Размер.exe файла примерно 2МБ. AeroAdmin готов к подключению непосредственно после скачивания и запуска. Это идеальный инструмент для спонтанной технической поддержки, т.к. требуется минимум шагов для установления первого подключения.
Чтобы подключиться к удаленному ПК необходимо скачать и запустить AeroAdmin на ПК админа и удаленного клиента. На каждой из сторон будет сгенерирован уникальный номер ID. Далее администратор подключается к удаленному клиенту, используя его ID. Клиент принимает подключение (как телефонный звонок), и администратор получает контроль над компьютером.
Есть возможность установить подключения по паролю, что удобно для управления компьютерами без присутствия человека на удаленном компьютере.
Плюсы программы:
Минусы программы:
TeamViewer
– является наверное одной из самых популярных программ для удаленного доступа к компьютеру через интернет. Данной программой пользуется огромное количество людей, которые успели оценить её возможности по достоинству. Для того, чтобы нужно её скачать и установить, а можно и просто скачать специальную версию и запустить. Установка в данном случае не требуется. Чтобы подключиться к удаленному компьютеру вам будет необходим специальный код, который называется «ID партнера», а также пароль. Все эти данные должен вам сказать владелец удаленного компьютера посмотрев их в главном окне программы.
Обратите внимание! Программа TeamViewer должна быть установлена на обоих компьютерах.
Программа предоставляет пользователю несколько режимов работы: удаленное управление, скачивание и загрузка файлов, общение посредством чата, демонстрация рабочего стола своего компьютера, круглосуточный доступ к компьютеру. Программа имеет поддержку всех популярных платформ, поэтому вы сможете управлять компьютером даже со смартфона. Программа имеет хорошую скорость работы, а также кучу настроек.
Минусы программы:
Наверное, самый большой недостаток для многих пользователей – программа бесплатная только для некоммерческого использования. Из-за этого, если вы не купите полную версию, то при длительном использовании более пяти минут программа будет разрывать соединение и блокировать дальнейшие подключения на некоторое время. Стоимость полной версии программы достаточно высока. Соответственно, если вы собираетесь пользоваться программой не часто, то она вам подойдет идеально. Если же хотите администрировать целый парк компьютеров, то придется заплатить кругленькую сумму.
Скачать программу с официального сайта — www.teamviewer.com/ru
Удаленный доступ с Ammyy admin
Ammyy admin
– упрощённый аналог TeamViewer. Программа имеет только самые основные функции: удаленное управление, просмотр удаленного экрана, передачу файлов и чат. Для того, чтобы работать с данной программой вам не нужно её устанавливать. Достаточно будет запустить. Подключение происходит так же по уникальному ID коду и паролю.
Плюсы программы:
Программа достаточно легка и проста в управлении. Ammyy admin не требует установки, но при этом выполняет все необходимые функции. Умеет работать как в локальной сети, так и в сети интернет. Подойдет для новичков.
Минусы программы:
Разработчики предоставили возможность пользоваться программой бесплатно только для некоммерческого использования. При работе в программе более 15 часов сеанс будет заблокирован. Соответственно, если вы захотите администрировать даже небольшой офис вам придется заплатить, а также могут возникнуть некоторые сложности из-за небольшой функциональности программы.
Программы для удаленного доступа к компьютеру Ammyy admin идеально подойдет для домашнего использования, для подключения к компьютеру родственников или друзей.
Скачать программу с официального сайта — www.ammyy.com/ru/
Radmin
– достаточно старая программа для удаленного доступа к компьютеру. Она больше всего подходит для системного администрирования парка компьютеров в одной сети, так как подключение к компьютерам происходит при помощи IP адресов. Программа состоит из двух утилит: Radmin Viewer и Radmin Host. Хост устанавливается на все компьютеры, к которым вы хотите подключиться. Пользователю будет достаточно назвать вам IP адрес ПК. Вы же для подключения будете использовать Radmin Viewer. Программа платная, но для ознакомления с возможностями предоставляет 30-дневный тестовый период.
Плюсы программы:
Программа имеет отличную скорость работы, позволяет безопасно подключаться к удаленному компьютеру. Позволяет подключаться к BIOS удаленного компьютера, благодаря технологии Intel AMT. Имеет все необходимые режимы работы: управление, передача файлов, чат и т.д.
Минусы программы:
Программа умеет работать только по IP адресам. Соответственно подключиться по ID у вас не получится. Программа платная и мало подойдет для домашнего использования. Так как её уклон больше сделан на удаленное администрирование.
Radmin является хорошим решением для системных администраторов. С его помощью можно управлять удаленными компьютерами и серверами находящимися в одной сети. Для работы при помощи сети интернет необходимо настраивать VPN сеть.
Скачать программу с официального сайта — www.radmin.ru
RMS (Remote Manipulator System)
– еще одна отличная программа для удаленного администрирования компьютеров. По функционалу она напоминает Radmin, но имеет более богатый функционал. Работа программы для удаленного доступа к компьютеру реализуется при помощи двух утилит RMS- Viewer, данный модуль ставится на компьютер администратора и RMS-Host, ставится на все компьютеры пользователей и сервера. Подключение к компьютерам пользователей возможно, как по IP адресам, так и по «ID коду».
Программа имеет широкий функционал:
Плюсы программы:
Самый главный плюс Remote Manipulator System это возможность полного управления удаленным компьютером. При этом пользователю достаточно будет сообщить , чтобы администратор мог к нему подключиться.
Минусы программы:
Программа платная, для ознакомления с возможностями вам будет предоставлено 30 дней пробного периода.
Идеальное решение для администрирования большого парка ПК. Программа позволяет получить полное управление удаленным компьютером, при этом скорость работы на высоте.
Скачать программу с официального сайта — rmansys.ru
Еще одна легкая программа для удаленного доступа к компьютеру – . Программа использует 256 битный протокол шифрования для обмена данными. Утилита чем-то схожа с Ammyy Admin. Она имеет минимальный набор функций, но свою работу выполняет отлично. Для того, чтобы выполнить удаленное подключение, пользователю необходимо назвать «ID» и пароль.
Плюсы программы:
Достаточно легкая программа, которая подойдет для домашнего использования. Может использоваться как для не коммерческого использования – бесплатно, так и в целях поддержки офиса, но тогда придется заплатить. Правда цена достаточно демократична и равна примерно сто евро в год.
Минусы программы:
Каких-то явных недостатков данной программы для удаленного доступа к компьютеру не выявлено. Основное – это небольшой функционал программы. Хорошо подойдет для использования новичкам.
Скачать программу с официального сайта — www.supremocontrol.com
UltraVNC Viewer
— еще одна бесплатная программа для удаленного доступа, которая позволяет подключаться к любому произвольному порту VNC. Это дает программе возможность работать не только с устройствами Windows. Для того, чтобы задать порт, после того, как укажите IP адрес через двоеточие пишется номер порта (например, 10.25.44.50:9201). UltraVNC обладает всеми стандартными функциями, которыми наделены программы для удаленного доступа. Есть возможность обмена файлами, имеется поддержка доменной авторизации, чат, поддержка нескольких экранов, безопасный обмен данными и так далее.
Плюсы программы:
С запуском программы справится любой пользователь, необходимо лишь иметь маленький дистрибутив. Установка не требуется. Программа прекрасно подойдет как для домашнего использования, так и для управления парком компьютеров.
Минусов у UltraVNC Viewer не обнаружено.
Скачать программу с официального сайта — www.uvnc.com
Сегодня мы рассмотрели программы для удаленного управления компьютером. Я привел краткий обзор самых популярных программ. Данный список можно дополнить еще десятком утилит, но они не пользуются такой популярностью. Теперь вы без труда сможете подобрать понравившуюся программу и использовать её для удаленного подключения к компьютерам друзей, родственников и коллег по работе.
У многих довольно часто возникает такая необходимость. Это может быть необходимо для того чтобы управлять рабочим или домашним компьютером отовсюду, где есть доступ к Интернет. Сейчас технологии достигли такого уровня, что это не представляет сложностей. Поэтому способов для подключения к удаленным компьютерам существует много. Самые удобные из них мы и рассмотрим…
Для начала, нужно определиться с тем, что мы собираемся делать на удаленном компьютере и подобрать оптимальный способ доступа. Кроме того нужно рассмотреть возможность такого подключения — не везде и не всегда можно подключиться к удаленной машине.
Для подключения к традиционному рабочему столу есть несколько способов.

Протокол управления удаленным рабочим столом от Microsoft. Возможности для его использования встроены в любую Windows. В том числе и клиент подключения к удаленному рабочему столу.

Настраивается достаточно легко. Для управления Windows машинами оптимальный вариант — показывает наилучшую производительность и удобство.
Для linux существует клиент Remmina и сервер Xrdp — посредственная производительность.

Remmina — содержит ошибки, создающие ощутимые неудобства при использовании. Однако в отсутствие вариантов и при необходимости вполне рабочее решение.
Что касается безопасности — шифрование встроено в протокол RDP.
Свободный аналог RDP. Однако испольует другой принцип, работает через старый протокол RFB (remote framebiffer). Без шифрования, для безопасности необходимо использовать шифрование с помощью других протоколов. Используется обычно для управления unix-хостами, там, где необходимо управление графической оболочкой. Это бывает необходимо достаточно редко, поскольку nix-системы обладают очень мощным консольным текстовым интерфейсом, который предоставляет абсолютно полный контроль над ОС. Зачастую используется в системах виртуализации для подключения к графической консоли виртуальных машин.
Имеет реализации для Windows, как клиентские, так и серверные.
Это, в первую очередь, популярнейший Teamviewer и менее известный Ammyy Admin. Есть и другие, о которых нет смысла упоминать. Очень удобный софт, который, однако, имеет существенные недостатки. Главный из них вы используя это ПО — вы по сути предоставляете доступ к своим данным разрабочикам этого ПО.

Точно неизвестно на основе чего работают эти программы. Кроме того, обладают крайне низкой производительностью, особенно если у вас посредственное подключение к интернету. Самый главный плюс — не требует никаких знаний для организации удаленного подключения: скачал — поставил- сообщил идентфификатор и пароль — установлено соединение. Достаточно чтобы обе стороны имели доступ к интернету. Пользователям не нужно знать топологию сетей, не нужно знать никакие ip-адреса, порты и протоколы.
Почему я расписываю это как преимущество такого способа — потому что все остальные описанные здесь способы предполагают необходимость знать адреса, порты и протоколы. А тут легко и быстро. Для простейших задач вроде диагностики, мониторинга или оперативного выполнения несложных действий отлично подходит. Но пытаться полноценно работать через teamviewer я бы и врагу не пожелал:)
Есть и другие, но они специфичны, и вспоминать о них здесь мы не будем.
Старейший и простейший сетевой протокол управления. Позволяет управлять через командную строку вообще чем угодно. На данный момент, как правило, используется только как средство диагностики и отладки. Также простое сетевое оборудование при необходимости обычно управляется через telnet — например модемы. Мало кто знает, но многие домашние позволяют подключиться по telnet. Имеет проблемы с безопасностью из-за своей простоты.
Rlogin — практически то же самое, что и телнет. Используется (редко) в UNIX.
Это то, без чего было бы немыслимо существование современного интернета. Хотя рядовой пользователь обычно ничего об этом не слышал, но это самый оптимальный и эффективный способ управления удаленными компьютерами.

Используется в системном администрировании. Суть — предоставление доступа к управлению командной строкой, текстовым интерфейсом через защищенное шифрованное соединение. Опять же, рядовой пользователь не в курсе но 95% , из которых в принципе состоит Интернет, управляются именно через . Поэтому, если вам действительно интересна тема удаленного управления — мимо этого не пройти. Однако есть минусы, которые и задвигают технологию на задний план:
Во-первых, для рядового пользователя управление компьютером через командную строку представляет сложность.
Во-вторых, через это не получится без ухищрений управлять windows-машиной, ввиду убогости ее командной строки и отсутствия SSH по умолчанию.
Однако, ssh позволяет делать другие вещи, которые будут очень полезны рядовому пользователю для настройки доступа к удаленному компьютеру. Это туннелирование, причем шифрованное. SSH позволяет создавать туннели и использовать внутри них любые описанные здесь протоколы.
Это вообще экзотика. Без шифрования и каких-либо стандартов и пределов. Просто, как колесо. Позволяет делать что угодно, и осуществить удаленный доступ в том числе. Дебри системного администрирования, хакерство и взлом. Довольно сложно в использовании, редко применяется. Однако не упомянуть не мог.
Нужно чтобы между ними была связь. Например, если пользователю необходим доступ по RDP для управления своим домашним компьютером, то он должен каким то образом получить прямой доступ к порту, на котором котором доступен RDP-сервер(сервис) запущенный на домашнем компьютере. Говоря буквально, нужно каким-то образом иметь доступ к порту 3389 удаленной машины. Или же 5901 — если это VNC, а 22 если нужно подключиться по SSH. (это порты по умолчанию, которые при необходимости и желании могут быть другими). И вот здесь начинается вторая часть — каким образом это можно осуществить.
Это делается на межсетевых экранах или серверах. Например, если это домашний компьютер и он подключен в интернет через какой-либо роутер — нужно в на свой компьютер.

Кроме того, необходимо знать внешний своей сети. Мы не сможем это здесь описать, поскольку не существует одного конкретного способа. Поскольку условия подключения к интернет, устройства и провайдеры у всех разные. Но общая схема такая как на картинке. Обычно, можно легко найти инструкции проброса портов для вашего устройства.
Имеет множество реализаций и вариантов, например Hamachi. Но суть одна — поверх интернет создается «локальная» сеть. Соответственно, каждое устройство, которое в ней оказалось, имеет свой «локальный» IP-адрес и они друг с другом имеют прямую связь.
А это позволяет «видеть» и подключаться к нужным портам напрямую. Таким образом, использование способа влечет за собой определенные сложности и требует некоторых знаний. Оптимальный вариант — создать VPN самостоятельно. При использовании сторонних сервисов вроде Hamachi — способ в принципе не отличается от использования Teamviewer.
По сути — позволяет строить VPN без использования сложного ПО и оборудования, без использования сторонних сервисов. Однако требует наличия внешней точки подключения. ()

Впрочем, необходимость точки подключения требуется и для двух вышеописанных способов. Да и при подключении через teamviewer или hamachi — таковая обязательно существует — сервера принадлежащие этим компаниям. Подключение будет осуществляться через них. Только так, и никак иначе. Именно поэтому говоря о teamviewer мы говорим что вы предоставляете доступ к своим данным непонятно кому. Конечно, крайне маловероятно что кто-то этими данными воспользуется, но возможность такая существует.

Что здесь подразумевается под точкой подключения — это некое устройство, имеющее известный внешний IP-адрес. Вы наверняка слышали о динамических и статических внешних IP. Так вот, для подключения и управления удаленным компьютером на самом деле неважно динамический или статический. Например, как правило, имеет динамический внешний IP.
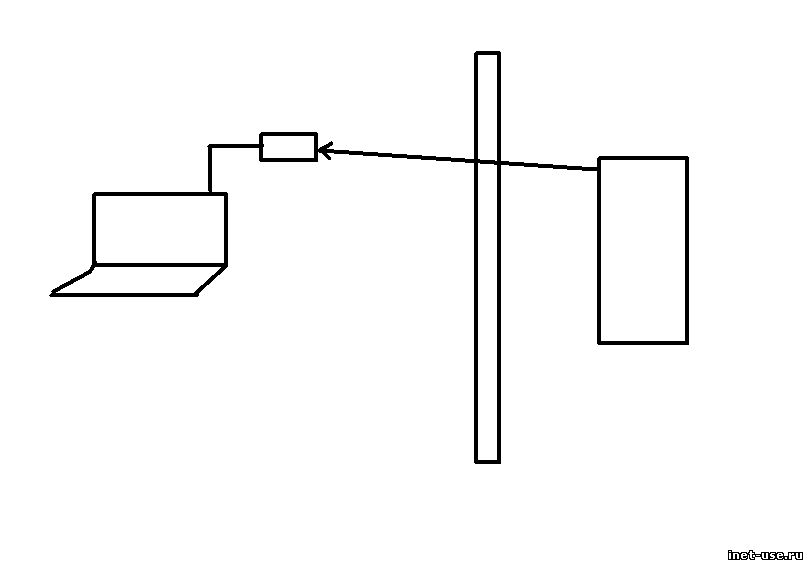
Важно его знать, но статика или динамика — абсолютно безразлично. Также нет особой разницы где оно находится — на стороне клиента, на стороне сервера или где то в третьем месте, в виде отдельного сервера. Важно чтобы обе стороны так или иначе имели доступ друг к другу — напрямую, или через третью точку.