Вредоносное ПО (malware) - это назойливые или опасные программы,...


Необходимость в самостоятельной установке новых шрифтов возникает не часто. Обычно это требуется только тем, кто связан с оформлением документов или занимается полиграфическими работами.
Вообще говоря, система Windows 7, в отличие от своих предшественниц, автоматически регистрирует шрифты, когда их файлы попадают в папку \Windows\Fonts , и не требует специальной установочной процедуры. Однако все-таки лучше этот прием не применять. Во-первых, название шрифта не совпадает с именем файла шрифта, и потому не всегда ясно, что же именно было установлено таким способом. Во-вторых, описание некоторых шрифтов (например, шрифтов стандарта Туре 1) хранится в нескольких файлах, что может вызывать ошибки при ручном копировании. Так что лучше действовать методично.

Если шрифт уже установлен, его замена новой версией не производится. Необходимо сначала удалить старый шрифт, а затем обычным образом установить новый вариант. Удаление шрифтов осуществляется так же, как удаление любых файлов. В установленной операционной системе Windows 7 предпринимать особые меры предосторожности не требуется.
С каждым символом любого шрифта связан числовой код. За многие годы кодирование текстовых символов прошло длинный путь от пятиразрядного кодирования (32 различимых символа) к шести, семи, восьмиразрядному и далее к шестнадцатиразрядному.
Наиболее долго практикуется восьмиразрядное кодирование, введенное в начале 60-х годов прошлого века. Оно позволяет кодировать наборы, содержащие до 256 символов. Такой набор, прежде чем использовать шрифт, (его требуется установить) может охватить цифры, знаки препинания, общепринятые обозначения и буквы одного-двух национальных алфавитов.
Однако с развитием Интернета и других средств связи, резко возрос уровень международного общения, и восьмиразрядное кодирование перестало соответствовать современным требованиям. На смену ему пришел новый стандарт - Unicode. Он закрепил за каждым символом различных национальных алфавитов уникальный шестнадцатиразрядный номер. Стандарту Unicode соответствуют все шрифты ОрепТуре, а также некоторые шрифты True Туре.
В литературе нередко можно встретить поверхностное суждение о том, что Unicode - это система двухбайтового кодирования. На самом деле это не совсем так, ведь шестнадцать разрядов порядкового номера символа далеко не всегда представляются парой байтов. Они могут представляться одним, двумя, тремя, а в некоторых случаях и четырьмя байтами. Количество байтов в кодировке символа определяет вовсе не система кодирования Unicode, а связанный с ней механизм преобразования битов в байты, который называется UTF (Unicode Transformation Format).
Так, например, китайский символ, закодированный кодировкой UTF-16, представляется двумя байтами. В этой кодировке почтовые системы представят каждый байт двумя и в итоге перешлют 4 байта, в то время как в кодировке, символ можно было бы сразу представить тремя байтами, не требующими дополнительной перекодировки. Это обеспечивает экономию времени работы систем и снижение нагрузки на линии связи.
В операционной системе и так установлено достаточно шрифтов, чтобы можно было долго выбирать подходящий. Но тут начинает работать один из главных принципов мироздания – вариантов много, а выбрать нечего, всё не подходит. В итоге пользователь начинает искать новые стили в интернете и думать, как установить шрифты в Windows 7 и 10.
Процедура достаточно примитивная, не требующая никаких специальных познаний. Однако именно такие операции часто становятся причиной головной боли, если что-то не получается. Вроде бы нажать нужно пару кнопок, а ничего не происходит. В случае с установкой шрифтов такое тоже может случиться, так что про проблемы я обязательно расскажу.
Как установить шрифты в Windows 7 и 10
Установить можно аж тремя способами. Версия системы значения не имеет, если у вас не XP, то все методы сработают. Но должно быть выполнено одно условие: набор для придания буквам нового вида должен быть сохранен в виде файла с расширением *.ttf или *.otf. Если данные запакованы в архив, перед добавлением в систему необходимо их распаковать.
Если система видит, что файл в правильном формате, то вы сможете открыть его двойным щелчком. Внутри будет пример написания текст, а также большая кнопка «Установить». Нажатие на неё и есть первый способ добавления.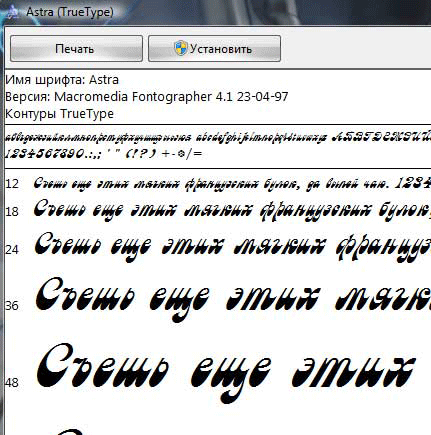
После непродолжительного ожидания новое оформление отправится в системный список и появится во всех программах, где можно писать текст: приложения Microsoft Office, продукты Adobe типа Photoshop и т.д. Если стили не появляются, перезапустите программу.
Интересно, что таким способом можно инсталлировать сразу группу шрифтов. Достаточно выделить несколько файлов, щелкнуть по ним правой кнопкой и выбрать «Установить» в контекстном меню.
Второй способ потребует чуть больше времени, но также не вызовет сложностей при реализации. Работает он не только на «семерке» или «десятке», но и на XP. Заключает метод в простом копировании данных в папку C:\ Windows\ Fonts. В этом каталоге хранятся системные наборы оформления букв, соответственно, при добавлении новых стилей они тоже отобразятся вместе с предустановленными типами.
Папка «Fonts» – не простое хранилище информации. Здесь можно управлять стилями: просматривать, удалять, скрывать. Чем скрытие отличается от удаления? Тем, что вы не будете видеть набор в списке доступных в программах, но в Виндовс он останется. Эта опция помогает хорошенько почистить перечень шрифтов, оставив только те, которые вы реально используете.
Попасть в папку «Fonts» можно через панель управления. Находится она в разделе «Оформление и персонализация» и называется так, что перепутать невозможно ни с чем другим.
В панели управления вы найдете еще одну полезную ссылку – «Изменить параметры». После нажатия на неё открывается окошко с двумя параметрами. Интересен второй, который разрешает установку с помощью ярлыков.
Что это такое? Крайне удобная штука, которая позволяет экономить место на системном разделе диска. Допустим, вам нужно установить много стилей, а объем системного раздела слишком маленький. Чтобы не забивать его файлами, дайте разрешение на установку с помощью ярлыков. Сам файл в таком случае может располагаться в другом месте (например, на диске D или даже съемном носителе, при условии, что тот подключен к компьютеру), а в каталоге «Fonts» будет только ярлык, который почти ничего не весит.встроенный брандмауэр , то TTF-файл не устанавливается. Если запустить встроенный файрвол, то проблема исчезнет. С чем это связано, неизвестно, но обязательно проверьте этот момент, если у вас возникли проблемы на Windows 10.
Шрифты для windows представлены в сети в разнообразии. Интересные авторские и художественные стили оформления текста пригодятся при печати приглашений и т.п.
Но установить шрифт в windows 7 или другую версию ОС нелегко. Возникает ряд сложностей, причины которых различны.
Этот способ актуален для Windows 7 и для операционных систем выше Висты. Сначала скачайте необходимые новые шрифты и поместите в одну папку, откуда Вам удобно их устанавливать. Чтобы добавить их в windows 7 повторяйте алгоритм:
Теперь шрифт установлен, запустите Word, чтобы проверить, установился ли он. Иногда возникает проблема со шрифтами в windows 7. Они не устанавливаются – невозможно найти в списке видов текста в Word. В этом случае придется привлекать иные методы для добавления.
Этот способ имеет и положительные свойства. Большинство обновлений с его помощью устанавливаются. Кроме того, установка происходит легко и быстро – не нужно скачивать и устанавливать дополнительные программы, отправлять скачанное в специальную папку. При установке таким способом дополнения используются из той папки, куда Вы из поместили перед добавлением. В папку Fonts они не копируются, а потому удалять скачанные.ttf нельзя.
рис.2. Скопируйте скачанное (если было в архиве, то предварительно разархивируйте) в эту директориюШрифты в windows xp находятся только по этому адресу.
В интернете найдется много типов оформления текста. Файлы отличаются по разрешению, формату и др. При чем, разрешений много, тогда как ОС поддерживает не много типов.
Системный шрифт windows 7 делится на две категории – True Type и Open Type. Они входят во все версии ОС, поддерживаются на любых компьютерах, принтерах и программах. На основе разработаны новые типы оформления, иного внешнего вида. Напечатанное с помощью этих групп можно как угодно увеличивать и уменьшать без потери четкости.
Набор Opeb Type шире и содержит разнообразие символов. Читаются при любом размере, а потому настроить шрифт на компьютере windows xp несложно. Поддерживаемые разрешения файлов ttf и otf.
При необходимости использовать дополнительный шрифт не входящий в стандартную систему Windows, его можно очень легко установить.
Для этого нужно:
Существует целый ряд причин для установки новых шрифтов, а также сферы профессий, которым классического набора будет мало.
Основные причины:

Кому может понадобиться:
Источников существует целое множество. Первый и самый популярный – в интернете.

Для этого необходимо:
Важно! Используйте проверенные источники, дабы не скачать вирус на свой компьютер.

Дополнительные варианты:
Следующий шаг – установка, здесь возможны несколько вариантов.
Существует два способа установки шрифта на компьютер. Оба они правильные и простые. Каждый выбирает оптимальный для себя.

Стоит отметить, что данные файлы имеют формат:
Важно! При установке файлов с одинаковыми именами, Виндовс не может их отличить. Это чревато тем, что может измениться тип шрифта.
Это самый простой и популярный способ. Он не требует лишних переходов и знаний, при этом занимает минимум времени.
Алгоритм действий:

Все готово. Больше ничего делать не нужно. Можно открыть MicrosoftWord и перечне шрифтов увидеть только что установленный.
Все шрифты системы Виндовс хранятся в папке Fonts, туда и следует устанавливать новые.
Важно! Чем больше шрифтов установлено, тем дольше запускаются программы с их использованием. Поэтому не используемые – лучше сразу удалять.
Для установки следует:


Важно! Название устанавливаемого файла может отличаться от названия указанного в программе. Для того чтоб узнать это название, необходимо кликнуть правой кнопкой мыши по файлу и выбрать пункт Просмотреть.
Теперь можно пользоваться новым оформлением букв. Стоить отметить, что фотошоп и подобные программы могут потребовать дополнительных действий для установки.
Примечание. Бывает, что пользователь не может найти папку Fonts. В таком случае она может быть просто скрытой. Нужно зайти в любую папку, найти пункт меню Упорядочить, в нем строку Параметры папок и поиска. Далее вкладка Вид и в дополнительных параметрах найти «Показывать скрытые файлы, папки и диски». Кликнуть Ок или Сохранить.
Для того чтоб убедиться, что все сделано правильно нужно запустить Ворд или любой графический редактор. Далее во вкладке шрифт найти только что установленный. Выбрать его и что-то написать в поле ввода текста.

Сравнить шрифт, если он такой же продолжайте работать. Если нет, возможно, получился конфликт из-за одинакового названия, либо сам файл – с ошибкой.
В Windows 7 можно добавить шрифты с помощью панели управления. Для некоторых это оптимальный способ.
Алгоритм действий:

Важно! Если такой строки не видно, можно в пункте Просмотр (находится вверху справа) выбрать Мелкие значки.

Из множества способов каждый выбирает подходящий для себя. Следует помнить, что в просторах интернет находится много вирусов способных заразить ПК и испортить его или шпионить за его хозяином. Поэтому следует использовать только достоверные источники.
Если что-то не получается причина скорее всего в нерабочем файле или конфликте системы.
Шрифты автоматически появляются во всех программах, где есть опция его выбора. Однако в фотошопе может не появиться, тогда потребуется дополнительная установка.

Если вы установили не подходящий шрифт, лучше удалите его сразу, чтоб не засорять память и ускорить загрузку программ.
Для этого нужно:
Важно! Следует внимательно проводить данную операцию, так как есть шрифты необходимые операционной системе для нормальной работы.
В прошлом материале приводилась инструкция по смене курсора мыши в Windows 7, 8 для совершенствования персонализации, теперь рассмотрим, как изменить шрифт на компьютере в Windows 7, чтобы улучшить восприимчивость текста, приукрасить интерфейс ОС.
Windows 7 имеет богатую коллекцию стандартных шрифтов, которые располагаются в каталоге WindowsFonts. Перейдя в Fonts, Вы сможете предварительно ознакомиться с их обилием. Здесь вы можете заметить файлы с иконкой одной страницы (индивидуальные стили) и нескольких, наложенных друг на друга (семейства шрифтов).
При двойном клике по индивидуальным шрифтам откроется окно, где подробно показан стиль. Соответственно, дважды кликнув по семейству, Вы увидите скопление шрифтов, со стилем которых также можно ознакомиться.
После знакомства со стилями, можно переходить к шагам по смене шрифта в Windows 7.
Чтобы изменить шрифт на компьютере в Windows 7 Вам нужно открыть настройки внешнего вида окна. В редакциях Виндовс 7 начальная, домашняя базовая откройте панель управления, выберите в представлении крупные (мелкие) значки. Найдите элемент «экран», откройте его. В левом меню выберите «изменение цветовой схемы».

Во всех редакциях Windows 7 выше, на рабочем столе (где нет значков) нажмите правой кнопкой, далее в меню кликните «персонализация». Внизу окна расположены 4 элемента, нажмите опцию «цвет окна», которая находится рядом с настройками фона рабочего стола.

В окошке настройки цвета панели задач и окон щелкните «дополнительные параметры оформления». В результате всплывет окошко, где можно поменять шрифт Windows 7. В области «элемент» в выпадающем списке выберите, что нужно изменить. Затем в поле «шрифт» укажите стиль (из выпадающего списка). По вкусу уменьшите, увеличьте размер шрифта, задайте цвет, а так же начертание (жирный, курсив). Не у всех элементов будет доступно изменение шрифта.
Отслеживайте новый стиль для ряда измененных элементов в тестовых окнах (смотрите скриншот ниже). После подборки своего стиля нажмите OK.

Метод позволит поменять шрифт на компьютере всего интерфейса Windows 7, задав единое оформление. Чтобы получить имена стилей посетите папку Fonts (описано вначале) или в панели управления при представлении мелкие значки, выберите элемент «шрифты». Далее, присмотрев стиль, запомните его английскую часть имени и проделайте такие шаги.

1. Скачайте reg-файл тут, распакуйте его. В файле в последней строке, задан шрифт Britannic, по усмотрению Вы можете изменить его.
2. Щелкните правой кнопкой файл Izmen-Font.reg, в меню выберите «изменить». В результате в блокноте откроется содержимое reg-файла. В последней строчке впишите название шрифта, сохраните изменения, закройте файл.

3. Двойным щелчком мыши, запустите Izmen-Font.reg. Нажмите «да» (сообщение UAC), затем «да», OK. Так внесутся изменения в реестр.
4. Выйдите из системы, перезагрузите ПК (на Ваше усмотрение).
Если захотите вернуть стиль по умолчанию, тогда скачайте reg-файл здесь. Выполните шаги 3, 4 выше.
Загрузите шрифты из проверенных источников. Для тренировки предлагаю скачать архив с 5 файлами тут, расширения которых (ttf). Распакуйте архив и установите шрифт одним из способов ниже.
1. Нажмите правой кнопкой на шрифте, выберите из меню «установить». Если включен UAC, нажмите «да».
2. Дважды кликните по шрифту для знакомства с ним ближе. Вверху окна нажмите «установить». Если у Вас работает контроль учетных записей, жмите «да».

3. Перетащите файл в место хранения, либо напрямую в папку Fonts, либо в панель управления (читайте выше). В сообщении UAC жмите «да».
Так Вы сможете установить новый шрифт в Windows 7. Чтобы поменять старый шрифт на новый, воспользуйтесь способами выше.
На этом все, как видите, изменить шрифт на компьютере в Windows 7 совсем несложно. Стиль меняется как частично, так и для всех элементов ОС. Стандартных шрифтов приличное количество, но этот список можно расширять до бесконечности. По желанию можете поставить тему Windows 7, чтобы подчеркнуть оформление ОС.