Вредоносное ПО (malware) - это назойливые или опасные программы,...


Сегодня поговорим о такой важной мелочи как кнопка, а точнее как создается кнопка в фотошопе.
Кнопка может быть разного назначения и применения к примеру для сайта, программного интерфейса. Кнопка для сайта или интерфейса, если следовать всем правилам должна иметь 3 — 4 состояния. Почему спросите три или четыре это зависит от того будут ли какие-то состояния кнопки совпадать, а также имеется ли необходимость в четвертом состояние.
На сегодняшний день не везде используются все состояния кнопок, а ведь это не совсем правильно. Все состояния делаются для того чтобы пользователю было легко ориентироваться в работе с интерфейсом. Говоря простым языком, кнопка при каком либо действие пользователя показывает, что происходит и указывает на соответствующее действие.
Кнопка в фотошопе разрабатывается не сложно, давайте все же определимся, что же такое кнопка.
Кнопка – это элемент управления, который реагирует на то или иное действие пользователя.
Давайте рассмотрим эти четыре состояния:
Что такое кнопка и какие у нее бывают состояния мы разобрались. Приступим к созданию кнопки в фотошопе, а точнее кнопки и ее четырех состояний.
Открываем фотошоп, создадим новый документ с нужными нам размерами, фон желательно залить цветом нашего интерфейса, для которого мы ее создаем, это делается для того чтобы наглядно видеть как она будет смотреться в работе. И начинаем создание кнопки в фотошопе. Возьмем инструмент прямоугольник со скругленными краями, и создадим форму нашей будущей кнопки.
При помощи стиля слоя зальем форму кнопки линейным градиентом для этого идем слои > стиль слоя > наложение градиента либо дважды кликнем по слою с формой кнопки.

Создадим объем и тень для нашей кнопки при помощи копирования нашего слоя. Для этого, перетащите наш слой с кнопкой на пиктограмму (иконку) создать новый слой , либо сделайте наш слой с кнопкой активным после чего идем в слой > создать дубликат слоя . Проделаем это действие дважды. После чего назовем слои кнопка, объем, тень. После чего кликнем на слое тень правой кнопкой мыши и отчистим стиль слоя, проделаем тоже самое со слоем объем. Затем поменяем цвет у слоя объем. И сдвинем слои вниз при помощи инструмента перемещение (V).

Чтобы кнопка была более объемна, создадим немного свечения и контур, сделаем мы это через внутреннее свечение в стиле слоя. Зададим цвет для свечения.

Теперь доработаем слой с тенью. Идем слой > растрировать . Уменьшаем непрозрачность до 13% . Далее применим фильтр размытие по гауссу, с параметрами как показано на скрине ниже.

Кнопка в фотошопе практически готова, осталось добавить надпись на кнопку, подробнее о работе с текстом читайте в статье . Для этого возьмем инструмент горизонтальный текст выберем нужный шрифт и напишем необходимую нам надпись.

Теперь сделаем текст вдавленным, а также создадим блик и контур на краях надписи, все это мы сделаем через стили слоя.


Кнопка в фотошопе нарисована. Итоговый результат можно увидеть выше, теперь сделаем остальные состояния для нашей кнопочки.
Первым делом заключим созданную кнопку в группу слоев и назовем группу статичное состояние. Для этого зажмем кнопку Shift и выделим все слои кроме фона, затем нажмем Ctrl+ G и переименуем группу. Продублируем группы для остальных состояний кнопки, для этого идем слои > дубликат группы и даем название состояния кнопки. Расположим группы ниже по порядку, для этого выделим инструмент перемещение (V) выделяем группу и нажимаем на стрелку вниз на клавиатуре.

Теперь изменим каждую группу под нужное нам состояние. Первой будем изменять группу наведение. Для этого в группе слоев с именем наведение выделим слой кнопка и отредактируем стиль слоя. В нем мы отредактируем только наложение градиента, сделаем его светлее.

Далее отредактируем состояние кнопки при нажатие. У этой кнопки отредактируем наложение градиента как и в предыдущем состояние, также нужно поставить галочку на инверсия плюс уменьшим объем за счет чего у нас создастся впечатление что при нажатие кнопка вдавливается. Чтобы уменьшить объем нам придется выделить слои объем и тень, так как наша тень также станет меньше, и при помощи инструмента перемещение (V) стрелочкой на клавиатуре поднимем их вверх.

И наконец, сделаем кнопку в активном состояние. Для этого необходимо изменить цвет наложения градиента как у кнопки наведение, а также убрать тень и объем как у кнопки нажатие. Как это сделать мы уже знаем, скажу только, что активной кнопке градиент нужно задать другого цвета, чтобы она была заметна на фоне остальных кнопок. Можно конечно поменять еще и цвет у нашей надписи, но я этого делать не буду.

Вот и все наша кнопка в фотошопе создана, я думаю урок достаточно понятный, если у вас возникнут вопросы пишите в комментариях, по возможности постараюсь ответить. Не забудьте подписаться на рассылку, чтобы узнавать о новых статьях первыми. А еще Вы можите почитать урок по созданию социальных сетей.
Заходя на любую интернет страничку, мы видим в дизайне всевозможные кнопки,которые призывают что-то покупать,читать и смотреть. Хотите узнать в Adobe Illustrator? Тогда следуйте сегодняшнему уроку
Вот такую кнопку мы будем учиться рисовать

1.Для начала откроем Adobe Illustrator и создадим новый документ размером 380pt*400pt.
2. Создадим три круга различного диаметра,один чуть меньше другого. Берём инструмент Ellipse tool (L) и рисуем окружность с зажатой клавишей Shift. Так у нас получится именно круг,а не овал. У меня получились три круга следующих размеров: 228pt*228pt, 223pt*223pt и 217pt*217pt.

3. Следующий шаг-закрашиваем круги линейным градиентом. Так мы создадим металлическую текстуру. Примеры градиентов можно посмотреть на скриншотах ниже. Тут можно эксперементировать и дать волю фантазии.



4.Выделяем все три круга и выравниваем по центру.

5. Продолжаем создавать основу нашей кнопки. Рисуем ещё две окружности,это будет центр кнопки. Они должны быть значительно меньше предудыщих кругов и иметь небольшую разницу в диаметре. Для свой кнопки я выбрала размеры 190pt*190pt и180pt*180pt.

6. Зальём их градиентом. Для окружности побольше-линейный,для меньшей-радиальный. Скриншоты градиентов показаны ниже


7. Выделяем всё и выравниваем по центру. Наша кнопка почти готова!

8. Рисуем тень. Для этого создадим новый слой,назовём его “тень” и положим под уже существующий. В новом слое рисуем эллипс (L) и заливаем его каким угодно цветом. Сейчас это не имеет значения.

9. Берём инструмент перо Pen tool(P) с заливкой серого цвета и ставим в центре еллипса точку.

10.Меняем цвет заливки эллипса на белый.

11.Выделяем эллипс и точку,сделанную пером. Идём в меню Object-Blend-Blend options. Выбираем Smooth color.


13. Получаем тень без всяких прозрачностей. Такую с радостью примут все . Выделяем всё и выравниваем по горизонтали.

06.07.2015 27.01.2018
В этом уроке мы будем рисовать кнопку для сайта определенного стиля. Чтобы идти в ногу со временем стиль был выбран современный, используемый на многих сайтах.
Кнопку нарисовать в фотошопе не проблема. Собственно я покажу метод на примере данной кнопки. Используя знания вы сможете создавать собственные кнопки, подключая и используя свои стили.
Главное чтобы кнопка правильно вписывалась в дизайн сайта или дизайн того, где вы будете её использовать.
Создайте новый документ в фотошопе. Кнопку мы нарисуем с помощью инструмента Прямоугольник со скругленными углами .
![]()
Теперь необходимо настроить инструмент. Цвет я использовал оранжевый — #ff8b00 . А радиус углов установил 4 пикселя .
Теперь рисуем саму кнопку. Размеры делайте с учетом того, какой примерно длинны будет надпись на кнопке — чуть больше, чтобы были уши.
![]()
Теперь сделаем небольшой объем в стиле flat. Парадокс, но объем будет в плоском стиле. Для этого сделайте копию слоя с прямоугольником (CTRL+J ) и тот прямоугольник который ниже по слоям — передвиньте его на 2-3 пикселя вниз в рабочей области. Поменяйте ему на цвет на более темный, в данном случае — #bf6800
![]()
Результат должен выглядеть так. В принципе вы можете делать объем больше, все зависит на сколько передвинете нижний прямоугольник. По сути это кнопка под кнопкой.
![]()
Теперь чтобы кнопка была интересней и сочнее — я предлагаю добавить стиль Градиент на верхний прямоугольник. Для этого нажмите двойным кликом на слой с прямоугольником и найдите стиль Наложение градиента .
Необходимо выполнить настройку — угол наклона 90 градусов.
![]()
А также сам градиент, цвета — #ff8c00 и #ffcc3f .
![]()
Кнопка преобразилась.
![]()
Осталось добавить надпись. Я использовал шрифт Myriad Pro и белый цвет. Размер и цвет шрифта — также нужно выбирать исходя из дизайна где будет находиться ваша кнопка.
![]()
Но надпись белого цвета некоторым может показаться плохо читаемой. Для решения проблемы можно сделать аккуратную четкую небольшую тень.
Для этого сделайте копию слоя с надписью и ту которая ниже передвиньте на 1 пиксель вниз и поменяйте цвет — #be6d00 . Точно также мы делали с прямоугольниками.
В моем уроке « » было вскользь упомянуто о создании графического меню. Сегодня я хочу подробно рассказать о том, как его можно сделать. Сначала с помощью прямоугольника со скругленными краями мы создадим фигуру. Потом наложим на нее стиль слоя для придания объема. Далее оформим круглый маркер навигационного меню. Потом с помощью текста создадим указатель-стрелку. В заключении раскопируем созданную кнопку и напишем на каждой из них свой текст.
Шаг 1.
Создаем в фотошопе новый документ, заливаем его цветом #0c1b26.
Шаг 2.
На панели инструментов выбираем инструмент «Прямоугольник со скругленными краями» (Rounded Rectangle Tool). В строке настроек под верхним меню выставляем «Радиус» (Radius) 50 пикселей и создаем фигуру как на рисунке ниже, цвет любой.
Шаг 3.
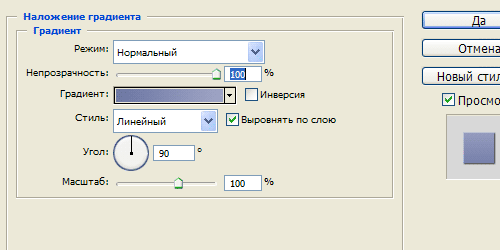
Шаг 4.
Далее стиль слоя «Внутренняя тень» (Inner Shadow).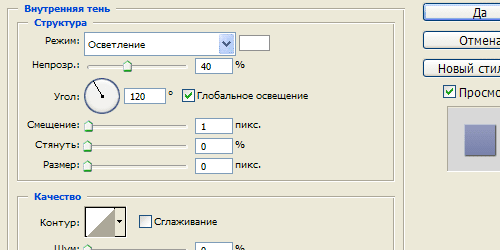
Шаг 6.
Получили такой результат.
Шаг 7.
На новом слое создаем небольшой кружок, цвет любой.
Шаг 8.
К созданной фигуре применим стиль слоя «Наложение градиента» (Gradient Overlay). Цвет слева #6d78a5, справа #9ea4c4.
Шаг 9.
Далее стиль слоя «Внутренняя тень» (Inner Shadow), цвет #0a1a28.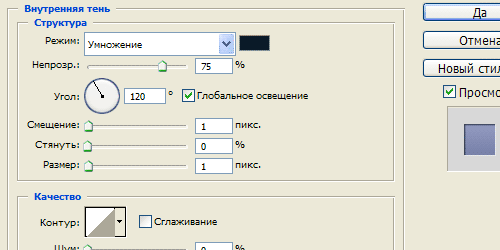
Шаг 11.
Получили такой результат.
Шаг 12.
Выбираем и настраиваем шрифт, как на рисунке ниже, и с помощью знака «больше» (или треугольная скобка) на английской клавиатуре делаем указатель для меню.
Шаг 13.
Выбираем и настраиваем шрифт, как на рисунке ниже, и пишем текст на кнопке. В данном случае «Практика для новичков».
Шаг 14.
Применим к тексту стиль слоя «Тень» (Shadow).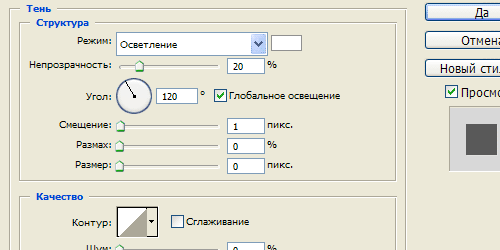
Шаг 15.
Получили такой результат.
Шаг 16.
Теперь аналогичным образом создаем еще четыре кнопки, пишем на них текст и получаем готовое меню навигации.
P.S. Постовой. А вы знаете, что автор блога hronofag.ru Drive Alienn пишет очень интересные и познавательные статьи для веб-дизайнеров. Например о том, как сделать сайт в фотошопе или симпатичную визитку в иллюстраторе.
Всем привет. Для начала хочу рассказать историю создания этой кнопки, ну а потом сам процесс создания кнопки в фотошопе.
Откуда взялась идея?
Да откуда она взялась? Так вот есть такой хороший сайт под названием яндекс, уверен все его знают , у этого сайта появился раздел яндекс.диск и вот однажды зайдя в этот раздел увидел кнопки в желто-оранжевых оттенках, честно скажу что я влюбился в эти кнопки и у меня тут же в голове пронеслась идея создать такую кнопку в фотошопе!.
Мое удивление.
Оказывается данная кнопка сделана чисто на CSS3
я то думал что просто картинка, а оно вот что, не знаю может покажется странным кому то что я удивился, но я если честно не разбираюсь в CSS3
на таком уровне так базово. И так небольшую историю послушали, теперь приступаем к самому уроку!
Шаг 1. Создание документа.
Для начала создайте документ. Размеры выбирайте по своему вкусу я сделал 400х400 что бы размер картинок был не очень большим.
Шаг 2. Создание формы кнопки
Для этого на панели инструментов возьмите инструмент прямоугольник со скругленными углами.
И выставьте такие настройки:
Затем создаем вот такую фигуру нашей кнопки:
Внутреннее свечение/Inner Glow:
Шаг 3. Светлая часть
Для этого берем инструмент прямоугольник со скругленными углами с такими настройками:
И создаем вот такую фигуру:
Теперь отрежем лишнее, для этого выбираем наш слой с белым фоном нажимаем правой кнопкой мыши и выбираем растрировать слой.
После этого оставаясь на нашем слое и удерживая клавишу CTRL кликаем по слою с фоном нашей кнопки:
Получаем выделение кнопки, теперь нажмите комбинацию клавиш CTRL+SHIFT+I (получаем инверсию выделения) затем клавишу DELETE . Все получаем правильно вырезанную форму.
Так ну теперь сделайте выделение нашей белой фигуре зажимая CTRL + клик на нашем слое.
Затем в панели инструментов выберите основной цвет и назначьте вот такой цвет: #fbdf76 .
Теперь нажимаем комбинацию ALT+Backspace и заливаем нашу фигуру.
И да чуть не забыл что бы эффект смотрелся лучше нашу только что залитую фигуру с помощью свободной трансформации уменьшите по бокам на 1 пикс . И прозрачность опустите до 70% .
Результат:
Шаг 4. Делаем высветления и затемнения.
1. Нижнее осветление кнопки.
Берем инструмент кисть .
Ставим такие настройки:
Создаем новый слой и проводимся кистью по нижней части кнопки:
Обрезаем лишнее как делали выше, т.е выделить слой кнопки, инвертировать и удалить.
Прозрачность сделайте 40%
.
2. Верхнее осветление кнопки.
Проделайте все тоже самое только цвет кисти будет таким: #fdefaa
. Мой результат:
3. Затемнение середины.
Опять делаем то же самое только нужно делать это посередине светлой части кнопки и теперь не надо ничего инвертировать и выделять, просто не выходите за границы кнопки. Цвет кисти: #f9d659
. Прозрачность 90%
.
Получаем:
Кнопка готова но без теней смотрится не очень красиво и сейчас мы с вами сделаем эту тень!
Шаг 5. Создание теней.
Создание теней это очень трудоемкий процесс и долгий поэтому попробую объяснить более понятно.
1. Задняя тень
И так начнем. Создайте новый слой. Сбросьте цвета нажатием клавиши D . Нажмите X если основной цвет не черный. Возьмите инструмент Овальная область .
Создайте вот такую фигуру:
Заполняем ее комбинацией клавиш ALT+Bakspace .
Убираем выделение CTRL+D .
Применяем фильтр размытие по гауссу.
Затем трансформируем нашу тень комбинацией CTRL+T .
И затем с помощью прямоугольной областью удаляем нижнюю часть:
Как вы заметили, низ тени получился, мягко говоря, пи**ец . Для этого берем инструмент размытие и размываем уголки.
2. Нижняя тень.
Дублируем нашу кнопку т.е без свечений теней и т.д а просто саму кнопку. Очищаем от стилей. И перемещаем слой ниже слоя самой нашей кнопки.
Так теперь измените цвет на черный и растрируйте слой. Затем переместите фигуру ниже на 1 пикс.
И размываем по гауссу.