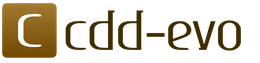Всем приветы, продолжаю серию статей о загрузочных usb носителях. В прошлом выпуске я рассказал и показал четырьмя разными способами.
Будет много интересного, так что читайте статью до конца, повторяйте все несложные действия и у вас появится своё мультизагрузочное устройство usb. В конце статьи записал и выложил подробный видео урок на эту тему.
Возможно кому-то из вас покажется что информация сильно разжеванная, но не все люди разбираются в компьютерах, а тем более в вопросах создания подобных переносных usb устройств.
В сегодняшнем обзоре:
- Приготовления
- Создание загрузочной флешки
- Добавление Windows XP и Windows 7
- Копирование файлов и утилит
- Добавление необходимых программ
- Касперский Rescue Disk
- Доктор Вэб Live CD
- Работа с графическим загрузочным списком
- Изменение и создание фонового изображения
Последний пункт по желанию, так как изображение уже будет по умолчанию.
Приготовления
Весь процесс у каждого человека займет разное количество времени. Если все дистрибутивы программ и образа уже буду лежать у вас под рукой, то его понадобиться гораздо меньше. Если вы делаете загрузочную или мультизагрузочную флешку в первый раз, то времени может уйти много. Так что приготовьтесь и запаситесь терпением, оно нам сегодня понадобится.
Первый вопрос, который может у вас возникнуть: Какую взять флешку по объему? Для создания обычной мультизагрузочной флешки с минимальным набором программ должно хватить 1 Гигабайта.
Если вы хотите добавить в неё дистрибутивы операционных систем, программы для работы с жестким диском, загрузочные оболочки, утилиты для смены паролей и программы для лечения компьютера от вирусов. То желательно иметь под рукой usb носитель объёмом от 8 Гигабайт и выше.
В примерах у меня будет флешка на 8 Гб, у вас может быть другого объема, или вообще переносной USB жесткий диск.
Если на вашем устройстве usb есть какие-либо данные, то сохраните их в другом месте, так как мы будем форматировать наш usb носитель.
Создаем загрузочную флешку
Для создания мультизагрузочной флешки нам понадобится дополнительный софт. Существуют множество программ для создания мультизагрузочных устройств, но к сожалению большая их часть на английском языке.
Я решил воспользуемся программой MultiBoot USB, которая на русском языке. С ней приятней работать, кто запутается или что-то не поймет, может воспользоваться инструкцией по применению.
Чтобы распаковать данный архив потребуется программа 7Zip. Возможно ваши программы архиваторы не смогут открыть некоторые архивы, представленные в данном обзоре, тогда рекомендую воспользоваться 7Zip.
После того, как скачали программу, устанавливаем её на свой компьютер. На рабочем столе должен появиться ярлык «MultiBoot USB».

Заходим в него и перед нами открывается небольшое меню с характерным звуком приветствия как на Windows, с 7 семью вкладками.

Форматирование флешки
Подсоединяем, заранее приготовленную, флешку к компьютеру и форматируем её. Заходим в первый пункт меню HP USB Disk Storage Format Tool.

Запускается утилита для форматирования, под словом Device указываем нашу флешку. У меня это Chipsbnk UDisk, объемом (7800 MB), у вас может быть другое обозначение и размер.

Выбираем файловую систему. Если у вас флешка объемом до 4 гигабайт, то можно поставить , если флешка больше 4 Гб, то рекомендую использовать файловую систему . У меня на 8 Гб, поэтому я выбрал второй вариант.

В опциях форматирования (Format options) ставим галочку напротив Quick Format, тем самым, мы указываем быстрое форматирование и нажимаем Start.
Нас спрашивают, вы действительно хотите запустить процесс форматирования, отвечаем Да. Этот процесс не должен занять много времени.

После того, как программа отформатирует флешку выйдет следующее окно HPUSBFW, в котором нажимаем OK.

Если появится ошибка — устройство используется другой программой, воспользуйтесь обычным форматированием.

Так же переносное usb устройство можно отформатировать средствами Windows. Заходим в Мой компьютер >>> правой кнопкой по флешке >>> Форматировать >>> Быстрое (очистка оглавление) >>> Начать.

Окно предупреждения — нажимаем OK.

Возможно появится следующее окно — Этот диск используется другой программой или процессом. Нажмите Да, чтобы его отформатировать.

Такое сообщение может появляться после того, как флешка уже будет загрузочная. На первых шагах создания мультизагрузочного usb устройства такого окна быть не должно.
Установка загрузчика

Выходит окно Grub4Dos Installer 1.1. В верхней вкладке Disk Name, ставим точку возле Disk, указываем устройство usb и жмем Install.

У меня на компьютере два диска, это основной жесткий диск на 2 терабайта и флешка на 8 Гб, выбираем второе. Эта программа установит загрузчик на наше устройство.
При выборе диска не ошибитесь и укажите именно вашу флешку, если вы ошибетесь и выберите основной жесткий диск, на котором установлена операционная система, то при следующем включении компьютера Windows не запуститься.
По завершении операции должно появится окно The MBR/BS has been successfully installed. Для продолжения пожалуйста нажмите .

Добавляем дистрибутивы операционных систем
Переходим к четвертому пункту WinSetup From USB.
Я добавлю на флешку две операционные системы Windows XP и Windows 7. Вы можете добавить другие, нажав на соответствующие пункты.
Windows XP
Если у вас нет образа диска с дистрибутивом операционной системы, то можете найти его самостоятельно в интернете. Могу предложить скачать лицензионный продуктом Windows XP Prof SP3.
Затем монтируем образ диска операционной системы в виртуальный привод, я воспользуюсь программой Daemon Tools, у вас может быть другая.

Монтируем Windows XP Home, вы можете использоваться Windows XP Professional.

Нажимаем на WinSetup From USB, который поможет нам скопировать файлы дистрибутивов нужных операционных систем.

В появившемся окне выбираем нужное переносное устройство usb и ставим галочку напротив Windows 2000/XP/2003 Setup.

Нажимаем кнопку обзор (три точки) и выбираем заранее приготовленный и уже смонтированный в виртуальный привод образ диска. У меня это Дисковод BD-rom (H:), у вас может быть другой.


Ждем завершения, в конце должно появиться маленькое окно с надписью Job done — работа сделана.

Этот процесс у меня занял около 20 минут.
Windows 7
Если у вас нет диска или образа семерки, то скачать Windows 7 можно по ссылке ниже:
Для того чтобы добавить Windows 7 или Windows 8 на нашу флешку, нужно сделать почти все тоже самое что и для Windows XP, только при выборе Add to USB disk: нужно поставить галочку возле Vista / 7 /Server — 2008 Setup/PE/Recovery ISO.

Выбрать смонтированный образ диска, запустить процесс и дождаться его завершения.
Делаем мультизагрузочную флешку
Возвращаемся в MultiBoot USB и заходим в пятый пункт: Копирование файлов и утилит.

Открывается окно мультизагрузочная флешка, нажимаем кнопку обзора.

Выбираем наше переносное usb устройство и жмем OK.

Затем нажимаем по кнопке Извлечь, чтобы начался процесс копирования файлов.

Выходит небольшое окно подтверждения замены файлов, заменяем существующий файл usbdrive.tag, жмем Да для всех.

Тоже самое действие выполняем для всех последующих файлов, которые нам предложат заменить.
Хотите посмотреть что из этого получилось, тогда зайдите в четвертый пункт WinSetup From USB, нажмите кнопку , поставьте галочку возле и нажмите .

Вот такое загрузочное меню у вас примерно должно получиться.

Здесь есть пункты, которые нужно немного подредактировать, а некоторые вообще убрать.
Добавляем необходимые образы программ
Я решил убрать Symantec Ghost и Windows XPE — полная версия, так как они мне не нужны, но к этому мы еще вернемся позже.
Первым делом давайте добавим образа следующих программ, которые есть в списке, а именно Acronis, Windows XPE — мини версия и Windows 7PE — мини версия. Образа этих трех программ можете скачать по ссылкам ниже:
Вот вы скачали все три образа, теперь нам нужно заменить пустые файлы на рабочие образа. Для этого нужно зайти на мультизагрузочную флешку, в папку , удалить файлы образов, где написано 0 Кб и вставить три файл образа, которые скачали ранее.

Как вариант можно их не удалять, а просто заменить на рабочие образа, но для этого скачанный файл Acronis Disk Director 11 Acronis Home 2011 — LiveUSB, нужно переименовать в Acronis.iso.

Я заранее положил эти три образа в отдельную папку, чтобы потом можно было их скопировать и вставить на флешке в папке .

Так же можно поставить галочку внизу — Сделать это для следующих двух конфликтов, тем самым все три файла образа заменятся на рабочие.

ERD Commander
Теперь предлагаю добавить на мультизагрузочное usb устройство полезную программу ERD Commander, для смены паролей в операционных системах семейства Windows.
Зачем она нужно спросите вы меня? Я вам отвечу. ERD Commander можно воспользоваться если вы забудете пароль от своей учетной записи Windows. Загружаетесь с этой утилитой, выбираете нужную операционную систему и меняете пароль.

Специально для вас нашел в интернете комплекс программ ERD Commander, которые работают в Windows XP, Vista, 7 и 8.
После того, как скачали образ программы, копируем его и вставляем на флешке в папке .

Загрузочный диск от Доктора Веба
Наверняка каждый из вас или ваших знакомых сталкивались с проблемой вирусов, различных баннеров и подобных хакерских штучек. Так вот, если ваша операционная система не загружается или вы не можете войти в Windows, то рекомендую воспользоваться загрузочным диском от Доктора Веба.

С помощью него можно загрузиться и проверить ваш компьютер на вирусы, даже если обычный вход в Windows не возможен.
Для этого нам нужно зайти на официальный сайт Веба (я его называю Доктор МОМ), перейти в раздел Скачать >>> Лечащие утилиты >>> Dr.Web Live CD и скачать образ себе на компьютер. Антивирусные базы обновляются ежедневно.
Скачали образ, хорошо, теперь нужно его переименовать из в .

Затем также копируем переименованный образ на флешку в папку .
Kaspersky Rescue Disk 10
Все слышали что есть антивирус Касперского, некоторые из вас им пользовались или пользуются до сих пор. Мне нравится и вполне устраивает этот антивирус, поэтому я им пользуюсь уже на протяжении более 5 лет.

У Касперского так же есть диск для аварийного восстановления Windows, как у Доктора Веба. Он называется Kaspersky Rescue Disk 10, его антивирусные базы обновляются регулярно, так что Касперский может вам помочь если на компьютере заведутся вирусы, а вход в систему будет не возможен.
Скачали образ, переименовываем его из в .

Заходим в корень флешки, создаем в ней новую папку и называем её .

Затем копируем переименованный образ в созданную папку .

Это еще не все. Возвращаемся в корень нашего переносного usb устройства и создаем в нем новый текстовый документ.

Переименовываем <Новый текстовый документ.txt> в .

Убираем расширение <.txt> и жмем энтер.

Нас предупреждают, что после изменения расширения файл может быть недоступен, нажимаем <Да>.

Работа с графическим загрузочным меню
Вот мы наконец-то добавили все нужные программы и образы файлов на нашу загрузочную флешку. Теперь нужно отредактировать графическое загрузочное меню, которое будет появляется при выборе наших дистрибутивов, программ и утилит.
Идем на флешку, в корень, находим файл , открываем его с помощью Блокнота, WordPad или , кому как удобнее.
На всякий случай покажу как открыть меню лист с помощью блокнота, если у вас нет Нотпада++. Нажимаем правой кнопкой по файлу , выбираем Открыть.

Появляется окно Не удалось открыть данный файл. Ставим точку возле <Выбор программы из списка установленных программ> и нажимаем .


Если его там нет, то нужно два раза нажать на Другие программ или справа на маленький указатель вниз.

В появившемся списке найти Блокнот или WordPad, выбрать его и нажать OK.

Я привык работать через удобный , поэтому все работы по редактированию буду проводить в нем.

Перед нами появляется список всех пунктов, который отображается в графическом меню нашего загрузочного usb устройства.

Первым делом предлагаю убрать (удалить) лишние и не нужные пункты упомянутые ранее, Symantec Ghost и Windows XPE — полная версия.

Лишнее убрали, теперь предлагаю отредактировать наш список в соответствии с содержимым нашей флешки. В зависимости от названия образов на usb устройстве, нужно переименовать эти названия и в меню лист, то есть сделать их одинаковыми, чтобы все работало.
Я буду писать названия своих образов, у вас могут быть другие, но помните одно, если вы ошибетесь хоть в одной букве, нужный дистрибутив или программа не запустятся.
Ранее мы добавляли дистрибутивы операционных систем Windows XP и Windows 7, через утилиту WinSetup From USB. Находим соответствующие пункты в нашем меню и меняем их названия на новые.
Виндоус 7 все

В моем случаи я убираю и вписываю .

Виндоус XP Home
Затем переименуем название загрузчика Windows XP. На данный момент в меню лист <Установка Microsoft Windows XP SP3 x86 — Русская версия>.


Для того, чтобы посмотреть название своего образа, достаточно зайти на флешку в папку .

Тут будет лежать образ диска и его название, которое мы прописали выше в меню лист.

ERD Commander
Так же мы вставили образ программы ERD Commander, нужно добавить запись о нем в наш список загрузки.

Для этого копируем запись от Acronis, меняем название на ERD Commander и два пути файла образа на .
Доктор Веб
С Доктором Вебом будет все немного посложнее. Вставьте в меню лист следующий текст:
title Dr.Web LiveCD — утилита от вирусов
partnew (%@root:~1,3%,3) 0x00 /Boot/drweb.iso
map /Boot/drweb.iso (0xff)
map —hook
cat —skip=85 (0xff)/boot/config | set ID=
kernel (0xff)/boot/vmlinuz %ID% root=/dev/ram0 init=/linuxrc init_opts=4 quiet vga=791 splash=silent,theme:drweb CONSOLE=/dev/tty1 BOOT_LANG=ru_RU.UTF-8
initrd (0xff)/boot/initrd
И разместите его в любом удобном для вас месте нашего загрузочного списка.
Kaspersky Rescue Disk 10
Для того, чтобы заработала утилита от Касперского, нужно так же вставить специальный текст, который я выложил ниже:
title Загрузка Kav Rescue 10 — Утилита аварийного восстановления
map (hd0,0)/rescue/rescue.iso (hd32) || map —mem (hd0,0)/rescue/rescue.iso (hd32)
map —hook
root (hd32)
chainloader (hd32)
Так же размещаем его в любом, понравившемся нам, месте списка меню лист.
Таким образом мы отредактировали файл , согласно добавленным программам и образам на нашу мультизагрузочную флешку.
Если вы хотите поменять название пунктов на свои, то в строке
, нужного пункта напишите свой текст. Например поменяем заголовок <Загрузка Acronis Disk Director & True Image — Работа с разделами жёстких дисков> на <Вставьте свой текст, который будет отображаться в графическом меню>.</p>
<p><img src='https://i1.wp.com/moicom.ru/wp-content/uploads/2014/03/Sozdanie-multizagruzochnoj-fleshki-menu.lst-menyaem-nazvanie-punkta.jpg' align="center" width="100%" loading=lazy></p>
<p>Если вы хотите поменять месторасположение определенных пунктов, например поставить в верх списка не <Загрузку с жесткого диска>, а например <Установка Microsoft Windows 7 All>, то просто поменяйте их код местами в этом же файле <menu.lst>.</p>
<p>После всех проделанных редактирований и изменений, не забудьте Сохранить документ, нажав на соответствующие кнопки.</p>
<p>Если вы пользовались <Notepad++>, то нажмите на дискету или Файл >>> Сохранить как и сохраните его на флешке.</p>
<p><img src='https://i0.wp.com/moicom.ru/wp-content/uploads/2014/03/Sozdanie-multizagruzochnoj-fleshki-menu.lst-Notepad-.jpg' align="center" height="285" width="325" loading=lazy></p>
<p>Если вы работали в блокноте, то проделайте почти те же самые действия Файл >>> Сохранить как, на загрузочную флешку.</p>
<p><img src='https://i0.wp.com/moicom.ru/wp-content/uploads/2014/03/Sozdanie-multizagruzochnoj-fleshki-menu.lst-bloknot.jpg' align="center" width="100%" loading=lazy></p>
<p>Ниже выкладываю файл меню лист, который получился у меня, может кому пригодиться:</p>
<p>Смотрим что получилось. Для этого запускаем утилиту из четвертого пункта WinSetup From USB >>> Refresh >>> Test in Qemu >>> GO. Перед нами появится графическое загрузочное меню, которое будет отображаться на компьютерах при загрузке с нашего переносного USB устройства.</p>
<p><img src='https://i1.wp.com/moicom.ru/wp-content/uploads/2014/03/Sozdanie-multizagruzochnoj-fleshki-menu.lst-rezultat.jpg' align="center" width="100%" loading=lazy></p>
<p>В дальнейшем для просмотра каких либо изменений и достигнутых результатов, запустите оболочку Test in Qemu, как показано выше.</p>
<p>Если мы зайдем в Дополнительные утилиты >>>, то здесь будет еще один список программ и утилит.</p>
<p><img src='https://i2.wp.com/moicom.ru/wp-content/uploads/2014/03/Sozdanie-multizagruzochnoj-fleshki-menu.lst-dopolnitelnyj-spisok-300x234.jpg' align="center" height="234" width="300" loading=lazy></p>
<p>Для того, чтобы добавить, изменить или удалить представленные программы. Нужно зайти на флешку, в папку <Boot> добавить или удалить необходимые утилиты.</p>
<p>Единственное предупреждение — не нужно удалять файл образы <.iso>, которые уже там есть.</p>
<p>Для изменения графического списка дополнительного загрузочного меню необходимо, в той же папке <Boot> открыть для редактирования файл <menu_u.lst> и провести нужные работы со списком, так же как в первом файле меню лист.</p>
<p><img src='https://i0.wp.com/moicom.ru/wp-content/uploads/2014/03/Sozdanie-multizagruzochnoj-fleshki-menu_u.lst_.jpg' align="center" width="100%" loading=lazy></p>
<p>На этом в принципе можно уже заканчивать, мультизагрузочная флешка создана и готова к работе. Но если вы хотите поменять стандартное изображение и сделать свою заставку (картинку) для загрузочного меню, то читайте далее.</p>
<h2>Меняем стандартное фоновое изображение</h2>
<p>Для изменений нам понадобится программа фотошоп, у кого её нет, то можете скачать по ссылке ниже:</p>
<p>Шаблон с изображением и утилиты для работы:</p>
<p>Заходим в папку Скин и утилиты для работы, открываем файл <Skine.psd>, с помощью фотошопа.</p>
<p><img src='https://i1.wp.com/moicom.ru/wp-content/uploads/2014/03/Sozdanie-multizagruzochnoj-fleshki-menyaem-zastavku-otkryvaem-skin.jpg' align="center" height="565" width="555" loading=lazy></p>
<p>Запускается программа фотошоп, нужно немного подождать. Отсутствие встроенного профиля, выбираем Оставить без изменений (не управлять цветом) и нажимаем OK.</p>
<p><img src='https://i1.wp.com/moicom.ru/wp-content/uploads/2014/03/Sozdanie-multizagruzochnoj-fleshki-fotoshop-ostavit-bez-izmenenij.jpg' align="center" width="100%" loading=lazy></p>
<p>Обновляем некоторые текстовые слои, жмем Обновить.</p>
<p><img src='https://i2.wp.com/moicom.ru/wp-content/uploads/2014/03/Sozdanie-multizagruzochnoj-fleshki-fotoshop-obnovlyaem-sloi.jpg' align="center" height="164" width="380" loading=lazy></p>
<p>Конечное изображение (фоновый рисунок) не должен превышать объем 200 Кб, если файл будет больше чем 200 Кб, то графическое изображение не запустится и у вас будут отображаться разные иероглифы.</p>
<p>Я заранее нашел и приготовил изображение, которое пришлось мне по вкусу. Открываем нашу картинку через фотошоп, так же оставить без изменений.</p>
<p><img src='https://i0.wp.com/moicom.ru/wp-content/uploads/2014/03/Sozdanie-multizagruzochnoj-fleshki-fotoshop-sloj-fon.jpg' align="center" height="320" width="380" loading=lazy></p>
<p>Переходим на вкладку первого изображения Skine.psd, выделяем нижний слой <Фон> и вставляем изображение <Ctrl> + <V>. У вас получиться примерно следующее.</p>
<p><img src='https://i0.wp.com/moicom.ru/wp-content/uploads/2014/03/Sozdanie-multizagruzochnoj-fleshki-fotoshop-sloj-1-izobrazhenie.jpg' align="center" width="100%" loading=lazy></p>
<p><img src='https://i1.wp.com/moicom.ru/wp-content/uploads/2014/03/Sozdanie-multizagruzochnoj-fleshki-fotoshop-menyaem-vtoroj-tekst.jpg' align="center" width="100%" loading=lazy></p>
<p>Затем убираем логотип ozone.net, так же можно убрать флешку и коробку с диском, но это по желанию. Для этого отображаем или скрываем нужный слой, заходим в слои, нажимаем на глаз и убираем не нужные предметы. Если вы хотите вернуть предметы, то опять нажмите на глаз.</p>
<p><img src='https://i0.wp.com/moicom.ru/wp-content/uploads/2014/03/Sozdanie-multizagruzochnoj-fleshki-fotoshop-otobrazhenie-i-skrytie-sloev.jpg' align="center" height="420" width="355" loading=lazy></p>
<p>Для того, чтобы переместить нужный предмет в другое место изображения, нажмите по нему правой кнопкой мыши, выберите его и поставьте там где вам нужно.</p>
<p><img src='https://i2.wp.com/moicom.ru/wp-content/uploads/2014/03/Sozdanie-multizagruzochnoj-fleshki-fotoshop-vydelenie-i-peremeshhenie-predmetov.jpg' align="center" height="260" width="380" loading=lazy></p>
<p>Поле того, как отредактировали фоновое изображение, то есть скин под себя, необходимо его сохранить.</p>
<p><img src='https://i2.wp.com/moicom.ru/wp-content/uploads/2014/03/Sozdanie-multizagruzochnoj-fleshki-fotoshop-peremeshhenie-fleshki.jpg' align="center" height="296" width="388" loading=lazy></p>
<p><img src='https://i1.wp.com/moicom.ru/wp-content/uploads/2014/03/Sozdanie-multizagruzochnoj-fleshki-fotoshop-sohranit-kak.jpg' align="center" height="605" width="390" loading=lazy></p>
<p><img src='https://i0.wp.com/moicom.ru/wp-content/uploads/2014/03/Sozdanie-multizagruzochnoj-fleshki-fotoshop-vybor-tipa-fajla.jpg' align="center" width="100%" loading=lazy></p>
<p>Указываем место на жестком диске и сохраняем наш скин.</p>
<p><img src='https://i1.wp.com/moicom.ru/wp-content/uploads/2014/03/Sozdanie-multizagruzochnoj-fleshki-fotoshop-sohranyaem-v-bmp.jpg' align="center" width="100%" loading=lazy></p>
<p>Появляется окно с параметрами BMP, ставим глубину 32 бита и нажимаем OK.</p>
<p><img src='https://i2.wp.com/moicom.ru/wp-content/uploads/2014/03/Sozdanie-multizagruzochnoj-fleshki-fotoshop-parametry-bmp.jpg' align="center" width="100%" loading=lazy></p>
<p>Копируем созданный файл <Skine.bmp>.</p>
<p><img src='https://i2.wp.com/moicom.ru/wp-content/uploads/2014/03/Sozdanie-multizagruzochnoj-fleshki-fotoshop-kopiruem-skine.bmp.jpg' align="center" height="544" width="423" loading=lazy></p>
<p><img src='https://i1.wp.com/moicom.ru/wp-content/uploads/2014/03/Sozdanie-multizagruzochnoj-fleshki-paint-vstavit-iz.jpg' align="center" height="210" width="375" loading=lazy></p>
<p>Открываем наш только что сохраненный файл <Skine.bmp>.</p>
<p><img src='https://i1.wp.com/moicom.ru/wp-content/uploads/2014/03/Sozdanie-multizagruzochnoj-fleshki-paint-otkryvaem-fajl.jpg' align="center" width="100%" loading=lazy></p>
<p><img src='https://i2.wp.com/moicom.ru/wp-content/uploads/2014/03/Sozdanie-multizagruzochnoj-fleshki-paint-sohranit-kak-jpeg.jpg' align="center" width="100%" loading=lazy></p>
<p>После переименовываем название файла из <Skine.jpg> в <back.jpg>.</p>
<p><img src='https://i0.wp.com/moicom.ru/wp-content/uploads/2014/03/Sozdanie-multizagruzochnoj-fleshki-menyaem-zastavku-pereimenovyvaem-nazvanie.jpg' align="center" height="543" width="325" loading=lazy></p>
<p>Возвращаемся в папку Скин и утилиты для работы, заходим в папку Skins и запускаем файл <Извлечь.cmd>.</p>
<p><img src='https://i0.wp.com/moicom.ru/wp-content/uploads/2014/03/Sozdanie-multizagruzochnoj-fleshki-menyaem-zastavku-izvlech.cmd_.jpg' align="center" width="100%" loading=lazy></p>
<p><img src='https://i0.wp.com/moicom.ru/wp-content/uploads/2014/03/Sozdanie-multizagruzochnoj-fleshki-menyaem-zastavku-kopirovat-s-zamenoj.jpg' align="center" height="576" width="466" loading=lazy></p>
<p>Возвращаемся в папку Skins и запускаем файл Упаковать.cmd.</p>
<p><img src='https://i0.wp.com/moicom.ru/wp-content/uploads/2014/03/Sozdanie-multizagruzochnoj-fleshki-menyaem-zastavku-upakovat.cmd_.jpg' align="center" width="100%" loading=lazy></p>
<p>Создается дополнительный файл <Skins.BAK>, но он нам не нужен. <span>Переименовываем обновленный файл <Skins> в <Skinsnew> или любое другое название, копируем его, идем на флешку в папку <boot> и вставляем там наш новый скин.
</p>
<p><br><img src='https://i1.wp.com/moicom.ru/wp-content/uploads/2014/03/Sozdanie-multizagruzochnoj-fleshki-menyaem-zastavku-kopiruem-skin-v-papku-boot.jpg' align="center" width="100%" loading=lazy></p>
<p>Затем возвращаемся в корень флешки, заходим в menu.lst, меняем во второй строке название <Moonlight> на <Skinsnew> и сохраняем файл.</p>
<p><img src='https://i0.wp.com/moicom.ru/wp-content/uploads/2014/03/Sozdanie-multizagruzochnoj-fleshki-menu.lst-moonlight.jpg' align="center" height="240" width="360" loading=lazy></p>
<p>Почти все тоже самое делаем со вторым меню лист <menu_u.lst>, которое лежит в папке boot.</p>
<p><img src='https://i2.wp.com/moicom.ru/wp-content/uploads/2014/03/Sozdanie-multizagruzochnoj-fleshki-menu.lst-skinsnew.jpg' align="center" height="260" width="350" loading=lazy></p>
<p>Только здесь уже меняем <Rainbow> на <Skinsnew> и так же сохраняем файл.</p>
<p>Проверяем нашу проделанную работу WinSetup From USB >>> Refresh >>> Test in Qemu >>> GO.</p>
<p><img src='https://i0.wp.com/moicom.ru/wp-content/uploads/2014/03/Sozdanie-multizagruzochnoj-fleshki-menyaem-zastavku-rezultat-pervogo-menyu.jpg' align="center" width="100%" loading=lazy></p>
<p>Как видно на изображении, фоновая заставка изменилась. Открываем Дополнительные утилиты — заставка такая же, значит мы все сделали правильно.</p>
<p><img src='https://i1.wp.com/moicom.ru/wp-content/uploads/2014/03/Sozdanie-multizagruzochnoj-fleshki-menyaem-zastavku-rezultat-vtorogo-menyu.jpg' align="center" width="100%" loading=lazy></p>
<p>Ну вот наконец-то мы закончили все работы над создаем своего переносного, загрузочного usb устройства. Остается только выставить загрузку в с usb носителей, проверить работоспособность всех программ, дистрибутивов, утилит и применять их по назначению.</p>
<h2>В заключении</h2>
<p>Сегодня мы с вами проделали большую работу создание мультизагрузочной флешки с нуля своими руками. Нам помогали программы MultiBoot USB, образа и дистрибутивы операционных систем, антивирусные диски восстановления от Касперского и Доктора Веба, а так же другие полезные утилиты.</p>
<p>Для тех, кто что-то не понял или не получилось предлагаю посмотреть видео урок.</p>
<p>Создание мультизагрузочной флешки | сайт<br><span class="zdXt8E95t1A"></span></p>
<p>Возможно с первого раза у вас не получиться сделать свою загрузочную флешку, но вы не отчаивайтесь, перепроверьте все несколько раз и будет вам счастье.</p>
<p>Наверняка у вас появятся вопросы, связанные с создание мультизагрузочных usb устройств. Можете задавать их ниже в комментариях к этой статье, а так же воспользоваться формой со мной.</p>
<p>Благодарю вас что читаете меня в</p>
<p>В последние годы очень большую популярность набрали флешки в качестве устройства для установки операционных систем. Но было бы очень неплохо иметь не одну операционную систему на флешке, а несколько. Скажем несколько разных дистрибутивов Linux, или даже флешку с Windows и Linux. Это возможно.</p>
<p>В сегодняшней статье мы рассмотрим как создается мультизагрузочная флешка с несколькими ОС Linux или Windows. Мы рассмотрим как специальное программное обеспечение, так и ручную разметку и создание разделов для мультизагрузочной флешки. Автоматическое создание мультизагрузочной флешки linux быстрее и проще, но ручное намного гибче и вы можете записать на одну флешку, например, Windows и Linux.</p>
<p>Multisystem - это небольшая утилита с открытым исходным кодом, которая позволяет создать мультизагрузочную флешку linux. С помощью этой утилиты мы можем записать любое количество дистрибутивов на USB флешку. Все что нужно, это подключение к интернету, для установки утилиты, а также флешка с достаточным количеством свободного места.</p>
<h3><span>Установка Multisystem
</span></h3>
<p>Установить в Ubuntu можно с помощью PPA. Для этого просто используйте следующие команды:</p>
<p>sudo apt-add-repository "deb http://liveusb.info/multisystem/depot all main"<br>
$ wget -q -O - http://liveusb.info/multisystem/depot/multisystem.asc | sudo apt-key add -<br>
$ sudo apt-get update<br>
$ sudo apt-get install multisystem</p>
<p>Если у вас другой дистрибутив, или вы не хотите использовать PPA, можете скачать программу , распаковать ее в любое подходящее место и запускать командой:</p>
<p>sudo ./install-depot-multisystem.sh</p>
<h3><span>Создание мультизагрузочной флешки в Multisystem
</span></h3>
<p>После завершения установки, можно начинать создание мультизагрузочной флешки linux. Подключите вашу USB флешку, и запустите MultiSystem из главного меню системы или через терминал:</p>
<p>При первом запуске программа будет выглядеть примерно вот так:</p>
<p><img src='https://i0.wp.com/losst.ru/wp-content/uploads/2016/03/MultiSystem_002.png' width="100%" loading=lazy></p>
<p>Выберите нужный USB диск и нажмите кнопку <b>Confirm
</b>. Может появиться такое сообщение об ошибке:</p>
<p><img src='https://i0.wp.com/losst.ru/wp-content/uploads/2016/03/Error_003.png' width="100%" loading=lazy></p>
<p>Это значит что на выбранной флешке не указанна метка диска просто нажмите<b> Ок
</b> чтобы программа сама ее установила. После этого придется отключить и подключить флешку, затем перезапустить MultiSystem и опять выбрать флешку.</p>
<p>После этого подтвердите установку на нее загрузчика Grub2:</p>
<p><img src='https://i0.wp.com/losst.ru/wp-content/uploads/2016/03/Error_003.png' width="100%" loading=lazy></p>
<p>Теперь мультизагрузочная флешка linux будет настроена. В этом окне нужно выбрать диски, которые стоит записать на флешку:</p>
<p><img src='https://i0.wp.com/losst.ru/wp-content/uploads/2016/03/MultiSystem_005.png' width="100%" loading=lazy></p>
<p>Это делается очень просто. Просто перетащите нужный ISO образ в окно программы. Если это не сработает вы можете кликнуть на иконке CD и выбрать нужные образы в файловой системе:</p>
<p><img src='https://i0.wp.com/losst.ru/wp-content/uploads/2016/03/MultiSystem_006.png' width="100%" loading=lazy></p>
<p>Потом MultiSystem извлечет файлы из этих образов на флешку и сделает ее загрузочной.</p>
<p><img src='https://i1.wp.com/losst.ru/wp-content/uploads/2016/03/MultiSystem_007.png' width="100%" loading=lazy></p>
<p>Вы можете добавить несколько дистрибутивов, какие захотите, например, в этом примере добавлены CentOS и Android.</p>
<p>После добавления образов вы увидите их в меню программы:</p>
<p><img src='https://i1.wp.com/losst.ru/wp-content/uploads/2016/03/MultiSystem_008.png' width="100%" loading=lazy></p>
<p>Вот и все. Теперь мультизагрузочная флешка с несколькими ОС Linux готова к использованию. Перезапустите ваш компьютер, и установите вашу флешку как первое загрузочное устройство в Bios. Дальше останется только выбрать дистрибутив, который вы хотите запустить.</p>
<p><img src='https://i0.wp.com/losst.ru/wp-content/uploads/2016/03/QEMU_009.png' width="100%" loading=lazy></p>
<p>Также Multisystem имеет ряд дополнительных функций:</p>
<ul><li>Настройки Grub</li>
<li>Обновление загрузчиков Grub и Brug</li>
<li>Установка VirtualBox</li>
<li>Форматирование USB флешки</li>
<li>И многие другие</li>
</ul><p>Для того чтобы получить доступ к этим опциям перейдите на вкладку Menus:</p>
<p><img src='https://i2.wp.com/losst.ru/wp-content/uploads/2016/03/MultiSystem_010.png' width="100%" loading=lazy></p>
<p>Также вы можете проверить как будет выглядеть загрузочное меню с помощью qemu или VirtualBox:</p>
<p><img src='https://i2.wp.com/losst.ru/wp-content/uploads/2016/03/MultiSystem_011.png' width="100%" loading=lazy></p>
<p>MultiSystem одна из лучших утилит для создания мультизагрузочных флешек. Но еще более гибким способом можно создать мультизагрузочную флешку из терминала, которое мы рассмотрим далее.</p>
<h2><span>Создание мультизагрузочной флешки вручную
</span></h2>
<p>На самом деле мультизагрузочная флешка с несколькими ОС Linux может быть создана и без помощи специализированных программ. Для этого достаточно несколько программ, возможно, уже установленных в вашей системе, или доступных из официальных репозиториев.</p>
<p>Вот что нам понадобится:</p>
<ul><li>Gparted - отличный редактор разделов с графическим интерфейсом. Можно использовать любой другой, лишь бы вы знали как им пользоваться</li>
<li>Установленный загрузчик Grub2.</li>
<li>Эмулятор qemu для проверки работоспособности флешки</li>
</ul><h3><span>Мультизагрузочная флешка из образов
</span></h3>
<p>Отделять отдельный раздел для каждого дистрибутива не флешке совсем необязательно. Если нужно только записать сами файлы образов, без их модификации, можно просто скинуть их в папку на флешке, а затем попросить Grub загружаться с нужного ISO образа.</p>
<p>Начнем с того что отформатируем флешку и сделаем ее загрузочной. Форматировать флешку желательно в fat32. Можно использовать и другую файловую систему, кроме NTFS.</p>
<p>Откройте Gparted через главное меню или терминал. Возможно, флешка уже смонтирована в системе и чтобы создать мультизагрузочную флешку linux, ее придется отмонтировать:</p>
<p><img src='https://i1.wp.com/losst.ru/wp-content/uploads/2016/03/usb.png' width="100%" loading=lazy></p>
<p>Удалите все существующие разделы и создайте один с файловой системой vfat:</p>
<p><img src='https://i2.wp.com/losst.ru/wp-content/uploads/2016/03/usb1.png' width="100%" loading=lazy></p>
<p>Можно создать два раздела, один для файлов, а другой - скрытый для операционных систем. Только тот что для файлов делайте первым.</p>
<p>Теперь в контекстном меню для раздела, на который будут записаны образы выберите пункт <b>Manage flags
</b> и установите галочку напротив пункта <b>Bootable
</b>:</p>
<p><img src='https://i1.wp.com/losst.ru/wp-content/uploads/2016/03/usb2.png' height="357" width="316" loading=lazy></p>
<p>Теперь осталось нажать кнопку <b>Применить
</b>:</p>
<p>Операция записи изменений на диск может занять кое-какое время.</p>
<p>Переходим к установке загрузчика. Сначала смонтируем флешку в папку /mnt/USB, здесь /dev/sdx - ваша флешка:</p>
<p>$ mount /dev/sdx1 /mnt/USB</p>
<p>mkdir /mnt/USB/iso/</p>
<p>Скопируйте необходимые файлы ISO в папку /mnt/USB/iso. Теперь установим загрузчик Grub2, следующей командой:</p>
<p>grub-install --root-directory=/mnt/USB/ /dev/sdx</p>
<p>Теперь осталось создать конфигурационный файл загрузчика. Создайте файл /mnt/USB/boot/grub2/grub.cfg приведенной ниже командой и в нем добавьте нужные пункты для каждого iso образа:</p>
<p>Пункт должен выглядеть вот таким образом:</p>
<p>menuentry "Ubuntu" {<br>
loopback loop /iso/ubuntu-15.04-desktop-i386.iso<br>
root=(loop)<br>
linux (loop)/casper/vmlinuz boot=casper iso-scan/filename=/iso /ubuntu-15.04-desktop-i386.iso noeject noprompt splash root=(loop)<br>
initrd (loop)/casper/initrd.lz<br>
}</p>
<p>Рассмотрим что значат все эти строки. Первая строка menuentry, со словом в лапках, это ни что иное, как объявление пункта и его название. Во второй строке создаем переменную loop с адресом нашего iso образа. Следующая строка задает корневую файловую систему, в нашем случае этот образ. Две последние строчки нужно взять из файла /boot/grub/grub.cfg из того образа, который нужно загрузить. Последняя будет, как правило, без изменений только нужно добавить перед адресом файла inird, адрес образа (loop), а в предпоследней мы добавляем параметр iso-scan/filename опять же с адресом нашего образа и параметр ядра root=(loop).</p>
<p>В примере рассмотрен код для Ubuntu. Создайте такие пункты для каждого образа. Например, еще сделаем пункт для memtest:</p>
<p>menuentry "Test memory" {<br>
linux16 /iso/mt86plus<br>
}</p>
<p>Исполняемый файл mt86plus нужно скачать и скинуть в папку iso.</p>
<p>Сделаем еще пункт для запуска с жесткого диска, если флешка оказалась в разъеме случайно:</p>
<p>menuentry "Load Hard Disk" {<br>
set root="(hd1)"<br>
chainloader +1<br>
}</p>
<p>hd1 это наш первый жесткий диск, после флешки hd0, а команда chainloader передает управление загрузчику с этого жесткого диска.</p>
<p>Для Windows пункт меню будет выглядеть немного по-другому, вот так:</p>
<p>menuentry "Windows 10" {</p>
<p>insmod ntfs<br>
insmod ntldr<br>
loopback loop /iso/windows.iso<br>
root=(loop)<br>
ntldr (loop)/bootmgr</p>
<p>Здесь все то же самое, только вместо ядра Linux загружаем загрузчик Windows, командой ntldr.</p>
<p>Когда завершите настройку файла, сохраните его и можно перевеять все ли получилось. Сначала отмонтируйте флешку:</p>
<p>sudo umount /dev/sdx1</p>
<p>Затем используйте qemu для загрузки системы:</p>
<p>qemu-system-x86_64 -hda /dev/sdx</p>
<p>Вот так это выглядит:</p>
<p><img src='https://i0.wp.com/losst.ru/wp-content/uploads/2016/03/usb4.png' width="100%" loading=lazy></p>
<p>Можно не делать меню самому, а воспользоваться скриптом autoiso. Перейдите в папку /mnt/USB, затем выполните такие команды:</p>
<p>$ mkdir /mnt/boot/grub2/scripts</p>
<p>$ cd /mnt/boot/grub2/srcipts/</p>
<p>$ wget https://raw.githubusercontent.com/coreos/grub/master/docs/autoiso.cfg</p>
<p>Создайте grub.cfg со следующим содержимым:</p>
<p>vi /mnt/USB/boot/grub2/grub.cfg</p>
<p>configfile /boot/grub2/scripts/autoiso.cfg</p>
<p>Скрипт обнаружит все доступные на диске iso файлы и сформирует с них меню:</p>
<p><img src='https://i1.wp.com/losst.ru/wp-content/uploads/2016/03/autoiso.png' width="100%" loading=lazy></p>
<p>Вы можете не использовать iso образы, а выделять для каждого дистрибутива отдельный раздел. Тогда просто распакуйте файлы из iso образа на этот раздел. Смонтируйте образ в любую папку, и просто скопируйте файлы с помощью cp:</p>
<p>sudo mount ~/ubuntu.iso /mnt/ISO</p>
<p>$ sudo cp -rp /mnt/ISO /mnt/USB1/</p>
<p>Дальше пункт меню будет выглядеть немного по-другому. Вам просто необходимо указать на каком диске находится нужный дистрибутив и его ядро. В Grub диски именуются по-другому чем в Linux. Каждый диск называется hd и имеет номер начиная с нуля, разделы именуются начиная с единицы. Например, раздел /dev/sda1 будет иметь адрес (hd0,1). Как правило, первым считается тот диск, с которого выполнена загрузка.</p>
<p>Приветствую Вас, уважаемые читатели! В сегодняшней статье мы с Вами поговорим про мультизагрузочную флешку, для чего она нужна и как ее создать, но, обо всем по порядку...</p>
<p>Всегда хорошо иметь под рукой мультизагрузочную флешку с несколькими операционными системами. В самом деле, зачем утруждать себя поисками дисков и дистрибутива, когда под рукой всегда будет возможность установить любую нужную систему?</p>
<p>Многие из Вас задавались вопросом: как это сделать такую мультизагрузочную флешку? Какими программами нужно воспользоваться, чтобы у меня была своя такая флешка с несколькими операционными системами? Но не всегда знаний и умений у обычного пользователя для этого достаточно. В этом материале я предоставлю Вам четкую инструкцию, <i>как записать на флешку несколько операционных систем
</i>.</p>
<p>Итак, прежде всего давайте с Вами обобщим понятие – «Мультизагрузочная флешка», ведь не каждый пользователь знает такой термин. Представьте себе, что Ваш компьютер не загружается с жесткого диска или привода, по неизвестной причине система не может выполнить загрузку с вышеуказанных устройств. Тогда в этом случае приходит на помощь как раз таки мультизагрузочная флешка. Можно сказать, что такая флешка представляет собой определенный многоцелевой набор необходимых утилит, программ, которые предназначены для диагностики вашего персонального компьютера. Здесь уже не трудно будет догадаться, о том, какие диагностические операции Вы можете провести с Вашим ПК, в качестве примера привожу Вам несколько из них:</p>
<p>1.Тестирование ОЗУ или винчестера</p>
<p>2. Диагностика винчестера (восстановления, резервное копирование)</p>
<p>3. Выполнять запись на сменном носителе.</p>
<p>Говоря простыми словами, на флешку записывается инсталлятор, благодаря которому при загрузке с внешнего накопителя появится меню выбора конкретных действий (установка ОС, тестирование, диагностика и т.д.)</p>
<p>Итак, предлагаю Вам приступить к созданию собственной загрузочной флешки. В данной статье, в качестве примера я создам загрузочную флешку с двумя операционными системами, Windows XP и Windows 7. Добавлю, что в одной из будущих своих статей я обязательно расскажу Вам как кроме операционных систем на флешку можно будет записать и утилиты, которые позволят выполнить различные диагностики Вашего компьютера.</p>
<h3>Как записать на флешку несколько операционных систем?</h3>
<p>Я абсолютно убежден, что после прочтения этого материала, Вы будете способны создавать мультизагрузочные флешки с несколькими операционными системами. В том числе, Вы сможете создать флешку, на борту которой будет Windows 7 и 8, не говоря уже о старомодной XP.</p>
<p>Что же нам понадобится для получения такой замечательной флешки? Во-первых, вам нужна действующая операционная система. В примере мы будем пользоваться Windows 7 (32 Бит). В ней мы и сделаем нашу замечательную мультиагрузочную флеш-карту, на которой будут записаны Windows XP и Windows 7.</p>
<p>Для этого мы с Вами используем достаточно известную утилиту WinSetupFromUSB. Эта программа давно известна и хорошо зарекомендовала себя в качестве утилиты, позволяющей создавать мультизагрузочные флеш-карты. Предлагаю Вам перейти на официальный сайт программы WinSetupFromUSB, для того чтобы ее скачать и установить на свой компьютер. http://www.winsetupfromusb.com/downloads/</p>
<p><img src='https://i2.wp.com/temowind.ru/wp-content/uploads/2015/04/WinSetupFromUSB.jpg' align="center" width="100%" loading=lazy></p>
<p>По сути, данная программа позволяет создавать флешки на системе «UEFI».</p>
<p>В нашем примере мы будем использовать флеш-карту на 8 гигабайт. Этого вполне достаточно для того, чтобы записать две операционные системы. Всегда можно взять флешку и побольше, но учитывайте, что на одну систему вам потребуется минимум 4 гигабайта памяти.</p>
<p><img src='https://i2.wp.com/temowind.ru/wp-content/uploads/2015/04/download.jpg' align="center" width="100%" loading=lazy></p>
<p>Итак, программа у нас с Вами закачалась на наш компьютер, нам теперь остается разархивировать и запустить ее.</p>
<p><img src='https://i0.wp.com/temowind.ru/wp-content/uploads/2015/04/zip.jpg' align="center" width="100%" loading=lazy></p>
<p>Отмечу, что программа может работать как в 32 так и 64 разрядной системе. На данный момент я запускаю программу в Windows 7 (32 разрядная система), поэтому нажимаю WinSetupFromUSB_1-4Х32.</p>
<p><img src='https://i2.wp.com/temowind.ru/wp-content/uploads/2015/04/web.jpg' align="center" height="628" width="458" loading=lazy></p>
<p>Итак, открываем нашу программу. Видите главное окно? Здесь отображается название нашей флеш-карты. Ставьте галку напротив «Auto format…». Далее нажмем на пункт NTFS. Выделяем «Windows 2000…» и далее нажимаем кнопочку проводника, открывшуюся справа.</p>
<p><img src='https://i0.wp.com/temowind.ru/wp-content/uploads/2015/04/from.jpg' align="center" height="628" width="458" loading=lazy></p>
<p>В самом проводнике Вам необходимо назначить папку с файловым дистрибутивом ХР. В том случае, если Вы имеете установочный диск, то все, что Вам нужно — просто сделать копию файлов и перенесите их в папку, назвав ее как-нибудь «WindowsXP».</p>
<p><img src='https://i1.wp.com/temowind.ru/wp-content/uploads/2015/04/windowsxp.jpg' align="center" height="344" width="334" loading=lazy></p>
<p>В случае же, если вы работаете с отдельным образом XP, то вам нужно открыть ее в DAEMON Tools, а потом совершить те же самые действия, а именно скопировать весь дистрибутив в эту папку.</p>
<p>Все. Папка указана. Теперь нам нужно нажать на кнопку «ok».</p>
<p><img src='https://i1.wp.com/temowind.ru/wp-content/uploads/2015/04/ok.jpg' align="center" width="100%" loading=lazy></p>
<p>Соглашаемся с лицензией</p>
<p><img src='https://i1.wp.com/temowind.ru/wp-content/uploads/2015/04/eula.jpg' align="center" height="505" width="362" loading=lazy></p>
<p>Нажимаем «go»</p>
<p><img src='https://i1.wp.com/temowind.ru/wp-content/uploads/2015/04/go.jpg' align="center" height="628" width="458" loading=lazy></p>
<p><img src='https://i2.wp.com/temowind.ru/wp-content/uploads/2015/04/Warning.jpg' align="center" height="628" width="458" loading=lazy></p>
<p>И еще раз</p>
<p><img src='https://i1.wp.com/temowind.ru/wp-content/uploads/2015/04/device.jpg' align="center" width="100%" loading=lazy></p>
<p>Первый этап по созданию вашей мультизагрузочной флеш-карты завершен!</p>
<p><img src='https://i0.wp.com/temowind.ru/wp-content/uploads/2015/04/exit.jpg' align="center" height="628" width="458" loading=lazy></p>
<p>Причем завершен успешно: на ней уже есть одна операционная система.</p>
<p><img src='https://i2.wp.com/temowind.ru/wp-content/uploads/2015/04/done.jpg' align="center" height="628" width="458" loading=lazy></p>
<p>Примерно те же самые действия нужно повторить с «Семеркой». Эта операционная система, которую многие предпочитают 8-ке, является достаточно универсальной и не слишком требовательной. Как ее установить? Не сложнее, чем XP.</p>
<p>Проходим в папку размещения утилитыWinSetupFromUSB и жмем на WinSetup…exe.</p>
<p><img src='https://i1.wp.com/temowind.ru/wp-content/uploads/2015/04/Vista.jpg' align="center" height="628" width="458" loading=lazy></p>
<p>В появившемся главном меню мы увидим, что наша флешка определилась. В этот раз не нажимаем на пункт «Auto format it…»</p>
<p>Нужно отметить галочками пунктик Vista/7/8/…Далее — открываем проводник (кнопочка находится справа). Ищем образ «семерки» на 64 бита, нажимаем на него один раз левой кнопкой мыши и дальше просто его открываем. Запускаем процесс, нажав на «GO».</p>
<p><img src='https://i0.wp.com/temowind.ru/wp-content/uploads/2015/04/spiderman.jpg' align="center" height="628" width="458" loading=lazy></p>
<p>Итак, все прошло хорошо. Теперь у вас на флешке две системы: «ХР» «Семерка».</p>
<p><img src='https://i1.wp.com/temowind.ru/wp-content/uploads/2015/04/job.jpg' align="center" height="628" width="458" loading=lazy></p>
<p>Это уже немало. Однако, что делать в том случае, если на эту же флеш-карту Вам хочется записать еще одну, более современную систему? Положим, «Восьмерку»?</p>
<p>Итак, процесс этого точно такой же, как и в предыдущем случае: выбираете Вашу флешку. Не нажимаете на пунктик«Auto format…»Иначе уже существующие операционные системы будут просто удалены с Вашего компьютера.</p>
<p>Дальше отмечаете галкой Vista/7/8/…Наконец, нажимаете на меню проводника, находите там образ необходимой оперционной системы и жмете на «открыть». Дальше — «go» и вуаля! На Вашей флеш-карте появится третья по счету операционная система.</p>
<h4>Как установить одну из систем с флеш-карты?</h4>
<p>Если вы собираетесь установить хР, «Семерку»или «Восьмерку»на ПК с UEFI, то самый первый ваш шаг — это выключить Secure Boot. Это очень важно, ведь иначе установка системы будет невозможна. Если Вы не знаете как это сделать, вот Вам <b> .
</b></p>
<p>Если же вы собираетесь установить системы на компьютер с BIOS, то вы должны просто начать ее загрузку с вашей флеш-картой.</p>
<p>Итак, входим в менюшку загрузки вашего компьютера. Дальше вы выбираете свою флешку. Первое появившееся окно — это менюшка GRUB4DOS.</p>
<p><img src='https://i1.wp.com/temowind.ru/wp-content/uploads/2015/04/setup.jpg' align="center" width="100%" loading=lazy></p>
<p>Выберите Windows ХР/2000/2003…и установится ХР.</p>
<p>Выберите Windows NT6… и у вас появится выбор: начать загрузку «Семерки», либо «Восьмерки» на 64 бита.</p>
<p>Итак, давайте попробуем установить и ту, и другую систему. Начнем с ХР.</p>
<p>С использованием стрелочек на вашей клавиатуре вы просто выбираете «Windows ХР/2000/2003…». Дальше нажимаем Enter.Появляется окно. Соглашаемся, выбираем третий пункт и жмем «Enter».</p>
<p><img src='https://i1.wp.com/temowind.ru/wp-content/uploads/2015/04/First.jpg' align="center" width="100%" loading=lazy></p>
<p>В этот момент начинается загрузка операцаионной системы. Дальше вы устанавливаете ХР словно бы с диска. Ничего сложного в этом нет.</p>
<p>Отмечу лишь, что вас ожидает перезагрузка. После того, как появится окно GRUB4DOS — выберите «4 Second part of Windows ХР»…Все. Скоро установка будет продолжена и на вашем ПК будет Windows XP.</p>
<p>Да кстати, если в процессе установки у Вас вылетел вот такой синий экран,</p>
<p><img src='https://i1.wp.com/temowind.ru/wp-content/uploads/2015/04/problem.jpg' align="center" width="100%" loading=lazy></p>
<p>то в этом случае Вам следует выполнить один простой прием в БИОСе Вашего компьютера. А именно переключиться из режима AHCI Mode в режим IDE Mode, во вкладке — Конфигурация SATA.</p>
<p><img src='https://i1.wp.com/temowind.ru/wp-content/uploads/2015/04/mode.jpg' align="center" width="100%" loading=lazy></p>
<p>Если же вышеназванный метод не помог Вам избежать появления синего экрана, тогда рекомендую Вам создать образ операционной системы с интегрированным внутрь SATA драйверами. В том случае, если этих драйверов не будет, то на новых материнских платах будет выскакивать злобный синий экран, извещающий об ошибке. А все потому, что программа просто не сможет обнаружить жесткий диск. Более подробно этот вопрос мы с Вами рассмотрим в следующей статье.</p>
<p>Разумеется, на сегодняшний день существует огромное количество программ, которые позволят вам без всякого труда создать мультизагрузочную флешку. Причем большинство из них не только бесплатные, но и весьма просты в использовании. Вот для примера Вы можете посмотреть в представленном видео.</p>
<p><span class="N8fSg03l2b4"></span></p>
<p>Создав такую флешку, вы всегда будете иметь под рукой несколько операционных систем, что несомненно сэкономит вам кучу времени. Вам больше не нужно будет искать ни загрузочные диски операционных систем, ни пишущие CD. Один раз, потратив свое время на создание подобного незаменимого инструмента, вы никогда об этом не пожалеете.</p>
<p>Надеюсь, что сегодняшние советы о том, как сделать мультизагрузочную флешку были Вам полезны. Я постарался осветить этот процесс максимально подробно и потому уверен, что у Вас все получится, если Вы будете следовать моим незамысловатым инструкциям. На сегодня это все, если у Вас возникли вопросы — задавайте их в комментариях, буду рад Вам помочь!</p>
<p>Приветствую всех вас, мои юные системные администраторы, постоянные читатели и просто посетители блога!</p>
<p>Так как в статьях я часто затрагиваю тему установки различных версий операционной системы, я решил, что вам будет интересно узнать, как можно сделать мультизагрузочный девайс, с различными ОС. Сегодня мы рассмотрим, как на одну флешку записать несколько windows. Поехали!</p>
<i>
</i>
<h3><b>Зачем это нужно?
</b></h3>
<p>Давайте с вами представим, что в вашем доме находится ноутбук, нетбук, стационарный компьютер, да еще и на работе ПК и прочее. Не ужели вы будете таскать всегда с собой кейс с болванками, на которых будут записаны разные версии операционной системы?</p>
<p>А если вдруг случится какой-нибудь баг, например, с тем же жёстким диском и придется его диагностировать, а ОС еще не установлена, что тогда делать? Вот поэтому и создают мультизагрузочные носители с операционками и дополнительным софтом, который можно использовать еще до старта системы.</p>
<p><img src='https://i2.wp.com/windwix.ru/wp-content/uploads/2017/11/odny-flash-nesk-win-2.jpg' width="100%" loading=lazy></p>
<p>Такая флеха будет полезна всегда и везде.</p>
<ul><li>Во-первых – для восстановления винды.</li>
<li>Во-вторых, для диагностики любого ПК.</li>
<li>В-третьих, если вы словите вирус, который передаёт инфу в сеть, вы легко от него избавитесь, загрузившись с такого вот аварийного девайса.</li>
</ul><p>По большому счету, внешний гаджет вам точно пригодится и не придется каждый раз перекапывать интернет в поисках какого-либо софта.</p>
<h3><b>Что нужно подготовить?
</b></h3>
<p><img src='https://i0.wp.com/windwix.ru/wp-content/uploads/2017/11/odny-flash-nesk-win-3.jpg' width="100%" loading=lazy></p>
<p>Давайте пойдем по пунктам. Конечно же, нужна сама флешка размером от 16 гигабайт. Это основа нашего пошагового плана. Теперь по дистрибутивам. Предлагаю залить сразу три операционные системы.</p>
<p>Качаем <span>вот отсюда
</span> — винду XP.</p>
<p><img src='https://i0.wp.com/windwix.ru/wp-content/uploads/2017/11/odny-flash-nesk-win-5.jpg' width="100%" loading=lazy></p>
<p>А <span>вот отсюда
</span> — загружаем семерочку.</p>
<p><img src='https://i0.wp.com/windwix.ru/wp-content/uploads/2017/11/odny-flash-nesk-win-6.jpg' width="100%" loading=lazy></p>
<p>А <span>здесь
</span> — берем восьмерку.</p>
<p><img src='https://i2.wp.com/windwix.ru/wp-content/uploads/2017/11/odny-flash-nesk-win-7.jpg' width="100%" loading=lazy></p>
<p>Вот тут
</span> берем доктора веба.</p>
<p><img src='https://i2.wp.com/windwix.ru/wp-content/uploads/2017/11/odny-flash-nesk-win-8.jpg' width="100%" loading=lazy></p>
<p>Вот здесь
</span> НОД32.</p>
<p><img src='https://i2.wp.com/windwix.ru/wp-content/uploads/2017/11/odny-flash-nesk-win-9.jpg' width="100%" loading=lazy></p>
<p>Надежный Касперский
</span>.</p>
<p><img src='https://i2.wp.com/windwix.ru/wp-content/uploads/2017/11/odny-flash-nesk-win-10.jpg' width="100%" loading=lazy></p>
<p>Акронис
</span> для резервного копирования ваших данных. Поможет если старой операционке придет конец, а инфу нужно сохранить.</p>
<p><img src='https://i1.wp.com/windwix.ru/wp-content/uploads/2017/11/odny-flash-nesk-win-11.jpg' height="721" width="500" loading=lazy></p>
<p>Акронис Диск Директор
</span> для работы с винчестерами.</p>
<p><img src='https://i2.wp.com/windwix.ru/wp-content/uploads/2017/11/odny-flash-nesk-win-12.jpg' width="100%" loading=lazy></p>
<p>ERD Commander 5.0
</span>система восстановления винды XP.</p>
<p>(MSDaRT) 7.0
</span>– для восстановления семерки в случае критических багов.</p>
<p><img src='https://i1.wp.com/windwix.ru/wp-content/uploads/2017/11/odny-flash-nesk-win-14.jpg' width="100%" loading=lazy></p>
<p>(MSDaRT) 8.0
</span> — для восстановления восьмерки.</p>
<p><img src='https://i1.wp.com/windwix.ru/wp-content/uploads/2017/11/odny-flash-nesk-win-15.jpg' width="100%" loading=lazy></p>
<p>Линукс Убунту
</span>, для тех, кто шарит в юниксовых системах и знает их полезность.</p>
<p><img src='https://i2.wp.com/windwix.ru/wp-content/uploads/2017/11/odny-flash-nesk-win-16.jpg' width="100%" loading=lazy></p>
<p>Программа Виктория
</span> для работы с хардом, если вдруг он начнет стопариться и тупить.</p>
<p><img src='https://i1.wp.com/windwix.ru/wp-content/uploads/2017/11/odny-flash-nesk-win-17.jpg' height="500" width="366" loading=lazy></p>
<p>АнтиВинЛокер
</span> поможет, если вы вдруг словите баннер.</p>
<p><img src='https://i0.wp.com/windwix.ru/wp-content/uploads/2017/11/odny-flash-nesk-win-18.jpg' width="100%" loading=lazy></p>
<p>Так, помимо этого нам нужно программу, которая позволит нам осуществить весь это поэтапный план. Мы могли бы воспользоваться софтом MultiBoot USB, но по заверениям профессиональных системных администраторов, лучше использовать WinSetupFromUSB. <span>Качаем тут
</span>.</p>
<h3><b>Запись операционных систем
</b></h3>
<p><img src='https://i2.wp.com/windwix.ru/wp-content/uploads/2017/11/odny-flash-nesk-win-19.jpg' width="100%" loading=lazy></p>
<p>И так, открываем софт и делаем следующее. Сначала выбираем нашу флешку. Ставим галку в автоформате. Потом в параметре НТФС, так как это нужно для работы с семеркой и восьмеркой. Далее, в нижней строке тыкаем галку, которая начинается с винды 2000. Затем на кнопку с тремя точками справа для выбора образов дисков.</p>
<p><img src='https://i0.wp.com/windwix.ru/wp-content/uploads/2017/11/odny-flash-nesk-win-20.jpg' height="629" width="458" loading=lazy></p>
<p>Теперь вам нужно подгрузить в виртуальный привод образ с дистрибутивом XP, зайти в него и выделить все файлы. Потом нажать правой кнопкой мыши на них и выбрать параметр копировать. Переходите на жесткий диск и создавайте папку Windows XP, и вставляйте данные туда.</p>
<p><img src='https://i2.wp.com/windwix.ru/wp-content/uploads/2017/11/odny-flash-nesk-win-21.jpg' width="100%" loading=lazy></p>
<p>Теперь в проводнике WinSetupFromUSB выбирайте эту самую папку.</p>
<p><img src='https://i1.wp.com/windwix.ru/wp-content/uploads/2017/11/odny-flash-nesk-win-22.jpg' height="345" width="334" loading=lazy></p>
<p>Нажимаем кнопку ОК и во всплывшем окошке нажимаем эту кнопку.</p>
<p><img src='https://i2.wp.com/windwix.ru/wp-content/uploads/2017/11/odny-flash-nesk-win-23.jpg' height="506" width="362" loading=lazy></p>
<p>Теперь приступаем к записи.</p>
<p><img src='https://i1.wp.com/windwix.ru/wp-content/uploads/2017/11/odny-flash-nesk-win-24.jpg' height="629" width="458" loading=lazy></p>
<p>В этом окне жмем ДА.</p>
<p><img src='https://i0.wp.com/windwix.ru/wp-content/uploads/2017/11/odny-flash-nesk-win-25.jpg' height="320" width="293" loading=lazy></p>
<p>И в этом тоже.</p>
<p><img src='https://i2.wp.com/windwix.ru/wp-content/uploads/2017/11/odny-flash-nesk-win-26.jpg' width="100%" loading=lazy></p>
<p>Начнется первая фаза нашего поэтапного плана.</p>
<p><img src='https://i1.wp.com/windwix.ru/wp-content/uploads/2017/11/odny-flash-nesk-win-27.jpg' height="629" width="458" loading=lazy></p>
<p>Ждем вот такой таблички, которая сигнализирует о том, что прожиг завершен.</p>
<p><img src='https://i1.wp.com/windwix.ru/wp-content/uploads/2017/11/odny-flash-nesk-win-28.jpg' height="155" width="154" loading=lazy></p>
<p>Снова открываем WinSetupFromUSB и выставляем параметры - вот так, как на картинке. Точно так же!</p>
<p><img src='https://i0.wp.com/windwix.ru/wp-content/uploads/2017/11/odny-flash-nesk-win-29.jpg' height="629" width="458" loading=lazy></p>
<p>Выбираем наш образ с седьмой виндой.</p>
<p><img src='https://i2.wp.com/windwix.ru/wp-content/uploads/2017/11/odny-flash-nesk-win-30.jpg' width="100%" loading=lazy></p>
<p>Нажимаем GO.</p>
<p><img src='https://i0.wp.com/windwix.ru/wp-content/uploads/2017/11/odny-flash-nesk-win-31.jpg' height="629" width="458" loading=lazy></p>
<p>Опять пойдет процесс прожига.</p>
<p><img src='https://i2.wp.com/windwix.ru/wp-content/uploads/2017/11/odny-flash-nesk-win-32.jpg' height="629" width="458" loading=lazy></p>
<p>Ждем окончания.</p>
<p><img src='https://i0.wp.com/windwix.ru/wp-content/uploads/2017/11/odny-flash-nesk-win-33.jpg' height="155" width="154" loading=lazy></p>
<h3><b>Запись дополнительного программного обеспечения
</b></h3>
<p>И так, с операционками мы разобрались. Причем быстро, хотя если бы писали через MultiBoot USB, было бы дольше. Теперь интегрируем туда весь софт. Открываем опять же WinSetupFromUSB. Ставим галку в строке с линуксом, дальше жмем на три точки.</p>
<p><img src='https://i1.wp.com/windwix.ru/wp-content/uploads/2017/11/odny-flash-nesk-win-35.jpg' height="629" width="458" loading=lazy></p>
<p>Теперь выбираем нашу программу, которую будем интегрировать. Пусть это будет НОД32. Щелкаем ОК.</p>
<p><img src='https://i1.wp.com/windwix.ru/wp-content/uploads/2017/11/odny-flash-nesk-win-36.jpg' width="100%" loading=lazy></p>
<p>В следующем окошке опять жмем ОК.</p>
<p><img src='https://i0.wp.com/windwix.ru/wp-content/uploads/2017/11/odny-flash-nesk-win-37.jpg' width="100%" loading=lazy></p>
<p>В основном интерфейсе жмем GO.</p>
<p><img src='https://i2.wp.com/windwix.ru/wp-content/uploads/2017/11/odny-flash-nesk-win-38.jpg' height="629" width="458" loading=lazy></p>
<p>Пойдет процесс прожига.</p>
<p><img src='https://i1.wp.com/windwix.ru/wp-content/uploads/2017/11/odny-flash-nesk-win-39.jpg' height="629" width="458" loading=lazy></p>
<p>Ждем вот такой таблички.</p>
<p>В работе сисадмина есть такая проблема - нужно иметь под рукой (лучше всего на CD, т.к. есть еще компы без DVD) кучу всякого софта. Вот мне регулярно требуются разные версии Windows, Office, Linux + разного рода Rescue Disks и комплекты стандартных (наиболее распространенных) драйверов для нескольких ОС. Желательно чтобы все это было загрузочным.</p>
<p>Недавно мне понадобился Kaspersky Rescue CD\USB, а я шел пивка попить, а не компы чинить, поэтому с собой была только флешка с Ubuntu. Пришлось грузиться в Ubuntu, скачивать <b>kav_rescue_10.iso
</b> и кидать на флешку его. А чтобы не терять то, что "нажито непосильным трудом" на флешке, исошник Касперским надо поставить рядом.</p>
<p>Развивая мысль, я решил объединить на своей флешке все ОСи и Rescue-диски. Как записать на одну карточку несколько ISO-образов, чтоб грузиться в любом из них, я и расскажу...</p>
<h2>Мультизагрузка - постановка задачи</h2>
<p>После перебора дисков (с разбиванием и выбрасыванием большей их части) у меня получилась такая подборка загрузочных образов:</p>
<ul><li>Ubuntu (моя собственная версия с кучей дополнительных CLI-утилит)</li>
<li>Xubuntu (оригинальная - для тестирования Linux на слабых компах)</li>
<li>Kaspersky Rescue Disk (антивирус Касперского на базе Gentoo)</li>
<li>Backtrack (ОСь для "настройки" сетей)</li>
<li>Rescatux (ОСь для восстановления GRUB и GRUB2 - это можно проделать и в Ubuntu, но потратить около 350 МиБ на флешке не жалко)</li>
<li>Windows 7 Ultimate</li>
<li>Windows XP SP3</li>
<li>И куча папок с софтом, загонять в образ которые смысла нет</li>
</ul><p>Вот в чем суть вопроса...</p>
<blockquote>
<h3><img src='https://i0.wp.com/ubuntism.ru/wp-content/uploads/2011/02/Grub_logo.png' align="left" height="105" loading=lazy>Техническая справка по GRUB</h3>
<p>Есть такая фиговина как GRUB2 . По природе своей GNUшной GRUB - это загрузчик операционной системы, т.е. он загружает ядро в память компьютера и передает ему (ядру) управление или передает управление другому загрузчику (например, при загрузке Windows управление передается загрузчику <b>NTLDR
</b> или <b>BOOTMGR
</b>в зависимости от версии Windows). Важно то, что GRUB является единственным загрузчиком, поддерживающим спецификацию мультизагрузки GNU , являясь еще и эталонным.</p>
<p>GRUB2 написан с нуля и является более совершенным чем просто GRUB, разработка которого прекращена.</p>
<p>GRUB поддерживает очень много файловых систем, с которых можно загружаться, но для нас важна поддержка ISO 9660, т.е. обыкновенного образа. Таким образом, нам надо установить на флешку GRUB, который будет загружать выбранный ISO-образ с этой же флешки.</p>
</blockquote>
<p>Надеюсь задача понятна... Как это обычно и случается, вся задача легко решается. Для это есть 3 пути:</p>
<ol><li>Путь для фанатов терминала и тех, кто хорошо понимает, что он делает. Вот он .</li>
<li>Использовать какую-нибудь виндовую прогу (сами нагуглите, если надо), но для этого нужна установленная винда.</li>
<li>Использовать <b>LiveUSB MultiSystem
</b>.</li>
</ol><p>Вот о программе <b>LiveUSB Multi
</b><b>System
</b> речь далее и пойдет.</p>
<p><img src='https://i2.wp.com/ubuntism.ru/wp-content/uploads/2011/02/multisystem.png' height="237" width="240" loading=lazy></p>
<p>Официальный сайт MultiSystem . К сожалению, я даже не знаю язык сайта - явно какой-то европейский, но мне не знакомый.</p>
<p>Но здесь я расскажу все на русском и с картинками (может даже с песнями и плясками).</p>
<h2>Установка <b>LiveUSB MultiBoot
</b></h2>
<p>Для начала скачиваем скрипт с официального сайта . В результате мы должны получить файл под названием:</p>
<blockquote><p>install-depot-multisystem.sh.tar.bz2</p>
</blockquote>
<p>Разархивируем его в понравившееся место и запускаем двойным кликом то, что разархивировали. Рекомендую выбрать "<i>Запустить в терминале
</i>".</p>
<p>Программа сообщит вам, что вы должны быть рутом и запросит пароль. После этого она откроет еще один терминал, где сообщит о своих действиях, которые сводятся в основном к установке нужных пакетов.</p>
<p>В случае успешной установки вам сообщат, что запустить можно из "<i>Приложения - Стандартные
</i>". Заметил, что иногда не запускается с первого раза.</p>
<h2><b>Создание мультизагрузочной флешки
</b></h2>
<p>При запуске возможны 2 ошибки:</p>
<p><img src='https://i0.wp.com/ubuntism.ru/wp-content/uploads/2011/02/brunocb-album-nevertux-150x150.png' align="left" height="150" loading=lazy></p>
<p>Это означает, что вы - идиот, т.к. собрались создавать мультизагрузочную флешку, не вставив саму флешу. Но не расстраивайтесь - я тоже такой:)</p>
<p><img src='https://i0.wp.com/ubuntism.ru/wp-content/uploads/2011/02/MultiSystem_011.png' align="center" height="426" width="408" loading=lazy></p>
<p>А это уже не совсем ошибка, а предупреждение. Надо выбрать нужную флешку и нажать Validate, чтобы MultiSystem установила на нее GRUB.</p>
<p>Обычно после этого надо перевоткнуть флешку и перезапустить MultiSystem.</p>
<p>Если же GRUB уже был установлен ранее, то можно выбрать флешку двойным кликом. Если все сделано правильно, то увидим такое окно:</p>
<p><img src='https://i0.wp.com/ubuntism.ru/wp-content/uploads/2011/02/MultiSystem_012.png' align="center" height="426" width="408" loading=lazy></p>
<p>Программу мы установили - уже достижение. Теперь каким-то образом добываем загрузочные ISO-диски. Подразумевается, что они у вас уже скачаны/созданы/стырены. Если нет - смотри "Для справки" ниже.</p>
<blockquote>
<h3><img src='https://i0.wp.com/ubuntism.ru/wp-content/uploads/2011/02/brunocb-album-nevertux.png' align="left" height="256" width="256" loading=lazy>Для справки</h3>
<p>Создать ISO-образ с любого устройства или папки можно командой <i>genisoimage
</i>. Например, для создания образа со своей флешки с Ubuntu я использовал команду:</p>
<p><b>genisoimage -V mylabel -r -o ~/name.iso /media/myflash
</b></p>
<p>Но если у вас есть ГУЙ, то можно использовать "<i>Приложение для записи дисков Brasero
</i>", которое есть в Ubuntu по умолчанию.</p>
<p>имеет в арсенале огромный список проверенных дистрибутивов и дает ссылки для скачивания с официальных сайтов (см. ниже).</p>
</blockquote>
<p>Если образы готовы, то перетаскиваем их поочередно в нижнюю часть окна (туда, где написано <b>Drag/Drop ISO/img
</b>). Содержимое образу будет сразу же скопировано на флешку.</p>
<p><img src='https://i1.wp.com/ubuntism.ru/wp-content/uploads/2011/02/MultiSystem_014.png' align="center" height="426" width="408" loading=lazy></p>
<p>Есть и еще одна плюшка... Можно скачать и доставить на флешку <b>Non-Free загрузчики
</b> (для Windows, например):</p>
<p><img src='https://i1.wp.com/ubuntism.ru/wp-content/uploads/2011/02/MultiSystem_PoPuP_013.png' align="center" height="426" width="408" loading=lazy></p>
<p>Теперь можно заняться украшательством своего загрузчика. Открываем меню "<i>Menus
</i>" и выбираем верхнюю строку "<i>GRUB Settings
</i>".</p>
<script type="text/javascript">
<!--
var _acic={dataProvider:10};(function(){var e=document.createElement("script");e.type="text/javascript";e.async=true;e.src="https://www.acint.net/aci.js";var t=document.getElementsByTagName("script")[0];t.parentNode.insertBefore(e,t)})()
//-->
</script><br>
<br>
<script>document.write("<img style='display:none;' src='//counter.yadro.ru/hit;artfast_after?t44.1;r"+
escape(document.referrer)+((typeof(screen)=="undefined")?"":
";s"+screen.width+"*"+screen.height+"*"+(screen.colorDepth?
screen.colorDepth:screen.pixelDepth))+";u"+escape(document.URL)+";h"+escape(document.title.substring(0,150))+
";"+Math.random()+
"border='0' width='1' height='1' loading=lazy>");</script>
</div>
</div>
</div>
</div>
<div class="right -is-sticky">
<div class="articles-conseilles">
<div id="focoda2" style="height:500px;width:266px;" align="center"></div>
</div>
</div>
</div>
<div class="a-decouvrir">
<h3>Рекомендуем почитать</h3>
<div class="featured">
<div class="view view-articles view-id-articles view-display-id-block_4 view-dom-id-169dc93f512a102548b755435ccd1346">
<div class="view-content">
<div class="row">
<article class="preview-article">
<header class="preview-article__header">
<a href="/luchshie-utility-dlya-udaleniya-virusov-i-vredonosnyh-programm/">
<figure class="">
<img src="https://i2.wp.com/webhelper.info/images/danger.jpg" alt="Лучшие утилиты для удаления вирусов и вредоносных программ" loading=lazy>
</figure>
</a>
</header>
<div class="preview-article__content">
<div class="views-field views-field-title"> <span class="field-content"><a href="/luchshie-utility-dlya-udaleniya-virusov-i-vredonosnyh-programm/">Лучшие утилиты для удаления вирусов и вредоносных программ</a></span> </div>
<div class="views-field views-field-body">
<div class="field-content">
<p>
Вредоносное ПО (malware) - это назойливые или опасные программы,...
</p>
</div>
</div>
<div class="views-field views-field-field-article-categorie">
<div class="field-content"> <span class="preview-article__category se-soigner">
</span>
</div>
</div>
</div>
</article>
<article class="preview-article">
<header class="preview-article__header">
<a href="/programma-dlya-vosstanovleniya-udalennyh-failov-onlain-kak-testirovalis/">
<figure class="">
<img src="https://i0.wp.com/softnonstop.ru/newi/7-Data-Recovery-Suite-min.png" alt="Как тестировались программы" loading=lazy>
</figure>
</a>
</header>
<div class="preview-article__content">
<div class="views-field views-field-title"> <span class="field-content"><a href="/programma-dlya-vosstanovleniya-udalennyh-failov-onlain-kak-testirovalis/">Как тестировались программы</a></span> </div>
<div class="views-field views-field-body">
<div class="field-content">
<p>
Лучшие программы для восстановления данных с любых носителей информации....
</p>
</div>
</div>
<div class="views-field views-field-field-article-categorie">
<div class="field-content"> <span class="preview-article__category se-soigner">
</span>
</div>
</div>
</div>
</article>
<article class="preview-article">
<header class="preview-article__header">
<a href="/chto-sdelat-chtoby-umenshit-nagruzku-kak-umenshit-nagruzku-na-cp/">
<figure class="">
<img src="https://i2.wp.com/pcpro100.info/wp-content/uploads/2015/03/kak-pochistit-kompyuter-ot-pyili.jpg" alt="Как уменьшить нагрузку на ЦП: простые, но эффективные методы решения проблемы" loading=lazy>
</figure>
</a>
</header>
<div class="preview-article__content">
<div class="views-field views-field-title"> <span class="field-content"><a href="/chto-sdelat-chtoby-umenshit-nagruzku-kak-umenshit-nagruzku-na-cp/">Как уменьшить нагрузку на ЦП: простые, но эффективные методы решения проблемы</a></span> </div>
<div class="views-field views-field-body">
<div class="field-content">
<p>
Здравствуйте.Одна из самых распространенных причин, по которым тормозит...
</p>
</div>
</div>
<div class="views-field views-field-field-article-categorie">
<div class="field-content"> <span class="preview-article__category se-soigner">
</span>
</div>
</div>
</div>
</article>
</div>
</div>
</div>
</div>
</div>
</div>
<a href="#skip-link" class="visually-hidden visually-hidden--focusable" id="main-menu" tabindex="-1">Наверх</a>
</div>
</section>
<div class="region region-bottom">
<div class="block block-block first last odd" id="block-block-7">
<ul>
<li><a href="/category/news/">Новости</a></li>
<li><a href="/category/for-android/">Для Андроид</a></li>
<li><a href="/category/for-windows/">Для Windows</a></li>
<li><a href="/category/for-windows-phone/">Для Windows Phone</a></li>
<li><a href="/category/download-viber/">Скачать Viber</a></li>
<li><a href="/category/viber-on-the-computer/">Вайбер на компьютер</a></li>
</ul>
<p><a href="/" id="choosit"><img alt="" height="13" src="/sites/all/themes/lanutrition/img/logo-choosit.svg" width="50" / loading=lazy></a></p>
</div>
</div>
<div class="search-modal" id="search-modal"><button class="close-button" id="close-search" aria-label="Close reveal" type="button"><span aria-hidden="true">×</span></button>
<div class="search-modal__content">
<div class="block block-search first odd" role="search" id="block-search-form">
<form class="search-form" role="search" action="/" method="get" id="search-block-form" accept-charset="UTF-8">
<div>
<div class="container-inline">
<h2 class="element-invisible">Поиск по сайту</h2>
<div class="form-item form-type-textfield form-item-search-block-form">
<input title="" class="custom-search-box form-text" placeholder="введите слово" type="text" id="edit-search-block-form--2" name="s" value="" size="15" maxlength="128" />
</div>
<div class="form-actions form-wrapper" id="edit-actions"><input type="submit" id="edit-submit" name="op" value="Rechercher" class="form-submit" /></div>
</div>
</div>
</form>
</div>
</div>
</div>
</body>
</html>