Вредоносное ПО (malware) - это назойливые или опасные программы,...


Фоновым режимом в ОС Android называется выполнение программы, которая не видна пользователю (выполняется в фоне). В частности в фоновом режиме работают программы, запускаемые самой системой или службы. У них нет пользовательского интерфейса, а также эти задачи выполняются с более низким приоритетом, чем обычные процессы. Кроме того, в фоновом режиме могут работать приложения, установленные вами на смартфон. По большей части, цель работы программ в фоновом режиме - обмен информацией с сервером. Например: игра постоянно обращается к серверу чтобы проверить новые обновления, мессенджер - чтобы оповестить вас о новом сообщении и т.д. Обращение фоновых задач к серверу требует мобильное или Wi-Fi подключение к сети, которое съедает трафик. Поэтому, я дам несколько советов, как отключить фоновый режим на андроиде всех приложений разом и каждого по отдельности.
По сути, отключить фоновый системный процесс нельзя, а можно перевести в процесс "Приостановлено". Делается это через диспетчер приложений в настройках Android аппарата. Также, чтобы приложение в фоне не смогло обращаться к серверу, сэкономив при этом заряд батареи и мобильный трафик, необходимо:
После этого, приложение не сможет обмениваться информацией с сервером. По поводу системных приложений, например "СМС" или "Телефон", их отключить не получится. Необходим старый добрый .
Чтобы перекрыть сетевой трафик для всех приложений, нужно выключить Wi-Fi и передачу мобильных данных. Сделать это можно нажав на иконки панели уведомлений.

То же самое можно сделать в настройках:

Включить функцию можно там же.
Когда мой ПК работает медленно, я нажимаю ++ для закрытия ненужных программ. Однако среди них обнаруживаются такие, которые я не могу идентифицировать. Что же это за программы?
Эрик Андерсен, шт. Иллинойс
В фоновом режиме на ПК работают самые разнообразные программы. Закрыть не используемые в настоящий момент - мысль зачастую здравая, поскольку в результате повышается скорость работы системы и предотвращается возникновение проблем с программами. Чтобы определить, какие приложения существенны, а какие нет, необходимо провести некоторые «детективные» изыскания.
Нажатие клавиатурной комбинации + + в Windows 98 и Me открывает диалоговое окно завершения работы программ, где позволяется выбрать то или иное приложение и щелкнуть на кнопке «Завершить задачу». В Windows 2000 и XP та же комбинация выводит на экран куда более сложно устроенное окно Диспетчера задач (в Windows 2000 после нажатия ++ следует дополнительно щелкнуть и на кнопке «Диспетчер задач»). Однако не беспокойтесь: вам понадобятся только две из закладок Диспетчера задач - «Приложения» и «Процессы» (рис. 1).
Довольно просто определить, что имеет смысл закрыть на закладке «Приложения», поскольку большинство названий, например Quicken или Microsoft Word, легко опознаются. А вот выяснить, какие процессы можно без опасений останавливать, - дело более хитрое. Щелкните на закладке «Процессы», чтобы увидеть длинный список открытых выполняемых файлов. Когда вы выделяете какой-либо из них и щелкаете на кнопке «Завершить процесс», то получаете предупреждение, что таким образом можете повредить своей системе. Подобного, вероятно, не произойдет, но все равно стоит сохранить на диске все открытые документы, прежде чем экспериментировать.
Если вам не удастся опознать какой-либо конкретный процесс из перечисленных в окне завершения работы программ или Диспетчера задач, то поищите имя соответствующего файла на жестком диске. Это должно дать некий намек на то, какая программа запустила данный процесс. Запишите на бумажке имя, упомянутое в окне завершения программ или Диспетчера задач, и щелкните на кнопке «Отмена» для выхода из диалогового окна. Потом выберите опции «Пуск?Найти?Файлы и папки», а в Windows XP - «Пуск?Поиск?Файлы и папки». В Windows XP введите имя искомого файла в поле «Часть имени файла или имя файла целиком» и укажите в ниспадающем меню «Поиск в» (или «Искать в») вариант «Локальные диски» (в Windows 98 - «Локальные жесткие диски»). Щелкните на кнопке «Найти» и отыщите файл в выданном списке на правой створке. Если перечисленные действия не помогут идентифицировать загадочный процесс (или приложение), то введите имя файла в окно поиска Google или в окно другой поисковой системы. Там вы обязательно найдете какую-нибудь полезную информацию об этом файле.
Вот некоторые программы, способные озадачить при обращении к диалоговому окну завершения программ в Windows 98/Me.
А вот несколько распространенных имен процессов, перечисляемых на закладке «Процессы» Диспетчера задач Windows 2000 и XP.
ПК моего мужа периодически самопроизвольно перезагружается. Определить причину мы не можем. С чем это может быть связано?
Донна Хиллз, шт. Огайо
Есть уйма причин внезапной перезагрузки. Если они случаются лишь тогда, когда вы работаете с каким-либо конкретным приложением, то, видимо, оно и виновато. Проверьте, нет ли на сайте производителя данного продукта его обновленной версии, или поищите более стабильную программу.
Попытайтесь также разыскать «пакостника», отключив все приложения, автоматически запускаемые при загрузке Windows. Для этого нажмите +R, введите команду msconfig и нажмите. Щелкните на закладке «Автозапуск», выключите все функции, щелкните на OK и перезагрузите систему. Если выполненные действия помогут решить проблему, то попытайтесь снова по одной подключать программы, перечисленные на закладке «Автозапуск», до тех пор, пока опять не проявится та же проблема. Когда это произойдет, то вы обнаружите ее источник.
Просканируйте ПК на наличие вирусов (это следует делать регулярно), а также обновите драйверы оборудования.
Если все это не помогло избежать внезапных перезагрузок, то они, скорее всего, вызываются перегревом системы. Откройте корпус ПК и очистите его внутренности от пыли с помощью баллончика со сжатым воздухом (его можно купить в любом компьютерном магазине примерно за 10 долл.).
К самопроизвольным перезагрузкам может иметь отношение и система электропитания. Попытайтесь использовать другой силовой кабель (что дешево и просто) или заменить устройство защиты от перенапряжения (что не так дешево, но так же легко). А еще удостоверьтесь в том, что ваш ПК не работает в одной цепи со стиральной машиной или другими мощными электробытовыми устройствами, потребляющими много энергии с нерегулярными интервалами.
Должен ли я выключать ПК, если не собираюсь им больше пользоваться в течение дня, или его можно оставлять на ночь включенным?
Дэвид Коссио, шт. Огайо
Некоторые специалисты доказывают, что компьютеру вредно оставаться включенным во время простоя. Приверженцы противоположной точки зрения считают, что ему вредно выключаться. Меня не убеждают аргументы ни тех, ни других.
Один факт, однако, абсолютно очевиден: выключение ПК экономит и электроэнергию, и деньги. Но опять же это обеспечивается и включением спящего режима, что быстрее. Когда вы переводите компьютер в такое состояние, то Windows копирует все содержимое оперативной памяти на жесткий диск, после чего отключает оборудование. При включении ПК Windows восстанавливает то состояние системы, в котором она находилась перед входом в спящий режим. С точки зрения аппаратной части компьютер был выключен, тогда как для Windows вы никуда не девались. Инструкции относительно того, как перевести компьютер в спящий режим, можно найти по адресу find.pcworld.com/34700 .
Впрочем, существуют серьезные резоны на то, чтобы выключать компьютер, а не оставлять его в спящем режиме, особенно в среде Windows 98 или Me. При работе этих версий Windows чем больше времени проходит между перезагрузками, тем менее стабильной становится программная среда. Если вы употребляете только спящий режим, то Windows никогда в действительности не закрывается и не перезапускается, а значит, становится более подверженной отказам. А вот с Windows 2000 и XP такой проблемы не возникает.
Какова командная строка для выхода из Windows и в чем ее преимущества перед стандартной операцией?
Мэрили Лоуренс, шт. Калифорния
Закрытие Windows с помощью командной строки в стиле DOS обеспечивает все варианты завершения работы компьютера. Вы, например, можете создать ярлык «Завершение работы Windows» или организовать командный файл, который будет выполнять перед завершением работы системы какие-нибудь рутинные служебные функции - дефрагментировать жесткий диск, создавать резервную копию данных и т.д.
О том, как организовывать ярлыки, рассказывается в статье Скотта Данна (см. «Мир ПК», №7/01) . Правда, может статься, что вам придется изменить ту или иную конкретную командную строку, поскольку инструкции Скотта слегка устарели.
Если вы хотите сделать что-нибудь позатейливее, скажем, создать ярлык, помогающий дефрагментировать жесткий диск и завершать работу системы, то заведите простой командный файл. Для этого выберите последовательно «Пуск? Программы (или Все программы)?Стандартные?Блокнот». Какие команды требуется ввести в данный командный файл, зависит от используемой вами версии Windows, но учтите, что первая строка должна запускать дефрагментацию, а вторая - завершение работы Windows, например, с помощью следующих команд:
Таким образом, если ваш компьютер работает, например, в среде Windows XP Home Edition, то командный файл для завершения работы должен выглядеть следующим образом:
Defrag c: shutdown -s
Сохраните его в удобной для вас папке под именем, скажем, defragshutdown.bat. Когда вы будете готовы завершить работу, то просто используйте его как ярлык.
Lincoln Spector. Which Background Programs Can I Close? PC World, июль 2003 г., с. 154.
Всякий раз, когда ОС не стартует с вашего жесткого диска, вы тянетесь за загрузочной дискетой. Но с нее запускается старая операционная система DOS, не распознающая жесткие диски с файловой системой NTFS, используемой Windows 2000 и XP. Разрешить эту проблему поможет бесплатная программа NTFS Reader for DOS компании NTFS.com. Чтобы просматривать файлы и папки на жестком диске формата NTFS, поместите NTFS Reader на загрузочную дискету. Данная программа подходит и для копирования этих файлов на диск формата FAT или сетевой диск. Списать копию NTFS Reader for DOS можно по адресу
С появлением устройств под управлением Android возрос спрос на мобильные приложения. Магазин приложений Google Play Market - это официальное хранилище приложений для Андроид. Здесь можно скачать тысячи полезных программ, игры, книги, музыку и фильмы. С появлением Андроид-эмуляторов, появилась возможность скачать Плей Маркет на компьютер и пользоваться им в полную силу. После установки останется только авторизоваться в Google и начать использование игр для мобильных устройств на своем ПК. Вам будут доступны любимые программы, которыми вы сможете пользоваться без всяких ограничений.
Без Плей Маркет для компьютера невозможно установить многие популярные приложения. Большинство разработчиков выставляют свои программы, используя именно этот сервис. Многие полезные приложения сейчас интегрированы под мобильные устройства. Даже выложить фото в Инстаграм не получится без специальной программы для системы Андроид.
После установки Play Market для компьютера, пользователь ПК получает возможность покупать, обновлять и скачивать приложения. Оплатив аккаунт разработчика, можно выкладывать собственные приложения и зарабатывать на них деньги. Скачивать ПО вслепую вам не придется. Каждая программа имеет описание, для удобства пользователей текст сопровождается демонстрационными скриншотами. На странице также выводятся сведения о разработчиках, есть форма обратной связи.
В магазине представлено более двух миллионов программ. Сориентироваться в этом многообразии поможет встроенный фильтр поиска. На первой странице выдаются топовые приложения, которые пользуются повышенным спросом. Программы сортируются по рейтингу, который учитывает число загрузок, оценки пользователей, популярность в Сети. Чтобы найти необходимый файл, достаточно ввести название в поисковой строке.
Если у вас еще нет эмулятора Андроид, сначала нужно установить его. Самым простым в управлении и функциональным считается . При помощи этой несложной программы можно запросто запускать Андроид-приложения. После установки эмулятор запустится автоматически. Вам останется лишь установить Google Play Market для Windows, пройдя по ссылке и произвести несложные манипуляции:
Нажать на кнопку «Включить поддержку AppStore».
Появится окно «Добавить аккаунт Google ». Выберите «Новый» и зарегистрируйтесь в Гугл. Если у вас есть аккаунт, вам нужно будет нажать на кнопку «Существующий». Появится окошко для ввода логина, которым является адрес почты Gmail. Также, нужно набрать пароль.
Mobogenie - по оформлению похож на магазин приложений от Google. Помимо игр, которых в данном магазине очень много, можно также скачивать музыку и фильмы. Здесь есть как популярные, так и редкие программы. Установку можно производить прямо с компьютера. Для этого понадобится соединить телефон с ПК при помощи кабеля USB. Сервис интегрирован с социальными сетями, что позволяет делиться ссылками на продукты в своем профиле.
Opera Mobile Store - создатели популярного браузера также предлагают пользователям загружать Андроид-приложения. Для разработчика система привлекательна отсутствием вступительного взноса. Однако, автор программы будет получать только 70 % от продаж. Здесь продаются не только Андроид-приложения. Скачивать можно прямо из браузера, без установки загрузчика. Поэтому пользоваться сервисом смогут даже новички.
Amazon Appstore - принадлежит интернет-магазину Amazon. Компания выпускает собственную линейку мобильных устройств — Kindle и Fire Phone. Телефоны управляются специально созданной операционной системой Fire OC, которая является модификацией Android. В Amazon можно найти аналоги Андроид-приложений, не уступающие по функционалу. В магазине более 240 тысяч программ для Fire OC. Ежедневно проводятся специальные акции, можно приобрести приложение недорого или с большой скидкой.
Чтобы скачать плей маркет на пк, необходимо, чтобы компьютер соответствовал требованиям системы:
В современных мобильных устройствах есть целый арсенал полезных программ. Но не всегда имеется возможность воспользоваться смартфоном или планшетом. Чтобы получить доступ к лучшим приложениям для мобильных устройств, нужно лишь скачать Плей Маркет на компьютер по прямой ссылке. Вы сможете одновременно отвечать на звонки с мобильного и играть в Андроид-игры на ПК. Играть, используя клавиатуру еще проще, а благодаря синхронизации, ваш результат в игре будет отображаться и в телефоне. Все действия в аккаунте Google вы сможете просмотреть, зайдя в почту Gmail с любого устройства.
Тем, кто решил скачать Плей Маркет для компьютера, откроется удивительный мир игр, видео, музыки и программ, которые до момента создания эмулятора были доступны только при помощи гаджетов. Андроид помогает вам сделать свою жизнь проще. С помощью своего смартфона вы сможете связать социальные сети, скачать интересные для вас игры и программы.

Но, некоторым не хватает наслаждаться любимыми приложениями на телефоне, и они задумываются, можно ли установить Плей Маркет на компьютер на русском языке. Ведь некоторые игры уже переведены под Виндоус, но большинство можно запустить только через магазин.
Эмулятор Bluestacks позволит вам быстро и просто установить любимы приложения на ваш ПК. С его помощью вы сможете играть, читать или просматривать то, что посчитаете нужным без телефона в любое время. Скачайте эмулятор, запустите его, скачайте понравившуюся вам игру, синхронизируйте ее со своим аккаунтом, и пользуйтесь программой с удовольствием.
Вы поймете все преимущества эмулятора Bluestacks, когда решите скачать Плей Маркет на ПК. Без этого приложения просто невозможно установить популярные программы или игры на компьютер. А разработчики уже привыкли к тому, что большинство посетителей пользуются именно им. Поэтому они выставляют свои программы через данный сервис. Кстати, практически все приложения сейчас интегрированы под мобильные устройства, а вот для компьютера они не всегда подходят. Например, Инстаграмм. С телефона вы сможете выложить свои фото в социальную сеть, а вот с ПК – проблематично.
Решившим скачать Гугл Плей Маркет на компьютер откроется возможность приобретать, скачивать или обновлять приложения. А если вы захотите купить аккаунт разработчика, значит сможете выкладывать программы, разработанными вами и неплохо заработать на них. Все программы отличаются подробным описанием и скринами экрана. Перед тем, как установить понравившееся вам приложение, вы можете прочитать информацию о разработчике и форме обратной связи.
А Интернет-магазине вам предоставляется более 200000000 программ. Главное, правильно сориентироваться и скачать необходимые вам. Хотя, теперь можете не переживать о том, что на планшете или телефоне не хватит памяти, ведь на компьютер можно загрузить абсолютно все. А для того, чтобы быстро найти все, то нужно для вас, в Плей Маркет встроен фильтр.
После того, как вы введете название, на первой странице будут выдаваться самые популярные результаты, пользующиеся большим спросом. Игры или другие приложения будут сортированы по рейтингу. Система учитывает количество загрузок и оценку пользователей, которые уже скачали программу.
После скачки любой игры, информация о ней будет сохраняться в вашем аккаунте Гугл. При желании, сможете ее удалить. А «Список желаний» поможет вам запомнить то, что вам понравилось, но вы пока не успели загрузить. Поставьте оценку или оставьте комментарий, если вы захотите это сделать.
Программа Play Market для компьютера обладает множеством преимуществ. Из самых явных из них стоит отметить:
При всех своих преимуществах, программа имеет и некоторые недостатки. Например:
Перед тем, как запустить Play Market на компьютер, Вам необходимо установить . Он считается самым несложным в управлении и функциональным в экспалуатации. При этом, он совсем прост в интерфейсе. С его помощью вы сможете просто и быстро открывать программы, предназначенные для операционной системы Android.





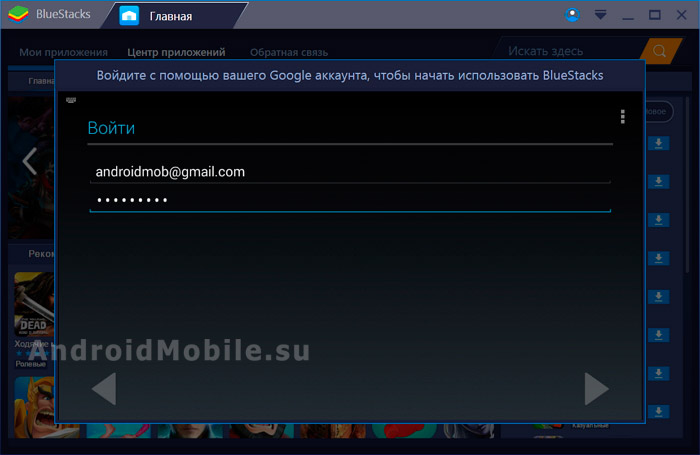






Установка BlueStacks










После инсталляции программы, она сразу запускается. Делается это абсолютно автоматически. Потом вам достаточно будет инсталлировать Play Market и сделать некоторые несложные действия. Для начала рекомендуем вам найти и включить поддержку AppStore. После того, как появится окно, предлагающее вам добавить аккаунт Google, выберите новый и зарегистрируйтесь. Но, это только в том случае, если у вас пока нет аккаунта. Если же он у вас уже есть, просто нажмите на клавишу «существующий». Далее введите логин, пароль и войдите в программу.
По окончанию считки ваших данных, нажмите на продолжение. Это позволит вам запустить синхронизацию. Программа сможет сама определить, какие игры или другие программы вы уже скачивали и предложит вам установить их заново. Также Play Market проведет синхронизацию с вашим мобильным телефоном для таких приложений, как Вайбер или WhatsApp.
Магазин с программами загрузится полностью автоматически. Никаких манипуляций для этого делать не придется. Если у вас когда-либо был установлен Google Play, а вы его удалили, при установке иногда возникают проблемы. Поэтому заранее скачайте на нашем сайте установочный файл в формате.apk. После того, как вы скачаете симулятор операционки, «установите apk». Вам откроется проводник, в котором необходимо выбрать загруженный вами файл. Далее система начнет выдавать подсказки, следуя которым вы очень быстро и просто установите, откроете программу. Как видите, ничего сложного.
Прежде, чем установить эмулятор Bluestacks, посмотрите, соответствует ли ваш компьютер определенным требованиям. Разработали его исключительно для Windows. При этом на компьютере должно быть более 2 Гб оперативной памяти. Лучше всего, если свободно будет около 4 Гб. Установите для себя Windows 7, 8 и 8.1 или самую новую 10. Также обратите внимание на драйверы видеокарты. Они должны быть обновленными.
Скачать Плей Маркет для компьютера стоит тем, кто не мыслит своей жизни без своего смартфона. Вы быстро и просто загрузите систему на ПК и когда вы захотите воспользоваться любимыми программами, сделать это можно будет без проблем.
Плей Маркет для вашего компьютера позволит вам использовать всякое приложение на Android. Оно облегчит и улучшит возможность эксплуатировать любые программы на вашем гаджете и на вашем ПК. Автоматическая синхронизация позволит вам не упустить ничего из полюбившихся новинок. Теперь вы сможете играть во все, что захотите не только на мобильном, но и на компьютере. Ведь вы сможете скопировать устройство Android на любом другом.
Удобная навигация позволит вам найти то, что вам понравится больше всего. При этом, приложение является абсолютно бесплатным, что не может не радовать. Конечно, некоторые игры можно не только скачать, но и купить. Но, всё же, большинство из них будут условно бесплатными.