Вредоносное ПО (malware) - это назойливые или опасные программы,...


Необходимость работы с текстом, представленным в виде графических файлов, появляется довольно часто. Будь то картинка, отсканированный документ или фотокопия, ручной набор информации, представленной в них, может занять довольно продолжительное время.
Программ для этой цели существует большое количество. Для начала работы с ними достаточно иметь изображение или отсканированный документ, который нужно перевести в текст. Большинство из них похожи своими функциями, но в то же время обладают и уникальными инструментами, подходящими для конкретных целей. Как не потеряться в их разнообразии, и на какие из них стоит обратить свое внимание? Это мы рассмотрим далее.
Первой и программ, на которой мы остановимся, является CuneiForm. Это свободно распространяемый софт от компании Cognitive Technologies. Его основное предназначение – оптическое распознавание текстов, представленных в виде электронных копий или картинок. Он быстро переводит графический файл в текст, с которым можно работать в любом офисном приложении.

Основные особенности программы:

Подобной по своим функциям является и Freemore OCR. Это простая и находящаяся в свободном доступе программа, с помощью которой можно извлечь текст из изображений в разных форматах и PDF документов. После завершения сканирования полученный результат можно сохранить в файле, который открывается блокнотом или Word.
Freemore OCR – это:

Обратите внимание! Работа подобных приложений с документами в формате PDF может занимать больше времени, чем с обычным графическим файлом, что объясняется большим объемом исходного материала.
FreeOCR – еще одно удобное приложение для оптического распознавания текста. Обладает интуитивно понятным интерфейсом и содержит набор всех необходимых для этого инструментов. Стоит заметить, что меню программы на английском языке, но благодаря необычному подходу к его дизайну, оно понятно каждому пользователю. Утилита поддерживает работу с множеством изображений в разных форматах и PDF-файлами.

Особенности FreeOCR:
Важно! Для установки FreeOCR необходимо подключение к сети Интернет. После запуска программа в автоматическом режиме обновит свою базу данных и скачает недостающие словари из онлайн-хранилища. Во время работы, при обнаружении незнакомых символов или языка, FreeOCR также может предложить обновление.
SimpleOCR – аналогичная программа для распознавания текста после сканирования. Она отлично подходит для работы с иностранными языками, так как обладает большим и постоянно совершенствующимся словарем. Помимо стандартного набора функций, обладает возможностью поиска слова или сочетания в полученном тексте и расширенными опциями форматирования. Хорошо подходит для обработки объемных текстов.
Отличительные черты SimpleOCR:

RiDoc – приложение, основной функцией которого является работа с отсканированными копиями документов и их конвертации в обычный текст. В нем все готово для сканирования – достаточно подключить принтер и начать работу, после чего программа начнет обработку выбранных файлов.
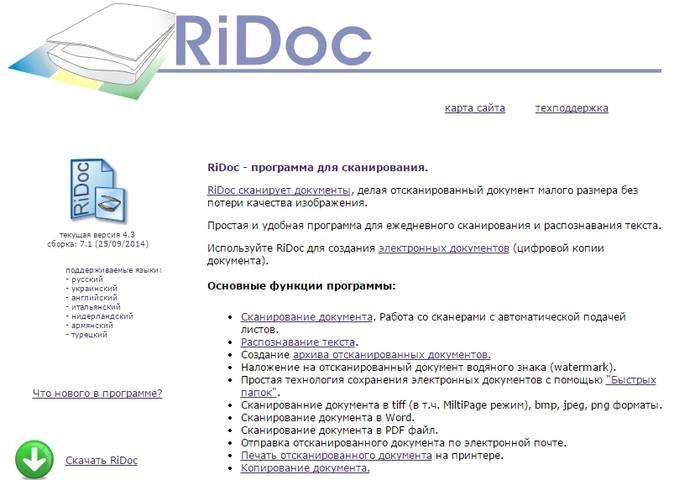
Кроме этого, оно позволяет уменьшить размер документа без потери качества исходного материала. Функции RiDoc:
img2txt – стандартное приложение, преобразующее различные виды графических файлов в текстовый материал. Программа поддерживает большинство известных форматов, легка в использовании и находится в свободном доступе.
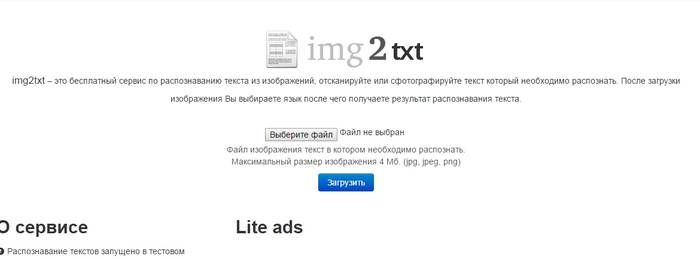
Основные функции и особенности:
Обратите внимание! img2txt, как и другие подобные приложения, имеет свою онлайн-версию, на разработке и улучшении которой сейчас сосредоточили свое внимание ее создатели.
SunnyPage – удобная утилита, позволяющая загружать и конвертировать различные виды изображений, будь то отсканированная копия документа, картинка или же фото в хорошем качестве. Поддерживает она и работу с PDF-документами. В состав программы входит обширный словарь и функция автоматического распознавания языка.

Помимо этого, SunnyPage:
ABBYY FineReader – заслуженно лучшая в своем роде программа для распознавания текста. Ее популярность обусловлена наличием всех необходимых функций, которые пользователь ищет в подобных приложениях. Она полностью совместима с Microsoft Office, что позволяет начать работу с документом сразу поле окончания процесса конвертации.
Что может ABBYY FineReader?
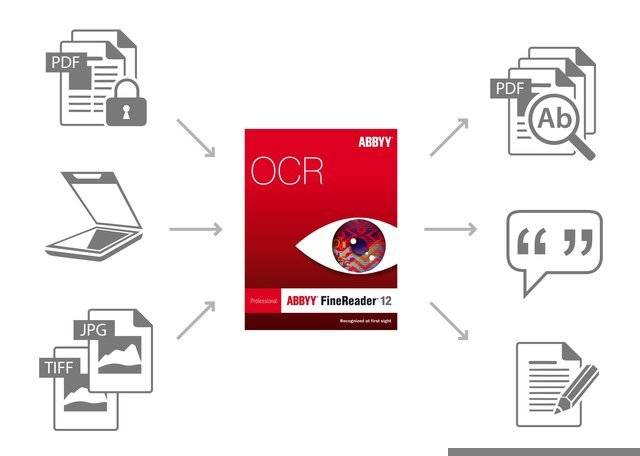

Capture2Text – портативное приложение, обладающее большим набором функций для работы с документами. Его отличительной особенностью является возможность создания снимка экрана или его части и сохранение в виде изображения. После этого можно приступать к работе, перенося полученную информацию в документ традиционных форматов.
Capture2Text не требует установки и может запускаться с флеш-накопителя. Это делает ее применимой во многих сферах и просто незаменимой для тех, кому всегда необходимо иметь под рукой простой и мощный конвертер.
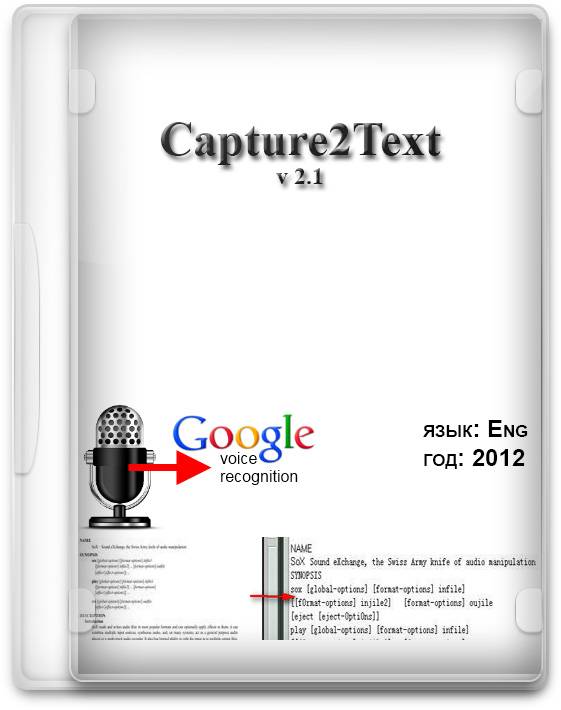
Capture2Text обладает множеством интересных функций:
Помимо всех вышеперечисленных утилит, функция оптического распознавания текстовых фрагментов присутствует в Google Документах. Данный сервис поддерживает работу как с файлами в форматах JPG, PNG и GIF, так и многостраничными PDF –документами. Исходниками могут служить изображения, полученные с помощью сканеров, а также обычные фотографии.

Стоит заметить, что при использовании данного сервиса, в результате не всегда сохраняется оригинальное форматирование. Некоторые структуры, как, например, списки, колонки и сноски, могут быть утеряны.
На это в значительной степени влияет качество загружаемого графического файла. Полученные документы могут быть сохранены на сервисе Google Диск, затем скачаны на компьютер или отосланы на электронную почту.
Каждая из рассмотренных программ обладает достаточным инструментарием для выполнения своего первоначального предназначения – конвертации файлов различных форматов в текстовые документы. Однако они отличаются своим набором дополнительных функций, интерфейсом и поддерживаемыми языками. Для работы стоит выбрать то приложение (или несколько), которое отвечает вашим нуждам и способно наиболее точно справиться с поставленной задачей.
>Добрый день.
Наверное, каждый из нас сталкивался с задачей, когда нужно перевести бумажный документ в электронный вид. Особенно это часто нужно делать тем кто учиться, работает с документацией, переводит тексты при помощи электронных словарей и т.д.
Не все сразу понимают одну вещь. После сканирования (пригона всех листов на сканере) у вас будут картинки формата BMP, JPG, PNG, GIF (могут быть и другие форматы). Так вот с этой картинки нужно получить текст - это процедура называется распознаванием. В таком порядке и будет изложение ниже.
1) Сканер
Для перевода печатных документов в текстовый вид, вам для начала нужен сканер и соответственно, «родные» программы и драйверы, которые с ним шли. При помощи них можно будет сканировать документ и сохранить его для дальнейшей обработки.
Можно воспользоваться и другими аналогами, но софт, который шел со сканером в комплекте, обычно работает быстрее и имеет больше опций.
В зависимости от того, какой у вас сканер - скорость работы может существенно различаться. Есть сканеры, которые могут получить картинку с листа за 10 сек., есть которые будут получать за 30 сек. Если сканируете книгу на 200-300 листов - думаю, не трудно подсчитать во сколько раз будет разница во времени?
2) Программа для распознавания
В нашей статье я буду показывать вам работу в одной из лучших программ для сканирования и распознавания абсолютно любых документов - ABBYY FineReader. Т.к. программа платная, то сразу дам ссылку и на другую - ее бесплатный аналог . Правда, я бы не стал их сравнивать, ввиду того, что FineReader выигрывает по всем параметрам, рекомендую все же попробовать именно ее.
ABBYY FineReader 11
Одна из лучших программ в своем роде. Она предназначена для того, чтобы распознать текст на картинке. Встроено множество опций и функций. Может разобрать кучу шрифтов, поддерживает даже рукописные варианты (правда, лично не пробовал, думаю, хорошо вряд ли будет распознавать рукописный вариант, если только у вас не идеальный каллиграфический почерк). Более подробно о работе с ней будет рассказано ниже. Здесь же отметим, что в статье будет рассказано о работе в программе 11 версии.
Как правило, разные версии ABBYY FineReader не сильно отличаются друг от друга. Вы без труда сделаете то же самое и в другой. Главные отличия могут быть в удобстве, быстроте работы программы и ее возможностях. Например, более ранние версии отказываются открывать документ PDF и DJVU…
3) Документы для сканирования
Да, вот так вот, решил вынести документы отдельной графой. В большинстве случаев сканируют какие-нибудь учебники, газеты, статьи, журналы и пр. Т.е. те книги и ту литературу которая пользуется спросом. Я это к чему веду? Из личного опыта могу сказать, что многое, что вы захотите сканировать - возможно уже есть в сети! Сколько раз лично я экономил время, когда находил ту или иную книгу уже сканированную в сети. Мне оставалось только скопировать текст в документ и продолжить с ним работу.
Из этого простой совет - прежде чем что-то сканировать, проверьте, может уже кто-то отсканировал и вам не нужно терять свое время.
Здесь я не будут рассказывать о ваших драйверах для сканера, программах, которые вместе с ним шли, ибо все модели сканеров разные, ПО тоже везде разное и угадать и тем более показать наглядно как выполнять операцию - нереально.
Но во всех сканерах есть одни и те же настройки, которые сильно могут повлиять на скорость и качество вашей работы. Вот о них таки как раз и поговорим здесь. Буду перечислять по порядку.
1) Качество сканирования - DPI
Во-первых, качество сканирования поставьте в опциях не ниже 300 DPI. Желательно даже выставить побольше, если это возможно. Чем выше показатель DPI - тем четче получиться ваша картинка, ну и тем самым, быстрее пройдет дальнейшая обработка. К тому же чем выше качество сканирования - тем меньше ошибок вам в последствии придется исправлять.
Оптимальный вариант обеспечивает, обычно, 300-400 DPI.
2) Цветность
Этот параметр очень сильно влияет на время сканирования (кстати, DPI тоже влияет, но те так сильно, и только когда пользователь ставит высокие значения).
Обычно выделяют три режима:
Черно-белый (отлично подойдет для простого текста);
Серый (подойдет для текста с таблицами и картинками);
Цветной (для цветных журналов, книг, в общем, документов, где важна цветность).
Обычно от выбора цветности зависит время сканирования. Ведь если документ у вас большой, то даже лишние 5-10 секунд на странице в целом выльются в приличное время…
3) Фотографии
Документ вы можете получить не только сканированием, но и сфотографировав его. Как правило, в этом случае у вас будут некоторые другие проблемы: искажение картинки, смазанность. Из-за этого может потребоваться более длительная дальнейшая правка и обработка полученного текста. Лично я не рекомендую пользоваться фотоаппаратами для этого дела.
Важно отметить, что не каждый такой документ получится распознать, т.к. качество сканирования у него может быть крайне низким…
После открытия в ABBYY FineReader картинки, программа, как правило, на автомате начинает выделять области и распознавать их. Но иногда она делает это не правильно. Для этого-то мы и рассмотрим выделение нужных областей вручную.
Важно! Не все сразу понимают, что после открытия документа в программе, слева в окне отображается исходный документ, в котором вы и выделяете различные области. После нажатия на кнопку «распознавания» программа в окне справа выведет вам готовый текст. После распознавания, кстати, целесообразно проверить текст на ошибки в том же самом FineReader.
Эта область используется для выделения текста. Картинки и таблицы нужно исключать из нее. Редкие и необычный шрифты придется вводить вручную…
Для выделения текстовой области, обратите внимание на панель в верхней части FineReader. Там есть кнопка «Т» (см. скриншот ниже, указатель мышки как раз на этой кнопке). Щелкаете по ней, затем на картинке ниже выделяете аккуратно прямоугольную область, в которой располагается текст. Кстати, в некоторых случаях нужно создавать текстовых блоков по 2-3, а иногда по 10-12 на страницу, т.к. форматирование текста может быть разным и одним прямоугольником всю область не выделить.
Важно отметить, что в текстовую область не должны попадать картинки! В дальнейшем это вам сэкономит кучу времени…
Используется для выделения картинок и тех областей, которые тяжело распознать из-за плохого качества, или необычности шрифта.
На скриншоте ниже указатель мышки находится на кнопке, используемой для выделения области «картинка». Кстати, в эту область можно выделить абсолютно любую часть страницы, а FineReader вставит ее потом в документ как обычную картинку. Т.е. просто «тупо» скопирует…
Обычно эту область используют для выделения плохо отсканированных таблиц, для выделения нестандартного текста и шрифта, само-собой картинок.
На скриншоте ниже показана кнопка для выделения таблиц. Вообще, лично я ее использую крайне редко. Дело в том, что вам придется довольно рутинно рисовать (фактически) каждую линию на таблице и показывать что и как программе. Если таблица небольшая и в не очень хорошем качестве, я рекомендую для этих целей использовать область «картинка». Тем самым сэкономите кучу времени, а таблицу можно потом в Word сделать быстренько на основе картинки.
Важно отметить. Иногда на странице есть ненужные элементы, которые мешают распознать текст, или вообще не дают вам выделить нужную область. Их можно при помощи «ластика» удалить вовсе.
Для этого переходим в режим редактирования изображения.
Выбираем инструмент «ластик» и выделяем ненужную область. Она сотрется и на ее месте будет белый лист бумаги.
Кстати, рекомендую использовать вам эту опцию как можно чаще. Старайтесь все текстовые области которые вы выделили, где вам не нужен кусок текста, или присутствуют любые ненужные точки, размытости, искажения - удалять ластиком. Благодаря этому распознавание будет быстрее!
Вообще, этот формат распознавания не будет отличаться ничем другим от остальных - т.е. работать с ним можно так же как с картинками. Единственное, программа не должна быть слишком старой версии, если файлы PDF/DJVU у вас не открываются - обновите версию до 11.
Небольшой совет. После открытия документа в FineReader - он автоматически начнет распознавать документ. Часто в файлах PDF/DJVU определенная область страницы не нужна во всем документе! Чтобы удалить такую область на всех страницах сделайте следующее:
1. Зайдите в раздел редактирования изображения.
2. Включите опция «обрезки».
3. Выделите область, нужную вам на всех страницах.
4. Нажмите применить ко всем страницам и обрежьте.
Казалось бы, какие еще могут быть проблемы, когда все области были выделены, затем распознаны - бери да сохраняй… Не тут то было!
Во-первых, нужна проверка документа!
Чтобы ее включить, после распознавания, в окне справа, будет кнопка «проверка», см. скриншот ниже. После ее нажатия программа FineReader будет автоматически показывать вам те области, где у программы возникли ошибки и она не смогла достоверно определить тот или иной символ. Вам останется только выбирать, либо вы согласны с мнением программы, либо вводите свой символ.
Кстати, в половине случаев, примерно, программа будет вам предлагать готовое правильное слово - вам останется толкьо мышкой выбрать нужный вариант.

Во-вторых, после проверки вам нужно выбрать формат, в который вы сохраните результат своей работы.
Здесь FineReader дает вам развернуться на полную катушку: можно просто передать информацию в Word один в один, а можно сохранить ее в одном из десятков форматов. Но хотелось бы выделить другой важный аспект. Какой формат бы не выбрали, более важно выбрать тип копии! Рассмотрим самые интересные варианты…
Точная копия
Все области, которые вы выделяли на странице в распознанном документе будут соответствовать точь в точь исходному документу. Очень удобный вариант, когда вам важно не потерять форматирование текста. Кстати, шрифты так же будут очень похожи на оригинал. Рекомендую при таком варианте передавать документ в Word, чтобы уже там продолжить дальнейшую работу.
Редактируемая копия
Этот вариант хорош тем, что вы получите уже форматированный вариант текста. Т.е. отступов с «километр», которые возможно были в исходном документе - вы не встретите. Полезная опция, когда вы будете значительно редактировать информацию.
Правда, не стоит выбирать, если вам важно сохранить стилистику оформления, шрифты, отступы. Иногда, если распознавание прошло не очень успешно - ваш документ может «перекосить» из-за измененного форматирования. В этом случае целесообразно выбрать точную копию.
Простой текст
Вариант для тех, кому нужен просто текст со странице без всего остального. Подойдет для документов без картинок и таблиц.
На этом статья по сканированию и распознаванию документа подошла к концу. Надеюсь, что при помощи этих простых советов вы сможете решить свои задачи…
Оптическое распознавание текста – процесс, при котором сфотографированный или отсканированный текст, с помощью специальной программы, переводится в формат документа.
То есть, вместо картинки вы будете иметь стандартный набранный текст, который можно редактировать.
В данном материале мы обсудим, какая программа для распознавания текста лучше (ТОП-7 утилит приведены ниже).
Как же выбрать наиболее подходящую программу, и какие основные особенности имеет такой софт?
Отличаться он может по разным показателям – точности распознавания, способности работать с тем или иным языком, возможности сохранять исходную структуру текста и т. п.
Такой софт может распространяться платно и бесплатно, и быть реализован как онлайн (в виде особых сервисов), так и в форме предустанавливаемых программ.
Алгоритм работы заключается в том, что для каждой буквы алфавита составляется база вариантов того, как она может выглядеть на фото, выделяются и сохраняются ее основные элементы. Как только такие элементы обнаруживаются на фото, программа распознает соответствующую букву. В зависимости от того, насколько качественно и подробно была составлена такая база, зависит качество распознавания материала в итоге.
Потому важно, чтобы софт был рассчитан на работу именно с русским языком (некоторые программы могут работать с текстом, написанным сразу на двух языках, другие – нет).
Кроме того, некоторые утилиты и сервисы способны сохранять даже изначальную структуру текста ( , списки), тип его оформления (отступы и т. п.) и даже .
В каких же случаях такой софт необходим?
На самом деле сфера использования софта очень велика, и правильно выбранный, он способен облегчить и ускорить работу с текстом.
Софт отличается по многим параметрам: способу реализации (онлайн или в виде утилиты), лицензии на использование (платно или бесплатно), списку распознаваемых языков, качеству распознавания и другое.
Для того, чтобы пользователь мог сделать правильный выбор максимально быстро, ниже в таблице приведены основные характеристики таких программ.
| Названия | Лицензия | Сканирование | Проверка орфографии | Перевод | Обработка текста в редакторе | Работа с рукописным текстом | Работа с изображениями плохого качества |
|---|---|---|---|---|---|---|---|
| Abbyy Fine Reader | Платно, с бесплатным пробным периодом на 10 дней | да | да | да | частично | частично | да |
| OCR Cunei Form | Бесплатно | да | да | нет | да | нет | да |
| Readiris Pro | нет | да | нет | да | да | да | |
| OCR Freemore | Бесплатно | да | нет | нет | да | нет | да |
| Abbyy Screenshot Reader | Платно, с бесплатным пробным периодом на 14 дней | нет | да | да | нет | нет | частично |
| Adobe Acrobat | Платно, с бесплатным пробным периодом на 7 дней | да | нет | нет | частично | нет | частично |
| Free Online OCR | Бесплатно | нет | нет | нет | нет | частично | да |
Все утилиты, перечисленные в таблице, ниже описаны подробно, и размещены в порядке ТОПа, от лучшей к худшей.


Это наиболее качественный и многофункциональный софт в данном ТОПе. Он отличается высокой точностью распознавания и имеет целый ряд преимуществ, распространяется платно.
Программа успешно работает со множеством языков, в ходе распознавания способна сохранять структуру текста и тип его форматирования.
Предназначена для профессионалов, потому, по мнению большинства пользователей, своих денет стоит.
Отзывы о данном софте различны: «Хорошая программа, очень помогает в работе», «Не стоит своих денег – есть и бесплатные программы с таким же качеством распознавания».

OCR Cunei Form – пожалуй, одна из наиболее функциональных и удобных программ, среди тех, что распространяются бесплатно.
Обеспечивает достаточно высокое качество распознавания, работает даже с фотографиями плохого качества.
Программа позволяет редактировать фото прямо в процессе работы с ним, достаточно хорошо распознает шрифты и структуры (хотя и не работает с рукописным текстом).
Способна напрямую, и отправлять их в редактор в текстовом виде.
Имеет достаточно удовлетворительную скорость работы.
Отзывы юзеров об этой программе таковы: «Неплохой софт», «Учитывая, что программа бесплатная, работает просто отлично».

Readiris Pro – еще один платный софт, обеспечивающий достаточно разнообразную и стабильную работу по распознаванию и редактированию теста.
Сталкивались ли вы с тем, что вам нужно что-то сканировать, например, какие-то документы? Будь это текстовые материалы или просто фотографии, программа RiDoc идеально подходит обычным «юзерам» т.к. имеет простой, практичный и предельно дружественный интерфейс.
RiDoc – это программа для сканирования документов , которая позволяет оцифровать информацию, то есть выполнить перенос информации с бумажного носителя на цифровой (жёсткий диск компьютера), тем самым упростить жизнь пользователю и сэкономить лес. Дополнительно такие документы можно отправлять посредством электронной почты или загружать в облачные хранилища, предоставлять доступ другим пользователям (в зависимости от задачи).
Кроме того RiDoc предоставляет функционал, способный регулировать размер цифрового документа (выбирая качество картинки). В интерфейсе имеется инструмент, позволяющий распознавать текст со сканера (текстовая информация), а также вести историю всех ранее отсканированных документов (например в pdf-формате).

Чаще всего RiDoc используют в качестве программы для сканирования с hp и canon устройств в связи с тем, что последние пользуются небывалой популярностью для большинства юзеров. Но это ни в коем случае не говорит о том, что другие производители остались в стороне, – RiDoc отлично взаимодействует с любой доступной моделью сканера, поэтому можете смело скачать эту бесплатную программу для сканирования документов на русском языке.

Рекомендуем данный софт, как незаменимое приложение, которое пригодится как студенту так и простому пользователю, а также станет незаменимым инструментом для офисного работника. Для того, чтобы скачать программу достаточно кликнуть по соответствующей кнопке внизу статьи.
Программы для распознавания текста позволяют конвертировать сфотографированные или отсканированные документы непосредственно в предложения.
Дело в том, что текст на изображении представлен в виде растра, набора точек.
Упомянутый софт осуществляет превращение набора точек в полноценный текст, доступный для редактирования и сохранения.
Распознавание букв призвано оптимизировать процесс оцифровки бумажных печатных или рукописных книг, документов.
Такой метод оцифровки на порядки превосходит скорость ручного набора с изображения. Широко применяется при оцифровке библиотек и архивов.
FineReader безоговорочный лидер среди всех программ , распознающих текст на изображении. В частности, софта, более четко обрабатывающего кириллицу нет.
Вообще в активе FineReader 179 языков, текст на которых распознается чрезвычайно успешно.
Единственное обстоятельство, которое может разочаровать пользователей, состоит в том, что программа платная.
Бесплатно распространяется только пробная версия на 15 дней. За этот период разрешено сканирование 50-ти страниц.
Источник при этом совершенно неважен. Будь то фотография, скан страницы или любая картинка с буквами.
Достоинства:
Недостаток:

Бесплатная программа для считывания текстовой информации с изображений. Точность распознавания на порядок ниже, чем у предыдущей рассматриваемой программы.
Но как для бесплатной утилиты, функционал все-таки на высоте.
Программа может прочитать и сохранять шрифт и кегль распознаваемого текста. В базе содержится большинство используемых печатных шрифтов.
Поддерживается даже распознавание текста вышедшего из печатной машинки.
Для обеспечения точности к процессу распознавания подключаются специальные словари, которые пополняют словарный запас из сканируемых документов.
Достоинства:
Недостатки:

Это даже не полноценная программа, а утилита. Установка не потребуется, а исполнительный файл весит всего в несколько килобайт.
Процесс распознавания происходит предельно быстро, правда, полученные в его результате документы сохраняются исключительно в формате PDF .
Фактически весь процесс выполняется при нажатии трех кнопок: выбор источника, места назначения и, собственно, запуска программы.
Утилита предназначена для быстрой пакетной обработки множества файлов. Для удобства пользователей предусмотрен большой языковой пакет интерфейса.
Достоинства:
Недостатки:
Беда в том, что русский не входит ни в языковой пакет интерфейса, ни в список поддерживаемых для распознавания языков.
Однако если необходимо отсканировать английский, датский или французский, то лучшего бесплатного варианта не найти.
В своей области программа обеспечивает точную расшифровку шрифтов, удаление шума и извлечение графических изображений.
К тому же в интерфейс программы встроен , практически идентичный WordPad, что значительно повышает удобство использования программы.
Достоинства:
Недостатки: