Вредоносное ПО (malware) - это назойливые или опасные программы,...


Современный ноутбук – высококачественная мультимедийная платформа. С его использованием можно не только играть в игры, но и прослушивать музыку, просматривать фильмы и картинки. Однако сидя за таким компактным устройством, никогда не удастся ощутить той же полноты ощущений, которой можно добиться от широкого экрана плазменной панели.
Это, и является причиной того, что большинство ПК пользователей решают подключить ноутбук к телевизору . Стоит отметить сразу, что выполнить задачу не так просто, как может показаться на первый взгляд, но создатели данной электроники позаботились о совместимости этих устройств и продумали дополнительные разъемы.
В зависимости от «возраста» обоих устройств, на них можно найти следующие типы видеовыходов:
Получается, что в зависимости от типа разъема требуется подобрать кабель. Далее необходимо подсоединить оба устройства друг к другу с его использованием. Итак, попытаемся разобраться в этом списке.
Метод подключения будет зависеть от типа портов, которые имеются на устройствах. Телевизор, соединенный с ноутбуком, может превратиться в музыкальный центр, игровой экран или монитор для просмотра фильмов.
С его использованием можно открывать любые файлы, которые находятся на ноутбуке, просматривать фото и изображения. Имеется возможность открывать текстовые файлы, редактировать их, сохранять. Удивительно, но можно выйти в сеть Интернет, заниматься привычными действиями. Иными словами, процессор работает на ноутбуке, но все данные выводятся на экран TV.
Для настройки интерфейсов не придется проводить сложных операций, необходимо:
Для настройки интерфейса портативного компьютера необходимо:

Если ТВ был найден системой, то пользователю будет предложено несколько вариантов действий:
На некоторых ноутбуках предусмотрены другие функции. Например, отмена подключения.
Современные ЖК телевизоры имеют схожие черты с компьютерами, поэтому относятся к классу цифровых устройств. Следовательно, плазма практически ничем не отличается от монитора. Единственным отличием может стать диагональ экрана. Чтобы передавать звук и картинку в высоком качестве необходимо использовать современную технологию – HDMI. С её применением можно достигнуть новой планки качества изображения.
Разновидности кабелей HDMI:

Для подключения к телевизору можно воспользоваться любым вариантом.
Сам процесс не отличается сложностью, он происходит по следующему алгоритму:

В процессе подключения кабеля пользователь может столкнуться с несколькими вопросами. Первый связан с черным экраном телевизора. Для решения этой проблемы необходимо принудительно выставить необходимое разрешение в настройках операционной системы на ноутбуке.
Рекомендуется делать это перед подключением . Другой вопрос, наиболее часто возникающий у любителей экономить деньги, заключается в плохом качестве изображения либо неожиданной остановке передачи данных. Для решения этой проблемы потребуется заменить кабель на более качественный.
RCA – трехразъемный выход, располагающийся на передней панели современных телевизоров. Он содержит разъемы белого, желтого и красного цветов. Для соединения телевизора с внешними устройствами потребуется использовать специальный шнур, название которого – тюльпан. На своих концах он также имеет тройной ветвление, каждый из которых предназначается для определенного разъема.
Процесс соединения телевизора с ноутбуком:

С современными моделями телевизоров при подключении проблем не возникает, но как поступать, если используемая видеокарта устарела, а телевизионные разъемы на ней отсутствуют? Единственным решением при этом остается подключение к VGA- аналоговому разъему с использованием специальных устройств. Они видоизменяют компьютерный RGB сигнал так, что его может распознавать телевизор.

Для соединения устройств требуется:
DVI - интерфейс, с использованием которого формируются сигналы современных видеокарт. На качество передаваемого изображения будет оказывать влияние тип кабеля. Отличием этой разновидности от HDMI является то, что DVI может передавать только картинку. Для передачи звука применяется дополнительный кабель. Процедура соединения с кабелем DVI одинакова с действиями, которые необходимо совершать при подключении через HDMI.

S-Video – четырехканальный разъем, с помощью которого можно передавать качественную картинку без кабеля HDMI. Такого результата удалось добиться благодаря разделению сигналов яркости и цвета друг от друга. Также нет необходимости использовать никакие переходники, так как разъемами S-Video обладают практически все видеокарты. При подключении требуется проследить, чтобы оба устройства были выключены.
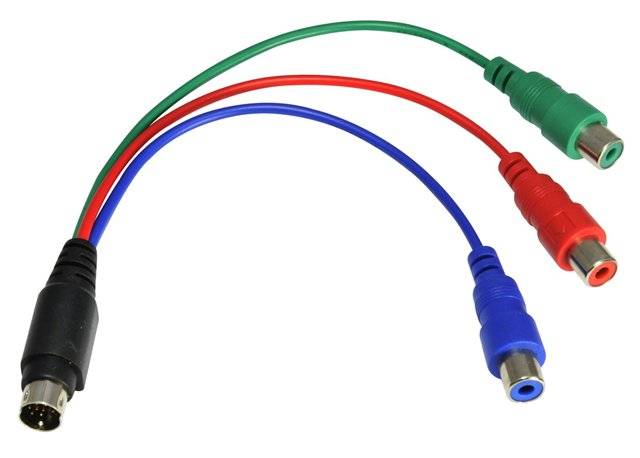
В настройках операционной системы потребуется указать TV в качестве второго монитора. Запуск на последнем устройстве обычно осуществляется автоматически. Если этого не произошло, то необходимо выйти в меню и самостоятельно найти активный разъем.
Большинство современных устройств оснащено функцией подключение ноутбука к телевизору через вай фай, поэтому никаких проблем возникнуть не должно.
Для подключения требуется:

Если вы хотите подключить ноутбук сразу к нескольким ТВ, то совершение такой процедуры возможно. Требуется просто воспользоваться сразу двумя или более разъемами на панели портативного компьютера. Если во время передачи картинки монитор потухнет, то не стоит переживать.
Данные все равно будут транслироваться на ЖК экран. Портативный компьютер перешел в режим экономии энергии, но это никак не отразится на состоянии ТВ.
Подключение экрана ноутбука к телевизору – непростая задача, но если разобраться во всех разъемах и кабелях, то сделать это можно всего за несколько минут. Главное правило – не забывать выключить оба устройства до того момента, когда они будут соединены. Удачи!
Такой подход обеспечивает комфорт и удобство: можно запускать видеофайлы, фильмы и сериалы, выполнять различные действия на большом экране. Существует несколько вариаций, позволяющих осуществить процесс. Выполняется это и с помощью специального кабеля и посредством беспроводного подключения.
Правильность выполнения действий – гарантия качественного соединения. Каждый из вариантов предполагает осуществление определенных манипуляций, о которых и пойдет речь дальше. Перед тем, как подключить ноутбук к телевизору, нужно учесть важные нюансы для достижения желаемого результата.
Зачем это нужно? Состязаться в боях на экране ТВ, смотреть фильмы и работать на мониторе с большей диагональю гораздо приятнее.
Изначально рассмотрим, как соединить ноутбук с телевизором посредством S-Video. Скорее всего, специальный кабель не входит в комплект, поэтому провод придется приобретать отдельно. Не рекомендуется, чтобы длина превышала 1.8 м. Это связано с тем, что при таких параметрах сигнал затухает. Следовательно, качество изображения падает. Для такого кабеля требуется:
Таким разъемом оснащаются практически все ноутбуки, например , но подключение данным способом не гарантирует обеспечение высокой четкости, передавая только видеосигнал. Чтобы транслировался и аудиоконтент требуется подключение еще одного кабеля. Разъем провода для звука выбирается 3.5 мм. Такой шнур подключается от входа для наушников на ноутбуке до соответствующего порта телевизора. Последние включают разъемы двух типов. Это S-Video и SCART. К этим портам и выполняется подключение. Если модель телевизора не оснащается таким выходом, то требуется приобретение специального адаптера.

Современные модели ноутбуков, например, или , уже не оснащаются этим портом. Такой метод рационально использовать при подключении домашнего ПК к телевизору. Приобретение специального переходника типа RCA или, как говорят, «тюльпана» обеспечивает синхронизацию техники с помощью такого способа при отсутствии порта S-Video. Разъем SCART – более современная версия.
Процесс предполагает следующие этапы:
В общем, принцип выполнения действий идентичен, как и в случае с игровой приставкой .
Этот вариант самый простой. Для соединения ноутбука с телевизором требуется только наличие на технике данных портов и такого же шнура. На ТВ включается соответствующий режим, который выбирается по номеру выхода с вставленным проводом. Следующее действие – одновременный выбор клавиши Fn и кнопки переключения видео. Как правило, для этого используется F7 или F8. На этой кнопке нарисован значок двух дисплеев, отличающихся между собой. После выполнения действий на телевизоре появляется графика. Чтобы вернуться обратно, нажимается эта же клавиша.
Преимущества такого способа заключаются в:

Подключить ноут к ТВ таким способом просто и понятно. На телевизоре, например, имеется несколько этих портов. Такие разъемы идентичны, поэтому выбирается любой. Изначально кабель вставляется в порт телевизора, а затем ноутбука.
Не исключено, что на начальном этапе графика будет отсутствовать. В таком случае требуется выбор источника сигналов. Телевизоры LG предполагают нажатие клавиши INPUT, располагающейся на пульте для управления техникой. Далее избирается нужный вариант, то есть тот, к которому подключается провод. Вот и весь алгоритм подключения техники между собой таким способом. Можно пользоваться и наслаждаться графикой и видео на экране с большой диагональю.
На ноуте настройка параметров сводится к тому, что нужно нажать правой кнопкой сенсорной панели на свободную часть рабочего стола и перейти в категорию «Разрешение». В этом разделе указать «Несколько экранов». Предоставляется возможность и менять качество получаемой картинки, но этот параметр, как правило, настраивается автоматически. Поэтому если такая необходимость отсутствует, то лезть в это не стоит.
Полезно будет ознакомиться « ».
Такой вариант подходит людям, у которых на компьютере отсутствуют перечисленные выше входы. В данной ситуации рационально подключить ноутбук к телевизору при помощи VGA. Алгоритм предполагает выполнение следующих манипуляций:

Проблема заключается в том, что воспроизведение аудиальной части осуществляется на ноуте или колонках, подключенных к нему. С помощью этого способа обеспечивается качество картинки до 1600х1200 точек. Для современных моделей – 1920х1080. Но последний вариант – больше исключение из правил.
Этот тип еще известен как D-Sub и отличается от остальных способов тем, что передача звука отсутствует. Подключается техника с помощью специальной кабельной продукции, а затем выбирается соответствующий режим на телевизоре. Чтобы перейти в настройки, зажимается кнопка SOURCE или INPUT на пульте ДУ SONY 32RD303 или другой модели.
В последних двух вариантах часто возникают ошибки во время выполнения действий. Пользователь сталкивается при использовании специальных переходников и коннекторов с различными проблемами и все не так работает, как нужно.
Первая проблема – отсутствие сигнала или картинки на одном из устройств. Если на ноутбуке, к примеру, установлена версия программной платформы Windows 10 или 8, то действия следующие. Зажимается изначально клавиша со значком ОС и Р на латинском. Далее нужно перейти в категорию расширений.
При установке 7 версии проблема устраняется посредством выбора раздела парметров через правый клик на рабочий интерфейс. Выставляется формат, который точно поддерживается, для второго дисплея на всех версиях ОС. Но тут есть условие – экран должно быть видно.

Вторая распространенная проблема – отсутствие звука при наличии картинки. Если подключение осуществлялось без помощи переходников , то требуется проверка установленного по умолчанию устройства. Это актуально для соединения по HDMI.
В случае с применением адаптера учитывается отсутствие возможности передачи звука по VGA. Здесь не играет роли местоположение переходника. Альтернативным вариантом будет настройка звука через выход на наушники. Одновременно требуется выставление соответствующего устройства воспроизведения на компьютере. Для этого выбирается раздел с таким же названием посредством нажатия правой клавиши на тачпаде или компьютерной мыши. В списке отсоединенных и подключенных девайсов может быть приспособление HDMI, к тому же не одно. Выбирается нужное и делается клик на «использование по умолчанию».
Если отключены все устройства или они отсутствуют в списке, то значит, что на ноутбуке не установлены специальные программные софты. Такое ПО нужно для , видеокарты. Установка ПО решит проблему, возникшую при подключении. Есть вариант, что они располагаются в разделе звуковых приспособлений, располагающемся в диспетчере устройств. В таком случае нужно проверить эту категорию. При отсутствии и в этом разделе устанавливаются соответствующее ПО, которое скачивается с сайта производителя ноутбуков Asus , Acer , Lenovo и других, что зависит от модели гаджета.

Третья проблема – неполадки в подключении переходников. Такая картина распространена в случае различных выходов и входов. Еще это связано с некачественными переходниками. Адаптер должен иметь устройство, которое преобразует сигналы, например, аналоговый в цифровой или наоборот. Это определяется тем, что к чему подключается. Поэтому при выборе кабелей, переходников и адаптеров на входы и выходы нужно обратить особое внимание. От этого зависит качество передаваемой картинки и звука.

Еще одна распространенная проблема – отображение пустого рабочего интерфейса без папок, располагающихся на нем. Тут причина кроется в настройках ноутбука. Когда или другой телевизор работает в режиме расширения экрана, то на нем отображается часть окна. Другими словами,телевизор увеличивает размеры интерфейса ПК. Перетянуть это можно с помощью курсора тачпада или подключенной мыши.

При необходимости полного дублирования делается клик правой кнопкой и выбирается «Разрешение». В этом разделе выставляются нужные параметры. Выбирается категория дублирования. После применения этой функции проблема устранится.
Подключить ноут к телевизору можно и с помощью другого способа, не предусматривающего использование проводов. В этом случае требуется наличие Wi-Fi порта на обоих гаджетах. Нужно и соединение телевизора с роутером . Другими словами, требуется, чтобы и компьютер, и ТВ функционировали от одного сигнала. Если телевизор оснащается поддержкой Wi-Fi Direct, то соединение с системой необязательно. Выполнять специальные настройки нет необходимости. Это связано с тем, что соединение с сетью осуществляется как и в случае с любым другим устройством.
Требуется настройка DLNA сервера. Чтобы сделать это максимально точно, то выполняется установка параметров для предоставления доступа к папкам на нем. Это делается кликом по соответствующему разделу.
Быстрее всего подключиться с помощью проводника ОС. Выбирается раздел «Сеть» и при отключении доступа к файлам выполняются нужные указания. Если подобные сообщения отсутствуют, то есть вероятность, что все уже настроено. После этого требуется просмотр подключаемых устройств.

Выбирая любой тип подключения, возможны технические сбои. Здесь нужно обращать внимание на модель каждого из устройств, их взаимосвязь между собой. Удачная синхронизация зависит от грамотного и правильного выполнения действий, а также их четкой последовательности.
В любом случае алгоритм отличает простота и оперативность, что и обеспечивает удобство для пользователя. Нужно еще обзавестись хорошими проигрывателями видео, чем также определяется качество транслируемой картинки.
Смотрите видео «Как подключить компьютер или ноутбук к телевизору».
Телевизор может использоваться, как вспомогательный экран, при соединении с портативным компьютером. Это актуально для просмотра фото, сериалов и прослушивания аудиозаписей.
Выделяют разные варианты того, как подключить ноутбук к телевизору. Ниже, подробно разберем методы присоединения и регулирования оборудования.
Использовать дисплей как монитор очень удобно. Способы подключения ноутбука к телевизору зависят от размеров встроенных портов на устройствах.
Оборудование легко подключить через кабель с определенной конфигурацией.
У портативных компьютеров последнего поколения встречаются разъемы: HDGA, VGA, S-Video и DVI
. В телевизоры очень часто встраивают такие же порты.
Если у двух устройств идентичные разъемы, достаточно правильно подобрать кабель.
Если они разные, для подключения потребуется использование переходника. К примеру, HDMI-DVI, либо HDMI-VGA.
Для того, чтобы правильно подключить к телевизору ноутбук через hdmi кабель, необходимо выполнить 3 шага:
Ниже рассмотрим присоединение с использованием разных типов кабелей.
Подключение с помощью HDMI – лучший способ обеспечить передачу фотоизображений, видеофайлов и отличных аудиосигналов.
Далее, более подробно разберем, как подключить ноутбук к телевизору по hdmi. Выполнить операцию легко, если входы и выходы на двух видах оборудования одинаковые.
Hdmi отличается компактным размером, для его установки не требуются дополнительные держатели. Пропускная способность hdmi кабеля в три раза больше, чем у dvi. Стандартная длина кабеля составляет от 15 метров.
Для примера, разберем присоединение к телевизору Lg.
Для подключения потребуется:
К положительным характеристикам вышеобозначенного соединения относится передача видеофайлов и аудиосигналов по одному кабелю. Применяя данный метод, можно не беспокоиться о работе аналогового сигнала.
Порт изготавливается формой, в виде трапеции, имеет 19 контактных отверстий, подходит hdmi на windows 10, windows 7, windows xp и другим платформам.
Если одно из устройств устарело, а другое последней модели, их разъемы будут отличаться. Для соединения следует купить переходник vga to hdmi.
После успешного подключения ноутбука к телевизору через hdmi, настраиваем ТВ канал на нужный вход. После этого дисплей ноутбука начнет передачу картинки на телевизионный монитор.
В отдельных моделях это осуществляется автоматически, для других требуется дополнительная настройка. Телевизор LG оснащен специальной клавишей «INPUT
», позволяющей переключать видеовходы между собой.
Помимо этого, можно подключить тв приставку к ноутбуку через hdmi.
Hdmi разъемы все чаще встраиваются во все современные технические устройства, включая планшеты и телефоны на платформе android. Подключение ноутбука к ТВ по hdmi отличается удобством и быстротой.
При отсутствии на портативном компьютере порта данного вида, для соединения потребуется кабель для подключения dvi. Однако, не стоит забывать, что при таком методе подключения можно воспроизводить только изображения, для прослушивания аудиофайлов необходим еще один шнур.
Порт vga установлен на многих ноутбуках, но стоит учитывать, что телевизоры оснащаются им значительно реже.
При наличии у двух аппаратов одинаковых разъемов, для соединения достаточно иметь обычный шнур. Если порты разные, то потребуется специальный переходник.
К телевизору hdmi подходят такие виды адаптеров:
Отличительная черта такого присоединения заключается в том, что данный вид кабеля передает только видеосигнал. Чтобы воспроизвести аудиофайлы, необходимо использование дополнительного шнура.
Такой метод подключения подходит для просмотра фотоизображений на большом дисплее телевизора. Подключить ноутбук через vga достаточно легко.
Для соединения устройств с помощью VGA кабеля потребуется:
Кабель dvi позволяет воспроизводить фото в высоком разрешении. Данный вид порта чаще встречается в телевизорах и стационарных компьютерах, но зачастую отсутствует в современных моделях ноутбука. Для соединения двух устройств требуется использовать dvi — кабель и переходник.
Если на телевизоре порт dvi, а на ноутбуке hdmi, используйте интерфейс dvi-d. Он обеспечит высокую цифровую передачу видеофайлов.
Не стоит забывать, что при данном методе подключения, возможно воспроизведение только картиной, для прослушивания аудиофайлов, необходим дополнительный шнур.
Беспроводное подключение Wi-Fi – один из самых удобных методов соединения. Этот способ позволяет подключить ноутбук к ТВ без проводов. Помимо этого, можно использовать медиофайлы с ноута напрямую. Эта программа называется DLNA.
Она позволяет:
Как подключить ноутбук к телевизору по wifi рассмотрим ниже.
Для работы необходимо выполнить следующие действия:
Для использования данного метода соединения требуется установка через роутер. К нему подключают оба устройства.
Встречаются такие виды беспроводного подключения: через miracast, widi и AMD Wireless Display.
Производители телевизоров установили на них специализированные программы – смарт тв, обеспечивающие их быстрое соединение с другим оборудованием.
К примеру, марка LG оснащена smart share
, а samsung smart tv – allshare
.
Если в телевизоре не встроен Wi-Fi, требуется покупка внешнего адаптера. Подбирайте его к определенной модели и марки устройств.
Подключение осуществляется следующим образом:
Также необходимо отметить, соединения ноутбука и телевизора, возможно через bluetooth, при наличии данной функции и на том, и на другом оборудовании.
Нельзя подключить старый телевизионный аппарат к ноутбуку через вай фай. Для соединения надо использовать кабели, либо переходник с конвертером.
Кабель rca чаще называют «тюльпан», подходит разнообразным моделям телевизоров. Однако, в современных портативных компьютерах этот разъем не используется.
Далее разберем, как присоединить ноутбук к телевизору через тюльпан. На рынке услуг для подключения предлагают адаптеры vga-rca, но они практически бесполезны, из-за разных типов сигнала.
Для соединения одного оборудования с другим, при помощи «тюльпана», необходимо купить специальный адаптер, способный преобразовать цифровой сигнал с ноута в аналоговый для устаревшего телевизионного аппарата.
Для соединения через rca, необходимо:
Еще один возможный способ соединения – порт S-video. Он осуществляет раздельную передачу видеосигнала. При данном методе подключения качество изображения имеет низкое разрешение, поэтому его нецелесообразно использовать на современных устройствах.
Подключение происходит по аналогичному описанию других способов, но, выбирая источник сигнала, следует указать компонентный.
Вывод аудиофайлов можно осуществить через специальный конвертер «SCART», имеющий встроенные порты для s-video и rca кабеля.
Также ноутбук к телевизору можно подключить через usb, при наличии соответствующих портов.
| Неисправность | Причины возникновения |
| Телевизор не находит ноутбук или наоборот | Кабель неисправен; Для присоединения использовали неподходящий адаптер; При настройке телевизионного аппарата выбран неправильный источник сигнала; В настройках ноутбука не определен телевизор, как основной экран. |
| Не отображается картинка на телевизоре | |
| Изображение воспроизводится от ноутбука не на полный экран или рябит | В ноутбуке неправильно установлены настройки разрешения, либо частоты дисплея телевизора. |
| Кабель не передает звук с ноутбука на телевизор | На ноуте не установлен, либо поврежден драйвер, отвечающий за звук; Неправильно подключен кабель для воспроизведения аудиосигналов; Интерфейс не предусматривает передачу звуков. |
В статье приведены примеры, поясняющие, как подключить ноутбук к ТВ через hdmi, через кабель vga, как подключиться через wifi, как подключить звук и выполнить другие операции для успешного соединения двух устройств.
Все действия просты и не требуют больших затрат. Главное правильно определить, какой кабель подойдет к определенным моделям ноутбука и телевизора.
Сравнительно, не так давно, ноутбук могли себе позволить лишь обеспеченные люди, либо те, кому по долгу профессии приходится иметь дело с ними каждый день. Но время идет и сегодня ноутбуки, планшеты и пр. - это уже не роскошь, а необходимая компьютерная техника для дома.
Подключение ноутбука к телевизору дает ощутимые преимущества:
Возможность просмотра фильмов на большом экране в хорошем качестве;
Смотреть и готовить презентации, особенно полезно если вы учитесь;
Ваша любимая игра заиграет новыми красками.
В общем-то, целая гора плюсов и грех не пользоваться всеми возможностями современной техники, тем более когда они серьезно бы облегчили жизнь и скрасили досуг.
В этой статье мы рассмотрим, как подключить ноутбук к телевизору, какие разъемы есть для этого, какие из них передают только видео, а какие звук…
1) Определяемся с типами разъемов. На вашем ноутбуке должен быть хотя бы один из перечисленных разъемов: VGA (часто-встречается) или DVI, S-video, HDMI (новый стандарт).
3) Последний шаг: если соответствующего кабеля у вас не найдется, нужно приобрести его. Кстати, возможно придется приобретать и переходник.
Обо всем этом более подробно.
Этот разъем является самым современным на сегодняшний день. Во всей новой технике именно он и встраивается. Если ваш ноутбук и телевизор совсем недавно были приобретены то 99%, что именно такой разъем и будет у вас.
Основным преимуществом HDMI разъема является его возможность одновременной передачи и видео- и аудио-сигнала! Причем, вам не нужны никакие другие кабели и звук и видео будут передаваться в высоком качестве. Разрешение видео может быть выставлено до 1920×1080 при развертке 60гц, звуковой сигнал: 24бит/192 кГц.
Стоит ли говорить, что такой разъем позволит вам смотреть видео даже в новомодном формате 3D!
Довольно популярный разъем для подключения ноутбука к телевизору, который способен обеспечить довольно неплохую картинку, вплоть до 1600×1200 точек.
Главным минусом такого подключения: звук не будет передаваться. И если вы планируете смотреть фильм, то к ноутбуку нужно будет дополнительно подключить колонки, либо приобрести еще один аудио кабель для передачи аудио сигнала к телевизору.
Вообще очень популярный разъем, правда, в ноутбуках его встретишь не всегда. Больше распространен в обычных компьютерах и телевизорах.
Есть три различных вариации DVI: DVI-D, DVI-I, и Dual Link DVI-I.
DVI-D - позволяет передавать лишь один видео сигнал с разрешением картинки до 1920×1080. Кстати, сигнал передается цифровой.
DVI-I - передает как цифровой, так и аналоговые видео сигналы. Разрешение картинки как в предыдущем варианте.
Dual Link DVI-I - позволяет добиться разрешения картинки до 2560×1600! Рекомендуется для владельцев телевизоров и дисплеев с большим разрешением экрана.
Кстати, есть специальные переходники, которые позволяют из VGA сигнала от ноутбука получить на выходе DVI, и легко подключить к современному телевизору.
Довольно неплохо передает видео картинку. Только такой разъем практически не встретишь на ноутбуках: он уходит в прошлое. Скорее всего, он может пригодится вам,если вы захотите подключить к телевизору свой домашний ПК, на них он еще довольно частое явление.
Очень распространенный разъем на моделях всех телевизоров. Можно встретить как на старых моделях, так и в новых. Многие приставки к телевизору подключались да и подключаются именно по такому кабелю.
На ноутбуках же очень редкое явление: лишь на старых моделях.
Встречается на многих современных моделях телевизоров. На ноутбуке такого выхода нет и если вы планируете подключать к телевизору ноутбук при помощи этого разъема - вам понадобиться переходник. Чаще всего в продаже можно встретить переходники вида: VGA -> SCART. И все же, для современного телевизора, лучше воспользоваться разъемом HDMI, а этот оставить как запасной вариант…
После того, как аппаратные приготовления закончились: куплен нужный шнур и переходники, в разъемы вставлены кабели, и ноутбук и телевизор включены и ждут команд. Приступим к настройке одного и второго устройств.
В общем-то ничего сложного делать не требуется. Нужно зайти в настройки телевизора, и включить активный разъем, через который происходит соединение с ноутбуком. Просто в некоторых моделях телевизоров, он может быть отключен, либо не определяться автоматически, либо еще что… Выбрать активный режим (чаще всего), можно при помощи пульта ДУ, нажимая на кнопку «Input».
Может быть несколько причин для использования телевизора как дополнительного монитора. Самые распространенные — это просмотр фильмов или фотографий в хорошем качестве или же использование ТВ как игрового монитора. Существует несколько способов того, как подключить ноутбук к телевизору. Они зависят от модели ноутбука и телевизора, а разделить их можно на основные виды: HDMI, VGA, DVI, Wi-Fi, S-Video, RCA или Scart. Для того чтобы выбрать подходящий именно вам вариант, необходимо ознакомиться со всеми.
Подключить ноутбук к телевизору HDMI-кабелем — это самый легкий и доступный способ. Конечно, если у вас есть этот самый кабель. Даже если нет, то сейчас в продаже есть множество вариантов (даже позолоченные встречаются), ценники начинаются от 150 рублей. Этот тип разъема удобен тем, что, кроме простоты подключения, позволит использовать максимальное разрешение вашего телевизора.
Такой видеовыход вы легко найдете на вашем ноутбуке, если он выпущен в последние 2-3 года и не является самой бюджетной моделью. Следующий шаг - найдите такой же разъем на телевизоре. Если не обнаружите, то, кроме кабеля, придется покупать еще и переходники для разных типов разъемов или использовать другой тип подключения. Если он есть, то соедините устройства кабелем и переходите к программной части.
К разделу управления мониторами (экранами) на ноутбуке можно добраться, если кликнуть правой клавишей мышки на свободном пространстве рабочего стола и выбрать пункт меню «Разрешение экрана». Откроется окно, на котором вы сможете выбрать способ использования дополнительного экрана. Возможные варианты:
На этой же закладке вы сможете установить необходимое разрешение видео для отображения на телевизоре. Максимальные показатели для этого вида подключения - 1920х1080 точек, что соответствует Full HD-разрешению.

С настройкой телевизора дела обстоят проще. Достаточно выбрать с помощью программного меню источник входа сигнала. В нашем случае это будет HDMI-вход. В зависимости от оснащенности ТВ их может быть несколько (обозначаются 1, 2, 3 и т. д.).
Такой разъем есть практически на каждом ноутбуке, но на телевизорах он распространен не так сильно. Если ваш ТВ имеет такой вход, то подойдет обычный кабель к монитору от стационарного компьютера. Если нет, то подключить ноутбук VGA к телевизору можно только с помощью специальных кабелей-переходников (VGA-SCART, VGA-HDMI, VGA-RCA).

Еще одна особенность такого подключения состоит в том, что VGA передает только видеосигнал. Для передачи звука на колонки телевизора вам придется использовать дополнительный кабель или довольствоваться акустикой ноутбука. Подключение хорошо подойдет для просмотра фотографий на большом экране. Разрешение, правда, будет не выше чем 1600х1200 пикселей. Если вы играете в компьютерные игры в наушниках, то об аудиокабеле можно не беспокоиться.
Этот интерфейс бывает даже на нетбуках типа Asus Eee PC с диагональю 10 дюймов. Поэтому, чтобы не мучиться с просмотром фильмов на крошечном экране, можно ноутбук Asus подключить к телевизору с помощью VGA-кабеля. Звук тоже желательно перевести на колонки телевизора, они мощнее.

Практически преемник предыдущего варианта, но имеющий более современный цифровой видеовыход/вход. С ним ситуация, наоборот, чаще встречается на телевизорах, практически всегда на стационарных компьютерах и очень редко на ноутбуках. Но подключение портативного компьютера с VGA к телевизору с DVI можно осуществить с помощью DVI-кабеля и дешевого переходника. Таким образом вы сможете увеличить разрешение на экране ТВ до 1920х1080 пикселей. А в случае если разъем будет Dual Link DVI-I (более редкая разновидность), то даже до 2560х1600. Правда, телевизионную матрицу с такими параметрами найти будет сложно. Хоть сигнал и цифровой, звук все равно придется подключать отдельно.
Эти способы можно объединить в группу «маловероятные». Такие разъемы довольно распространены, но преимущественно на старой технике. К тому же на ноутбуках их практически не бывает. Такой вариант можно использовать, только если не осталось других возможностей. Для подключения придется использовать переходники и конвертеры.

Подключить ноутбук к старому телевизору, например, можно только через RCA (они же «тюльпаны»). Поскольку на портативной технике такие видеовыходы - редкость, то понадобится переходной кабель VGA-RCA. Под кодовым названием «старый телевизор» имеется в виду «ламповый» образец.
Этот универсальный интерфейс можно найти как на старых телевизорах, так и на самых современных. Он передает видео и звук хорошего качества, использовать такое соединение возможно только через переходной кабель, поскольку на ноутбуках такого разъема не бывает. Самый распространенный вариант — это VGA-Scart, причем аудиокабель для вывода звука из компьютера на ТВ предусмотрительно имеется в комплекте. Подключить ноутбук к телевизору "Самсунг" десятилетней давности такой вариант поможет, но для более современных моделей лучше выбрать HDMI или Wi-Fi. Последний способ давайте рассмотрим подробнее ниже.
Беспроводное подключение — это самый удобный вариант. Вы сможете избавиться от проводов, а также использовать медиафайлы на вашем ноутбуке напрямую с телевизора (технология DLNA). Компьютер может находиться даже в другой комнате, главное, чтобы он был включен. Также понадобится настроить доступ к необходимым папкам. Так можно не только просматривать видео и фотографии, а и слушать свою аудиоколлекцию. Особенно это актуально, если к телевизору подключена Hi-Fi-акустика.

Для реализации этого способа подключения нужен «посредник» в виде роутера. К нему подключается телевизор и ноутбук, после чего с помощью телевизионного пульта можно легко посмотреть фильм, который находится на удаленном устройстве. Производители разработали специальные программы, чтобы подключить ноутбук к телевизору. LG имеют предустановленную Smart Share, на "Самсунгах" устанавливают AllShare, а у Sony такая программа называется VAIO Media Server. Кстати, таким способом можно подключить не только ноутбук, а и смартфон или другое устройство с медиаконтентом и встроенным Wi-Fi.
Если у вашей модели телевизора нет встроенного Wi-Fi, то придется купить внешний адаптер. При покупке учтите, что модули разных производителей не взаимозаменяемые, подбирайте под свой конкретный бренд и модель. К роутеру телевизор подключается, как и любое другое беспроводное устройство. В меню следует искать пункты «Сеть» или «Настройки сети».
С проводами вы без проблем сможете использовать свой телевизор для компьютерных или онлайн-игр. С беспроводными технологиями пока не все так хорошо. Хоть на большинстве телевизоров со Smart TV (выпущенных с 2013 года) присутствует поддержка новой технологии Intel WiDi или Miracast, для игр использовать ее еще рано. Суть технологии в том, что у вас появилась возможность передавать изображение с экрана ноутбука, смартфона или планшета на ТВ через беспроводное Wi-Fi соединение.

Но есть минусы, основной из них — задержка. По технологии картинка с монитора сжимается и передается на телевизор по беспроводной сети. Происходит это очень быстро. Для серфинга в интернете, просмотра видео или фото, скорости достаточно. Но если дело доходит до активных игр, то задержка становится заметной, и начинают появляться легкие подтормаживания. Поэтому игроманам пока придется путаться в проводах.
Для использования "Интел Миракаст" или "ВиДи" недостаточно встроенной поддержки этой технологии в ТВ или адаптера. Необходимо, чтобы устройства (планшет, ноутбук, смартфон) работали на платформе "Интел" последних поколений, другие платформы не поддерживаются.
Из всего вышеперечисленного можно составить сокращенную инструкцию для лучшего восприятия:
Существует закономерность: чем новее техника, тем легче соединить ее между собой. Если вас больше интересует качество изображения (фильмы с высокой детализацией, игры), то остановитесь на HDMI-подключении. Если удобство и мобильность (ноутбук не «привязан» к телевизору), то настройте Wi-Fi.