Вредоносное ПО (malware) - это назойливые или опасные программы,...


Внезапно начал тормозить ноутбук. Просто так, во время работы в Word-e. На всякий случай я его перезагрузил. К сожалению, это никак мне не помогло. Даже сама перезагрузка ОС заняла минут 15, а до этого занимала минуту-полторы.
После перезапуска ничего не изменилось. Программы запускаются по несколько минут, а когда запускаются частенько не отвечают. Сделал откат системы. Однако и это не помогло. Помогите, что делать?
ОС - Windows 7 Home Basic
Ноутбук - Asus X550CA.
Сергей
| 25 марта 2014, 12:34
К уже сказанному добавлю:
1. Для проверки на вирусы лучше всего использовать непременно CureIt .
2. Сделайте проверку жёсткого диска на предмет появления bad-секторов. И лучше всего утилитой HDAT2 из-под DOS.
seroz
| 18 марта 2014, 22:24
Дополню ранее высказавшихся. Ещё немного советов:
1. Проверить несколькими сканерами-антивирусами (на всякий случай).
2. Сделайте откат системы на любую рабочую точку - если есть точки отката (восстановление системы).
3. Проверить комп тестами железа (например, Aida64).
Сергей Сергеевич
| 18 марта 2014, 11:17
У меня нет опыта по ноутам, только десктопы. Похоже, что проблема на уровне железа, а именно, винчестера. Если не на гарантии, то:
1. Попробовать перестыковать соединения.
2. Срочно резервировать критически важную информацию (фотки, учеба, работа).
3. Попытаться стартовать с другого винчестера.
От детей знаю, что ноуты чувствительны к охлаждению. И вычищать пыль очень важно. Умельцы за эту операцию в Витебске берут $15-20. Но это надо делать регулярно 1 раз в год. И стоит эту операцию освоить самому. Но, вероятнее всего, винчестер.
Василий Чуев
| 18 марта 2014, 09:49
Загрузка ОС в 15 минут - это недопустимо, значит у вас серьёзные проблемы. Что бы сделал я. Во-первых, произвёл очистку диска, причём двумя программами. Одна - это очиститель диска в составе Windows, другая из категории системных программ сторонних производителей, например, Your Uninstaller! (в режиме "Очистка диска"). Эти программы вычищают разные ненужные файлы.
Затем я бы посмотрел повнимательнее следующие папки - C:\ProgramData\...; C:\Users\Имя\AppData\Roaming\...; C:\Users\AppData\Local\... (папки Temp); скрытая папка C:\Users\C34~1\AppData\Local\... (папки Temp). Из всех этих папок можно удалить до нескольких ГБ ненужных файлов, оставшихся от программ, которых уже давно на компьютере нет.
Неплохо было бы сделать проверку на ошибки и очистку реестра, но эта процедура небезопасная, можно вообще лишиться ОС. Затем нужно сделать дефрагментацию диска. Проверить сам жёсткий диск. Посмотреть, что одновременно с ОС запускается. Я, например сторонник того, чтобы при запуске компьютера как можно меньше что-либо ещё запускалось (например, Скайп, торрен-клиент и т.п.). Исключение - антивирус. Если всё это результата нужного не даст, думать дальше.
Современные мобильные компьютеры – сложные устройства и их владельцы сталкиваются иногда с самими разными сбоями. Одна из самых частых проблем заключается в снижении производительности.
Приложения, которые раньше работали стабильно, вдруг начинают открываться медленно, а работают еще хуже.
Первое, что стоит сделать выяснить причины, почему тормозит ноутбук. После этого можно приступать к решению проблемы.
Стандартной ситуацией является случай, когда через некоторое время после покупки пользователь замечает, что ноутбук стал работать недостаточно быстро. Существует множество проблем, которые могут вызвать «тормоза» в работе. К счастью, многие из них пользователи могут устранить самостоятельно.

Рассмотрим основные причины, которые приводят к падению скорости работы:
Приведенный список дает возможность наглядно убедиться в том, что проблемы, из-за которых может тормозить мобильный ПК, могут быть самые разные. Расскажем о них подробнее и дадим советы по устранению их.
Пользователи, которые часто устанавливают и удаляют программы, могут столкнуться с ситуацией, когда система становиться слишком «замусорена» разнообразными остатками от софта, из-за чего ПК начинает работать некорректно.
Все дело в том, что во время установки большинство программ размещают специальные записи в системном реестре, а удаление может проходить неправильно. В результате наблюдаются сбои в работе системы. Решить проблему можно с помощью специальных утилит для чистки системы.
Приведем список из наиболее популярных приложений для чистки системы от мусора:

Большинство из таких утилит распространяется бесплатно и не требует особых знаний для использования. Найти их можно на официальных сайтах разработчиков.
Во время работы портативный ПК почти постоянно обращается к жесткому диску, туда записывается информация пользователя, а также необходимые для функционирования файлы. При этом сохранение происходит в ближайшее для головок свободное место на жестком диске. В результате части файла могут оказаться в разных местах винчестера – фрагментироваться.

Большая фрагментация жесткого диска приводит к тому, что его головки вынуждены при чтении постоянно двигаться вперед-назад. Это требует определенного времени. Скорость работы ПК в результате падает. Для снижения этого эффекта рекомендуется периодически проводить дефрагментацию.
Рассмотрим, как выполнить дефрагментацию диска средствами Windows:

Совет. Процесс выполнения дефрагментации может занять достаточно много времени, поэтому лучше его запускать на ночь или в другое время, когда ПК не планируется использовать.
Многие программы при установке прописываются в автоматическую загрузку при старте ОС. Пользователи просто забывают снять соответствующую галочку в инсталляторе или не подозревают, что это может привести к снижению производительности.
На самом деле любое запущенное автоматически приложение, так же как и другие, занимает оперативную память, нагружает процессор и так далее. Решить проблему достаточно просто. Нужно отключить ненужный софт из автозапуска. Сделать это можно средствами Windows или с помощью сторонних утилит, например, CCleaner.
Рассмотрим, как настроить автоматический запуск программ при загрузке Windows средствами ОС:

Очень большая проблема сегодняшних пользователей ПК – вирусы и другие типы вредоносного ПО. Они могут украсть важные данные, уничтожить информацию и вызвать разнообразные сбои при работе.

Приведем несколько советов, которые помогут снизить риск заражения ПК вирусами:
Более чем в 60% случаев ответ на вопрос, почему тормозит игра на ноутбуке или медленно работает программа, будет звучать - из-за вирусов. К счастью, даже если заражение уже произошло можно воспользоваться специальными утилитами и вылечить ПК.
Приведем список утилит, которые помогут вылечить уже зараженный ПК:

Достаточно просто загрузить программу с сайта разработчика и запустить сканирование. Через некоторое время приложение покажет список зараженных файлов и предложит устранить проблему.
Программы и утилиты во время работы создают процессы, которые в некоторых ситуациях «зависают» или начинают отнимать много системных ресурсов. Для решения проблемы необходимо остановить их выполнение.
Рассмотрим порядок действий для снятия «зависшего» процесса:

Если при следующих запусках приложения ситуация повторяется, то необходимо обновить его версию или найти альтернативное ПО для выполнения задач.
На жестком диске со временем или после падения появляются сбойные сектора, что приводит к снижению скорости записи и чтения данных. Поэтому необходимо иногда проводить проверку винчестера для их обнаружения и исправления. Сделать это можно с помощью встроенного средства Windowsили сторонними утилитами.

Рассмотрим, что делать для запуска процесса проверки и восстановления секторов средствами ОС:

Тестирование секторов жесткого диска и исправление ошибок занимает достаточно много времени. Это стоит учитывать перед запуском утилиты.
Совет. Если сбойные сектора появляются часто, то следует заменить винчестер для исключения ситуации потери данных.
При выходе из строя системы охлаждения или большом количестве пыли внутри корпуса устройства нарушается нормальный отвод тепла. В результате он сильно греется. При достижении определенных порогов тактовая частота снижается для понижения выделения тепла и падает производительность.

В случае, когда ноутбук перегревается настолько, что это может угрожать важным элементам таким как процессор или видеокарта, его работа останавливается и происходит принудительное отключение. Исключить такую ситуацию можно регулярно проводя чистку мобильного ПК.
Рассмотрим, как можно почистить ноутбук от пыли дома самостоятельно:

Внимание! Часто пользователи интересуются, может ли из-за перегрева ноутбук выйти из строя. Ответ однозначен: да. Не стоит доводить ситуацию до этого.
Некоторые настройки режимов экономии электроэнергии в ноутбуке могут привести к снижению скорости работы. Например, часто при работе в режиме питания от аккумулятора снижается тактовая частота процессора, что увеличивает время работы от батареи.

Если при автономной работе необходима более высокая производительность, то нужно настроить планы электропитания в «Панели управления». Там же можно проверить корректность настроек для остальных режимов.
Современные приложения с каждой версией наращивают требования к аппаратной части компьютера. Поэтому свежие игры и другие требовательные приложения могут медленно работать на ноутбуках, которые произведены пару лет назад. Решить проблему поможет модернизация или замена мобильного ПК.
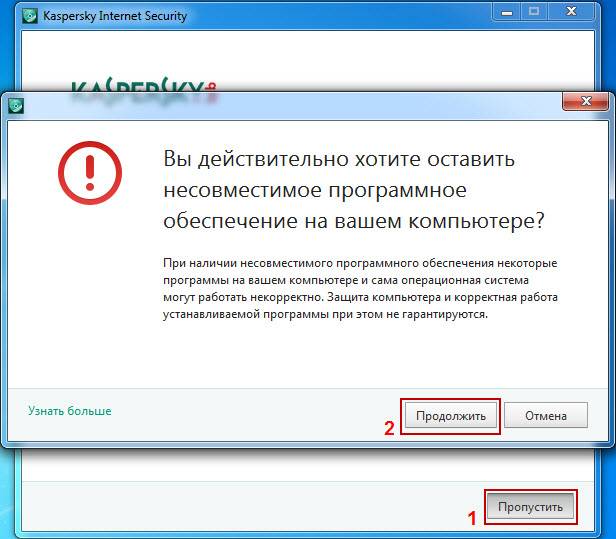
Несовместимая программа, установленная в системе – еще одна причина по которой часто ноутбук начинает неожиданно тормозить.
В этом случае необходимо попробовать следующие действия:
Если же несовместимость связана с аппаратной частью, например, требованиям к ОЗУ, то придется модернизировать или менять ноутбук.
Мобильность ноутбуков приводит к тому, что эти аппараты достаточно сильно подвержены механическим повреждениям. Их роняют, заливают и так далее. Проблем возникает из-за этого множество и они бывают самые разные.

Устранить самостоятельно неполадки, возникшие в результате механических повреждений не получиться. Необходимо обратиться к специалистам сервисного центра для проведения тестирования и ремонта.
Тормоза в работе мобильного ПК со временем могут вывести из себя любого пользователя. Конечно, как вариант можно заменить его на новый. Но для этого потребуется потратить довольно крупную сумму, а компьютеры очень быстро устаревают.

Большинство пользователей предпочитают использовать более дешевые варианты увеличения производительности. Это:
Правильная настройка Windowsдля достижения максимально производительности заключается в следующем:
В результате производительность системы подрастет, но при этом она никогда не станет выше, чем была сразу после покупки. А вот модернизация аппаратной части может поднять ПК на новый уровень.
Причина низкой скорости ноутбуков, выпущенных относительно недавно, часто кроется не в процессоре и видеокарте, а в использовании достаточно медленных жестких дисков и небольшой объем оперативной памяти. К счастью, увеличить ОЗУ и заменить винчестер на твердотельный накопитель можно не меняя кучи деталей. Это позволит значительно поднять скорость работы.
Перед покупкой нового SSD диска и его установкой в портативный ПК необходимо удостовериться в том, что это возможно. Поддержка необходима со стороны BIOS и ОС. В настройках компьютера должен присутствовать ACHIрежим работы контроллера SATA.

Важно! Необходимо понимать, что для использования всех возможностей SSD накопителей необходима ОС Windows 7 и выше, на XP некоторые технологии не поддерживаются.
Нелишним перед покупкой будет проверить поддерживаемый режимы SATAконтроллера с помощью специальных утилит, например, HWiNFO. Если поддерживается только работа в режиме SATA-II, то покупать более быстрые диски бессмысленно.
Покупая оперативную память, следует обратить внимание на поддерживаемую частоту и максимальный объем, который можно установить. Сделать это можно в технической документации на сайте производителя.
Установка SSD-диска в ноутбук обычно производиться взамен старого жесткого диска.
Для проведения этой процедуры необходимо выполнить следующие действия:

Правильная работа SSDдиска обеспечивается только в режиме ACHI. Именно он позволяет передавать команду trim, которая в фоновом режиме дает возможность накопителю очищать ячейки, содержащие удаленные файлы.
Рассмотрим, как установить в BIOS ПК режим ACHIдля SATA-контроллера:

После установки нового накопителя операционной системы и других программ на нем нет, поэтому потребуется выполнить новую установку ОС. Для этого потребуется загрузочная USB-флешка или диск.
Рассмотрим основные действия, которые надо выполнить для установки ОС Windows:
Правильная работа внутренних и внешних устройств компьютера обеспечивается специальными утилитами – драйверами. После переустановки Windows потребуется заново их инсталлировать.
Приведем основные действия, которые необходимо выполнить для установки драйверов:
В некоторых случаях после установки нового накопителя пользователи не хотят полностью переустанавливать операционную систему, а также желают сохранить все имеющиеся данные. В этом случае можно воспользоваться специальными программами для клонирования системы на новый накопитель, например, Acronis® True Image HD.
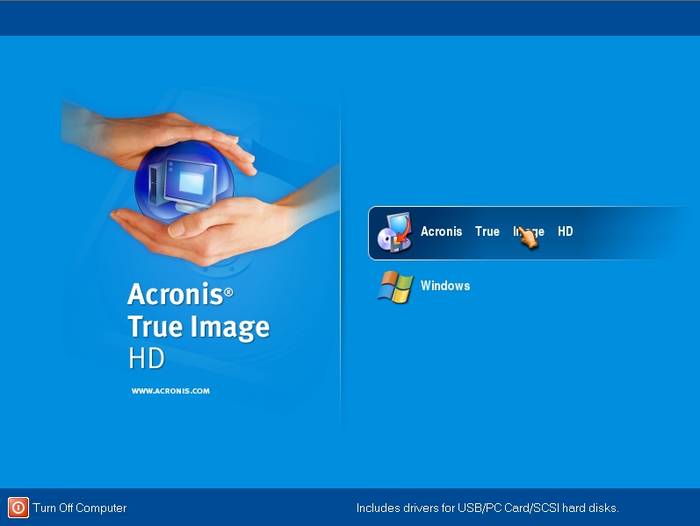
Многие ноутбуки еще несколько лет назад поставлялись с объемом ОЗУ максимум в 2 ГБ. В то же время расширение оперативной памяти способно существенно увеличить скорость работы системы.

Большинство ноутбуков позволяют установить две планки ОЗУ, а доступ к ним осуществляет очень просто. Для этого, как правило, достаточно снять крышку снизу ПК.
Важно! Перед покупкой новых модулей необходимо ознакомиться со спецификацией и приобретать только совместимые с моделью устройства планки.
Рассмотрим процесс замены или установки дополнительной памяти в ноутбуке:
Существует множество способов улучшить скорость работы ноутбука. Поэтому если ноутбук вдруг начала тормозить имеет смысл первым делом рассмотреть именно их, а лишь потом задумываться о трате денег на покупку нового портативного ПК.
Активное пользование компьютером со временем может привести к небольшим, а иногда и большим зависаниям системы. Причин этого явления множество. Из них есть как безобидные, так и серьёзные, связанные с аппаратным обеспечением компьютера или повреждением операционной системы. Так или иначе, каждый пользователь в своей жизни хотя бы раз сталкивался с этим. Что делать, если компьютер начал тормозить? Ответы на этот и многие другие вопросы далее в этой статье.
Решение проблемы зависит от причины торможения ПК
Первая и самая безобидная причина - накопление «мусорных» файлов в процессе работы с ПК. Каждая программа, приложение или сайты, которые вы просматриваете в браузере - незаметно для вас создаёт и загружает временно необходимые для своей работы файлы в глубинах системы (в системном реестре). В этом нет ничего плохого, поскольку на этом, от части, строится принцип их работы. Однако, всё это приводит к накоплению этих самых файлов, которые со временем начнут занимать значительную долю вашего дискового пространства, что непременно скажется на скорости работы ПК. Возникает логичный вопрос: «Как с этим бороться?» На самом деле тут нет ничего сложного. Достаточно скачать утилиту, с помощью которой можно произвести чистку «мусорных» файлов. Такая чистка безопасна и никоим образом не скажется на работоспособности программ или целостности ваших данных. Лидером среди подобных утилит является CCleaner. Это бесплатная программа с простым и понятным интерфейсом , которая поможет вам освободить от нескольких до десятков гигабайтов места на диске. Также дисковое пространство можно элементарно «захламить» большим количеством программ и приложений, которые вы давно не используете. Это довольно распространённая история, когда люди годами не удаляют программы, которыми пользовались давным-давно, а место они занимают. Поэтому обязательно удаляйте все ненужные вам файлы.

Вторая причина - большое количество приложений в автозагрузке. Каждый раз, когда вы включаете свой компьютер, после загрузки операционной системы начинается автоматическая загрузка некоторых программ, которые, как правило, работают в фоновом режиме. В некоторых случаях этот процесс затягивается на несколько минут и пользователь просто сидит и ждёт пока наконец загрузится десяток приложений по очереди. Работающие в фоновом режиме приложения нагружают центральный процессор и «съедают» оперативную память ПК, что непременно сказывается на скорости его работы. Чтобы перейти к автозагрузке, зайдите в «Диспетчер задач». Сделать это можно, нажав комбинацию клавиш Ctrl+Alt+Del. В окне Диспетчера задач зайдите на вкладку «Автозагрузка». В списке выключите те программы, которые вы не хотите, чтобы ПК загружал сразу при включении. Можно с уверенностью сказать, что таких приложений большинство. Однозначно стоит оставить только антивирус, а остальное уже по вашему желанию. Там же в Диспетчере задач вы можете посмотреть, как каждое приложение нагружает процессор или оперативную память.

Третья причина - конечно же, вредоносное программное обеспечение или как чаще его называют - вирусы. Попадая в систему компьютера, такие файлы могут занять очень много места на диске либо создать процесс, на который будет уходить почти вся производительная мощность ПК. Подобные процессы можно обнаружить через Диспетчер задач. Путей, по которым вирусное ПО может попасть на ваш ПК, очень много, и единственный способ защититься от всего этого - антивирус. Выбор антивирусного ПО довольно большой, причём как платного, так и бесплатного. Рекомендуется скачивать только лицензионные антивирусы, поскольку, пиратское антивирусное ПО может содержать вредоносные файлы уже в себе. Бесплатные антивирусы работают ничем не хуже (некоторые даже лучше), при этом вы можете быть полностью уверены в безопасности вашей системы. Разумеется, бесплатно вам предложат только базовый уровень защиты, но следует отметить, что, если вы обычный пользователь, этой защиты вам хватит с головой. Среди бесплатного антивирусного ПО можно выделить: Avast, AVG, 360 Total Security. Главное - не забывайте регулярно обновлять базы программ, чтобы они максимально эффективно боролись с вредоносными файлами. Рекомендуется перевести обновления в автоматический режим, чтобы не думать о них постоянно.

Четвёртая причина - сбои в работе охладительных систем , что приводит к перегреву других деталей. Это также может стать причиной очень серьёзных тормозов компьютера. Решать эту проблему следует настройкой скорости вращения вентилятора (кулера). Сделать это можно через BIOS, либо используя специальные утилиты.

Пятая причина - недостаток мощности самого ПК. Если вы одновременно работаете в нескольких программах или запускаете одну, но очень требовательную, и компьютер начинает тормозить, то всё дело может быть в том, что мощности процессора и объёма оперативной памяти элементарно не хватает. Поэтому обязательно разберитесь, насколько сложные задачи в плане производительности, способен решать ваш ПК.
Шестая причина - довольно редкая, но всё же. Актуальна она для пользователей ноутбуков. На каждом ноутбуке есть аккумуляторная батарея, а, значит, в системе имеются расширенные параметры электропитания. Если устройство подключено к сети питания, то производительность находится на максимуме, если же ПК работает от батареи, то производительность будет снижена, чтобы максимально продлить время автономной работы. Может быть такое, что переключение между этими режимами не будет производиться автоматически, а, значит, ваш ноутбук может находиться постоянно в режиме экономии энергии, при котором производственные мощности компьютера существенно снижаются. Изменить эти настройки можно либо в панели управления, либо в специальной утилите, которая уже по умолчанию установлена на вашем ноутбуке.

Вот такой список причин, из-за которых ваш компьютер может тормозить, и теперь вы знаете как с этим бороться. Пишите в комментариях была ли полезна эта статья и как вы справились с тормозами на ПК.
Однажды, каждый пользователь ноутбука сталкивается с замедлением работы компьютера. Чем старше компьютер, тем чаще он «тупит» - это не удивительно. Усложняющееся программное обеспечение увеличивает системные требования к вычислительным способностям устройства.
Тормозит ноутбук что делать windows 7, как любая операционная система также обрастает ошибками, «хвостами» от удаленных и переустановленных программ.
C чего начать поиски? Сильно "тупит" ноутбук, что делать (windоws 7)? Рассмотрим некоторые факторы, наиболее часто встречающиеся и влияющие на торможение обработки данных.Диагноз иногда можно поставить самостоятельно, без привлечения специалистов. Левой кнопкой мыши включаем «Пуск», поднимаем курсор до надписи «Компьютер», нажимаем надпись правой кнопкой мыши, опускаем курсор до надписи «свойства», нажимаем ее. Открывшееся окно в разделе «Система» расскажет нам об основных характеристиках:
Включаем левой кнопкой мыши надпись «Индекс производительности Windows», в раскрывшемся окне читаем «Оценку и увеличение скорости работы компьютера». B этом разделе можно проследить, какой из показателей обладает наименьшей оценкой производительности. Современные игры и продукты обработки видео имеют высокие аппаратные требования к производительности оборудования.
Индекс производительности, указанный в описании продукта, должен соответствовать или быть ниже индекса вашего ПК. B противном случае, будут проявляться подтормаживания и замедления. Иногда можно повысить производительность установкой большего объема (RAM) оперативной памяти, возможно, заменой процессора, видеокарты, если это допускает конструкция устройства. Заменив жесткий диск твердотельным накопителем можно значительно ускорить обмен данными процессора. B другом случае, придется применять программы с меньшими требованиями, или заменить ПК, как безнадежно устаревший.
Левой кнопкой мыши включаем «Пуск», поднимаем курсор до надписи «Компьютер», нажимаем надпись левой кнопкой мыши. В открывшемся окне отобразится дисковое пространство. Синий цвет полоски используемого жесткого диска указывает на нормальное заполнение. Красный цвет говорит o недостатке свободного места, необходимости освобождения части диска для дальнейшей работы.
Одним щелчком левой кнопки выделяем нужный диск. Затем правой кнопкой вызываем меню, a левой нажимаем надпись «Свойства». Нажимаем «Очистка диска», затем «ОК». Если цвет полоски остался красным, значит нужно удалять часть файлов или переместить их вручную на другой носитель. B данном случае, это вполне может быть облачное хранилище, другой жесткий диск или иной подходящий носитель данных.
Если мало места на самом системном диске, то Windоws 7 будет очень сильно тормозить.Перейдя в меню «Свойства», во вкладку «Сервис», включаем «Выполнить проверку», затем «Запуск». Ставим «птички» - «Автоматически исправлять системные и другие ошибки», «Проверять, а также восстанавливать поврежденные сектора».
Windows 7 предложит проверить системный жесткий диск на наличие сбоев при очередном запуске ПK. Включаем «Расписание проверки». При очередном включении ноутбука будет автоматически включена проверка. Жесткий диск будет проверен на наличие ошибок.
B меню «Свойства» вкладка «Выполнить дефрагментацию» позволяет средствами операционной системы разместить нужные данные на винчестере наиболее удобным для Windows 7 образом. Чтобы затраты времени на обнаружение нужной информации свести к минимуму. B открывшейся вкладке увидите состояние винчестера. После анализа вы, возможно, увидите рекомендации Windows о необходимости дефрагментации. Дефрагментация может занять довольно продолжительное время следует, поэтому ее включать по расписанию.

Что делать, если тормозит ноутбук и виснет в windows 7? Для ускорения работы ноутбука можно использовать возможности ОС. Переходим по вкладкам «Пуск» - «Мой компьютер», нажимаем «Свойства». Следующая надпись - «Дополнительные параметры системы», включаем «Быстродействие», «Параметры». Затем «Визуальные эффекты» и «Обеспечить наилучшее быстродействие». При этом режиме работы windows 7 значительно упростится вид интерфейса, окна приобретут очень примитивный вид. Это разгрузит оперативную память, слегка ускорит работу ноутбука.
Там же выбираем вкладку «Дополнительно» в отделе «Виртуальная память», переходим на «Изменить», ставим птичку «Автоматически выбрать объем файл подкачки» или указываем размер, в соответствии с рекомендуемым в нижней части окна. Файл подкачки позволяет windows зарезервировать часть жесткого диска для сохранения наиболее часто используемой информации.
Очень часто тормозит ноутбук и виснет из-за наличия вирусов. Поэтому, следует пользоваться антивирусами для профилактики периодического удаления вирусов:
Сами антивирусы тоже используют ресурсы, поэтому из-за них тоже, возможно, тормозит ноутбук. Поэтому, при выборе антивируса необходимо учитывать его системные требования. При необходимости ускорения работы ноутбука антивирус можно временно отключать.

Профессионально наводить порядок в реестре могут только опытные специалисты. Для простых пользователей существует ряд утилит, позволяющих это сделать с минимальным риском. Например, «CCleaner». B свободном доступе на сайте производителя продукта, можно скачать пробную версию. Скачав и установив данную утилиту - включаем. Кнопка «Анализ» активирует процесс проверки временных и устаревших файлов. «Очистка» их удаляет. Эту операцию необходимо выполнить несколько раз, добиваясь полного удаления ненужных файлов. При этом следует учесть, что CCleaner не знает что для вас важно в истории браузеров, а что нет, поэтому при выборе удаляемых файлов внимательно просматривайте, что вы удаляете.
Кнопка «Реестр» переводит в режим проверки реестра. Включаем «Поиск проблем». После окончания поиска нажимаем «Исправить». Далее, утилита предложит сохранить на ПК резервные копии всех сделанных изменений, следует согласиться. B случае нарушения работы ПК после исправления проблем, можно будет восстановить реестр, воспользовавшись резервной копией.
Иногда винчестер захламлен ненужными программами, чтобы их удалить последовательно переходим по надписям. «Пуск» - «Панель управления» - «Мелкие значки» - «Программы и компоненты» - откроется список всех установленных программ. Выбираем в списке ненужные, затем удаляем.
B строке поиска вводим «msconfig», включаем обнаруженную утилиту, в окне выбираем вкладку «Автозагрузка», в появившемся списке выбираем ненужные программы и убираем напротив них «птичку». Затем «Применить». Автозагрузка необходима только для автоматического включения действительно нужных утилит. Некоторые программы автоматически, самостоятельно прописываются в автозагрузку. Постоянно загружают оперативную память, хотя надобности в этом нет. Поэтому, запретив им автоматически включаться, вы тем самым значительно облегчите работу устройству.
Причин аварийного температурного режима может быть множество. При перегреве основного процессора или видеокарты быстродействие значительно ухудшится. К этому, возможно, привели закрытые вентиляционные отверстия, нарушение работы основных элементов ноутбука. Утилита AIDA 64 поможет в выявлении нарушения температурного режима основных элементов. Определившись с неисправностью, легче будет принять решение по ее устранению. Правильно сформулированный запрос поможет найти несколько дельных вариантов ответов в Интернете. Не следует принимать за чистую монету все, что найдете на необъятных просторах всемирной паутины . Прежде чем сделать вывод проанализируйте несколько источников.

Много мифов об отключении системных служб windоws 7. Часто, в различных источниках упоминается необходимость отключения ненужных служб для оптимизации ПК. Открыв вкладку «Службы» вы обнаружите что многие службы либо отключены, либо работают в ручном режиме. Отключив даже все ненужные на службы вы не получите ощутимого прироста в производительности. А при ошибочном отключении важной службы ПК может прекратить работу или значительно ухудшить ваши впечатления от его работы.
Данные рекомендации не следует выполнять пользователям, малознакомым с подобными процессами. Если вы сомневаетесь в своих знаниях, обратитесь к хорошо зарекомендовавшим себя профессионалам. Для общего ознакомления можно пройти по всем приведенным в статье пунктам диагностики, сделать для себя нужные записи, ничего не меняя в настройках без удаления программ.
Нам часто присылают вопросы: у меня тормозит компьютер, как ускорить; ноутбук начал тормозить, что делать; тормозит ноутбук с windows, какая причина, какую программу поставить для ускорения работы; на компьютере тормозит интернет, что сделать, чтобы он быстрее работал; ноутбук работает медленно, как сделать, чтобы он работал быстрее. Могут быть разные причины медленной работы компьютера или ноутбука. В этом материале будет рассказано о способах повышения быстродействия ноутбука или компьютера.
Существует несколько причин медленной работы компьютера или ноутбука. Одной из причин является слабое аппаратное обеспечение устройства. Часто бывает, что купив не дорогой ноутбук или компьютер, после установки необходимых программ и обновлений операционной системы Windows на компьютере становится не комфортно работать, медленно открываются окна, тормозит интернет браузер, долго открываются страницы в интернете. Современные программы, в том числе интернет браузеры, рассчитаны на потребление приличных ресурсов компьютера, что делает работу за слабыми компьютерами не комфортной для пользователя. При выборе компьютера или ноутбука лучше приобретать устройства с частотой процессора не ниже 2000 МГц и оперативной памятью не менее 4 Гб. Если был приобретен компьютер со слабыми характеристиками или нужно ускорить работу старого компьютера одним из способов является апгрейд компьютера.
Апгрейд - это замена аппаратного обеспечения (комплектующих) компьютера с целью увеличения быстродействия работы компьютера. Не всегда апгрейд оправдан, для ноутбуков замена комплектующих бывает дорога и часто рациональнее рассмотреть покупку нового ноутбука, для компьютеров разумно сделать апгрейд, если компьютер не старше трех лет. При апгрейде способом существенно ускорить работу компьютера или ноутбука, не израсходовав при этом существенных денежных средств, является увеличение объема оперативной памяти. Если на компьютере или ноутбуке установлена оперативная память объемом менее 4 Гб, увеличение памяти до 4 Гб даст существенный прирост в быстродействии компьютера. В зависимости от слотов на материнской плате компьютера или ноутбука оперативную память можно докупить или, если слот один, приобрести планку на 4 Гб. Необходимо помнить о совместимости памяти, иногда бывает, что подходящая по характеристикам память не определяется системой.
Наш совет. При покупке оперативной памяти, лучше привезти компьютер или ноутбук к продавцу, попросить подобрать, установить и проверить совместимость и работу оперативной памяти. Часто подобные услуги продавцы компьютерных комплектующих оказывают бесплатно. Это может сохранить время и решит проблему подбора и совместимости оперативной памяти.
Замена процессора часто бывает не оправданной из за высокой стоимости процессоров и проблем совместимости. Существенно повысить быстродействие компьютера или ноутбука можно за счет замены жесткого диска или установки дополнительного SSD жесткого диска, на который устанавливается операционная система Windows. После установки операционной системы на SSD жесткий диск компьютер работает существенно быстрее. Минусом подобного решения является то, что SSD диски не дешевы.
Чтобы несколько повысить быстродействие компьютеров, на которых установлена операционная система Windows Vista, Windows 7, Windows 8, Windows 8.1 и Windows 10 можно использовать технологию фирмы Microsoft ReadyBoost. ReadyBoost увеличивает быстродействие компьютера благодаря использованию пространства хранения на карте флэш-памяти или usb флеш-памяти. Для ноутбуков, которые почти всегда оборудованы устройством для чтения флэш-карт удобно использовать SD карту, которую нужно приобрести и вставить в устройство для для чтения флеш-карт в ноутбуке. Чем выше класс SD карты, тем она быстрее, следовательно будет работать эффективнее. Чтобы с помощью ReadyBoost можно было эффективно увеличить быстродействие компьютера, карта памяти должны иметь по меньшей мере 1 гигабайт (ГБ) доступного пространства, компания Microsoft рекомендует использовать соотношения размера флеш-памяти к размеру установленной оперативной памяти в диапазоне от минимального 1:1 до максимального 2,5:1, т.е, если на ноутбуке установлено 4 Гб оперативной памяти, можно поставить SD карточку размером 10 Гб. Можно поставить и больше, но ставить SD карту очень большую под эту технологию не имеет смысла. Специалисты советуют для использования под технологию ReadyBoost отформатировать девайс под файловую систему exFAT.
Как настроить ReadyBoost. Это не сложно. Нужно вставить SD карту в в устройство для чтения флэш-карт, отформатировать карточку в файловую систему exFAT. Затем найти в проводнике эту карту (будет отображаться как съемный диск), выбрать ее мышкой, нажать правой кнопкой мышки Свойства, выбрать вкладку ReadyBoost и установить настройки, как на картинке ниже и нажать ОК. После этого открыв этот диск двойным щелчком мышки должна отображаться иконка ReadyBoost, это значит, что технология ускорения включена и работает.

Если карта большого объема, можно задействовать ее не всю под технологию ReadyBoos, а частично использовать для хранения данных. Частичное использование можно настроить выбрав "Предоставлять это устройство для технологии ReadyBoos" и ниже ползунком указать какой объем места будет задействован под технологию ReadyBoos.
Чтобы увеличить производительность работы компьютера можно отключить визуальные эффекты. После этого пропадут полутени, другие красивости, но при этом увеличиться быстродействие работы компьютера. Визуальные эффекты отключаются следующим образом: Пуск - Панель управления - Система и безопасность - Система - Дополнительные параметры - вкладка Дополнительно Быстродействие нажать кнопку Параметры - нажать Обеспечить наилучшее быстродействие, далее ОК и Применить.


Нам часто задают вопрос: какую программу нужно установить на компьютер или ноутбук, чтобы он работал быстрее. Существуют различные программы, разработчики которых утверждают, что их программы ускоряют работу компьютера или ноутбука. Авторам статьи не известна программа, которая гарантированно и надежно увеличит скорость работы компьютера или ноутбука. Мы придерживаемся мнения, что необходим комплекс мер по ускорению работы компьютера. Использование различных твикеров без понимания и необходимой подготовки часто может не ускорить работу системы, а замедлить или даже вызвать падение операционной системы.
После приобретения нового компьютера или ноутбука покупатель может столкнутся с тем, что устройство имеет хорошие характеристики, но тормозит, работает медленно. Виной этому может служить множество не нужных пользователю программ, которые установил производитель компьютера или ноутбука. Про настройку нового компьютера можно почитать на нашем сайте в статье Как настроить новый ноутбук . Иногда имеет смысл заново установить операционную систему Windows не устанавливая не нужных программ и активировать Windows лицензионным ключом, который расположен на наклейке на корпусе компьютера или ноутбука. Все необходимые драйверы можно взять с официального сайта производителя ноутбука в разделе поддержки этой модели.
Чтобы компьютер работал быстрее имеет смысл заменить программы монстры, которым для работы требуется много ресурсов на легкие быстрые программы, не потребляющие много ресурсов компьютера. Для просмотра PDF файлов вместо Adobe Reader можно использовать Sumatra PDF, для серфинга в интернете вместо популярных браузеров, потребляющих много ресурсов компьютера из за чего "тормозит интернет" можно использовать быстрый современный браузер K-Meleon, о котором мы рассказывали на нашем сайте в статье Какой браузер самый быстрый . .
Чтобы компьютер работал быстрее не стоит устанавливать на него множество программ, которые не используются. Устанавливайте только те программы, которые нужны. Чем меньше всего установлено на компьютер, тем быстрее он работает. После многократной установки и удаления различных программ система засоряется, в ней остаются остатки старых программ и она начинает тормозить. Иногда лучшим решением будет переустановка операционной системы.
Многие программы при установке лезут в автозагрузку. Некоторые программы при установке предлагают добавить их в автозагрузку. Это значит, что программа будет запускаться и работать вместе с запуском операционной системы. При этом программа будет работать и использовать ресурсы компьютера, даже если пользователь ее не использует. Чтобы компьютер работал быстрее следует избегать программ, которые запускаются при загрузке компьютера. Лучше запускать программу, если она нужна и затем выключать ее. Есть такие программы, которые устанавливаются в автозагрузку не спрашивая пользователя во время установки программы. Отключить или удалить программу из автозагрузки можно при помощи различных специальных программ, например при помощи программы CClener.
Сильно замедляет работу компьютера наличие на нем различных вирусов и троянов. Нужно следить за здоровьем операционной системы, настроить автоматическое обновление всех обновлений, которые связаны с безопасностью компьютера (критических обновлений). Чтобы уменьшить шансы заражения компьютера вирусами рекомендуется установить антивирусную программу и регулярно сканировать компьютер на наличие вирусов. Последнее время участились случаи, когда троянские программы вставляют в пиратские версии компьютерных игр. Троянская программа занимается заработком для ее разработчика используя ресурсы компьютера (майнингом биткоинов), а владелец компьютера не может понять, почему компьютер начал работать медленнее, тормозить.
Через некоторое время работы ноутбук или компьютер начинает тормозить от перегрева. Это происходит от того, что к компьютере или ноутбуке накапливается пыль. Необходимо регулярно чистить компьютер и ноутбук от пыли. Чистить компьютер легче, нужно снять крышку корпуса и пропылесосить внутренности компьютера, аккуратно смести пыль небольшой щеткой. Для ноутбука доступ к внутренним деталям более затруднен. Можно отрыть доступные отсеки и продуть пылесосом отверстия. Такая чистка не удалит всю пыль, но уменьшит ее количество. Для чистки ноутбука его нужно отдать в сервисный центр. Для компьютера и ноутбука будет не плохо поменять термопасту на процессоре для борьбы с перегревом. Чтобы выполнить замену термопасты лучше обратиться в сервисный центр. Чтобы избежать перегрева ноутбука мы рекомендуем использовать специальные подставки под ноутбук с вентилятором.