Вредоносное ПО (malware) - это назойливые или опасные программы,...


Многофункциональная небольшая утилита Excel была разработана непосредственно для более лёгкой и комфортной работы с таблицами данных. В основном приложение работает именно с числовыми значениями. Этот софт довольно часто применяется на различных предприятиях и в учебных заведениях для составления таблиц, разнообразных расчётов, решения задач всяческой сложности, составления отчёты и т.д.
Уйма полезных инструментов программы:
На самом же деле, у приложения куда больше плюсов, чем перечислено выше. Конечно же, по сравнению с Word, утилита XL куда более сложная, но поработав в ней всего несколько дней или даже часов, вы поймёте насколько она незаменимая и мощная. Возможно вам также пригодится и другой офисный продукт , или .
Имеется масса софта для работы с таблицами, но только XL считается наиболее сильной и популярнейшей буквально из всего ПО в целом. Практически у каждого человека, имеющего ПК, установлена эта удобнейшая утилита, позволяющая совершать множество действий: масштабирование, поворот текста и изменение режима просмотра. Работайте с эксель-файлами, из которых можно скопировать абсолютно любую информацию и легко переместить её в другие приложения вместе с Excel. Также при надобности вы сможете быстро распечатать документ.
Программа Microsoft Excel удобна для составления таблиц и произведения расчетов. Рабочая область – это множество ячеек, которые можно заполнять данными. Впоследствии – форматировать, использовать для построения графиков, диаграмм, сводных отчетов.
Работа в Экселе с таблицами для начинающих пользователей может на первый взгляд показаться сложной. Она существенно отличается от принципов построения таблиц в Word. Но начнем мы с малого: с создания и форматирования таблицы. И в конце статьи вы уже будете понимать, что лучшего инструмента для создания таблиц, чем Excel не придумаешь.
Работа с таблицами в Excel для чайников не терпит спешки. Создать таблицу можно разными способами и для конкретных целей каждый способ обладает своими преимуществами. Поэтому сначала визуально оценим ситуацию.
Посмотрите внимательно на рабочий лист табличного процессора:
Это множество ячеек в столбцах и строках. По сути – таблица. Столбцы обозначены латинскими буквами. Строки – цифрами. Если вывести этот лист на печать, получим чистую страницу. Без всяких границ.
Сначала давайте научимся работать с ячейками, строками и столбцами.
Чтобы выделить весь столбец, щелкаем по его названию (латинской букве) левой кнопкой мыши.

Для выделения строки – по названию строки (по цифре).

Чтобы выделить несколько столбцов или строк, щелкаем левой кнопкой мыши по названию, держим и протаскиваем.
Для выделения столбца с помощью горячих клавиш ставим курсор в любую ячейку нужного столбца – нажимаем Ctrl + пробел. Для выделения строки – Shift + пробел.
Если информация при заполнении таблицы не помещается нужно изменить границы ячеек:


Для изменения ширины столбцов и высоты строк сразу в определенном диапазоне выделяем область, увеличиваем 1 столбец /строку (передвигаем вручную) – автоматически изменится размер всех выделенных столбцов и строк.

Примечание. Чтобы вернуть прежний размер, можно нажать кнопку «Отмена» или комбинацию горячих клавиш CTRL+Z. Но она срабатывает тогда, когда делаешь сразу. Позже – не поможет.
Чтобы вернуть строки в исходные границы, открываем меню инструмента: «Главная»-«Формат» и выбираем «Автоподбор высоты строки»

Для столбцов такой метод не актуален. Нажимаем «Формат» - «Ширина по умолчанию». Запоминаем эту цифру. Выделяем любую ячейку в столбце, границы которого необходимо «вернуть». Снова «Формат» - «Ширина столбца» - вводим заданный программой показатель (как правило это 8,43 - количество символов шрифта Calibri с размером в 11 пунктов). ОК.
Выделяем столбец /строку правее /ниже того места, где нужно вставить новый диапазон. То есть столбец появится слева от выделенной ячейки. А строка – выше.

Нажимаем правой кнопкой мыши – выбираем в выпадающем меню «Вставить» (или жмем комбинацию горячих клавиш CTRL+SHIFT+"=").

Отмечаем «столбец» и жмем ОК.
Совет. Для быстрой вставки столбца нужно выделить столбец в желаемом месте и нажать CTRL+SHIFT+"=".
Все эти навыки пригодятся при составлении таблицы в программе Excel. Нам придется расширять границы, добавлять строки /столбцы в процессе работы.


Теперь при печати границы столбцов и строк будут видны.

С помощью меню «Шрифт» можно форматировать данные таблицы Excel, как в программе Word.

Поменяйте, к примеру, размер шрифта, сделайте шапку «жирным». Можно установить текст по центру, назначить переносы и т.д.
Простейший способ создания таблиц уже известен. Но в Excel есть более удобный вариант (в плане последующего форматирования, работы с данными).
Сделаем «умную» (динамическую) таблицу:

Примечание. Можно пойти по другому пути – сначала выделить диапазон ячеек, а потом нажать кнопку «Таблица».

Теперь вносите необходимые данные в готовый каркас. Если потребуется дополнительный столбец, ставим курсор в предназначенную для названия ячейку. Вписываем наименование и нажимаем ВВОД. Диапазон автоматически расширится.

Если необходимо увеличить количество строк, зацепляем в нижнем правом углу за маркер автозаполнения и протягиваем вниз.
С выходом новых версий программы работа в Эксель с таблицами стала интересней и динамичней. Когда на листе сформирована умная таблица, становится доступным инструмент «Работа с таблицами» - «Конструктор».
Здесь мы можем дать имя таблице, изменить размер.
Доступны различные стили, возможность преобразовать таблицу в обычный диапазон или сводный отчет.
Возможности динамических электронных таблиц MS Excel огромны. Начнем с элементарных навыков ввода данных и автозаполнения:



Если нажать на стрелочку справа каждого подзаголовка шапки, то мы получим доступ к дополнительным инструментам для работы с данными таблицы.

Иногда пользователю приходится работать с огромными таблицами. Чтобы посмотреть итоги, нужно пролистать не одну тысячу строк. Удалить строки – не вариант (данные впоследствии понадобятся). Но можно скрыть. Для этой цели воспользуйтесь числовыми фильтрами (картинка выше). Убираете галочки напротив тех значений, которые должны быть спрятаны.
Файлы *.xlsx с примерами вычислений формул и функций. А так же бесплатные образцы: отчетов, бланков документов, шаблонов, презентаций графиков и диаграмм для самообучения.
Расчет скользящей средней скачать в Excel.
Скачать готовый пример расчета и составления прогноза по методу скользящей средней. В данном примере также построен график скользящей средней.
Сумма прописью скачать.
Функция переводит число и сумма прописью (словами). Можно указать тип валюты в параметрах функции. Готовый пример написанного макроса для пользовательской функции «ЧислоПрописьюВалюта».
Таблица с сортировкой по столбцам.
Макрос для кнопок в заголовках столбцов таблицы, которые позволяют при нажатии отсортировать столбец в соответствии с другими столбцами. Файл xlsm с примером работы макроса на таблице.
Интерактивный кроссворд в Excel.
Готовый шаблон для выполнения кроссвордов с использованием стандартных функций (без использования VBA-макросов) создающих интерактивность: проверка правильных ответов, подсчет количества ответов.
Программа в Excel для создания кроссвордов.
Удобная программа, созданная средствами VBA-macros, которая помогает быстро создавать симметрические кроссворды с последующим выводом на печать.
Скачать пример расчета КТУ.
Формулы расчета коэффициента трудового участия (КТУ) для начисления зарплаты работникам. Бланк таблицы для начисления балов.
Скачать пример расчета КФА.
Формулы расчета коэффициента финансовой активности (КФА). Расчет по балансу финансовой устойчивости и прибыльности предприятия.
Скачать генератор штрих кодов в Excel.
Макрос для генерации 13-ти и 8-ми значных штрих-кодов, прямо в ячейках рабочего листа. VBA-код открытый и доступный для редактирования.
Сравнительная диаграмма в разных вариациях.
Примеры построения сравнительных диаграмм различных типов: Круговые, Линейчатые, Гистограммы, Графики, Точечные, Лепестковые.
Трансформационная таблица МСФО.
Скачать трансформационную таблицу для построения модели бюджетирования по «Международному Стандарту Формирования Отчетов».
Трансформационная таблица - форма.
Форма трансформационной таблицы для запыления данными при создании отчетов с высокой арифметической точностью и наглядностью корректировок.
Расчет среднего заработка при сокращении.
Пример расчета среднего заработка при сокращении работников штата. В расчете указано: средний заработок, выходное пособие, а так же выходное пособие за второй месяц.
Расчет среднего заработка для пенсии.
Скачать таблицу в Excel с примером расчета пособия для пенсии по новым правилам. В расчете учтены: среднемесячный заработок, отношение заработков, стажевой коэффициент, расчетная пенсия, сумма валоризации, страховая пенсия до 2002 года, индекс пенсионного коэффициента и пенсионные баллы.
Пример расчета среднего заработка для командировки.
Табличка расчетов средних заработков по ведомости заработной платы для выплаты командировочных, как постоянным сотрудникам, так и только поступившим на работу.
Таблица расчета среднего заработка для больничного листа.
Таблица выводит средний дневной заработок для расчета больничного. Для расчетов анализируются все ведомости за расчетный период.
Калькулятор расчета среднего заработка для центра занятости.
С помощью этой таблицы легко рассчитать средний заработок для центра занятости по всем бухгалтерским нормам и требованиям. Учитываются и вычисляются все необходимые показатели: расчетный период, сумма и порядок начисления.
Работа с большим объемом данных может превратится в настоящую каторгу, если под рукой нет специальных программ. С их помощью можно удобно сортировать числа по строкам и столбцам, производить автоматические вычисления, делать различные вставки и многое другое.
Microsoft Excel — самая популярная программа для структурирования большого объема данных. В ней собраны все необходимые функции, которые нужны для подобной работы. В умелых руках Excel может делать большую часть работы вместо пользователя. Давайте кратко ознакомимся с основными возможностями программы.
Это самая главная функция с которой начинается вся работа в Excel. Благодаря множеству инструментов, каждый пользователь сможет составить таблицу в соответствии со своими предпочтениями или по заданному образцу. Столбцы и строки расширяются до нужного размера при помощи мыши. Границы можно делать любой ширины.

За счет цветовых разграничений, работа с программой становится проще. Все четко распределено и не сливается в одну серую массу.

В процессе работы столбцы и строки могут быть удалены или добавлены. Также можно совершать стандартные действия (вырезать, копировать, вставить).

Ячейками в Excel называют область пересечения строки и столбца.

При составлении таблиц, всегда бывает так, что одни значения числовые, другие денежные, третьи дата и т.п. В этом случае ячейке присваивается определенный формат. Если действие необходимо присвоить всем ячейкам столбца или строки, тогда применяют форматирование для заданной области.

Эта функция применяется ко всем ячейкам, то есть к самой таблице. В программе есть встроенная библиотека шаблонов, которая экономит время на оформление внешнего вида.

Формулами называют выражения, которые выполняют определенные вычисления. Если ввести ее начало в ячейке, то в выпадающем списке будут представлены все возможные варианты, поэтому заучивать наизусть их необязательно.

С помощью этих формул можно делать различные расчеты по столбцам, строкам или в произвольном порядке. Все это настраивается пользователем под определенную задачу.
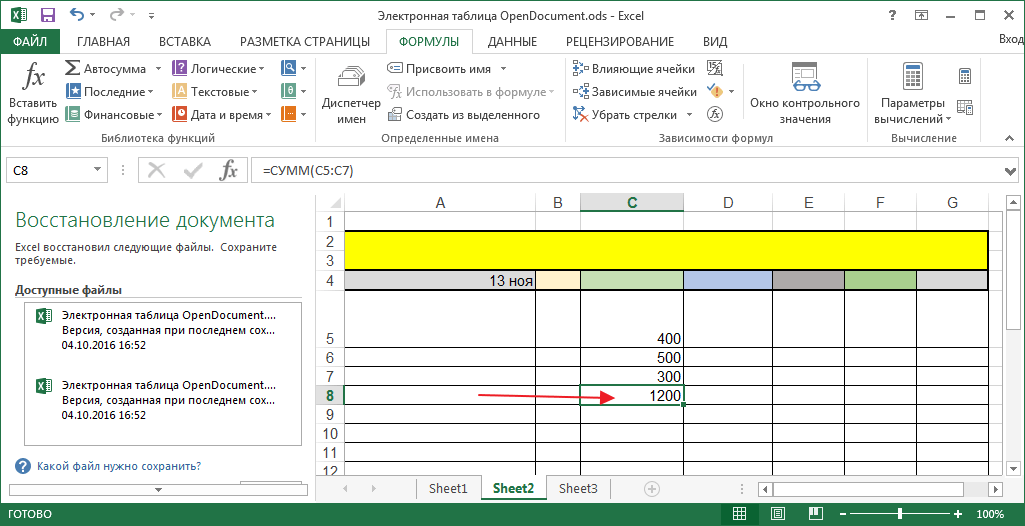
Встроенные инструменты позволяют делать вставки из различных объектов. Это могут быть другие таблицы, диаграммы, картинки, файлы из сети интернет, изображения с камеры компьютера, ссылки, графики и другое.

В Excel, как и в других офисных программах Microsoft, включен встроенный переводчик и справочники, в которых осуществляется настройка языков. Еще можно включить проверку орфографии.

К любой области таблицы можно добавлять примечания. Это специальные сноски, в которые вводится справочная информация о содержимом. Примечание можно оставить активным или скрыть, в этом случае оно будет появляться при наведении на ячейку мышью.

Каждый пользователь может настроить отображение страниц и окон по своему усмотрению. Все рабочее поле может быть не размеченным или разбито пунктирными линиями по страницам. Это нужно, чтобы информация могла поместиться в печатный лист.

Если кому-то не удобно пользоваться сеткой, ее можно отключить.

Еще программа позволяет работать с одной программой в разных окнах, это особо удобно при большом объёме информации. Эти окна можно располагать произвольно или упорядочить в определенной последовательности.

Удобным инструментом является масштаб. С его помощью можно увеличивать или уменьшать отображение рабочей области.

Прокручивая многостраничную таблицу, можно наблюдать, что названия столбцов не исчезают, что очень удобно. Пользователю не приходится каждый раз возвращаться в начало таблицы, чтобы узнать название столбца.
Создатель и редактор таблиц, Microsoft Excel 2007 покорил сердца пользователей. Excel 2007 имеет уникальный возможности и является вторым по популярности, после . Данное приложение, известно каждому бухгалтеру, менеджеру, офисному специалисту, руководителю, студенту и другим пользователям персональных компьютеров.
В настоящее время невозможно себе представить отсутствие на компьютере. Без комплекса возможностей Excel 2007 трудно посчитать зарплату тысячам работников предприятия, произвести платежное поручение, составить план.
Получив новый дизайн и функции, Excel 2007 стал незаменимым помощником обработки большого объема информации. С помощью создания электронных таблиц 1 человек может заменить целый отдел специалистов, производящих расчеты другим способом.
Приложение русской версии умеет производить все виды подсчетов по заданным параметрам и формулам. Данные разных колонок и строк можно умножать, делить, вычитать и складывать в хаотичном порядке. Релиз отлично сочетается с иными продуктами коллекции .
Структуру бесчисленного множества листов составляют еще большее количество ячеек. Ячейки могут редактироваться, удаляться, увеличиваться и уменьшаться по размеру. Все линии таблицы, а также часть из них, легко выделить и обозначить разным цветом.
Благодаря совместимости с большинством существующих программ, оформленный документ можно отправить по электронной почте, экспортировать в банк-клиент. Несмотря на незначительные недостатки в точности расчетов и проблем с датами, выпуск получил повсеместное распространение и, также как до сих пор пользуется популярностью.