Вредоносное ПО (malware) - это назойливые или опасные программы,...


Нередко случается, что кому-то из пользователей Android не по душе стандартная прошивка его смартфона либо планшета. Например, по причине лишнего софта, из-за которого стремительно сокращается , либо просто не нравится функционал некоторых программ и хочется заменить их другими. Начинаются усиленные поиски пользовательских прошивок, но и они не всегда дают желаемый результат. Что делать?
Любую прошивку можно доработать под определенного пользователя
Далеко не все знают, что прошивку можно допилить под свои личные потребности. Существуют несколько способов, как это можно сделать, каждый из них отличается уровнем сложности и необходимым набором инструментов. И, если вы не знаете, как собрать прошивку Android самостоятельно, эта статья для вас.
Один из самых правильных способов является использование исходного кода, публикуемого командами разработчиков Google или Cyanogenmod. Но одновременно этот способ самый сложный, ведь для того, чтобы собрать прошивку Android из исходников, оптимизировать её и заставить работать на конкретном устройстве, нужно обладать довольно глубокими навыками программирования, разбираться во всех тонкостях работы мобильной операционной системы и железа устройства. Эти знания не приобретаются за день, поэтому в этой статье мы не будем подробно описывать этот способ.

Если вы не слишком разбираетесь во всех тонкостях работы ОС, но хотите что-то изменить в своей прошивке, лучшим решением будет подправить уже . Можно изменить как родную, встроенную прошивку, так и уже изменённую кем-то другим. Кастомизированных прошивок в интернете очень много, и вы вряд ли будете испытывать недостаток в их количестве. Итак, представляем пошаговую инструкцию по сборке собственной прошивки на основе уже существующего продукта.
Нам понадобится компьютер, устройство, файл прошивки и специальная программа под названием Android Kitchen (известная также как кухня). Файл прошивки можно найти на специализированных форумах, наиболее известные - англоязычный XDA Developers и русскоязычный 4PDA. В разделе вашей модели устройства можно найти ссылки на самые популярные и проверенные прошивки как официальные стоковые, так и неофициальные пользовательские.
Далее нужно установить кухню на свой компьютер. Лучше всего работать под Linux, но необходимые библиотеки можно поставить и в Windows. В этом случае можно выйти из ситуации установив Cygwin. и следуйте пошаговой инструкции, помещённой в архиве. Перед этим потребуется установить также Java Platform (JDK) с официального сайта (https://www.oracle.com/technetwork/java/javase/downloads/index.html для Windows) или же в Центре приложений Ubuntu найти и скачать OpenJDK Java 6 Runtime либо похожее (для Linux). Второй вариант использования - установить Linux на виртуальную машину и управлять процессом через неё.

Прошивки чаще всего распространяются в виде файла с расширением.img, реже - как ZIP-архив. В обоих случаях вам понадобится с прошивкой в папку установленной кухни, чтобы она смогла импортировать её и начать с ней работу. Кухня должна быть установлена по пути c:/cygwin/home/user/ (при установке через Cygwin) или Файловая система/home/user/ (при работе через Linux).


Прошить устройство можно как через компьютер, так и без него. В первом случае нужно скачать программу для прошивки, обычно это Flash Tool или Odin, драйверы для вашей модели устройства и подготовить уже подправленный архив.
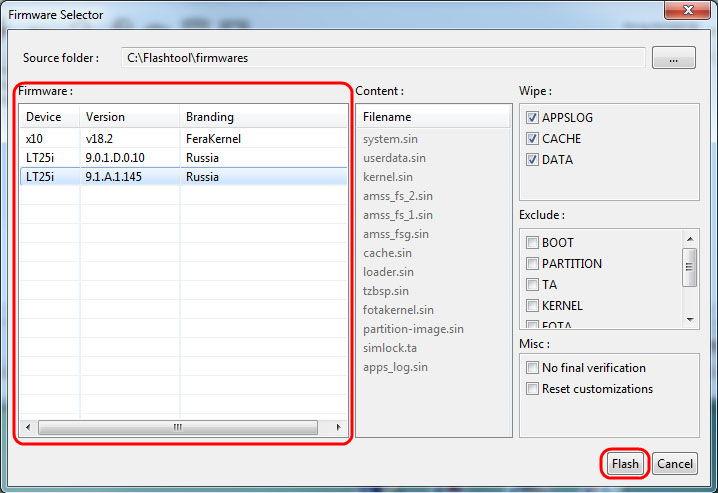
При прошивке через Recovery понадобится скопировать файл в корень карты памяти, загрузить устройство в режиме Recovery, отформатировать устройство и кэш, а затем установить прошивку из архива. После перезагрузки у вас будет изменённая лично вами прошивка.

Самый простой способ из всех возможных. Не нужно никаких дополнительных приборов и манипуляций. Вам понадобится лишь устройство с рут-правами, приложение для создания резервных копий (лучше всего Nandroid backup) и файловый менеджер с функцией изменения системного раздела.


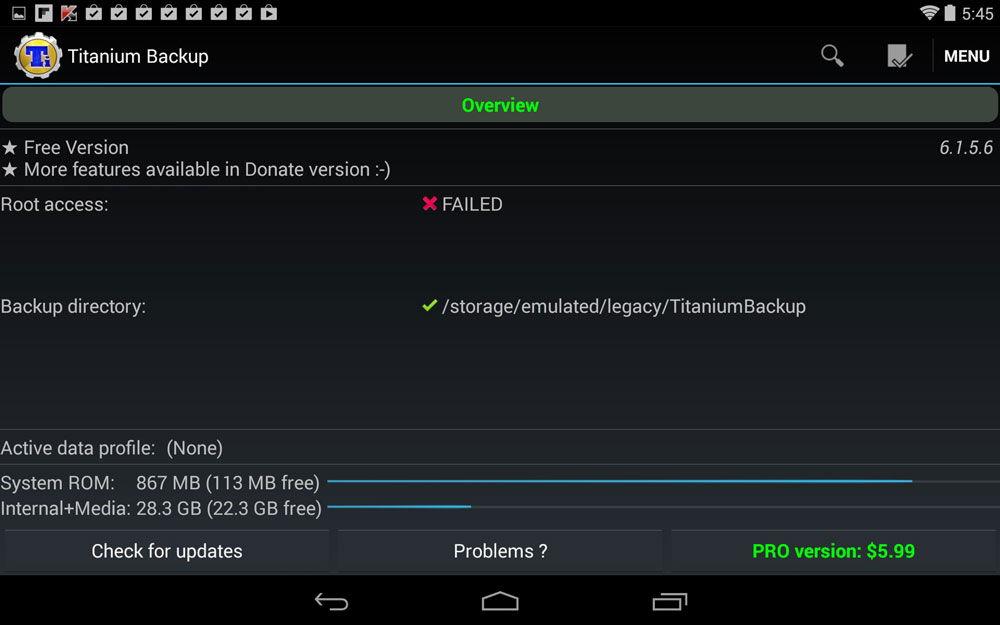

Как видите, сборка прошивки Android своими руками необязательно очень длительный и , требующий глубоких познаний. Понятно, что с нуля создать модификацию будет куда сложнее, но что-то подправить или заменить и удалить лишние программы под силу практически каждому. Надеемся, наша инструкция вам в этом помогла.
Собирали ли вы прошивку для Android самостоятельно? Что вы в ней меняли и каким образом это делали? Будет интересно, если вы поделитесь своими отзывами.
Многие держатели смартфонов и планшетных компьютеров в определенный момент задумываются над тем, как прошить андроид. Необходимость в перепрошивке устройства может возникнуть из-за возникновения проблем в работе гаджета. Также обновить андроид имеет смысл и в других случаях, например, чтобы улучшить функционал операционной системы и .
Неправильный подход к вопросу перепрошивки может привести к возникновению серьезных проблем с устройством, а потому нужно подготовиться к этому мероприятию. Перед тем как прошить андроид необходимо в обязательном порядке сделать следующее:
Следует сказать, что существует несколько способов прошить Android и в этой статье мы рассмотрим самые распространенные. Начнем с прошивки гаджета с помощью специальной программы, которая предварительно устанавливается на компьютер. Есть немало приложений, позволяющих установить на устройство новую версию ОС, однако мы решили остановиться на программе Fastboot, так как она отличается безопасностью, удобством и надежностью, а также лучше всего подходит для модели, которую мы будем прошивать в качестве примера. Итак, разберемся в том, как перепрошить Андроид используя усилиту Fastboot.
Примечание: программу для перепрошивки Андроид следует выбирать исходя из того, девайсом какого производителя вы пользуетесь. Рекомендуем вам ознакомиться со следующим списком программ по производителям:
Прежде всего нужно скачать данное приложение. С поиском Fastboot проблем не возникнет, достаточно уметь пользоваться поисковыми системами, а это сегодня под силу каждому. Скачайте программу и распакуйте в корень диска С, чтобы путь к файлу выглядел следующим образом: C:\Android.

В папке «Tools» находятся нужные утилиты, a в директории «Driver» – драйвера. Теперь нужно подключить к компьютеру устройство, которое планируется перепрошить и выполнить установку драйвера. Как правило, девайс автоматически находит нужные драйвера, однако иногда этого не происходит. В таком случае необходимо открыть сайт производителя вашего смартфона или планшета и скачать программное обеспечение. Обратите внимание на то, чтобы прошивка, которую планируется скачать подходила для вашей модели гаджета. Прошивку нужно скачать в формате.zip и закинуть в папку Tools, которая находится здесь: C:\Android.
Перед тем, как прошить андроид необходимо разблокировать бутлоадер на своем устройстве. Процесс разблокировки bootloader будет отличаться в зависимости от конкретной модели гаджета. Откройте на компьютере меню «Пуск», в поисковой строке введите значение «cmd» и выберите программу cmd.exe.

В окне командной строки введите cd C:\Android\Tools. Подтвердите команду посредством нажатия на клавишу Enter, после чего вы окажетесь в директории «Tools».

Теперь необходимо ввести команду команду следующего вида: fastboot devices.

Если вам был выдан код устройства, то fastboot определил ваш смартфон или планшет и можно начинать перепрошивку андроид. Если в окне появилась надпись «waiting for device», нужно выключить гаджет и выполнить установку драйверов. Теперь нужно ввести команду для прошивки: fastboot update название_файла_прошивки.zip После этого начнется перепрошивка. Не забудьте перезагрузить устройство после окончания обновления операционной системы.
Еще один способ как перепрошить Андроид — это использовать стандартные recovery или кастомные (TWRP\CWM). Что собой представляют кастоные recovery подробнее мы объясним ниже. Говоря кратко — это неофициальные прошивки. Итак, найдите в интернете подходящую вам прошивку, скачайте ее и сохраните в корень файловой системы вашего девайса.
Перезагрузите устройство в режим рекавери. Процесс входа в этот режим может отличаться в зависимости от конкретной модели планшета или смартфона. Чаще всего это делается сочетанием кнопок питания и клавиши громкости «Вниз». После входа в режим recovery с помощью клавиш «вверх» и «вниз» вам нужно открыть раздел установки прошивок и патчей и указать файл ранее загруженной с интернета прошивки. Как правило, данный пункт имеет следующее название: «apply update from externel storage», в TWRP – Install ZIP, в CWM – «apply update from sdcard».


Следуя приведенной выше инструкции вы запустите перепрошивку, по окончании которой нужно перезагрузить гаджет и сбросить заводские настройки. Чтобы вернуться к заводским настройкам зайдите в настройки вашего устройства и перейдите в раздел «Конфиденциальность», после чего нажмите на «Сбросить настройки». После этого можете проверять функциональность только что установленной прошивки.
ROM Manager предназначен для выполнения различных задач, например, с помощью этого приложения можно создать резервную копию системы. Кстати, настоятельно рекомендуем выполнять эту процедуру перед прошивкой, чтобы потом восстановить данные. Также ROM Manager можно использовать для перепрошивки андроид.
ROM Manager не будет работать, если у вас нет root прав. Подобные права можно получить с помощью специальных программ, например, прекрасно подойдут следующие приложения: Kingo Android ROOT , Unlock Root, Framaroot или Vroot (подробная инструкция здесь). Помимо этого должно быть установлено кастомное рекавери. Кстати, по сути при помощи ROM Manager вы прошиваете устройство через recovery, но в отличие от предыдущего варианта этот предполагает работу с куда более удобным и понятным интерфейсом.
Итак, находим и загружаем программу ROM Manager. Теперь нужно скачать подходящую для вашего девайса прошивку. Откройте утилиту ROM Manager и выполните следующие действия:
1. Поместите.zip архив прошивки в памяти вашего Андроид гаджета.
2. В меню ROM Manager откройте раздел «Установить ROM с SD карты».

3. Найдите архив с прошивкой и нажмите на него.

4. Далее выберите пункт «Перезагрузка и установка». Чтобы в дальнейшем иметь возможность восстановить операционную систему при возникновении такой необходимости, нужно поставить галочку напротив «Сохранить текущий ROM».

5. В следующем окне нажмите «ОК», после чего смартфон или планшет перейдет в режим Recovery и начнется перепрошивка устройства.

Кастомными называют прошивки неофициальных версий, то есть созданные с нуля, или модифицированные. Для их установки не всегда обязательной является процедура получения . Как вы уже поняли, подобные прошивки не имеют никакого отношения к официальным разработчикам, а создается энтузиастами с целью улучшить ОС, добавив в нее дополнительные возможности и убрав ошибки. На первый взгляд может показаться, что кастомные прошивки предполагают сплошные преимущества и во всем превосходят официальные версии. Однако не все так просто.
Дело в том, что нередко такие прошивки отличаются не стабильной работой и могут привести к возникновению проблем с устройством. Именно поэтому, перед тем, как прошить андроид с помощью кастомной прошивки, необходимо изучить отзывы тех, кто это уже делал. Только после детального изучения можно скачать прошивку и приступать к ее установке. Что касается установки неофициальных прошивок, то приведенные выше варианты вполне подходят. К тому же, подробная инструкция по установке кастомной прошивки практически всегда есть на сайте, где эта самая прошивка находится.
Также следует сказать, что неофициальная перепрошивка андроид предполагает некоторые отличия в зависимости от конкретного разработчика, следовательно, подход к прошивке будет отличаться. Если планируется использовать специальное приложение для перепрошивки устройства, то рекомендуем вам ознакомиться со следующим списком программ по производителям:
На этом мы будем заканчивать эту статью. Надеемся, теперь вы знаете, как прошить андроид. Если у вас остались вопросы, задавайте их в комментариях или в разделе задать «вопрос специалисту».
Читайте в этой статье, как прошить Андроид через компьютер. Как прошить смартфон, что такое прошивка телефона на Андроид, зачем она нужна – распространенные вопросы пользователей-новичков, которые впервые столкнулись с проблемами на устройстве, управляемым «зеленым человечком».
Как правило, перепрошивка приходит на помощь пользователям, гаджеты которых отказываются работать или функционируют нестабильно. С широким распространением устройств на Android из Китая, которые не могут похвастаться длительной поддержкой производителя, популярны стали сторонние прошивки, позволяющие обновиться до последней версии ОС. Чтобы вы не запутались, давайте по порядку.
Сам термин «перепрошивка» широко стал применяться с заполнением рынка смартфонами под управлением ОС Android. Новоиспеченная система открыла пользователю кучу возможностей, к числу которых относится открытость, что позволило каждому изменять Android по своему желанию.
Перепрошить можно не только смартфон, но и обычный мобильный телефон – они также работают на ОС, пусть и более простой.
Что же скрывает за собой термин “прошить Андроид”? Любой современный смартфон, как мы уже обозначили, работает на операционной системе (комплекс программных средств , которые обеспечивают правильную работу аппаратной части), которой свойственны ошибки, глюки и прочие проблемы. ОС, телефона также может «слететь», как и Windows на вашем компьютере. И в этом случае выходом является переустановка системы или же перепрошивка.
Однако перепрошивка не только ошибки исправить может. Установка новой прошивки привносит обновления, которые обеспечивает стабильную работу смартфона, да и нередко делают процесс взаимодействия человека и устройства более понятным и приятным.
Неофициальные прошивки, как правило, разрабатываются для, которые не обзавелись локализацией системы на другие языки или же не получают обновления. Особенно интерес разработчиков привлекают недорогие устройства с хорошей аппаратной частью, которые популярны среди пользователей.
Существует несколько довольно простых способов.
Не будем спешить. Для начала следует вас предостеречь от возможных нежелательных последствий и некоторых нюансов, которые могут возникнуть при перепрошивке Андроид через компьютер.
Самое первое, что вы должны сделать – резервная копия важных данных. Обязательно! В процессе перепрошивки будут удалены абсолютно все файлы из памяти устройства. Поэтому заранее сохраните нужную информацию на персональный компьютер или же в облачное хранилище, чтобы после быстро все восстановить.
Не лишним будет сделать бэкап и самой системы, чтобы в случае возникновения проблем в ходе перепрошивки, было из чего восстановиться. Для создания резервной копии ОС наиболее простым средством является, о котором мы уже писали.
Довольно часто причиной ошибок в процессе перепрошивки Android через компьютер выступает некачественный USB-кабель, купленный за несколько центов. Нередко смартфон вовсе не обнаруживается ПК из-за плохого провода. Поэтому рекомендуем прикупить в магазине качественный кабель, да подороже.
Обязательно зарядите до 100% аккумулятор своего смартфона. Прошивка может длиться долго, а питание от USB-порта поступать непостоянно.
Запомните! Перепрошивкой вы занимаетесь на собственный страх и риск. Процесс этот хотя и не такой уж сложный, но нередко сопровождается ошибками, которые могут привести к неработоспособности отдельных функций смартфона или же окирпичиванию (полному выходу из строя). Хотя и большинство возникающих проблем можно исправить, некоторые не поддаются лечению даже в сервисных центрах.
Будьте внимательны при перепрошивке. Очень полезно будет предварительно ознакомиться с форумами, на которых пользователи делятся тем, что может погубить конкретно ваше устройство. Не стесняйтесь уточнять нюансы, которые вам непонятны.
Рынок просто заполнен самыми разными Android-устройствами, поэтому сложно предсказать, какие ошибки могут возникнуть именно в вашем случае. Причинами могут быть неправильные действия пользователя, «корявая» сторонняя прошивка , проблемы с кабелем, драйверами и прочим.
Перепрошив свое устройство, вы теряете гарантию производителя.
Если не уверены в своих силах, то лучше обратиться в сервисный центр. Специалисты с гарантией перепрошьют ваше устройство, а вам не придется читать статью дальше.

Итак, отсеялись читатели, которые испугались возможных проблем , а мы с вами переходим от теории к практике.
Для начала возьмем в руки смартфон или другое устройство на Android, чтобы активировать режим «Отладка по USB». Делается это для того, что компьютер смог вносить изменения для подключенного по USB девайса. Итак, инструкция:
Для получения доступа к меню разработчика необходимо сделать многократные нажатия по пункту «Версия ОС». Находится он в разделе «О телефоне» (самый последний пункт в настройках устройства).
Смартфон можно отложить в сторону. Переходим к драйверам, которые пригодятся для перепрошивки Android через компьютер.
Драйвера для каждого устройства разные. Скачать их можно на официальном сайте производителя или же на одном из форумов.
Нередко одного лишь драйвера смартфона недостаточно. Для ряда устройств приходится устанавливать дополнительные драйвера USB-портов, чтобы ПК их мог обнаружить. Кроме того, многочисленные аппараты требуют установки инструмента ADB.
Android Debug Bridge (отладочный мост Android) – консольное приложение, которое используется для управления устройств Android через персональный компьютер.
Возвращаясь к тому, что девайсов на Android бесчисленное множество, для отдельных устройств приходится скачивать целую кучу специального софта. С перечнем ПО можно ознакомиться на официальных сайтах производителей или же на тематических форумах, посвященных перепрошивке конкретно вашего гаджета.

Подходим к выбору софта, который будем использовать непосредственно для установки прошивки на смартфон или планшет. Для этих целей представлена целая куча программ, но всех их можно разделить на две обширные группы:
Очень многие смартфоны, дабы пользователь не мог свободно вносить изменения в систему, представлены с заблокированным Bootloader (загрузчиком). Bootloader – специальная программа, которая отвечает за доступ к ядру. Из чего делаем вывод, что пока она заблокирована, прошить ничего мы не сможем.
Разблокировка Bootloader производится при помощи специального софта, который предоставляет компания производитель с нужными инструкциями. Как правило, все сводится к установке специальной программы (к примеру, у HTC – Bootloader Unlock), активации на смартфоне режима отладки по USB (чуть выше описано, как это сделать) и нажатии всего одной кнопки – «Разблокировать» (Unlock).
Когда все драйвера установлены, разблокирован загрузчик и скачана программа для перепрошивки Android через компьютер, можно приступить к выбору прошивки. Здесь уже все зависит от вашего устройства: прошивок может быть тьма или вовсе не быть. Прошивки бывают нескольких видов:
Скачивать прошивки можно на официальных сайтах, форумах и прочих ресурсах. и о том, мы уже писали.

Как мы уже отметили, принцип работы всех программ для перепрошивки примерно схож. Мы более подробно расскажем о прошивке посредством.
Еще раз напоминаем, что SP Flash Tool – инструмент для прошивки только устройств с процессорами от компании Mediatek. Узнать, какой чип имеет ваш смартфон, можно на официальном сайте производителя или с помощью специальных приложений (AIDA64 и аналогичные).
Итак, смартфон пока не подключаем , работаем только с программой на ПК:
Устройство должно быть выключено.
Не отключайте девайс от компьютера!
Процесс первого запуска может длиться довольно долго (около 10 минут), просто ждите.
Примерно по такой же схеме происходит прошивка устройств другими программами. Однако не стоит пренебрегать инструкциями по использованию. Изучите их досконально, только потом приступайте к прошивке.
Прошивка Android-устройства через персональный компьютер – задача довольно сложная, с массой нюансов, но выполнимая даже новичками. Главное в этом деле – не упускать из вида каждый момент, чтобы после не искать в Сети, как реанимировать кирпич. Не спешите, хорошенько изучите инструкции конкретно для вашего смартфона, благо их полно на просторах Интернета, и разберитесь с последовательностью действий. Ну а нам остается только пожелать вам удачи с перепрошивкой!
Несколько лет назад такие операции, как рутинг, прошивка и тюнинг Android-смартфона, требовали достаточно глубоких знаний, специальных инструментов, совместимых только с настольной Windows, и массу терпения. Сегодня все стало намного проще и все эти действия можно выполнить с помощью специального софта для смартфона, доступного прямо в Google Play .
После этого, необходимо перезагрузить устройство и войти в режим рекавери. Recovery Mod на различных смартфонах активируется по-разному. Все зависит от производителя. Как правило, рекавери включается при одновременном нажатии клавиш Power (кнопка включения/выключения смартфона) + Volume Down (клавиша снижения уровня громкости). После того как вы зайдете в меню Recovery, необходимо открыть раздел, который предназначен для установки прошивок. В стандартном рекавери данный пункт называется «apply update from external storage». Что касается кастомных Recovery, то в TWRP надо выбрать «Install ZIP, а в CWM - «apply update from sdcard». Перемещение по рекавери осуществляется черед клавиши Volume Down и Volume Up.
После того как вы нажмете на нужный пункт, необходимо указать путь к прошивке, которую вы ранее загрузили на свое устройство. Начнется процесс обновления операционной системы. После того как вы закончите перепрошивку, необходимо перезагрузить мобильный девайс и произвести сброс характеристик до заводских. Для этого зайдите в раздел «Настройки» на своем смартфоне и отыщите там пункт «Сбросить настройки».
Провести прошивку в домашних условиях можно через программу под названием ROM Manager. Утилита, в отличие от того же CWM и TWRP, обладает простым интерфейсом, что облегчает процесс обновления прошивки. Кроме этого, программа имеет парочку интересных свойств. К примеру, можно сделать резервную копию системы и вернуть ОС к исходному состоянию, если процесс прошивки прошел неудачно. Итак, чтобы самому прошить телефон Андроид через ROM Manager, необходимо обладать root правами . Получить рут можно через специальные приложения по типу Unlock Root, Vroot и пр. Кроме этого, надо чтобы смартфон имел на борту кастомное рекавери (тот же CWM или TWPR).
Если у вас есть все вышеперечисленное, то в таком случае скачиваем и инсталлируем приложение ROM Manager с Play Market или интернета. Затем ищем подходящую прошивку и тоже загружаем ее. Затем запускаем ROM Manager и руководствуемся следующей инструкцией:

Если возникли какие-то проблемы после обновления ОС, то можно откатить изменения, вернув старую версию прошивки. Делается это следующим образом (при условии, что вы заранее сделали бэкап):

Если возникли какие-то вопросы по прошивке вашего телефона или что-то не получается - оставляйте свои комментарии. Также один из способов показан на видео ниже на примере Леново.
Если пользователь хорошо знает, как прошить телефон, и если ему надоела официальная прошивка, он всегда может создать собственную. Это сделать очень легко, зная алгоритм процесса, что и как делается.
Для того, чтобы прошивка получилась качественной и телефон не превратился в кирпич важно произвести ряд мер для подготовки к созданию обновленного Андроида. Понадобится компьютер с установленной на нем операционной системой Linux , лучше UBUNTU. Устанавливать желательно 64х разрядную систему под новые версии Андроид.
Такая разрядность нужна для того, чтобы изменять прошивку версий Андроида выше 2.4.
На жестком диске должно быть до 20 гигабайт свободного пространства. Это делается для того, чтобы сохранять исходники.
Кроме самостоятельного изготовления из исходников, есть способ изменения уже готового файла.
Чтобы сделать прошивку Android из исходников рекомендуется проделать следующие шаги.
Достоинство изготовления собственной прошивки заключается в том, что вы можете сами оптимизировать свой Андроид на столько, на сколько нужно. А также вы сможете избавить его от предустановленных программ, которые попросту засоряют его и не используются. Еще одним преимуществом является то, что вы сами можете сделать прошивку и обновить телефон до любой версии.
Конечно же отредактировать уже готовую сборку под себя гораздо проще. Для этого понадобится:
Сделать прошивку телефона из уже готового файла конечно гораздо легче и проще. В этом заключается преимущество редактирования уже готовой прошивки.
Прежде чем приступить к созданию кастомной прошивки своими руками, рекомендуется установить виртуальную машину, а на нее ОС Linux.
Теперь необходимо отыскать прошивку, которую будете модифицировать. xda-developers.com – на этом сайте отыщете необходимую вам прошивку. Главное, чтобы они имели в имени слово ROM и были чистыми. Затем скачиваете его и разархивируете, используя Winrar.
Когда вы откроете папку с разархивированными файлами, вы отыщете элементы, перечисленные ниже:


Запустите андроид kitchen. Запуск сделайте через Линукс или же через программу Cygwin. Если запускаете в Линуксе, то введите команду cd kitchen, потом./menu.
Теперь распаковываете программу
. Затем переходите в раздел 0 или advanced options. Отыскав команды для улучшения версии Андроида, нажмите на ту, которая необходима. Здесь вы добавляете собственные анимации, приложения, освобождаете память. После произведенных действий, наберите команду 99. Теперь нажмите build
ROM
fron
working
folder
. Осталось только забрать архив с output_ZIP.
Изучив изготовление прошивки из исходных файлов, сейчас будет рассмотрено, как видоизменить готовый файл. Для его редактирования файл надо скачать, ищем прошивку с именем: Pure Android 3.0 ROM. Это имя свидетельствует о том, что она является чистой.
После скачивания файла, разархивируйте его. Папки и файлы в нем являются составляющими прошивки. Они расположены обычно так:
Затем устанавливается программное обеспечение . Вы должны зайти в папку / system / app / и изменить набор утилит. То есть вы можете уничтожить папку с той утилитой, которая вам не нужна, или, наоборот, поставить необходимый софт. Вы можете установить утилиты, которые понадобятся будущей системе Андроид. Для этого они должны быть уже распакованы. Достаточно просто перетянуть в эту директорию все, что нужно и эти приложения автоматически предустановятся.
Для видоизменения графики рекомендуется обратиться к папке framework/framework-res.apk . Пользователю следует разархивировать элемент и вставить туда две папки: res/drawable-*, куда он сможет скидывать свои картинки и фон с разрешением.png. И res/layout-* — сюда будут вложены файлы с разрешением.xml. После произведенных манипуляций вы должны собрать все снова в один файл.
Видоизменить анимацию или поставить новую можно разархивировав архив с соответствующими файлами. Затем пользователь изменяет файлы и запаковывает их обратно.
Если пользователь хочет улучшить производительность собственного смартфона, то он должен ввести такие команды: ro.mot.buttonlight.timeout=0 – для подсвечивания кнопок после включения телефона. debug.sf.nobootanimation=1 – отключение анимации, когда телефон загружается. Многие из них лежат в папке system/build.prop.
Когда завершены все видоизменения, надо будет архивировать их командой $ cd ~/rom; zip -r my-rom.zip *.
Чтобы редактировать прошивку Андроид не используя компьютер, владелец телефона должен скачать ее в архиве. Запустить Total Commander, эта программа умеет работать с архивированными пакетами. Разархивировать пакет.

Есть еще один вариант – если пошивка в формате zip.
В этом случае процедура идентична. Но перед и после процесса необходимо сначала распаковать, а затем запаковать без сжатия файл прошивки. С помощью Nandroid backup делаем бэкап, и шьем устройство через любое удобное приложение.
Практически у каждого пользователя android смартфона появлялось желание создать или отредактировать прошивку под свои нужды и желания. В данной статье мы и рассмотрим принцип редактирования прошивки для CWM (в zip формате).
В первую очередь необходимо определиться какую прошивку будем брать за основу. Лучше использовать офф. прошивку в зипе. Почти для каждого распространённого девайса существует чистая прошивка + root.
Когда прошивка выбрана её необходимо скачать в любое удобное вам место на ПК (распаковывать не стоит).
Также нам потребуется архиватор, советую использовать 7zip
и лучший в своём роде текстовый редактор Notepad++
.
Открывая архив с прошивкой вы видите следующее:
META-INF
- в папке хранятся скрипты установки прошивки.
system
- папка со всеми файлами прошивки (приложения, твики, скрипты и т.д.).
boot.img
- ядро системы.
Практически все манипуляции проводятся в папке system
, её структура:
app
- системные приложения.
bin
- ресурсы самой системы.
etc
- Скрипты, твики, конфиги, профили и настройки системы.
fonts
- Системные шрифты.
framework
- здесь хранятся главные файлы системы (графика, настройки текста анимации и т.д).
lib
- библиотеки системы.
media
- файлы мультимедиа (мелодии уведомлений, анимация загрузки, обои и т.д).
usr
- настройки не изменяемые в дальнейшем системой (работают в режиме "только чтение").
xbin
- опять же системные конфиги и прочие твики.
build.prop
- инфа о системе, настройки локали и производительности системы.
Перед тем как добавлять/удалять софт в систему, необходимо проверить деодексирована ли ваша прошивка (то есть проверить наличие файлов.odex в папке app. Если файлы есть, то необходимо от них избавиться вот по этой инструкции
.
Добавляем софт в прошивку:
Прежде всего необходимо установить себе в смарт те программы которые вы хотите добавить в сборку. После установки достаём их из системы при помощи Root Exporer
и его аналогов, находятся они по пути data/app
, так же нам понадобятся их либы (если они конечно есть) они находятся по пути data/data
. Находятся они в одноимённой приложению папке и имеют расширение .so
. Затем изъятые .apk
файлы кладем в архив по пути system/app
и файлы с расширением .so
(lib"ы) по пути system/lib
.
Удаляем софт из прошивки:
Тут всё просто, заходим в папку app
- определяемся что нам не нужно и удаляем весь ненужный софт (систему лучше не трогать).
Копируем файл build.prop на рабочий стол. Открываем его блокнотом и находим строчки:
ro.product.locale.language=en
ro.product.locale.region=US
для русского языка необходимо сделать так:
ro.product.locale.language=ru
ro.product.locale.region=RU
название своего мода вписываем в строку
в том же build.prop
Вся графическая часть прошивки хранится в двух файлах framework-res.apk путь к файлу systemframework и SystemUI.apk по пути systemapp . А графическая часть приложения настройки хранится естественно в приложении Settings.apk .
Большая часть настроек проводится в файле build.prop , по этому поводу можно прочитать . Так же если ваше ядро поддерживает init.d есть ряд скриптов для оптимизации системы, один из них описан в этой статье (оптимизация оперативной памяти) и в данной статье Скрипты-твики для init.d
Как выше излагалось все шрифты содержаться в папке fonts , основные шрифты это: DroidSans.ttf и DroidSans-Bold.ttf их можно заменить любыми шрифтами переименовав их аналогично вышеуказанным и переместить с заменой в архив с прошивкой в папку fonts .
Теоретически достаточно заменить boot.img своим, но в некоторых случаях Ядра сопровождаются дополнительными скриптами. По этому советую ничего не делать если есть какие либо сомнения.