Вредоносное ПО (malware) - это назойливые или опасные программы,...


Если у вас есть смартфон с операционной системой Android и вы часто с ним экспериментируете, что-то настраиваете или перепрошиваете, то, скорее всего, вы уже знакомы с инструментом ADB или (Android Debug Bridge). Это программа для управления смартфоном через компьютер по USB, которая содержит множество полезных команд.
Вы можете просматривать журналы, устанавливать и удалять приложения, управлять устройством и выполнять множество других полезных команд. Из этой статьи вы узнаете как пользоваться ADB в Linux, мы рассмотрим полезные команды ADB для пользователей Android и подробно разберем эту утилиту. Но сначала рассмотрим как установить сам инструмент на компьютер.
Программа ADB входит в стандартный набор утилит Android SDK. Вы можете установить эту среду и получите нужную утилиту. Но не всегда хочется тянуть на компьютер целую среду исполнения. Иногда нужна только одна программа. Ее можно очень просто установить отдельно. В Ubuntu для этого можно выполнить команду:
sudo apt install android-tools-adb
Для Red Hat, CentOS команда будет немного отличаться:
sudo yum install android-tools-adb
Если вам нужно установить ADB в Windows, то придется скачать пакет SDK Platform Tools из официального сайта.
Для того чтобы вы смогли использовать adb вместе со своим смартфоном вам необходимо включить режим отладки по USB. Эта возможность скрыта во всех версиях Android начиная с 4.2. Чтобы стать разработчиком сначала зайдите в "Настройки" -> "О телефоне" и семь раз нажмите на пункте "Номер сборки" :

Затем в главном меню настроек появится пункт "Для разработчиков" :

Тут необходимо поставить галочку напротив раздела "Разрешить отладку по USB" :


Теперь ваш телефон готов к работе с adb. Подключите его по USB к вашему компьютеру и начнем работать.
Перед тем как мы сможем управлять устройством, необходимо еще кое-что сделать. Команде adb требуется специальная служба для связи с Android необходимо ее запустить. Для этого используйте такую команду:
adb start-server

После завершения работы вы можете отключить службу чтобы она не потребляла лишние ресурсы:
Теперь можно выполнять adb команды для android.
Первым делом, посмотрим список подключенных устройств к нашему компьютеру. Для этого используется команда devices:

Если к системе подключено несколько смартфонов, то по умолчанию действия будут применяться к первому. Но вы можете задать нужное имя устройства с помощью опции -s. Например:
adb -s 0123456789ABCDEF logcat
Также указать имя устройства, к которому необходимо применять команды программы adb можно с помощью переменной ANDROID_SERIAL:
export ANDROID_SERIAL=0123456789ABCDEF
Тогда все команды adb будут применяться к устройству, указанному в этой переменной.
С помощью команды get-state вы можете узнать состояние устройства:

Команда вернет одно из значений: device - работает, bootloader - загружается, offline - выключено. С помощью команды status-window можно постоянно отслеживать состояние:
adb status-window

Самое частое действие, которое приходится делать разработчикам и тестировщикам мобильных приложений в поиске ошибок - это просмотр журналов системы и приложений. Для этого применяется команда logcat:

Утилита выводит содержимое логов Android в реальном времени, так что вы сразу увидите все сообщения об ошибках. Также можно записать все в файл:
adb logcat -d > ~/android.log
С помощью опции -c можно очистить все логи на устройстве:
Не всегда нужно смотреть полный системный лог, иногда будет достаточно только увидеть сообщения нужной программы.. Для этого просто укажите имя пакета:
adb logcat com android.settings
С помощью опции --log-level можно установить уровень подробности сообщений, доступны такие варианты: V, D, I, W, E, F, S. Для выбора подробности вывода укажите нужную букву через двоеточие после имени приложения:
adb logcat com android.settings:E
Или выведем только ошибки для всей системы целиком:

Если вам нужно быстро отправить файл на устройство, для этого можно использовать команду push. Вот ее синтаксис:
$ adb push /адрес/локального/файла /адрес/удаленного/файла
Например, загрузим файл из домашней папки на устройство:
adb push ~/file /sdcard/file

Файл будет мгновенно передан на устройство и вы можете в этом убедиться. Дополнительно можно использовать опцию -p для отображения прогресса, а также опцию -a чтобы сохранить оригинальный timestamp.
Таким же образом вы можете скачать файл с устройства. Синтаксис команды pull:
$ adb push /адрес/удаленного/файла /адрес/локального/файла
Например, скопируем отправленный файл обратно:
adb pull /sdcard/file ~/file1

С помощью adb можно напрямую устанавливать приложения. Эта возможность может быть очень удобной для разработчиков. Команде install нужно передать только адрес apk файла:
adb install ~/Momentum_apkpure.com.apk

После этого приложение установлено и готово к работе на вашем устройстве. Если вам нужно обновить приложение до более новой версии, тогда используйте опцию -r. Это очень важно. Иначе получите ошибку:
adb -r install~/Momentum_apkpure.com.apk
Еще доступны опции -s - для установки на флешку и -d - для понижения версии программы.
Удалить приложение тоже очень просто. Для этого достаточно передать имя его пакета команде uninstall. Например, удалим браузер Firefox:
adb uninstall org.mozilla.firefox
Вы можете создать резервную копию своей прошивки и всех системных файлов Android для того, чтобы ее потом очень просто и быстро восстановить. Для этого используется команда backup. Сначала рассмотрим ее синтаксис:
$ adb backup опции пакеты
Опции указывают какие данные нужно копировать. Каждая опция может иметь приставку no, которая означает, что эти данные копировать не нужно. Рассмотрим основные опции:
Последний параметр позволяет указать какие приложения нужно сохранять. Если указана опция all, то, естественно, что этот параметр не нужен. Таким образом, команда для резервного копирования системы будет выглядеть вот так:
adb backup -apk -obb -shared -all -f backup.ab
 С помощью опции -f мы задаем имя файла архива, он будет сохранен в текущей папке. Если его не задать, то имя по умолчанию будет backup.ab. Вам нужно будет подтвердить создание копии на телефоне, можно ввести пароль для шифрования:
С помощью опции -f мы задаем имя файла архива, он будет сохранен в текущей папке. Если его не задать, то имя по умолчанию будет backup.ab. Вам нужно будет подтвердить создание копии на телефоне, можно ввести пароль для шифрования:

Для восстановления из резервной копии используйте команду restore. Ей достаточно передать адрес файла:
adb restore android.ab
В утилиты adb есть даже команды для перезагрузки устройства. Можно просто перезагрузить смартфон с помощью команды reboot:
Можно загрузиться в режим recovery:
adb reboot recovery
Или в режим настройки загрузчика:
adb reboot bootloader
С помощью команды shell вы можете войти в консоль Android и выполнять там необходимые действия. Здесь доступно большинство привычных нам команд linux. Мы подробно рассматривали все доступные команды в статье . Сейчас же поговорим про саму команду shell и приведем несколько примеров. Чтобы войти в консоль наберите:

adb shell ls /system

Например, с помощью такой команды вы можете сделать снимок экрана:
adb shell screencap -p /sdcard/screenshot.png
А так можно снять экран смартфона на видео:
adb shell screenrecord /sdcard/video.mp4
В этой статье мы рассмотрели как пользоваться утилитой adb для управления Android смартфоном, а также основные команды программы adb, которые вы можете применять. Команды adb shell - это те же команды, что вы можете выполнять в терминале Android, поэтому нет смысла их разбирать еще раз. Надеюсь, информация из этой статьи была вам полезной.
Основатель и администратор сайта сайт, увлекаюсь открытым программным обеспечением и операционной системой Linux. В качестве основной ОС сейчас использую Ubuntu. Кроме Linux интересуюсь всем, что связано с информационными технологиями и современной наукой.
ADB, или Android Debug Bridge – это консольное приложение для ПК, с помощью которого можно управлять устройством на базе Android прямо с компьютера. Выглядит это так: сначала на компьютер устанавливаются инструментарий ADB и драйвера для Android, потом мобильное устройство подключается к ПК через USB-кабель в режиме отладки, и, наконец, после запуска ADB в консоли (командной строке) выполняются специальные команды, инициирующие те или действия с гаджетом. Подробная информация о принципе работы самого средства отладки представлена на официальном сайте разработчика, поэтому мы останавливаться на этом не будем, а сразу перейдем к возможностям ADB и способам его установки на компьютер.
Для начала укажем зачем вообще нужен ADB. С его помощью можно:
Инструмент ADB обычно устанавливается в связке с консольным приложением Fastboot.
Этот способ предусматривает использование официального средства разработки и тестирования приложений Android Studio. Переходим на страницу https://developer.android.com/studio/index.html и находим заголовок «Get just the command line tools». Ниже скачиваем архив SDK tools для Windows (перед загрузкой соглашаемся с условиями использования).

Распаковываем архив на диск С. В нашем случае файлы были извлечены в папку sdk-tools-windows-3859397 .

Заходим в директорию, а потом переходим в каталог tools/bin . Здесь нас интересует файл sdkmanager , который и поможет установить ADB и Fastboot на компьютер.


Теперь необходимо открыть папку с sdkmanager, для чего в консоли следует выполнить команду cd C:\sdk-tools-windows-3859397\tools\bin , где C:\sdk-tools-windows-3859397\tools\bin – путь к файлу sdkmanager.

Если вы распаковали Android SDK не на диск С, а в какое-то иное место, то полный адрес можно будет узнать с помощью верхней строки Проводника (кликаем по конечной папке правой кнопкой мыши и жмем «Копировать адрес»).

Итак, мы перешли в tools\bin и теперь нам нужно выполнить команду sdkmanager «platform-tools» , которая установит пакет Platform-tools, содержащий файлы ADB и Fastboot.

В ходе установки ознакомьтесь с лицензионным соглашением и нажмите Y для завершения операции.

Если все прошло как надо, в корневой папке Android SDK появится каталог platform-tools с необходимыми файлами adb.exe и fastboot.exe .


Второй способ еще более простой. На форуме разработчиков Xda Developers можно скачать пакет Minimal ADB and Fastboot со всеми необходимыми файлами. Для этого заходим на страницу https://forum.xda-developers.com/showthread.php?t=2317790 и, кликнув по ссылке, загружаем установочный exe-файл.

Запускаем его и следуем инструкциям.

Мы установили Minimal ADB and Fastboot в корень того же диска С.

В принципе, на этом все. Осталось проверить наличие файлов.

После установки приложений любым из приведенных способов необходимо удостовериться в корректности работы утилит. Для этого через командную строку заходим в папку с файлами adb и fastboot (команда cd C:\sdk-tools-windows-3859397\platform-tools или cd C:\Minimal ADB and Fastboot ), а затем выполняем команду adb help . Она должна вывести версию установленного Android Debug Bridge и список команд ADB. Если вы видите примерно то же, что изображено на приведенном ниже скриншоте, значит все работает правильно.

Теперь следует подключить к ПК мобильное устройство и проверить, увидит ли его приложение ADB. Подсоединяем телефон (или планшет) к компьютеру с помощью USB-кабеля, выставляем в настройках режим подключения MTP (обмен файлами) и заходим в раздел Настройки – Для разработчиков .


Если такого пункта в настройках нет, то переходим на страницу «О телефоне» и семь раз кликаем по строке с номером сборки.

Режим разработчика будет активирован, и раздел «Для разработчиков» станет доступным. Заходим в него и включаем опцию «Отладка по USB».

После всех этих манипуляций с гаджетом в командной строке Windows вводим команду adb devices . Она выведет информацию о подключенном устройстве примерно в таком формате, как на скриншоте.

Таким образом, мы протестировали ADB и Fastboot и убедились, что Android Debug Bridge нормально функционирует, а, значит, теперь можно управлять телефоном через компьютер.
Если связь с устройством наладить не получается, то необходимо проверить наличие и корректность установки драйверов Андроид. Для этого при включенном режиме отладки заходим в «Диспетчер устройств» и смотрим, нет ли восклицательных знаков в ветке «Устройства USB» пункт «ADB Interface» (может называться немного по-другому).

При обнаружении неполадок пробуем переустановить драйвера. Скачать их можно на сайте производителя телефона или по адресу https://adb.clockworkmod.com/ .
Надеемся, что статья была для вас полезна.
ОБЗОР ПРИЛОЖЕНИЯ
Adb Run – удобная программа, позволяющая быстро и в наглядной форме управлять основными средствами и командами ADB для Android.
Наверняка многие из пользователей нашего сайта хотя бы раз слышали об ADB, не исключено, что некоторые пользователи даже использовали основной функционал данной программы (консоли). Дабы облегчить жизнь новичкам и опытным пользователям было выпущена интересная программа под названием Adb Run. Что это за программа и где именно она может пригодится, вы узнаете из сегодняшнего обзора.
Первое, на, что стоит обратить внимание – это необходимость включения отладки по USB на вашем устройстве, иначе программа попросту не будет функционировать.
Смысл данной программы заключается в автоматизировании привычных действий, путем их упрощения ввода цифр через специальную консоль, которую предлагает автор программы Adb Run.
На скриншоте видно, что на момент написания обзора, программа состоит из 16 основных пунктов, каждый из которых отвечает за выполнение того или иного действия. Дабы у вас не возникало лишних вопросов, мы вкратце опишем каждый из пунктов и расскажем для чего именно они нужны. В качестве управления нужно использовать цифровую раскладку клавиатуры и клавишу «Enter» в качестве подтверждения выбранного действия.
Обзор основных функций (пунктов) Adb Run
1. Device attached? – команда позволяющая проверить, подключен ли в данный момент смартфон/планшет к компьютеру (предварительно включаем отладку по USB).













На данный момент это все функции представленные в программе. По заявлениям разработчика, функционал постоянно увеличивается, и новые функции непременно появятся в свежих версиях Adb Run.
Ниже вы найдете инструкции, позволяющие самостоятельно проделывать разные интересные вещи со своим смартфонов/планшетом на Андроид.
Инструкция: Как управлять Android с ПК на Windows:
Что делать если вы случайно уронили и разбили дисплей своего Android устройства, а данные хранящиеся на нем вам крайне важны?!
Несмотря на большое разнообразие противоударных чехлов и защитных пленок/стекол для смартфонов и планшетов на Android, случается такое, что экран после падения разбивается и никак не реагирует на нажатия. Стоимость ремонта не всегда дешевая, особенно у современных моделей смартфонов, а вам как назло понадобились данные хранящиеся на смартфоне? Не беда, мы подробно расскажем об основных способах, которые помогут вам «выдернуть» все самое необходимое без каких-либо затрат и походов в СЦ.
Сразу хотим предупредить, что данная статья подойдет для пользователей, чье устройство не реагирует на нажатия, но при этом отображает информацию на дисплее.
Способ первый (простой):
Если вы не знаете, что такое Root-права и никогда в жизни не устанавливали их на свое устройство, то данный метод рассчитан именно для вас. Проблема с восстановлением данных решается буквально в считанные минуты.
Все, что вам понадобиться – это перейти на официальный сайт своего устройства, скачать фирменную программу для управления данными, к примеру, HTC Sync или же Samsung Kies, подключить смартфон через USB к ПК и скопировать все нужные вам данные к себе на ПК.

Способ второй (простой)
Для второго способа вам понадобиться кабель USB OTG или же компьютерная мышь с разъемом microUSB. Правда, стоит отметить, что не все девайсы способны корректно работать/вообще работать через кабель USB OTG.
Что вам понадобиться:
1. Кабель USB OTG/мышь с разъемом microUSB.
2. Смартфон/планшет с разбитым дисплеем.
3. Мышка и немного свободного времени.
Все, что нам нужно сделать – это подключить компьютерную мышь к своему устройству и уже после управлять им с помощью мышки, перенося данные, контакты и прочую информацию с помощью карты памяти или же соответствующих приложений, к примеру, .
Способ третий (для опытных)
Данный способ подойдет для всех пользователей, но для его осуществления необходимы некоторые детали, описанные ниже.
1. Персональный компьютер/ноутбук с установленной Windows.
2. USB кабель для подключения устройства к ПК.
3. Заранее установленные драйвера для Android.
4. Включенный режим отладки по USB.
5. Скачанная и установленная программа ADB Run.
Как вывести изображения смартфона/планшета на дисплей ПК:
1. Запускаем установленный ADB Run.
2. При помощи цифры «7» переходим в пункт Manual Command and Unlock Bootloader далее вводим цифру «9» и попадем в раздел Control Android out Windows, после нажимаем цифру «1» Go to Website Java (Download Java JDK, and install) и переходим на сайт Java для установки пакета Java JDK.
3. На сайте Java JDK вам необходимо скачать самую последнюю версию Java, учитывая разрядность операционной системы Windows.
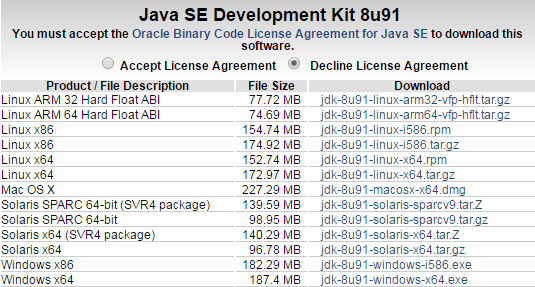


Такими весьма простыми способами вы сможете в течение пары минут «выдернуть» все нужные вам данные с устройства с разбитым дисплеем.
Инструкция: Как сделать сркншот и записать видео с экрана Android с помощью ADB Run:
Многие из нас знают, что для создания скриншотов на своем Android устройстве можно воспользоваться как встроенными методами, зажимая определенную комбинацию кнопок или же использовать сторонние приложения, для работы, которых требуется наличие Root-прав. Сегодня мы рассмотрим способ создания скриншотов и запись видео с экрана вашего Android устройства на компьютере, используя для этого лишь программу ADB Run, наличие Root-прав необязательно.
Что нам понадобится:
1. Программа ADB Run.
2. Устройство с включенной отладкой USB.
3. USB-кабель и компьютер.
Как сделать скриншот на Android с помощью ADB Run.



Как записать видео с экрана Android с помощью ADB Run.
1. Запускаем программу ADB Run и подключаем устройство к компьютеру через USB-кабель.


Инструкция: Как сделать бэкап с помощью ADB run:
Существует огромное количество способов по созданию и восстановлению резервных копий на вашем Android устройстве, но сегодня мы рассмотрим нестандартный подход, а именно с помощью программы ADB Run.
Что нам понадобиться для создания резервной копии данных:
1. Включенная отладка по USB на Android.
2. Установленная программа ADB Run (желательно крайней версии).
3. Драйвера для своего устройства.
4. USB-кабель и ПК/ноутбук.
Как сделать резервную копию с помощью ADB Run.
2. Выбираем нужный пункт резервного копирования (данные, данные и приложения, всё вместе + карта памяти).
4. После чего на устройстве вашего смартфона/планшета высветиться следующее сообщение, где нужно выбрать пункт «Создать резервную копию данных». Резервная копия с файлами будет размещена в специальной папке на рабочем столе вашего компьютера.

Как восстановить данные с резервной копии при помощи ADB Run.
1. Запускаем ADB Run и переходим в меню Backup.
2. Выбираем пункт ADB Restore.
3. На вашем устройстве высветиться окошко с восстановлением данных, где нужно выбрать пункт – «Восстановить данные».
На этом создание резервной копии данных и их восстановление с помощью программы ADB Run можно считать завершенным.
Инструкция: Как применить патч к системному текстовому файлу с помощью ADB Run:
Многие знают, что операционная система Android является самой гибкой в плане настроек, кастомизации и модинга, что позволяет профессионалам и любителям создавать не только собственные прошивки, основываясь на официальные, но и заниматься созданием патчей, которые в той или иной мере влияют на работу системы/отдельно взятых компонентов вашего устройства.
Сегодня мы рассмотрим пример того, как можно скопировать системный текстовый файл на примере build.prop из ОС Android к себе на компьютер, отредактировать его и после создать патч, который можно спокойно применить к вашему устройству, а при необходимости совершить откат совершенных действий.
Что нам понадобится для работы:
1. ПК или ноутбук на ОС Windows.
2. USB-кабель для вашего устройства (желательно фирменный).
3. Скачанная и установленная программа ADB Run на ваш компьютер.
4. Включенная отладка по USB на Android.
5. Наличие Root-прав.
6. Установленная программа BusyBox на Android.
Процесс создания и применения патча:
Сначала мы должны подключить устройство к ПК через USB-кабель, затем запустить программу ADB Run и перейти в меню Manual Command and Unlock Bootloader->ADB, подробную инструкцию о том, как пользоваться ADB Run вы сможете найти в самом начале обзора программы.
Теперь нам необходимо скопировать файл build.prop, для чего вводим следующем команду в открывшемся окошке программы:
adb pull /system/build.prop %USERPROFILE%\Desktop
adb push %USERPROFILE%\Desktop\android_build.prop /sdcard/
adb shell
su
mount -o rw,remount,rw /system
После проделанных действий, можно смело отправлять созданный нами файл в системный раздел, введя следующую команду:
cp /storage/emulated/0/android_build.prop /system
diff -u android_build.prop build.prop > ptch.diff
patch -R < ptch.diff
Инструкция: Как снять образ с Android:
Многие пользователи, которые решили заняться созданием собственных прошивок для Android не всегда понимают, как именно нужно снимать образы с Android. В сегодняшней статье вы сможете максимально подробно узнать о том, какие именно блоки вам нужны, как снимать с них дампы, разбирать и после восстанавливать, при необходимости. Иными словами вы узнаете, как снимать дампы с таких разделов как: system, data, efs, preload, cache.
Что может понадобиться для снятия образа на Android:
1. Установленная программа ADB Run.
2. Смартфон/планшет с полученными на нем Root-правами.
3. Включенная отладка по USB.
4. Установленные драйвера для Android, если вы впервые подключаете смартфон к ПК.
5. Собственно сам ПК и USB –кабель.
Как снимать образ с Android (подготовка):
1. Подключаем смартфон/планшет к компьютеру через USB-кабель.
2. Запускаем программу ADB Run и переходим в меню Memory and Partitions, нам нужно узнать /dev/block/, иными словами, расположение нужных для нас блоков в памяти устройства. Для этого нужно перейти в раздел Memory and Partitions -> Partitions /dev/block/, пробуем один из 7 представленных методов, что и позволит узнать все нужные нам блоки.
После того, как мы узнали, где именно находятся все необходимые для нас разделы Android, мы сможем приступить к непосредственному снятию образа. Перед проведением данной процедуры вы должны убедиться, что свободной памяти на карте памяти вашего устройства более чем достаточно.
1. Включаем программу ADB Run, переходим в меню Backup –> Backup and Restore dev/block (IMG) –> Backup dev/block.
2. Указываем нужный нам блок и ждем пока произойдет снятия образа (в этот момент устройство лучше не трогать).
Как восстановить образы Android в исходное состояние:
1. Переводим свой смартфон/планшет в режим быстрой загрузки fastboot (bootloader) и подключаем его к компьютеру с помощью USB-кабеля.
2. Файлы boot.img и system.img с вашего устройства нужно скопировать по следующему пути C:/adb/progbin
.
3. Запускаем ADB Run и переходим в меню Manual Command and Unlock Bootloader –> ADB.
4. Вводим (копируем) следующие команды:
fastboot flash boot boot.img
fastboot flash system system.img
fastboot reboot
Практически каждый владелец Android устройства, который решил улучшить своего любимца путем замены прошивки или ядра операционной системы, сталкивается с программой adb.
Для большинства новичков именно эта программа становится непреодолимым препятствием и мы сегодня расскажем вам, как установить и начать работу с этим замечательным приложением, которое поможет вам, например, получить rootправа на вашем устройстве, прошить новую версию Android или даже восстановить ваш телефон или планшет к первоначальному состоянию после неудачного вмешательства в систему.
Так что же такое ADB, полюбившийся всем моддерам и хакерам, где его взять, и зачем он нам нужен?
Аббревиатура ADB расшифровывается как Android Debug Bridge (отладочный мост Андроид). ADB является составной частью Android SDK, который можно скачать отсюда .
Так как операционная система Android является разновидностью Linux, для ее настройки часто возникает необходимость работы через командную строку. Конечно, существуют программы – эмуляторы терминала, которые позволяют выполнять команды прямо на устройстве но, во-первых, на маленьком экране телефона делать это неудобно, а во-вторых, иногда требуется доступ к устройству через компьютер, и в этих и многих других случаях программа adb просто незаменима. Программа adb устанавливает связь между устройством и компьютером и позволяет прямо на компьютере выполнять различные манипуляции с системой Android.
Прежде всего, рекомендуем вам скачать самую последнюю версию Android SDK, на момент написания этого руководства доступна версия r11, на ее примере построено все дальнейшее описание, и в более ранних версиях, местоположение необходимых программ после установки SDK, может отличаться от описанного здесь.
1. Скачиваем Android SDK, его можно найти по ссылке указанной ранее. Имеется несколько разновидностей SDK, для Microsoft Windows, Mac OS и Linux.
Нам потребуется разновидность для Microsoft Windows. И здесь есть два варианта – скачать установщик или zip архив с Android SDK. Установщик нам не нужен, тем более он не позволит установить SDK в Windows 7, и поэтому скачиваем zip архив.
В архиве находится папка android-sdk-windows , которая и содержит сам SDK. Распаковываем ее на компьютер. В нашем примере, мы разместили папку в корне диска С. Если вы сделаете то же самое, путь к SDK будет у нас такой: C:\android-sdk-windows
В более ранних версиях SDK внутри этой папки в папке tools располагалась нужная нам программа adb, но позднее она была перемещена разработчиками в папку platform-tools.
Однако, если вы зайдете в эту папку, вы не найдете внутри нее программу adb, поэтому переходим к следующему этапу установки.
2.
Устанавливаем SDK Platform Tools.
Убеждаемся, что наш компьютер подключен к интернету и запускаем находящуюся в папке android-sdk-windows, программу SDK Manager. После запуска программы появится такое окно:
Нам нужно скачать и установить Android SDK Platform-tools и Android SDK Tools.
С помощью двойного клика по пункту или нажатием на «Accept» и «Reject» отмечаем эти два пункта в списке и снимаем отметку со всех остальных пунктов, как показано на приведенном выше скриншоте. Затем нажимаем «Install» и ждем пока скачаются и установятся нужные нам компоненты.
Теперь мы имеем установленную adb на своем компьютере, но для работы с нашим телефоном или планшетом нужно будет установить их драйвер и для дальнейшего удобства с программой, неплохо было бы прописать путь к ней и другим компонентам в систему Windows.
3. Если мы зайдем в папку C:\android-sdk-windows\platform-tools\ , то теперь сможем там обнаружить программу adb.
После этого, нам нужно отредактировать системную переменную PATH, чтобы каждый раз при запуске программы и вводе команд не набирать путь к программе, который выглядит так:
C:\android-sdk-windows\platform-tools\adb
Если вы ни разу не редактировали системные переменные, создайте точку восстановления системы, чтобы потом можно было вернуть ее в первоначальное состояние.
Если у вас установлена Windows 7, клацаем правой клавишей мыши по ярлыку «Компьютер», выбираем «свойства» и в открывшемся окне выбираем «Дополнительные параметры системы».
Если у вас Windows XP, клацаем правой кнопкой мыши по «Мой компьютер» и затем по «Свойства»
В следующем окне на вкладке «Дополнительно» нажимаем на кнопку «Переменные среды». В списке «Системные переменные» выбираем переменную «path» и нажимаем кнопку «Изменить…»
Откроется окно редактирования переменной, и в пункте «значение переменной» в самый конец строки, после точки с запятой добавляем путь к папке tools и папке platform-tools:
;c:\android-sdk-windows\tools;c:\android-sdk-windows\platform-tools;

(если в конце строки не было точки с запятой, добавьте её – каждый путь в этой строке должен отделяться от другого точкой с запятой)
Если вы установили Android SDK в другую папку, пропишите в конце строки ваш путь к папкам tools и platform-tools.
Некоторые устройства, например телефоны и планшеты компании Samsung имеют собственное программное обеспечение для синхронизации с компьютером, и если оно у вас установлено на компьютере, то драйвер устройства уже установлен у вас в системе.
Но для таких устройств, как Nexus One, которые поставляются без каких либо дополнительных программ и драйверов, для работы с Android SDK, драйверы установить необходимо.
Для этого идем в папку, в которую мы устанавливали SDK и запускаем SDK Manager.

Точно так же, как мы устанавливали Android SDK Platform-tools и Android SDK Tools, находим и выбираем в списке «Google Usb Driver package». Нажимаем «Install» и ждем пока программа скачает драйверы. Драйверы для 32 и 64 разрядной Windows будут скачаны в следующую папку:
C:\1\android-sdk-windows\extras\google\usb_driver
Теперь можно установить драйверы для вашего устройства. Для этого в меню настроек телефона или планшета выбираем пункт «Приложения» (Applications), и в нем включаем «Отладка USB» (USB debugging).
Подключаем наше устройство к компьютеру. Компьютер обнаружит новое оборудование и предложит установить драйверы. Устанавливаем драйверы из папки, куда они были скачаны ранее.
После установки драйверов в диспетчере устройств появится новое устройство «ADB Interface» и мы можем убедиться в этом открыв его, нажав правой клавишей мыши по иконке «Компьютер» -> «Свойства» -> «Диспетчер устройств»
Работать с программой adb лучше всего через командную строку Windows. Для вызова командной строки на компьютере с Windows XP, нажимаем «Пуск» и в поле ввода «Выполнить» набираем cmd и нажимаем «Enter».
На компьютере с Windows 7, нажимаем «Пуск» и в поле ввода «Найти программы и файлы» набираем cmd и нажимаем «Enter».
Откроется окно командной строки, и для того чтобы, например посмотреть какие устройства у нас подключены к компьютеру, набираем в нем команду:
adb devicesПрограмма adb отобразит список устройств, подключенных в настоящий момент к компьютеру.

Чем ближе официальный релиз семейства ЦП Intel Kaby Lake, тем больше деталей просачивается о продуктах, поддерживающих новые чипы. Так, компания Asus готовится в скором времени представить линейку материнских плат с чипсетом Z270 под сокет LGA1151. В чем отличие новинок от решений предыдущих поколений? Представляем краткий обзор пяти моделей серии Z270.
Asus ROG Maximus IX Formula Z270
Игровая системная плата Asus ROG Maximus IX Formula Z270 разработана в форм-факторе ATX и традиционном для семейства Republic of Gamers красно-черном дизайне. Печатная плата оснащена подсветкой Aura RGB LED, …
 Организация Thermaltake заявила о начале продаж нового блока питания Thermaltake Toughpower iRGB PLUS 1250W Titanium с номинальной пропускной способностью 1250 Вт и яркой LED-подсветкой, которая поддерживает 16,8 млн расцветок и оттенков.
Организация Thermaltake заявила о начале продаж нового блока питания Thermaltake Toughpower iRGB PLUS 1250W Titanium с номинальной пропускной способностью 1250 Вт и яркой LED-подсветкой, которая поддерживает 16,8 млн расцветок и оттенков.
Новый механизм имеет сертификат 80 Plus Titanium, а его серия +12В выдает наибольшую выходную пропускную способность на уровне 1248 Вт. В свой черед объединенная мощность каналов +3,3В и +5В достигает 100 Вт. Новое устройство характеризуется всецело модульной системой проводов и присутствием высококачественных японских конденсаторов, а за его …
 Компания ECS с гордостью заявила о выпуске эксклюзивной материнской платы с кодовым именем AMD Golden A85F2-A. Плата дополняет линейку продукции Black Series и характеризуется интегрированием множества новейших технологий. Новинка разработана в форм-факторе ATX на основе чипа AMD и совместима с сокетом FM2. Кроме технологических решений ECS наделила плату необыкновенным дизайном: черная печатная плата в сочетании позолоченных компонентов делает данную модель уникальной в своем роде.
Компания ECS с гордостью заявила о выпуске эксклюзивной материнской платы с кодовым именем AMD Golden A85F2-A. Плата дополняет линейку продукции Black Series и характеризуется интегрированием множества новейших технологий. Новинка разработана в форм-факторе ATX на основе чипа AMD и совместима с сокетом FM2. Кроме технологических решений ECS наделила плату необыкновенным дизайном: черная печатная плата в сочетании позолоченных компонентов делает данную модель уникальной в своем роде.
Материнскую плату ECS AMD Golden A85F2-A можно назвать своего рода …