Вредоносное ПО (malware) - это назойливые или опасные программы,...


пропорционального изменения размера, выберите одну из угловых опорных точек и удерживайте клавишу Shift нажатой, когда перетаскиваете опорную точку в новое положение.
Для более сложного управления размером объекта, выберите из меню Формат > Объект > Положение и размер . Используйте диалоговое окно Положение и размер для установки ширины и высоты независимо. Если флажокПропорционально установлен, то эти два размера изменяются таким образом, чтобы сохранялась пропорция, что позволяет выполнять пропорциональное изменение размера.
Чтобы сгруппировать нарисованные объекты:
1) Выделите один объект, затем, удерживая нажатой клавишу Shift , выделите другие объекты, которые вы хотите включить в группу. Вокруг выделенных объектов появится ограничивающий прямоугольник.
2) Когда все объекты выделены, выберите Формат> Сгруппировать > Сгруппировать из меню или наведите курсор мыши на один из объектов, щелкните правой кнопкой мыши и выберитеГруппировка > Сгруппировать из выпадающего контекстного меню.
Когда вы добавляете изображение в текстовый документ, Вы должны выбрать как разместить изображение относительно текста и других изображений. Размещение изображения зачастую отнимает довольно много времени, и может очень разочаровать неопытных и опытных пользователей. Поскольку Writer - текстовый процессор, а не настольная издательская программа, есть некоторые ограничения в гибкости размещения изображений и требуется много времени, чтобы получить в точности то, что требуется. Начиная с OpenOffice.org 3.0 эта задача значительно улучшена за счет включения нового параметра, который допускает “свободную привязку”.
Размещение изображений управляется воздействием на четыре области:
Расположение относится к размещению изображения на воображаемой вертикальной оси. Расположение управляет тем, как изображение располагается друг относительно друга или относительно текста.
Выравнивание означает вертикальное или горизонтальное размещение изображения по отношению к выбранной точке привязки.
Привязка относится к контрольной точке для изображения. Этой точкой может быть страница или врезка, в которой располагается объект, абзац или даже символ.
Обтекание текста определяет как располагается по отношению к изображению окружающий текст, который может охватывать изображение с одной или обеих сторон, располагаться над или под изображением, или изображение может вести себя как отдельный абзац или символ.
К параметрам для каждой из четырех областей управления, описанных выше, можно получить доступ множеством различных способов в зависимости от характера изображения:
1) Из меню Формат , в котором вы можете найти пункты
Выравнивание, Расположение, Обтеканиеи Привязка
(для изображений и нарисованных объектов).
2) В выпадающем контекстном меню, которое отображается при щелчке правой кнопки мыши по изображению.
3) Из панели инструментов Врезка, показанной на Рис. 262, для изображений с примененным стилем врезкиИзображения .
4) На страницах Тип иОбтекание диалогового окна Изображение для картинок. Заметим, что вы не можете управлять расположением, используя диалоговое окно. Чтобы открыть диалоговое окно Изображение, щелкните по изображению для его выделения и затем выберитеФормат > Изображение или щелкните правой кнопкой мыши на изображении и выберитеИзображение из выпадающего контекстного меню.
5) На страницы Положение и размер диалогового окна Положение и размер для нарисованных объектов. Чтобы открыть диалоговое окно Положение и размер, щелкните по нарисованному объекту для его выделения, а затем выберите
Формат > Объект > Положение и размер или щелкните правой кнопкой мыши по нарисованному объекту и выберите

Положение и размер из выпадающего контекстного меню. Заметим, что вы можете управлять только выравниванием и привязкой.
По центру | Обрамление | На передний план |
|||||||||||||||||||||||||||||||||||
Без обтекания | По правому краю | Стиль линии | На задний план |
||||||||||||||||||||||||||||||||||
Обтекание | По верхнему краю | Цвет линий рамки | Изменить | ||||||||||||||||||||||||||||||||||
страницы | привязку | ||||||||||||||||||||||||||||||||||||
Сквозное | По центру | Цвет фона | Связать фреймы |
||||||||||||||||||||||||||||||||||
обтекание | |||||||||||||||||||||||||||||||||||||
По левому краю | По нижнему краю | Свойства фрейма | Разорвать связь |
||||||||||||||||||||||||||||||||||
Рис. 262. Панель инструментов Врезка (графическое управление положением для изображений)
Расположение графических объектов означает определение его вертикального положения относительно других графических объектов или текста. Расположение уместно только когда объекты перекрываются. Вы можете выбрать один из четырех параметров, а также специальные настройки для нарисованных объектов:
Рис. 263: Меню Расположить
На передний план : располагает изображение поверх любого другого изображения или текста.
Переместить вперед : поднимает объект на один уровень вверх в стеке (ось Z). В зависимости от количества перекрывающихся объектов, вам может понадобиться применить эту команду несколько раз, чтобы получить желаемый результат.
Переместить назад : противоположно Переместить вперед; отодвигает выбранный объект на один уровень вниз в стеке объектов.

На задний план : перемещает выбранное изображение на дно стека, так что другие изображения и текст перекрывают его.
На заднем плане / На переднем плане : доступно только для нарисованных объектов; помещает нарисованный объект позади или впереди текста, соответственно.
Вы можете привязать изображение как символ или к странице, абзацу или символу. Вы можете также поместить изображение во врезку и привязать врезку к странице, абзацу или символу. Какой метод выбрать, зависит от того, чего вы пытаетесь достичь.
Здесь перечислены методы, которыми Вы можете привязать изображение или нарисованный объекты:
К странице
Изображение сохраняет одно и то же положение по отношению к полям страницы. Оно не перемещается, когда Вы добавляете или удаляете текст или другие изображения. Этот метод полезен, когда изображение не должно быть визуально связано с определенной частью текста. Он часто используется при изготовлении бюллетеней и других документов, которые отличаются очень насыщенным расположением, или для размещения логотипов на фирменных бланках.
Если вы планируете использовать документ в составном Внимание документе, не привязывайте изображениеК странице ,
потому что изображение будет исчезать из составного документа. См. Главу 13 (Работа с составными документами) для получения более подробной информации.
Изображение связано с абзацем и перемещается с абзацем. Оно может быть помещено на поля страницы или в другом месте. Этот метод полезен в качестве альтернативы таблицы для размещения значка рядом с абзацем.
К символу
Изображение связано с символом, но располагается не в тексте. Оно перемещается вместе с абзацем, но может быть помещено на поля страницы или в другом месте. Этот метод похож на привязку к абзацу, но не может быть использован с нарисованными объектами.
OpenOffice.org 3 Руководство по Writer |
Графические объекты (рисунки и изображения), расположенные в документе Word, как правило, можно перемещать вместе с текстом или привязывать к определенному фрагменту текстового документа (абзацу, границам страницу, строке и т.п.).
Для этого следует ввести команду меню ФОРМАТ ® Рисунок (Автофигура , Надпись или др.) и в соответствующем диалоговом окне на вкладке Положение щелкнуть по кнопке Дополнительно , а затем открыть вкладку Положение рисунка и установить переключатель Перемещать вместе с текстом . Обычно режим перемещения графических объектов вместе с текстом устанавливается в Word по умолчанию.
Для отображения привязки нужно ввести команду СЕРВИС ® Параметры и на вкладке Вид диалогового окна Параметры установить переключатель Привязка объектов . При установке этого переключателя после выделения графического объекта рядом с ним (на левом поле) будет отображаться символ (маркер) привязки в виде якоря.
Символы привязки отображаются только в режиме разметки страницы (и Web-документа) и только для рисунков и объектов, расположенных вне слоя текста (для которых установлен один из режимов обтекания текстом ).
При работе с документом, содержащим графический объект, рекомендуется не только устанавливать отображение символов привязки, но и выводить на экран непечатаемые символы (маркеры абзацев). Потому что при удалении, перемещении или копировании абзаца, возле которого установлен символ привязки (якорь), вместе с абзацем удаляется (перемещается, копируется) и «привязанный» к этому абзацу графический объект (рисунок или изображение).
Иногда требуется, чтобы графический объект оставался привязанным к одному и тому же абзацу при любом его перемещении, т.е. был «жестко» привязан к определенному фрагменту документа, например, рисунок к его названию. В этом случае в диалоговом окне Дополнительная разметка на вкладке Положение рисунка нужно активизировать переключатель Установить привязку , после чего в маркере привязки к изображению якоря добавится изображение замка.

Создание формул
В качестве объектов в документ Word могут быть вставлены сложные математические уравнения, выражения и формулы, созданные с помощью встроенного в Word редактора формул – программы Microsoft Equation .
Создаваемые таким образом уравнения и формулы являются статичными объектами, т.е. они не выполняют вычислений и не могут редактироваться непосредственно в тексте.
Для запуска редактора формул служит команда Вставка ® Объект . В открывшемся диалоговом окне Вставка объекта на вкладке Создание выбрать пункт Microsoft Equation 3.0. После этого на экране появится меню программы редактора формул и панель инструментов Формула .

Кроме того, для запуска редактора формул можно воспользоваться кнопкой Редактор формул .
При создании формул для выбора символов и шаблонов используются кнопки панели инструментов редактора формул, а для ввода чисел и переменных в специально отведенные для них места – клавиатура.
Панель инструментов редактора формул (Формула) содержит два ряда кнопок. В верхнем ряду – в строке символов расположены кнопки для вставки в формулу математических символов – греческих букв, математических и логических операторов, надстрочных знаков и т.п. Кнопки нижнего ряда позволяют вставлять шаблоны , включающие символы дробей, квадратных корней, интегралов, сумм, произведений, матриц, различных скобок и т.п. Многие шаблоны содержат специальные поля (черные или пустые квадратики), предназначенные для ввода текста и вставки символов.
Ввод и редактирование формул завершается нажатием клавиши ESC или закрытием панели редактора формул. Можно также щелкнуть левой кнопкой мыши где-либо в поле документа вне области ввода формулы. Введенная формула автоматически вставляется в текст в качестве объекта. Далее ее можно переместить в любое иное место документа через буфер обмена. Для редактирования формулы непосредственно в документе достаточно выполнить на ней двойной щелчок. При этом автоматически открывается окно редактора формул.
Создание таблиц и работа с таблицами в Word
Word позволяет оформлять данные создаваемых документов в виде таблиц.
Таблица – форма организации данных по столбцам и строкам, на пересечении которых находятся ячейки. В ячейках таблицы могут размещаться данные произвольного типа: текст, числа, графика, рисунки, формулы и др.
Таблица Word может содержать 63 столбца и 32767 строк (сравните, в Excel – 256 столбцов и 65536 строк). Разные строки одной таблицы могут содержать различное число столбцов. Ячейки таблицы имеют адреса, образованные именем столбца (A, B, C,…) и номером строки (1,2 3,…).
В документе Word таблицы создаются по месту установки курсора. По умолчанию линии в таблице обозначаются пунктиром (который не выводится на печать).
Новую таблицу в формате Word можно создать:
1. С помощью команды горизонтального меню окна ТАБЛИЦА ® Добавить (Вставить) ® Таблица . В появившемся диалоговом окне Вставка таблицы следует установить размерность таблицы – число строк и столбцов и установить параметры ширины столбцов.
2. С помощью кнопки Добавить таблицу на стандартной панели инструментов. Для определения конфигурации новой таблицы нужно закрасить при нажатой левой кнопке мыши требуемое число столбцов и строк таблицы.
3. В последних версиях Word появилась возможность создавать таблицы, рисуя их «карандашом» с помощью мыши. Эта кнопка находится на панели инструментов Таблицы и границы .
4. Ранее набранный текст может быть преобразован в табличное представление с помощью команды ТАБЛИЦА ® Преобразовать ® Преобразовать в таблицу при условии, что текст подготовлен с использованием специальных разделителей строк и столбцов: символов конца абзаца (Enter ), табуляции (Tab ) или др.
Word допускает и обратное преобразование таблицы в обыкновенный текст с помощью команды меню ТАБЛИЦА ® Преобразовать ® Преобразовать в текст .
Указанное первоначально (при создании таблицы Word) число строк и столбцов можно изменять, добавляя новые или удаляя существующие строки и столбцы.
Для добавления новой строки в конце таблицы нужно установить курсор в последней ячейке таблицы и нажать клавишу Tab .
Для перемещения, копирования, добавления и удаления отдельных ячеек, столбцов и строк таблицы можно также использовать буфер обмена (команды меню ПРАВКА ® Копировать, Вырезать, Вставить ).
Для удаления таблицы ее необходимо выделить вместе с маркером абзаца , следующего за таблицей, и нажать клавишу Delete . Если выделить таблицу без маркера абзаца, следующего за таблицей, то при нажатии клавиши будет удалено только ее содержимое . Для удаления всей таблицы можно также использовать команду ТАБЛИЦА ® Удалить ® Таблица , предварительно установив курсор внутри таблицы.
Новые возможности для работы с таблицами в Word 2000
В версии Word 2000 для удобства работы с таблицами появились новые средства и возможности, которых не было в предыдущих версиях Word:
· перемещение таблицы целиком с помощью мыши – перетаскивают мышью маркер перемещения таблицы - непечатаемый символ, который появляется слева над верхней строкой таблицы;
· изменение размера таблицы с сохранением пропорций размеров строк и столбцов (с помощью маркера изменения размера таблицы в нижнем правом углу таблицы);
· обтекание таблицы текстом (варианты обтекания устанавливаются также, как и для рисунков – команда ТАБЛИЦА ® Свойства таблицы );
· создание вложенных таблиц – ячейка таблицы может содержать другую таблицу (например, с помощью команды ТАБЛИЦА ® Добавить ® Таблица );
· создание диагональных границ и линий внутри ячейки, рисуя границы «карандашом» или с помощью кнопок на панели инструментов Внешние границы ;
· установка полей ячеек и интервалов между ячейками и др. (поля ячейки определяют промежуток между границей ячейки и находящимся в ней текстом; для установки полей ячеек и определения величины интервала между ячейками – команда ТАБЛИЦА ® Свойства таблицы ® вкладка Таблица ® кнопка Параметры ).
Растровые данные обычно получаются путем сканирования бумажных карт или обработки аэрофотоснимков или спутниковых снимков. Наборы данных, полученные путем сканирования карт, обычно не имеют пространственной привязки (ни внутри набора, ни в виде отдельного файла). Иногда информация о местоположении, поставляемая в наборах данных аэрофотоснимков или космических снимков, является неточной, и такие данные не удается корректно совместить с другими имеющимися пространственными данными. Поэтому, для использования некоторых наборов растровых данных совместно с другими вашими пространственными данными, необходимо осуществить пространственную привязку этих наборов растровых данных в системе координат карты. Система координат карты задается с помощью проекции карты (способ проецирования искривленной поверхности Земли на плоскость).
Пространственная привязка растровых данных выполняется указанием местоположения, с использованием координат карты, и присвоением системы координат фрейму данных. Пространственно привязанные растровые данные позволяют просматривать данные, выполнять к ним запросы и анализировать их вместе с другими географическими данными. Панель инструментов Пространственная привязка позволяет выполнять пространственная привязку наборов растровых данных и слоев наборов растровых данных (которые могут иметь растровые функции), сервисов изображений и растровых продуктов.
В основном, для задания пространственной привязки набора растровых данных используются следующие шаги:
Для просмотра демонстрации пространственной привязки набора растровых данных см. Видео о пространственной привязке .
В основном, пространственная привязка растровых данных происходит с использованием имеющихся пространственных данных (целевых данных), таких как растры с пространственной привязкой или класс векторный объектов, которые имеют нужную систему координат карты. Этот процесс включает определение серии опорных точек – известных координат x,y – которые связывают известные местоположения в наборе растровых данных с соответствующими местами в данных, имеющих пространственную привязку (целевые данные). Контрольными точками являются такие местоположения, которые можно легко определить в наборах растровых данных и которые имеют точные координаты. В качестве идентификаторов местоположений могут использоваться, например, пересечения дорог или водных потоков, устья рек, обнажения горных пород, углы улиц или площадей, пересечения лесозащитных полос.
Опорные точки используются для построения полиномиальной трансформации, с помощью которой набор растровых данных будет сдвинут в географически верное местоположение. Соединение между опорной точкой набора растровых данных (точка от) и соответствующей точкой уже выровненных данных (точка к) называется связью.
На примере ниже показана опорная «точка к» (желтый крест), расположенная на слое векторных данных в месте пересечения улиц, и ассоциированная с ней опорная «точка от» (зеленый крест), расположенная на растре. Связь показана голубой линией, соединяющей обе точки.

Необходимое количество связей зависит от сложности преобразования, которое вы планируете использовать для привязки набора растровых данных к карте. Добавление дополнительных связей не обязательно повышает точность преобразования. Если возможно, то лучше равномерно распределить связи по всему набору растровых данных, а не концентрировать их в одном месте. Обычно, наличие одной связи в каждом углу растра и нескольких посередине обеспечивает наилучший результат.
В основном, чем больше область перекрытия между набором растровых данных и целевыми данными, тем лучше результат привязки, поскольку опорные точки, по которым она строится, можно распределить наиболее равномерно. Например, если ваши целевые данные занимают четверть области набора растровых данных, опорные точки будут сконцентрированы только в этом районе. Таким образом, все, что не попадает в область перекрытия, скорее всего, будет привязано некорректно.
Имейте в виду, что точность данных, для которых вы выполняете пространственную привязку, не будет выше точности тех данных, по которым вы это делаете. Чтобы уменьшить количество ошибок, осуществлять пространственную привязку следует по данным самого высокого разрешения и самого крупного масштаба.
После того, как вы создали достаточное количество связей, вы можете привязать – или трансформировать – набор растровых данных, чтобы он соответствовал координатам целевых данных. Чтобы добиться максимального совпадения координат для каждой ячейки, вы можете использовать трансформацию методом полиномов, сплайн, методом подгонки или подобия.
Полиномиальная трансформация использует построение полинома на основе опорных точек и алгоритм подбора методом наименьших квадратов (LSF). Этот способ оптимизирован для соблюдения общей точности, но не гарантирует локальной точности. Полиномиальная трансформация использует две формулы: одна для вычисления координат x по входным координатам (x,y) местоположения, а вторая – для вычисления координат y. Задача метода наименьших квадратов – рассчитать общую формулу, которая применима ко всем точкам, обычно за счет небольшого смещения позиций опорных точек. Количество некоррелированных опорных точек, требующееся для этого метода, составляет 1 для нулевого порядка, 3 для первого порядка, 6 – для второго и 10 – для третьего порядка. Полиномы низших порядков имеют тенденцию к ошибке случайного типа, тогда как полиномы высших порядков – к ошибке экстраполяции.
Полиномиальная трансформация первого порядка обычно используется для пространственной привязки изображения. Ниже приведено уравнение для трансформации набора растровых данных, с использованием аффинного (первого порядка) полиномиального преобразования. Шесть параметров определяют трансформацию строк и столбцов растра в координаты карты.

Полином нулевого порядка будет использован для смещения ваших данных. Это часто используется в ситуации, когда ваши данные уже имеют пространственную привязку, но небольшой сдвиг лучше выровняет ваши данные. Для выполнения смещения ваших данных полиномом нулевого порядка необходима только одна ссылка. Рекомендуется сделать несколько связей, затем выбрать ту, которая выглядит наиболее точной.
Используйте трансформацию первого порядка (аффинную) для сдвига, изменения масштаба или поворота набора растровых данных. Это обычно позволяет сохранить прямые линии исходного растра в трансформированном наборе растровых данных. Таким образом, квадраты и прямоугольники набора растровых данных обычно деформируются в параллелограммы, одновременно со случайным изменением масштаба и угловой ориентации.
Всего с тремя связями, математическое выражение, используемое в трансформации первого порядка, может точно привязать каждую точку растра к целевым данным. Использование более трех связей вносит искажения, или невязку, которые распределяются по всем связям. Однако, следует задавать более трех связей, поскольку, если одна из них окажется позиционно неверной, это окажет гораздо большее влияние на процесс преобразования. Следовательно, несмотря на увеличение математической ошибки трансформации при увеличении числа связей, общая точность трансформации также будет увеличиваться.
Чем выше порядок трансформации, тем более сложные искажения могут быть скорректированы. Однако, трансформация выше третьего порядка используется очень редко. Трансформации высокого порядка требуют большее количество связей и, следовательно, больше времени на обработку. Как правило, если набор растровых данных необходимо растянуть, повернуть или изменить его размер, следует использовать трансформацию первого порядка. Для более сложного преобразования применяются трансформации второго или третьего порядка.
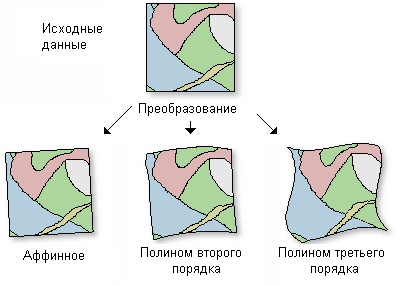
Трансформация методом сплайна – это истинный метод резинового листа, оптимизированный для обеспечения локальной, но не глобальной точности привязки. Она основана на сплайн-функции – кусочном полиноме, который обеспечивает гладкие непрерывные переходы между соседними полиномами. Она обеспечивает точное совмещение исходной и конечной опорных точек, но точность совпадения удаленных пикселов не гарантируется. Эта трансформация удобна, если правильное размещение опорных точек имеет первостепенное значение. Добавление дополнительных опорных точек может увеличить общую точность сплайн трансформации. Для нее требуется как минимум 10 опорных точек.
Трансформация методом подгонки подходит для соблюдения как общей точности (метод наименьших квадратов, LSF), так и для локальной. Она построена на алгоритме, который оптимизирует методы интерполяции полиномиальной трансформации и нерегулярной триангуляционной сети (TIN). Полиномиальная трансформация выполняется с помощью двух наборов опорных точек, которые располагают их максимально точно с учетом техники интерполяции TIN. Для подгонки границ необходимо как минимум три опорных точки.
Проективное преобразование может сохранить линии так, что они останутся прямыми. При этом параллельные линии могут оказаться непараллельными. Проективное преобразование особенно полезно для скошенных изображений, сканированных карт и спутниковых снимков Landsat или Digital Globe. Для выполнения проективного преобразования необходимо как минимум четыре связи. При наличии четырех связей ошибка RMS будет равняться нулю. При наличии большего количества связей ошибка RMS будет чуть выше нуля.
Преобразование подобия является трансформацией первого порядка, при которой делаются попытки сохранить форму исходного растра. Среднеквадратичная ошибка имеет тенденцию к возрастанию, по сравнению с другими полиномными трансформациями, поскольку сохранение формы является более приоритетным, чем точная подгонка.
Когда общая формула выведена и применена к опорным точкам, производится измерение ошибки – невязки. Эта ошибка является разницей между реальным и вычисленным положением «точки к». Общая ошибка вычисляется из квадратного корня (RMS) суммы ошибок всех связей. Это значение описывает степень согласования трансформации между всеми опорными точками (связями). Если ошибка слишком велика, для ее уменьшения можно удалить или добавить опорные точки.
Хотя ошибка RMS является хорошей оценкой точности трансформации, не следует путать маленькую величину ошибки RMS с точностью привязки. Например, результат преобразования может иметь значительные неточности из-за неверного выбора опорных точек. Чем больше правильных опорных точек вы используете, тем более точным будет результат конвертации исходных данных. Обычно, трансформация методом подгонки границ и сплайн трансформация дают ошибку RMS около нуля или ноль; однако, это не означает, что изображение точно привязано в пространстве.
Прямое смещение показывает ошибку в тех же единицах измерения, что и установлены пространственной привязкой фрейма данных. Обратные смещения отображают ошибку в пикселах. Прямое и обратное смещение – это мера точности, которая отображается в пикселях. Значения смещений, близкие к нулю, рассматриваются как более точные.
Когда вы трансформируете, проецируете или пересчитываете набор растровых данных, конвертируете его из одной проекции в другую или изменяете размер ячейки, вы выполняете геометрическое преобразование. Геометрическое преобразование – процесс изменения геометрии набора растровых данных из одного координатного пространства в другое. К геометрическим преобразованиям относятся «резиновый лист» (обычно используется в пространственной привязке), проекция (используется информация о проекции для трансформации данных в другую проекцию), сдвиг (одинаковое смещение всех координат), вращение (вращение всех координат на одинаковый угол) и изменение размера ячейки набора растровых данных.
После выполнения геометрического преобразования, центры ячеек исходного растра редко совпадают с центрами ячеек итогового; однако, значения должны быть привязаны к центрам.
Вам может показаться, что каждая ячейка набора растровых данных трансформируется в новое местоположение карты, но, на самом деле этот процесс происходит не так. Во время выполнения пространственной привязки, с использованием координат карты вычисляется матрица пустых ячеек. Каждой пустой ячейке затем присваивается значение, основанное на результате пересчета.
Три наиболее часто использующиеся метода пересчета это: ближайшая окрестность, билинейная интерполяция и кубическая свертка. Все эти методы присваивают значение каждой пустой ячейке по результатам обработки ячеек набора растровых данных, не имеющего пространственную привязку.
Вычисление ближайшей окрестности является наиболее быстрым методом пересчета и хорошо подходит для обработки категорийных или тематических данных, поскольку при этом не изменяются значения входных ячеек. После того, как положение центров ячеек выходных данных сопоставлено с центрами ячеек входного растра, метод ближайшей окрестности определяет положение центра ближайшей ячейки входного растра и присваивает это значение ячейке выходного растра.
При использовании метода ближайшей окрестности, значения ячеек входного растра не изменяются. Значение 2 во входном растре всегда останется значением 2 в выходном; оно не будет изменено на 2,2 или 3. Поскольку выходные значения остаются неизменными, метод Ближайшего соседства следует использовать с номинальными или ординальными данными, где каждое значение представляет класс, функциональную единицу или классификацию – это могут быть категорийные данные, такие как типы почвы, лесов или землепользования.
Билинейная интерполяция использует значения четырех ближайших центров входных ячеек для вычисления одного значения в выходном растре. Значение выходной ячейки является средневзвешенным значением этих четырех входных ячеек, уточненным согласно их удаленности от центра соответствующей ячейки входного растра. По сравнению с методом ближайшей окрестности, этот метод пересчета позволяет получить более гладкое изображение.
Т.к. значения выходных ячеек вычисляются в зависимости от их относительного положения и значений входных ячеек, билинейная интерполяция подходит для данных, в которых положение относительно известной точки или явления определяет значение ячейки – т.е. для непрерывных поверхностей. Высоты, уклоны, интенсивность шума аэропорта или степень солености грунтовых вод вокруг устья реки представляют собой явления, которые отображаются с помощью непрерывных поверхностей и лучше всего пересчитываются с помощью метода билинейной интерполяции.
Кубическая свертка похожа на билинейную интерполяцию, отличие состоит в том, что средневзвешенное значение вычисляется по значениям в центрах 16 ближайших ячеек. Кубическая свертка позволяет получить более резкое изображение, чем билинейная интерполяция, т.к. большее количество ячеек участвует в процессе вычисления выходного значения. Поэтому этот метод пересчета часто используется для обработки изображений, таких как спутниковые и аэрофотоснимки.
Билинейная интерполяция и кубическая свертка не должны использоваться с категорийными данными, поскольку в выходных данных категории сохранены не будут. Однако, все три метода могут использоваться с непрерывными данными, при этом ближайшая окрестность вызывает появление больших пикселов, билинейная интерполяция дает более гладкую поверхность, а кубическая свертка позволяет получить самое четкое изображение. Приступая к работе над большим проектом пересчета, рекомендуется создать прототип и опробовать несколько методов пересчета, чтобы определить метод, наиболее подходящий к вашим данным.
Вы можете сохранить преобразование набора растровых данных после выполнения пространственной привязки, используя команду Трансформировать на панели инструментов Пространственная привязка , или с помощью инструмента Трансформировать . Кроме того, вы можете сохранить информацию о преобразовании в дополнительном файле, используя команду на панели инструментов Пространственная привязка .
Трансформация позволяют создавать новый набор растровых данных, имеющий пространственную привязку к координатам карты. Вы можете сохранить его в формате BIL, BIP, BMP, BSQ, DAT, GIF, GRID, IMG, JPEG, JPEG 2000, PNG или TIFF. ArcGIS не требует обязательного преобразования набора растровых данных для отображения его вместе с другими пространственными данными; однако, это следует сделать, если вы собираетесь анализировать его или хотите использовать его в других программах, которые не распознают пространственную привязку, хранящуюся в отдельном файле привязки.
При обновлении пространственной привязки, преобразование будет сохраняться в отдельном файле – новый набор растровых данных создан не будет, как это происходит при сохранении преобразования набора растровых данных. Для набора растровых данных в виде файла, такого как TIFF, преобразование обычно будет записываться во внешний файл формата XML с расширением.AUX.XML. Если набор растровых данных является необработанным изображением, таким как BMP, а преобразование является аффинным, он будет записан в файл привязки. Если набор растровых данных хранится в базе геоданных, при выполнении команды Обновить пространственную привязку , преобразование также будет сохранено в базе, в виде дополнительной информации, относящейся к этому набору растровых данных. Обновление растрового слоя, сервиса изображения или слоя мозаики выполнит обновление слоя внутри документа карты, но не сохранит измененную пространственную привязку в исходном файле.
В таблице ниже показано, как сохраняется каждый целевой тип.
| Тип данных | Результат |
|---|---|
Набор растровых данных | Команда Обновить пространственную привязку обновляет набор растровых данных. |
Растровый слой | Команда Обновить пространственную привязку обновляет слой растровых данных, растры-источники не затрагиваются. |
Слой сервиса изображений | Сервис изображений на сервере не обновляется. После выполнения команды Обновить пространственную привязку |
Растровый продукт | Растровый продукт не обновляет подлежащие файлы набора растровых данных. После выполнения команды Обновить пространственную привязку можно либо сохранить документ карты (.mxd), либо создать файл слоя (.lyr), чтобы сохранить работу по пространственной привязке. |
Растр с функцией | Растровая функция не обновляет подлежащие файлы растров. После выполнения команды Обновить пространственную привязку можно либо сохранить документ карты (.mxd), либо создать файл слоя (.lyr), чтобы сохранить работу по пространственной привязке. |
Часто у нас есть бумажная карта местности и мы хотим добавить эту карту в наш ГИС-проект. Рассмотрим как создать геопривязанное изображение из сканированной или сфотографированной карты на примере карты заказника “Квітуча гора”.
В приведенном примере все выполняется в программе QGIS. В ходе работы будут использованы следующие модули: Привязка растров, QuickMapServices, GeoSearch. Эти плагины нужно установить и активизировать, подробнее про установку модулей можно почитать . Для работы модулей QuickMapServices и GeoSearch необходимо подключение к Интернет.






Увеличиваем экстент базовой карты к первой точке привязки. Так же увеличиваем привязываемое изображение к выбранной точке привязки. Приблизившись в окне модуля к точке привязки, нажимаем кнопку «Добавить точку» и клацаем указателем мышки по выбранной точке. После этого открывается форма ввода координат. Координаты можно ввести как через поля ввода, так и захватить с карты. Если у нас есть координаты точек, например, полученные при помощи GPS-навигатора, мы можем их внести в соответствующих полях. Для получения координат с базовой карты нажимаем кнопку «С карты».




Качество привязки зависит от количества точек привязки и от выбора метода трансформации. Подробнее про методы трансформации можно почитать .


Если в окне параметров трансформации вы отметили пункт «Открыть результат QGIS» то после окончания процесса привязки результирующий слой будет добавлен в рабочий проект поверх базовой карты.
Важным нюансом является то, что в результате работы модуля, результирующий растр имеет систему координат указанную в параметрах трансформации, но информация про то какая именно проекция растра, в нем не содержится. По этой причине, он может присутствовать в списке слоев, но не отображаться на карте. В таком случае необходимо зайти в «свойства слоя» и указать нужную систему координат вручную.





Так же мы можем обрезать привязанное изображение до интересующей территории, как это описано и загрузить на планшет или сматрфон, как это описано .
Двумерные изображения, полученные с помощью аэрокосмических средств, всегда отображают трехмерные объекты на земной поверхности. Даже изображения областей, кажущихся практически плоскими, всегда искажены вследствие кривизны земной поверхности и неоднородности пространственных характеристик используемых датчиков. Целью геометрической коррекции изображений является адекватное представление на них объектов земной поверхности, сопоставимость различных изображений (разновременных или полученных с разных типов аппаратуры) и трансформирование их в проекцию карты с целью комплексного анализа аэрокосмических и картографических материалов.
В некоторых задачах тематической обработки целесообразно проводить геометрическую коррекцию после выполнения классификации изображения. Это, прежде всего, относится к тем случаям, когда спектральные отражательные свойства объектов исследования являются основной характеристикой, необходимой для получения корректных результатов. Если же в процессе тематической классификации используются достоверные данные наземных обследований или результаты мультивременных наблюдений, в том числе представленные в виде картографических материалов, то геометрическая коррекция должна быть выполнена перед началом тематического дешифрирования, причем самым тщательным образом. В случаях, когда обработка проводится на территории со сложным рельефом, для точного сопоставления исследуемых объектов с картой может потребоваться ортотрасформирование изображения с использованием трехмерной цифровой модели рельефа.
Геометрическая коррекция необходима также при ландшафтно-индикационном дешифрировании, где большую роль играют геоморфологические структурные признаки ландшафтов и их взаимосвязи, а также во всех задачах, связанных с выделением пространственно локализованных объектов. Составление точных фотопланов и мозаик изображений также требует предварительной геометрической коррекции.
Географическая привязка и геометрическая коррекция аэрокосмических изображений в большинстве случаев связана с тем или иным видом картографического проецирования. Система картограф ической проекции - это любая система, предназначенная для представления сферы или эллипсоида вращения (типа Земли) на плоскости. Существует множество различных методов проецирования. Так как проецирование сферы на плоскость неизбежно приводит к искажениям объектов поверхности, каждая система проецирования характеризуется некоторыми свойствами, такими, как сохранение расстояний, углов или площадей. По этим свойствам различают, соответственно, проекции равнопромежуточные, равноугольные и равновеликие.
Целесообразность использования того или иного вида проекций из перечисленных определяется характером измерений, которые предполагается выполнять в процессе решения задачи. Например, в равновеликих проекциях (с сохранением площадей) круг определенного диаметра, нарисованный в любом месте карты, будет иметь одну и ту же площадь. Это полезно при сопоставлении различных объектов землепользования, определения плотности объектов на карте и во многих других приложениях. Однако при этом форма и взаимные расстояния на некоторых участках карты могут быть искажены.
Существуют разнообразные системы картографических координат для определения положения точки на карте (на изображении). Каждая система координат порождает сетку, узлы которой обозначаются парой чисел X, Y (на цифровом изображении номер столбца и номер строки). Каждая система проецирования данных на карту связана с определенной системой картографических координат.
В пакетах обработки аэрокосмических изображений выделяют три вида операций, связанных с использованием координатной сетки. Далее см. бил. 24, 25.
Трансформирование изображений при геометрической коррекции. Получение матрицы трансформирования по опорным точкам, оценка ошибок. Способы пересчета значений пикселей при трансформировании изображения.
Ректификация (трансформирование) - процесс преобразования данных из одной сеточной системы в другую с использованием полиномов n-й степени. Так как пиксели на новой сетке могут не совпадать с пикселями первоначальной сетки, то он должны быть перевыбраны. Перевыборка представляет собой процесс интерполяции (экстраполяции) значений пикселей на новую сетку координат.
Привязка изображений. Во многих прикладных задачах используется анализ изображений одной территории, полученных различными типами аппаратуры или в разные сроки съемки. Чтобы иметь возможность сравнивать изображения попиксельно, необходимо привести их к единой системе координат и «подогнать» изображения друг к другу. При этом не обязательно использовать картографическую систему координат. Если ни одно из используемых изображений не трансформировано в картографическую проекцию, их можно анализировать, подогнав одно к другому в системе координат одного из изображений.
Одним из распространенных приемов, используемых в процессе интерактивного визуального дешифрирования является повышение разрешения, а следовательно, и информативности многозональных изображений путем совмещения их с панхроматическим изображением более высокого пространственного разрешения. На первом этапе выполняется взаимная привязка многозонального и панхроматического изображения. Затем производится растяжение многозонального изображения до масштаба панхроматического и пересчет яркостей по определенному правилу. При использовании самого простого мультипликативного правила значение j-ro пикселя Ij на выходе в j-м канале определяется произведением: где- исходное значение пикселя, I рап -
значение соответствующего пикселя в панхроматическом канале.
Географическая привязка - процесс приписывания пикселям изображения географических координат. Географическая привязка отражается только в информации о географических координатах в файле изображения. Сетка изображения при этом не меняется. Изображение может быть географически привязано, но не ректифицировано. В случае, когда пикселям изображения приписаны сферические (геодезические) координаты (широта, долгота), его называют цифровой моделью , в отличие от цифровой карты, которая всегда имеет определенную картографическую проекцию и плановую (географическую) систему координат. Цифровая модель посредством ректификации может быть приведена к любой цифровой карте. Процесс ректификации всегда требует предварительной географической привязки изображения, так как любая картографическая проекция всегда связана с определенной системой координат. В случае привязки изображения к изображению географическая привязка требуется в том случае, если одно из изображений уже привязано.
Процесс ректификации включает следующие этапы:
1) выбор контрольных точек (GCP - Ground Control Points);
2.расчет и тестирование матрицы трансформирования;
3) формирование нового изображения с информацией о координатной сетке в заголовке файла; при этом производится перевыборка пикселей.
Контрольные точки (GCP) представляют собой надежно идентифицируемые элементы изображения с известными координатами. Наиболее корректными являются координаты, полученные с опорных геодезических пунктов или с JPS-приемников. Однако во многих случаях приходится пользоваться отсканированными бумажными картами или векторными слоями электронных карт в совместимых с пакетом обработки форматах, например, shape-файлами из ArcView или покрытиями из ARC/INFO. При использовании для ректификации картографических материалов необходимо учитывать, что в процессе генерализации при переходе от более крупного масштаба карты к более
мелкому размер и положение некоторых объектов претерпевают искажения. Это допускается с целью сохранения характерных особенностей территории и наиболее важных в том или ином смысле топографических объектов. Прежде всего, это относится к сильно изрезанной береговой линии, дельтам и рукавам рек, озерам на засушливых землях и т.п. Наиболее надежными контрольными точками являются узлы гидросети без характерных особенностей, перекрестки дорог и другие объекты достаточно простой формы. Масштаб карты должен быть сопоставим с размером пикселя изображения (погрешность отображения линейных объектов на бумажной карте составляет около 0.4 мм).
Матрица трансформирования - это таблица коэффициентов полиномиального трансформирования при переходе от исходной сетке координат к расчетной. Для полиномиального трансформирования n-го порядка полиномиальные уравнения имеют следующий вид:

где индекс ![]()
При п=1 (линейное трансформирование) уравнения (1) представляют собой обычную система линейных уравнений вида 
 |
Коэффициенты и рассчитываются по координатам контрольных точек методом наименьших квадратов. Координаты каждой контрольной точки вносят свой вклад в общую погрешность аппроксимации (рис.1). На этапе тестирования матрицы трансформирования средний квадрат ошибки и вклад в ошибку координат каждой контрольной точки отображаются в окнах процедуры трансформирования, что позволяет аналитику откорректировать положение контрольных точек для минимизации ошибок или заменить наименее удачные контрольные точки. Рис. 1.
В процедурах ректификации наиболее часто используются полиномы до третьего порядка включительно, хотя пакет ERDAS допускает полиномы до 5-го порядка. Линейное трансформирование чаще всего применяется для совмещения отсканированных карт или уже ректифицированных изображений. Для ректификации космических изображений обычно используются полиномы второго и третьего порядка.
Пересчет значений яркости пикселей при трансформировании изображения.
При трансформировании изображения узлами прямоугольной сетки, в которой будет представлено новое изображение, будут совсем не те пиксели, которые были в узлах исходной сетки. Поэтому значения яркости пикселей должны быть пересчитаны в соответствии с их новыми координатами. Существует три основных способа пересчета этих значений: метод ближайшего соседа, билинейная интерполяция и бикубическая свертка.
В методе ближайшего соседа пикселю с координатами (х,у), значение яркости которого в новой координатной сетке неизвестно, присваивается значение, которое имеет ближайший в новой сетке пиксель с известным значением яркости. Такой метод чаще всего применяется при трансформировании уже классифицированных (индексных) изображений, где яркость пикселя соответствует индексу его тематического класса.

Координаты пикселей
Рис.2. Линейная интерполяция по координате Y.
При билинейной интерполяции
неизвестная яркость пикселя рассчитывается из предположения, что на локальном участке изображения яркость в зависимости от значения координат изменяется по линейному закону (рис.2). То есть, искомое значение яркости - это координата V m точки (Y m ,V m) прямой, задаваемой яркостями двух ближайших пикселей справа и слева соответственно. Расчет производится с учетом обеих координат X и Y , отчего интерполяция и называется билинейной.
Поскольку данный метод обладает сглаживающим эффектом, билинейную интерполяцию целесообразно применять для изображений, не имеющих ярко выраженных структурных особенностей. Чаще всего это изображения неосвоенных территорий - лесные и тундровые массивы, пустыни, акватории океанов и морей.
При бикубической свертке значение пикселя с координатами (X r ,Y r), рассчитывается по
 |
значениям пикселей внутри окна 4x4, как это показано на рис.3.
Используемая в ERDAS Imagine свертка имеет довольно сложный вид и дает комплексный эффект низкочастотного и высокочастотного фильтров. То есть обеспечивает, с одной стороны, некоторое поднятие контраста, с другой -сглаживание отдельных мелких деталей. В целом эффект метода зависит от типа изображения, но он может быть использован при наличии на изображении ярко выраженных структурных элементов.
Рис.3. Выбор окна для бикубической свертки.
Повышение разрешения многозональных изображений с использованием панхроматических изображений высокого разрешения. Основные этапы процесса. Способы реализации данной процедуры в пакете ERDAS Imagine.
В пакете ERDAS Imagine можно повысить пространственное разрешение многозонального изображения, имея черно-белый (т.е. панхроматический) снимок на эту же территорию. Процесс включает два этапа: 1) приведение пары изображений к единой системе координат; 2) собственно повышение разрешения. Несмотря на то, что второй этап выполняется в ERDAS Imagine одной процедурой, он тоже включает 2 задачи: 1) приведение изображений к единому масштабу, то есть растяжение многозонального снимка до масштаба панхроматического; 2) совмещение изображений и пересчет значений яркости пикселей в каждом канале с использованием значения соответствующего пикселя в панхроматическом канале. Простейший способ пересчета - мультипликативный, где новая яркость вычисляется по формуле: где- исходное значение пикселя, I рап - значение соответствующего пикселя в панхроматическом канале
Полученные значения затем приводятся к шкале , и, как Вы сможете убедиться, при более высокой детальности сохраняют отношения яркостей по каналам для каждого типа объектов. Выполнение в программе ERDAS Imagine:
1 Откройте во Viewer № 1 изображение panAtlanta.img из папки EXAMPLES. Для этого изображения уже выполнена географическая привязка. Характеристики картографической проекции можно посмотреть с помощью функции Utilities- > Layer Info.
2 В новом Viewer № 2 откройте многозональное изображение tmAtlanta.img. Это изображение будет использоваться как рабочее.
3 Первым этапом процесса будет привязка рабочего многозонального изображения к панхроматическому. Выберите во Viewer № 2 функцию Raster - > Geometric Correction. В окне Set Geometric Model выберите полиномиальную модель.
4 В окне Polynomial Model Properties установите степень полинома, который будет использоваться при трансформировании изображения. В данном случае достаточно полинома второго порядка.
5 В окне Geo Correction Tools выберите кружок с перекрестьем для создания набора опорных точек. В открывшемся окне GCP Tool Reference Setup должен быть установлен режим Existing Viewer. После подтверждения (ОК) у Вас появится окно с просьбой указать окно (Viewer) изображения, к которому будет выполняться привязка. Щелкните внутри окна с панхроматическим изображением и подтвердите свой выбор в появившемся окошке сообщения. После этого у Вас откроется весь инструментарий для трансформирования изображения по опорным точкам.
6 Опорные точки создаются в режиме нажатой кнопки «кружок с перекрестьем» из редактора опорных точек (таблица GCP Tools). Удобнее указывать эти точки внутри маленьких вспомогательных окошек, положение которых отображается прямоугольниками на основных изображениях. Размеры и положение этих прямоугольников регулируются с помощью курсора в режиме нажатой кнопки со стрелкой. Размер можно отрегулировать, зацепив курсором угол прямоугольника в перекрестье, положение изменяется путем перемещения линий перекрестья. Точки должны наноситься попарно на том и другом изображении. Если нанести сначала несколько точек на одном, а потом несколько точек на другом, программа не сможет их идентифицировать. Опорные точки следует располагать по изображению равномерно, иначе у Вас корректно трансформируется только тот
участок, на котором нанесено больше точек, а остальная часть изображения будет сильно искажена.
Если точка нанесена неудачно, ее можно удалить следующим образом. Выделите в таблице соответствующую строку щелчком на левом сером поле, где указаны номера строк. Затем на этом же поле нажмите правую кнопку мыши. Во всплывающем меню выберите Delete Selection. В этом же меню можно отменить выделение с помощью команды Select None или, наоборот, выбрать все строки (Select All)
7 После задания определенного числа опорных точек у Вас автоматически создастся матрица трансформирования с рассчитанными по этим точкам полиномиальными коэффициентами. Ошибки аппроксимации по каждой точке показываются в поле «RMS Error», а вклад каждой точки в ошибку - в поле «Contrib». Отклонения точки по X и по Y показываются в полях «X Residual» и «Y Residual» соответственно. Вы можете передвигать точку во Viewer; при этом ошибки будут меняться. Для приемлемого трансформирования все ошибки должны быть порядка 0.1 или ниже. Попробуйте сократить эти ошибки, передвигая курсор по X и по Y. Если это не удастся, то удалите неудачную точку. Для удаления выделите ее строку в таблице, щелкнув курсором на самом левом (сером) поле. После этого правой кнопкой на этом сером поле вызовите всплывающее меню и выберите Delete Selection
8 После набора некоторого количества опорных точек программа автоматически рассчитает Вам полином трансформирования. Чтобы проверить, правильно ли рассчитан этот полином, нанесите на одном из изображений одну-две контрольных опорных точки на тех участках, где Вы их еще не проставляли. Если при этом они появятся на другом изображении в тех же самых точках, то полином выбран корректно. В противном случае продолжайте процесс формирования опорных точек до получения необходимой точности.
9 После того, как Вы получите приемлемую по точности матрицу трансформирования, можно перейти к самому процессу трансформирования изображения (Resampling). В окне Geo Correction Tools выберите инструмент «косой квадрат». В открывшемся окне Resample откройте новый файл в собственной папке для записи результата трансформирования изображения. Справа установите желаемый способ пересчета пикселей изображения и нажмите ОК.
10 Выведите полученный результат в новый Viewer и убедитесь, что трансформирование выполнено правильно.
11 В блоке Interpreter выберите пункт меню Spatial Enhancement, а в открывшемся подменю - функцию Resolution Merge. В открывшемся окне по порядку слева на право откройте файлы: 1) панхроматического изображения; 2) многозонального трансформированного вами изображения; 3) выходного результата, который Вы собираетесь получить. Режимы можете выбрать те, которые установлены по умолчанию. Нажмите ОК.
12 Откройте полученный результат и убедитесь, что он существует. Если он отсутствует, попробуйте использовать другой режим пересчета пикселей.