Вредоносное ПО (malware) - это назойливые или опасные программы,...


Пример 1
Дана функция:
Нужно построить ее график на промежутке [-5;5] с шагом равным 1.
Создадим таблицу, первый столбец назовем переменная x (ячейка А1), второй — переменная y (ячейка В1). Для удобства в ячейку В1 запишем саму функцию, чтобы было понятно, какой график будем строить. Введем значения -5, -4 в ячейки А2 и А3 соответственно, выделим обе ячейки и скопируем вниз. Получим последовательность от -5 до 5 с шагом 1.

Нужно вычислить значения функции в данных точках. Для этого в ячейке В2 создадим формулу, соответствующую заданной функции, только вместо x будем вводить значение переменной х, находящееся в ячейке слева (-5).
Важно : для возведения в степень используется знак ^ , который можно получить с помощью комбинации клавиш Shift +6 на английской раскладке клавиатуры. Обязательно между коэффициентами и переменной нужно ставить знак умножения * (Shift+8).
Ввод формулы завершаем нажатием клавиши Enter . Мы получим значение функции в точке x=-5. Скопируем полученную формулу вниз.

Мы получили последовательность значений функции в точках на промежутке [-5;5] с шагом 1.

Выделим диапазон значений переменной x и функции y. Перейдем на вкладку Вставка и в группе Диаграммы выберем Точечная (можно выбрать любую из точечных диаграмм, но лучше использовать вид с гладкими кривыми ).

Мы получили график данной функции. Используя вкладки Конструктор , Макет , Формат, можно изменить параметры графика.

Пример 2
Даны функции:
и y =50 x +2. Нужно построить графики этих функций в одной системе координат.
Таблицу для первой функции мы уже построили, добавим третий столбец — значения функции y=50x+2 на том же промежутке [-5;5]. Заполняем значения этой функции. Для этого в ячейку C2 вводим формулу, соответствующую функции, только вместо x берем значение -5, т.е. ячейку А2. Копируем формулу вниз.

Мы получили таблицу значений переменной х и обеих функций в этих точках.

Для построения графиков выделяем значения трёх столбцов, на вкладке Вставка в группе Диаграммы выбираем Точечная .

Мы получили графики функций в одной системе координат. Используя вкладки Конструктор , Макет , Формат, можно изменить параметры графиков.

Последний пример удобно использовать, если нужно найти точки пересечения функций с помощью графиков. При этом можно изменить значения переменной x, выбрать другой промежуток или взять другой шаг (меньше или больше, чем 1). При этом столбцы В и С менять не нужно, диаграмму тоже. Все изменения произойдут сразу же после ввода других значений переменной x. Такая таблица является динамической.
Большое количество информации, как правило, легче всего анализировать при помощи диаграмм. Особенно, если речь идет про какой-нибудь отчет или презентацию. Но не все знают, как построить график в Excel по данным таблицы. В данной статье мы рассмотрим различные методы, как можно сделать это.
Для начала нужно создать какую-нибудь таблицу. Для примера будем исследовать зависимость затрат в разные дни отпуска.




Благодаря этому графику мы можем увидеть, в какие дни были самые высокие затраты, а когда, наоборот, – минимальные. Кроме этого, по оси Y мы видим конкретные цифры. Диапазон проставляется автоматически, в зависимости от данных в таблице.
Сделать большую диаграмму с двумя и более колонками несложно. Принцип практически такой же.




В этом случае заголовком таблицы будет значение по умолчанию – «Название диаграммы», поскольку Эксель не знает, какая из колонок главная. Всё это можно изменить, но об этом будет сказано немного позже.
Иногда бывают случаи, когда необходимо добавить ряд, а не строить что-то с нуля. То есть, у нас уже есть готовый график по столбцу «Основные затраты» и вдруг мы захотели проанализировать еще и дополнительные расходы.
Здесь вы можете подумать, что проще построить всё заново. С одной стороны – да. Но с другой – представьте, что у вас на листе не то что показано выше, а что-то более масштабное. В таких случаях быстрее будет добавить новый ряд, чем начинать сначала.

Обратите внимание на то, что в таблице синим цветом выделились те столбцы, которые используются для построения графика.





В таблице, как правило, хранится информация. Но как быть, если график уже построили, а позже добавили еще строки? То есть, данных стало больше, но на диаграмме это никак не отобразилось.

В данном примере были добавлены даты с 15-го по 20-е июля, но на графике их нет. Для того чтобы исправить это, нужно сделать следующее.





Теперь выберите один из рядов и нажмите на кнопку «Изменить».









Как правило, в учебных заведения иногда дают задания, в которых просят построить диаграмму на основе значений какой-нибудь функции. Например, представить в графическом виде формулы и их результат в зависимости от значения параметра x в диапазоне чисел от -3 до 3 с шагом 0,5. Рассмотрим, как это сделать.



Название и назначение формулы может меняться в зависимости от задания. «Степень» подходит именно для нашего примера.










Переходим на вкладку «Вставка». Кликаем на иконку «Графики». Выбираем первый из предложенных вариантов.







Теперь всё как положено.

Если вы сразу выделите три столбца и построите по ним график, то на диаграмме у вас будут три линии, а не две. Это неправильно. Значения ряда Х рисовать не нужно.
Для того чтобы ознакомиться с различными типами графиков, можно сделать следующее:

Для второго случая необходимо сделать следующие шаги:


В программе Excel существуют следующие виды графиков:





Как правило, базовый внешний вид созданного объекта устраивает далеко не каждого. Кто-то хочет больше цветов, другому нужно больше информативности, а третьему – что-то совсем иное. Давайте рассмотрим, каким образом можно изменить оформление графиков.
Для того чтобы изменить заголовок, нужно сначала кликнуть по нему.

Сразу после этого надпись окажется в рамке, и вы сможете вносить изменения.

В результате этого можно написать что угодно.

Для того чтобы изменить шрифт, нужно сделать правый клик мыши по заголовку и выбрать соответствующий пункт контекстного меню.

Сразу после этого вы увидите окно, в котором можно сделать с текстом то же самое, что и в редакторе Microsoft Word.

Для сохранения необходимо нажать на кнопку «OK».
Обратите внимание на то, что напротив этого элемента есть дополнительное «подменю», в котором вы можете выбрать положение названия:

Если вы выберите последний пункт, то у вас появится дополнительная боковая панель, в которой вы сможете:





Для того чтобы вертикальная и горизонтальная ось не оставались безымянными, нужно сделать следующие действия.


Обратите внимание на то, что правее элемента «Оси» есть иконка «треугольника». При нажатии на него появится дополнительное меню, в котором можно указать, какая именно информация вам нужна.

Для активации этой функции, необходимо снова нажать на иконку «+» и поставить соответствующую галочку.

В результате этого возле каждого значения появится цифра, по которой и был построен график. В некоторых случаях это облегчает анализ.

Если нажать на иконку «треугольника», то появится дополнительное меню, в котором можно указать положение данных цифр:

При нажатии на пункт «Дополнительные параметры», в правой части программы появится панель с различными свойствами. Там вы сможете:



Этот компонент диаграммы включается аналогичным образом.

Благодаря этому на диаграмме появится таблица всех значений, которые использовались для создания графика.

У этой функции также есть своё дополнительное меню, в котором можно указать, нужно ли показывать ключи легенды.

При нажатии на пункт «Дополнительные параметры» вы увидите следующее.

Данный компонент диаграммы отображается по умолчанию. Но в настройках помимо горизонтальных линий можно включить:

В дополнительных параметрах можно увидеть следующее.

Данный элемент всегда включен по умолчанию. При желании вы сможете отключить его или указать положение на диаграмме.

Если вы включите данное свойство графика, то увидите следующие изменения.

К дополнительным параметрам «Полос» относятся:

Обратите внимание на то, что каждый раз, когда вы начинаете работать с диаграммой, наверху появляются дополнительные вкладки. Рассмотрим их более внимательно.
В этом разделе вы сможете:

Содержимое данного раздела постоянно меняется. Всё зависит от того, с каким объектом (элементом) вы работаете в данный момент.

Используя данную вкладку, вы сможете сделать что угодно с внешним видом диаграммы.
В данной статье было пошагово рассмотрено построение различных видов графиков для разных целей. Если у вас что-то не получается, возможно, вы выделяете не те данные в таблице.
Кроме этого, отсутствие ожидаемого результата может быть из-за неправильного выбора типа диаграммы. Большое количество вариантов внешнего вида связано с различным назначением.
Если у вас всё равно не получится построить что-то нормальное, рекомендуется ознакомиться с видеороликом, в котором приводятся дополнительные комментарии к вышеописанным инструкциям.
Рассмотрим построение в MS EXCEL 2010 диаграмм с несколькими рядами данных, а также использование вспомогательных осей и совмещение на одной диаграмме диаграмм различных типов.
Построение диаграмм с одним рядом данных рассмотрено в статье . Начинающим пользователям также целесообразно перед прочтением ознакомиться со статьей .
Построим Гистограмму с группировкой на основе таблицы с двумя числовыми столбцами, близких по значениям.
Выделите любую ячейку таблицы (см. файл примера ), на вкладке Вставка , в группе Диаграммы нажмите кнопку Гистограмма , в выпавшем меню выберите Гистограмма с группировкой .
MS EXCEL построит оба ряда с использованием только основных осей (чтобы в этом убедиться, дважды кликните сначала по столбцу одного ряда, затем по одному из столбцов по другого. В окне Формат ряда данных на вкладке Параметры ряда будет указано по какой оси отложены значения ряда). Т.к. значения у обоих рядов близки, то такое решение нам подходит.
Для рядов, у которых значения существенно различаются (на порядок и больше) один из рядов нужно строить с использованием .


Для этого достаточно выбрать для одного из рядов построение на вспомогательной оси (дважды кликнув на один из столбцов), а затем настроить ширину столбцов (боковой зазор), чтобы отображались оба ряда.

Если не настроить ширину столбцов, то эту диаграмму можно спутать с диаграммой Гистограмма с пополнением (столбцы, относящие к одной категории «ставятся» друг на друга).
Другой возможностью отображения на диаграмме двух рядов со значительно различающимися значениями, является масштабирование самих значений в таблице-источнике.

Горизонтальную вспомогательную ось можно расположить даже вверху. При этом столбцы разных рядов будут оригинально пересекаться.

Теперь изменим подписи по горизонтальной оси (категории).
В окне Выбор источника данных видно, что для обоих рядов подписи горизонтальной оси одинаковы, т.к. категории одинаковы для обоих рядов (столбец Месяц).

Кликните сначала по ряду Продажи, затем по Прибыль - подписи по горизонтальной оси будут одинаковы.
При желании это также можно изменить. В окне Выбор источника данных выделите ряд Прибыль, нажмите кнопку Изменить расположенную справа, удалите ссылку на ячейки. Теперь у ряда Прибыль вместо названия категорий будут просто порядковые числа 1, 2, 3,… Однако, они не будут отображаться на диаграмме, т.к. отображается пока только Основная горизонтальная ось .
Теперь в меню Оси (вкладка Макет , группа Оси ) выберите и установите ее Слева направо . В окне формата Вспомогательной вертикальной оси измените точку пересечения оси (установите Автовыбор ). Получим вот такую диаграмму.

Хотя техническая возможность отображения 2-х различных категорий существует, конечно, таких диаграмм нужно избегать, т.к. их сложно воспринимать. Категории должны быть одинаковыми для всех рядов на диаграмме. Естественно, такой трюк сработает только для двух групп рядов, т.к. имеется всего 2 типа оси: основная и вспомогательная.
Диаграмма График во многом аналогична Гистограмме с группировкой: к ней применимы те же идеи по отображению двух рядов со значительно отличающимися значениями, что и к Гистограмме.

После размещения рядов на разных осях получим вот такую диаграмму (линии вертикальных осей выделены цветами, соответствующими цветам рядов).

Примечание . Если провести горизонтальные линии сетки к вспомогательной оси, то они, естественно, могут не совпасть с линиями к основной оси, т.к. масштабы осей (величины основных делений вертикальных осей) могут не совпадать. Это может «перегрузить» диаграмму.

Вообще, к использованию вспомогательных вертикальных осей, а тем более вспомогательных горизонтальных осей для Гистограммы и Графика нужно подходить обдуманно: ведь диаграмма должна «читаться» - быть понятной без дополнительных комментариев.
Визуально Точечная диаграмма похожа на диаграмму типа График (если конечно у Точечной диаграммы точки соединены линиями).

Примечание . Если для построения Точечной диаграммы не указана ссылка на значения Х (или ссылка указывает на текстовые значения), то в качестве координат по Х будет использована та же последовательность 1, 2, 3, …, что и для Графика.

Исходя из вышесказанного, при построении диаграммы Точечная целесообразно указывать числовые значения по Х. В противном случае нужно просто использовать График, т.к. для него можно задавать любые подписи по Х (в том числе и текстовые), что для Точечной диаграммы сделать нельзя (только числа).

Теперь о совмещении разных типов диаграмм с Точечной. Если для Точечной диаграммы не используется координата Х, то на диаграмме она выглядит как График.

Подписи по горизонтальной оси берутся от Графика. В окне Выбор источника данных видно, что для ряда отображаемого Точечной диаграммой подписи горизонтальной оси одинаковы изменить/ удалить нельзя.

Кроме того, График может быть только на основной оси и поменять это нельзя.

Если для Точечной диаграммы используется координата Х и оба ряда отложены по одной (основной) оси, то получается не очень красивая диаграмма.

Это связано с тем, что при совмещении с Точечной диаграммой (на одной оси и когда у Точечной указаны значения по Х), диаграмма типа График становится как бы главной:
Если Точечную построить на вспомогательной оси, то диаграмма изменится.

Подписи для Точечной (значения по Х) теперь отображаются сверху.
Совет . Диаграмма типа Точечная используется для и других .
Теперь рассмотрим построение 2-х рядов данных, которые используют диаграмму Точечная.
Сначала построим 2 эллипса с различными координатами центра и размерами полуосей без использования вспомогательных осей.

Примечание . Фактически на диаграмме 4 ряда данных: точка центра представляет отдельный ряд.
Дважды кликнем по бордовому эллипсу и выберем построение ряда на вспомогательной оси (сделаем то же и центра эллипса).

Теперь координаты Y для бордового эллипса откладываются по правой вертикальной оси (можно ее для наглядности выделить также бордовым цветом).
Добавим Вспомогательную горизонтальную ось (в меню Оси (вкладка Макет , группа Оси ) выберите Вспомогательная горизонтальная ось и установите ее По умолчанию ).

Наверное, для диаграммы типа Точечная использование вспомогательных осей наиболее оправдано – это позволяет отображать на одной диаграмме различные по масштабу кривые.

Оригинальностью совмещения могут также похвастаться Гистограмма и Нормированная линейчатая с накоплением .

Наверное, единственными типами диаграмм, которые стоит совмещать, являются График и Гистограмма (категории должны быть одинаковыми для обоих рядов).

Для такой диаграммы постройте сначала Гистограмму с группировкой с двумя рядами (см. раздел Гистограмма в начале этой статьи). Затем выделите нужный ряд и нажмите кнопку Изменить тип диаграммы (вкладка Конструктор ). Выбрав График или График с Маркерами нажмите ОК.
Если масштабы значений у рядов существенно отличаются, то можно настроить вспомогательную вертикальную ось (см. раздел Гистограмма).
Теперь настало время узнать, как построить график в Excel .
В первую очередь перед тем как построить график по таблице , нам нужно определиться какой тип графика мы будем использовать - график или точечную диаграмму . В случае если необходимо построить график по данным таблицы , используя значения как х, так и у, т.е. построить график x y в Excel , то в таком случае используется точечная диаграмма . Диаграмма График равномерно распределяет значения по оси х, т.е. при построении графика используются только значения у.
Тип график используется, когда необходимо построить график по данным для отображения тенденции по времени (по годам, месяцам и дням) или по категориям, в которых важен порядок. Данный тип применяется, если есть много данных и важен порядок их следования.
Тип точечная диаграмма применяется когда, необходимо построить график по данным для сравнения не менее двух наборов значений или пар данных. Данный тип диаграммы применяется для построения графика зависимости , когда точек данных немного, а данные представляют отдельные измерения.
Разберем примеры данных типов.
Для примера рассмотрим, как построить график в Excel по данным изменения курса доллара за 2016 год.
Выделяем всю таблицу. Заголовки столбцов будут использоваться для подписи данных. Переходим во вкладка «Вставка », в группе «Диаграммы » выбираем пункт «График ».

В результате получаем график по данным таблицы :

По построенному графику по таблице мы наглядно можем проследить тренд изменения курса валют по месяцам за 2016 год. Перейдем к построению графика по точкам в Excel .
Точечная диаграмма используется для того, чтобы построить график зависимости в Excel . Очень часто точечный график используется для того, чтобы построить график функции в Excel . Поэтому мы рассмотрим несколько примеров построения графиков функций .
Начнем с примера, в котором рассмотрим, как построить график квадратичной функции .
Создадим следующую таблицу:

В первом столбце (столбец А) у нас значения х с единичным шагов, во втором (столбец В) значения формулы квадратичной функции.
Исходные данные готовы. Переходим к построению графика функции . Выделяем всю таблицу, переходим во вкладку «Вставка », в группе «Диаграммы » выбираем пункт «Точечная с гладкими кривыми и маркерами ».

Получаем следующий график функции :

Вы также можете поработать с оформлением получившегося графика, применив к нему понравившийся стиль.
Перейдем к вопросу, как построить два графика в Excel . Добавим еще один график кубической параболы. Создадим в таблице еще один столбец (столбец С), в котором введем формулу кубической параболы. Теперь наша таблица выглядит следующим образом:

Теперь во вкладке «Конструктор » выбираем пункт «Выбрать данные ».
В появившемся окне, Excel предлагает выбрать источник данных.

Мы можем либо изменить «Диапазон данных для диаграммы », выбрав нашу обновленную таблицу; либо добавить еще один ряд с помощью кнопки «Добавить ». Мы воспользуемся вторым способом, и просто добавим еще один ряд.
В открывшемся окне в поле «Имя ряда » выбираем ячейку с заголовком столбца, в поле «Значения Х » - выбираем первый столбец таблицы, «Значения У » - третий. Нажимаем кнопку «ОК ».

Теперь в окне «Выбор источника данных » содержится два ряда:

Нажимаем «ОК ». И на нашей диаграмме уже отображаются два графика .

Для удобства добавим легенду и название диаграммы, и выберем желаемый стиль. Ну вот, график функции в Excel построен:

Теперь вы знаете, как построить график функции в Excel . Давайте рассмотрим, как быстро оформить график, и как переместить график.
Если вы хотите изменить размещение графика, то дважды кликаем по графику, и в «КОНСТРУКТОРЕ » выбираем «Переместить диаграмму ».

В открывшемся диалоговом окне выбираем, где хотим разместить наш график.

Мы можем разместить наш график на отдельном листе с указанным в поле названием, для этого выбираем пункт «на отдельном листе ».
В случае если необходимо перенести график на другой лист, то выбираем пункт «на имеющемся листе », и указываем лист, на который нужно переместить наш график.
Разместим график по данным таблицы на отдельном листе с названием «Курс доллара, 2016 год ».

Теперь книга Excel содержит лист с графиком, который выглядит следующим образом:

Поработаем с оформлением графика. С помощью Excel можно мгновенно, практически в один клик изменить внешний вид диаграммы, и добиться эффектного профессионального оформления.
Во вкладке «Конструктор » в группе «Стили диаграмм » находится коллекция стилей, которые можно применить к текущему графику.
Для того чтобы применить понравившийся вам стиль достаточно просто щелкнуть по нему мышкой.

Теперь наш график полностью видоизменился.

При необходимости можно дополнительно настроить желаемый стиль, изменив формат отдельных элементов диаграммы.
Ну вот и все. Теперь вы знаете, как построить график в Excel , как построить график функции , а также как поработать с внешним видом получившихся графиков. Если вам необходимо сделать диаграмму в Excel, то в этом вам поможет .
Знаю что в Excel можно построить разные диаграммы, а можно ли в нем строить графики функций?
В Microsoft Excel можно строить даже графики математических функций, конечно это не так просто как построить те же графики в специализированной программе MathCAD.
Рассмотрим процесс построения графика функции в Microsoft Excel 2003. Процесс построения графика в Microsoft Excel 2007 будет немного отличаться.
Excel - электронные таблицы, позволяющие производить вычисления. Результаты вычислений можно применить в качестве исходных данных для графика (диаграммы) Excel.
1. Открываем чистый лист книги. Делаем два столбца, в одном из которых будет записан аргумент, а в другом - функция.
2. Заносим в столбец с аргументом x (столбец B) значения x так, чтобы вас устраивал выбранный отрезок, на котором вы будете рассматривать график функции. В ячейку C3 забьём формулу функции, которую вы собираетесь строить. Для примера рассмотрим функцию y = x 3 .

Формулы в Excel всегда начинаются со знака "=". В нашей формуле (=B3^3) происходит возведение числа из ячейки B3 в степень 3 (оператор ^). То же самое можно реализовать с помощью функции "=B3*B3*B3".
Однако забивать формулу в каждой строке очень неудобно. Создатели Microsoft Excel всё это предусмотрели. Для того, чтобы наша формула появилась в каждой ячейке необходимо "растянуть" её. Растягивание ячеек с формулами и числами - фирменная фишка экзеля (очень полезная).
Щёлкните на ячейке с формулой. В правом нижнем углу ячейки есть маленький квадратик (он отмечен красным цветом на рисунке ниже). Вам нужно навести курсор мышки на него (при этом курсор мышки поменяется), нажать праву кнопку и "растянуть" формулу вниз на столько ячеек, сколько вам нужно.
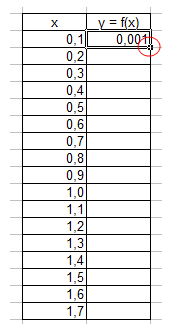

3. Перейдём непосредственно к построению графика.
Меню «Вставка» → «Диаграмма»:

4. Выбираем любую из точечных диаграмм. Нажимаем «Далее». Следует заметить, что нам необходима именно точечная диаграмма, т.к. другие виды диаграмм не позволяют нам задать и функцию, и аргумент в явном виде (в виде ссылки на группу ячеек).

5. В появившемся окне нажимаем вкладку «Ряд». Добавляем ряд нажатием кнопки «Добавить».
В появившемся окне надо задать откуда будут взяты числа (а точнее результаты вычислений) для графика. Чтобы выбрать ячейки, нужно щёлкнуть поочередно по кнопкам, обведённым красным овалом на рисунке ниже.
После этого нужно выделить те ячейки, откуда будут взяты значения для x и y.

6. Вот что получилось. Последний шаг - нажимаем «готово»:


Вот таким достаточно простым способом можно строить графики в Microsoft Excel. Стоит заметить, что при любом изменении набора аргументов функции или самой функции график мгновенно перестроится заново