Вредоносное ПО (malware) - это назойливые или опасные программы,...


Сегодня мы рассмотрим ZyXEL Keenetic Omni и ZyXEL Keenetic Omni II . В одном обзоре мы их рассмотрим по той причине, что они имеют одинаковое железо и функционал, а их отличия - косметические. По сути это одно и тоже устройство, с небольшими изменениями дизайна. Сюда же можно добавить ZyXEL Keenetic Lite III , ZyXEL Keenetic Lite II , ZyXEL Keenetic 4G , ZyXEL Keenetic 4G II . По сути это одно и тоже устройство с одной и той же начинкой, и старым либо обновляемым дизайном, на что указывает II или III в модели, а так же в версиях Lite отсутсвует USB, а в версиях 4G он присутствует, но предназначен для подключения USB модемов. Это все отличительные особенности. Реальные отличия имеют только версии Giga и Extra. Так что сегодняшний наш обзор будет практически на всю линейку беспроводных роутеров ZyXEL Keenetic, кроме младшей и старших моделей.
Беспроводной роутер ZyXEL Keenetic Omni поставляется в стандартной для линейки коробке. Отличием ZyXEL Keenetic Omni от ZyXEL Keenetic Omni II в том, что у второй версии появилось приложение для управления роутером.
В коробке находится сам ZyXEL Keenetic Omni, адаптер питания, кабель подключения к ПК, подробная инструкция пользователя и гарантийный талон. Порадовало то, что серия Keenetic является отечественной разработкой.

Внешний вид всей линейки, даже старших моделей, не отличается. Это «кирпичек», верхняя часть которого глянцевая, что мне не нравится, поэтому до сих пор не снял наклейку с Giga, и рисунок в виде волн. С правой нижней стороны находится кнопка WPS. Нижняя часть из глянцевого пластика.боковые торцы имеют решетчатую стенку для системы охлаждения. В моделях Omni, 4G так же на боковом торце имеется USB. Разница только в виде и нахождении антенн и наличии или отсутствии USB. У ZyXEL Keenetic Omni две круглые антенны, находящиеся позади устройства. У ZyXEL Keenetic Omni II антенны перенесены на боковые торцы, и имеют более интересную форму. Кстати, боковые антенны стали удачным решением, так как не мешают подключению интерфейсов позади роутера.

С переднего торца ZyXEL Keenetic Omni имеет 9 светодиодов-индикаторов. Линейки без USB имеют 8 светодиодов. Светодиоды имеют зеленый цвет средней яркости. Светодиоды сигнализируют о наличии питания, подключения к WAN и 4 портам LAN, подключения модуля Wi FI, наличие интернета или поиск линии, а так же подключения USB на всех устройствах, где порт имеется.
С заднего торца находятся истершейся подключения: настраиваемая кнопка, которую можно настроить на включение/выключение модуля Wi Fi, WPS или безопасного извлечения USB устройств. Под кнопкой находится кнопка сброса на заводские настройки - Reset. Далее идут 100Мбит WAN и 4 LAN, кнопка включения питания и разъем для подключения адаптера питания. У линейки II настраиваемая кнопка вынесена на боковой торец.

ZyXEL Keenetic Omni, как и остальные модели, кроме старших версий, основан на процессоре MediaTek MT7620N с частотой 580 МГц, 8 Мб флер-памяти для прошивки 64 Мб DDR. Беспроводной контроллер 802.11 b/g/n со скоростью до 300 Мбит/сек 2.4 ГГц. А так же в моделях с USB - USB 2.0.
Как видно из характеристик, они гораздо хуже Xiaomi Mi Mini Router при той же, а то и более высокой цене. Единственное, ZyXEL Keenetic Omni позволяет работать из коробки, в то время, когда Xiaomi придется прошивать, причем, достаточно сложно.

При подключении устройства к компьютеру, оно сразу предложит вам ввести логин и пароль от вашего Интернета, после чего сразу начинает работать. ZyXEL Keenetic имеет унифицированное встроенное программное обеспечение NDMS2 имеющее модульную структуру и систему автообновления через Интернет. В модули вынесены дополнительные сервисы, которые, при желании можно включать и отключать. К примеру, если вам не нужен Torrent-клиент, вы можете отключить данный модуль.
ZyXEL Keenetic Omni имеет поддержку соединений IPoE , PPPoE , PPTP и L2TP . Помимо этого ZyXEL Keenetic Omni может работать в качестве репитера и точки доступа, имеет возможность подключения по Wi Fi соединению, режим клиента Wi Fi, подключение по USB модему, 802.1х и авторизатор КАБiNET.
ZyXEL Keenetic Omni поддерживает настройку различных соединений, выдавая им приоритет подключения. Модуль Ping Check помогает контролировать работоспособность каналов связи. В случае плохого пинга, устройство пытается подключиться к другому источнику сигнала.

Думаю, расписывать такие стандартные возможности, как NAT, DHCP, VLAN, фильтрация DNS запросов, межсетевой экран и т.п. не имеет смысла. Все это есть в ZyXEL Keenetic Omni.
ZyXEL Keenetic Omni поддерживает работу IPTV по протоколу IGMP . Имеет возможность выделить порт приставкам, так же имеет встроенный сервер udpxy .
Беспроводной роутер поддерживает работу IPv6, модуль захвата пакетов, идентификация пользователей для доступа к файлам, систему загрузки файлов transmission, сервер DLNA , работу большого количества USB модемов и принтеров (актуально для моделей с USB, кроме 4G).
ZyXEL Keenetic Omni позволяет настроить средства контроля и ограничения доступа, типа родительского контроля. Для этого используется межсетевой экран, который позволяет настроить правила для каждого интерфейса. Сервисы SkyDNS и Яндекс.DNS позволяют делать фильтрацию по словам и сайтам. Не смотря на то, что расширенные функции SkyDNS платные, базовых вполне достаточно, чтобы не позволять детям лазить по порносайтам. К тому же, есть возможность устанавливать данные правила не только ко всей сети, но и к конкретному соединению, а так же к конкретному устройству.
ZyXEL Keenetic Omni позволяет внести в домашнюю группу устройства, дав им понятные имена. Вы можете выбрать одно из подключенных устройств, и дать ему имя, а так же задать IP адрес, который будет выдаваться сервером DHCP. Вполне удобная функция, чтобы избежать конфликта IP адресов. При этом, можно задать имя и адрес на каждый конкретный порт, если устройство имеет несколько интерфейсов соединения.

Система автообновления покажет какие модули у вас установлены, какие нет, и для каких модулей появилось обновление. Вы можете выбрать нужные модули, а так же отключить ненужные, после чего провести обновление.
Работа с USB ZyXEL Keenetic Omni
Это касается всех устройств семейства ZyXEL Keenetic имеющих USB порт, кроме моделей 4G, где порт служит только для подключения USB модемов.
ZyXEL Keenetic Omni поддерживает файловые системы FAT32, NTFS, EXT2, EXT3 и NFS+. Мой 2 ТБ HDD Seagate подхватил без проблем. Есть возможность предоставления доступа для работы с накопителями. Сетевой доступ осуществляется по протоколам SMB/CIFS а так же FTP. Так же можно настроить сеть серверов Microsoft Windows, DLNA, BitTorrent. Возможно удаленное управление через интернет.

На мой взгляд линейка ZyXEL Keenetic получилась замечательной. Каждый может выбрать устройство по цене и необходимым функциям. Лучше ли ZyXEL Keenetic Omni Xiaomi Mi Mini Router? Вопрос сложный, всего этого можно добиться на Xiaomi посредством прошивки, при этом имея более симпатичный роутер поддерживающий работу в двух диапазонах сетей. При этом у Xiaomi более высокие характеристики. Однако, прошивка устройства достаточно сложная и на свой страх и риск. В ZyXEL Keenetic Omni все работает из коробки, но работает только в 2.4 ГГц, 4 LAN порта против 2 Xiaomi. В общем, необходимо выбирать точку доступа из своих нужд и знаний. Стоит ли обновлять старую линейку на новую? Нет, нет, и нет. Если вы решили приобрести свое первое устройство от ZyXEL - стоит взять новую линейку, так как она дешевле и антенны находятся по бокам, ну и немного симпатичней. Если у вас уже имеется ZyXEL Keenetic Omni, то вы потратите деньги на точно такое же устройство, только с другим расположениям и видом антенн.
ZyXEL Keenetic Omni был приобретен знакомому, ZyXEL Keenetic Omni II был приобретен брату, когда его ASUS N12 не смог тянуть телевизор и два ноутбука. Одно устройство приобреталось более года назад (да-да, с такой скоростью я пишу статьи))), второй более 8 месяцев. За все это время ни одно из устройств ни разу не «ложилось».
Производитель Zyxel выпустил обновленную модель роутера Omni из серии Keenetic, он получил более широкую функциональность, в отличие от своего . Настройку Zyxel KIeenetic Omni теперь следует осуществлять с учетом новых требований, в том числе это касается и нового программного обеспечения.
Устройство можно назвать мультифункциональным, ведь оно может совмещать в себе функции модема и роутера одновременно. Модель подключается к интернету через провода LAN и далее подключается к ПК или ноутбуку через WAN. В роутер встроены две антенны, которые могут раздавать интернет другим устройствам, находящимся в радиусе их действия.
Краткие характеристики:
Внешний вид у устройства не очень примечательный. Модель серии Keenetic черная, сделана из пластика. Как у любого подобного устройства у нее есть две антенны, находящиеся симметрично с обеих сторон. По бокам решетки охлаждения.
Спереди расположена панель уведомления, со световыми индикаторами, очень удобно отслеживать состояние, т.к. панель сразу может сказать об ошибке. Индикаторы сообщают о состоянии устройства (включено оно или выключено), о состоянии портов (каждый индикатор привязан к своему порту), состоянии сети (в том числе и wi-fi). Наверху находится кнопка WPS.
Сзади у Omni версии 2 в ряд расположены:
Слева находится:
Габариты: 110x140x30 мм.
Выбор места – ответственная часть, т.к. для роутера существуют помехи, значит, от места установки будет зависеть мощность антенн и, соответственно скорость раздаваемого ими интернета. Помехи могут быть из-за мебели или стен, причем влияет на сигнал больше не размеры объекта, а материал, из которого он изготовлен.
Напрашивается вывод – не следует располагать Wi-Fi роутер (для Omnni II это тоже актуально) в глухих местах квартиры, которые окружены толстыми стенами или класть его на системный блок ПК. Рекомендуется монтировать устройство рядом с потолком в прихожей (идеальная высота – 2 м) – это обеспечит хорошее покрытие в пределах всей квартиры. Это экономит время и деньги, т.к. не надо протягивать кабель своего провайдера дальше порога квартиры, а дверные проемы улучшают качество сигнала. Еще не нужно располагать роутер рядом с другими устройствами, т.к. они работают с ним на одной частоте и глушат сигнал.
Подключение роутера не будет сложной задачей. Провод LAN, идущий от провайдера требуется подключать к одному из 4 имеющихся гнезд LAN в роутере. Wi-Fi раздают антенны, как уже было сказано выше. После соединения провайдера кабелем к устройству (с учетом того, что пользователь убежден в том, что интернет со стороны провайдера действительно будет) требуется соединить его уже с ПК или ноутбуком. Делается это проводом WAN, для которого предусмотрено только одно гнездо. Подключать WAN следует к разъему Ethernet (на ноутбуке он располагается всегда сбоку, а на ПК на задней панели). Для более легкого понимания инструкция по установке на рисунке.

Передачу сигнала осуществляют антенны, при подключении Zyxel к локальной сети требуется использовать IP-адрес, для данной модели он статический – 192.168.1.1. Также для входа в систему при первой настройке Wi-Fi сети требуется пароль. Обычно он клеится на само устройство, но для Omni при первой настройке требуется ввести пароль по умолчанию – 1234.
На состояние сети вай-фай указывает индикатор на передней панели.
Настраивается как название сети, так и все остальное (пароль, скрытая сеть, мощность сигнала) с помощью веб-конфигуратора (о нем позже).
Интернет центр Zyxel требует тщательной настройки при подключении к локальной сети, после которой не должно возникнуть проблем с интернетом в помещении.
Проверка настроек на ПК или ноутбуке:

Ethernet и кликнуть на него правой кнопкой мыши, после этого выбрать пункт свойства;



После этого надо открыть любой интернет-браузер, ввести IP-адрес для устройства и перейти в меню настроек.
Такая настройка подразумевает собой тот случай, когда все параметры уже были настроены заранее и не требуется много изменений со стороны пользователя.
После подключение LAN к порту «Интернет» (синий порт), загорится индикатор. На компьютере после открытия браузера выйдет пункты «быстрая настройка» и «веб-конфигуратор»
Появится список доступных Mac-адресов. Затем идет автоматическая настройка ip-адреса. Требуется щелкнуть задать DNS-адреса вручную
Появляется окошко, в котором требуется вручную вписать адреса. Если IP-адрес для устройства статический, то требуется выбрать ручную настройку и его вписать. После заполнения данных вылезает окошко по типу подключений, которое надо заполнять в соответствии с документами, которые предоставил провайдер.
После этого начинается перезагрузка. Затем, когда она закончилась, следует опять войти в браузер и уже в пункте веб-конфигуратор ввести пароль для администратора.
Следует выполнить пункты с картинки.


Такой метод подключения является альтернативой быстрой настройки и выполняется с помощью веб-конфигуратора. После выбора конфигуратора возникает окно иконок. Каждая иконка отвечает за один из пунктов меню. Навигация в меню Zyxel Keenetic omni 2 достаточно простое и не требует особых навыков.
Требуется выбрать первую пиктограмму (системный монитор), выскочит новое меню.
Следуем по пути: Система, Пользователи, Admin. Далее необходимо задать свой собственный .
Кстати, сброс настроек можно осуществить с помощью пункта «система».
Также, как и при настройке PPPoE требуется следовать трем пунктам с картинки, после которых выскочит почти такое же окошко.


Также по пунктам конфигуратора.

Выйдет окно, почти такое же, как и в двух предыдущих пунктах, только наверху еще будет изображена задняя панель Zyxel серии Keenetic (через это виртуальное меню можно осуществить перенаправление или проброс портов).

Для первых трех пунктов нужно поставить галочки и выбрать «вручную». Все остальное заполняется по данным, которые обязан предоставить поставщик интернета. Кликнуть применить. Роутер настроен с помощью динамического IP.
В меню веб-конфигуратора следуя пути: Система, Режим, в котором выбрать пункт «усилитель». Далее, одиночным коротким нажатием кнопки WPS на репитере и маршрутизаторе активируется усиление, об это должен сигнализировать индикатор «Интернет» на передней панели.
Протокол для подключения к телевизору осуществляется в кинетике с помощью:
При стандартных настройках для подключения телеприставки не требуется никаких особых манипуляций, нужно просто вставить кабель LAN в любой свободный порт, Омни II сразу увидит ее и произойдет сопряжение.
Можно завести свою собственную учетную запись, которая будет альтернативной относительно учетки Admin. Путь: Система (1 иконка) – Пользователи – Добавить пользователя. Ввести свое собственное имя и пароль, щелкнуть галочки для разрешения прав. Когда настраиваете омни не обязательно знать как от и до настроить wi-fi на Omni , можете указать удобное для вас имя и пароль, главное чтобы он соответствовал параметрам безопасности (чтобы роутер не был взломан).
Раздел «система» дает возможность настроить роутер под себя.
Настраивается через DNS–мастер. На сайте www.nic.ruможно получить пароль и логин. Потом, в меню веб-конфигуратора кликнуть на 2 пиктограмму (Интернет), ввести логин и пароль, которые были получены на сайте, и ввести в нужной строке то, что используется сервис DNS-мастер.
Раздел безопасность:
Первый необходим для того, чтобы скрыть от других сетей адреса устройств, входящих в эту домашнюю сеть (другие сети не узнают никакой информации об этих устройствах). Для того, чтобы настроить видимость отдельно взятых устройств используют программы remotedescktop (для ПК) и т.д.
Помимо всего остального НАТ может использоваться для защиты от подключение внешних устройств (может разрешать подключать другие устройства к zyxel).
Экран используется для:
Роутер может работать с сервисами и использовать VPN сервера.
В уже знакомом меню выбрать путь: Домашняя сеть – Устройства. Там зарегистрировать постоянный айпи адрес для того устройства, которое используется ребенком.
Затем: Система-расписание, где можно установить расписание работы устройства.
Уже вышеперечисленные сервисы для DNS можно использовать для защиты от «вредоносных» сайтов.
Путь: Система – кнопки. Отрегулировать кнопку под запросы пользователя.

Делается через предыдущее меню в разделе «Кнопки»
DLNA позволяет всем устройствам в сети видеть все содержимое подключенного жесткого диска.
Приложения Сервер DLNA. В окне поставить галочку для «Включить», щелкнуть по полю, чтобы выбрать каталог медиафайлов. Остальные поля ни в коем случае не трогать. Кликнуть «применить».
Если при включении не работают два индикатора, то значит, либо сгорел сам wi-fi роутер, либо зарядное устройство. Если роутер не реагирует на команды, или в его работе случаются сбои, требуется сделать возврат к настройкам с помощью кнопки «резет». Если не помогает, то попытаться восстановить настройки с помощью утилиты Keenetic recovery.
Через веб интерфейс
Через мобильное приложение
Кинетик Омни 2 является вполне рабочим и удобным в эксплуатации роутером.
Перед тем, как приступить к настройке роутера, проверим настройки подключения по локальной сети. Для этого:
Windows 7
1. Нажмем на "Пуск ", "Панель управления ".
2. Нажимаем на "Просмотр состояния сети и задач ".

3. Жмем на "Изменение параметров адаптера ".

4. Подключение по локальной сети Свойство ".

5. Из списка выбираем "Протокол Интернета версии 4 (TCP/IPv4) " и нажимаем "Свойство ".

6. " и "", затем нажимаем кнопку "Ok ".

Windows 10
1. Нажмем на "Пуск ", "Параметры ".

2. Нажимаем на "Сеть и Интернет ".

3. Выбираем "Ethernet " и нажимаем на "Настройка параметров адаптера ".

4. В открывшемся окне мы видим "Ethernet ". Нажимаем по нему правой кнопкой мыши, выбираем "Свойство ".

5. Из списка выбираем "IP версии 4 (TCP/IPv4) " и нажимаем "Свойство ".

6. В открывшемся окне Вам нужно выставить галочки "Получить IP-адрес автоматически " и "Получить адрес DNS-сервера автоматически ", затем нажимаем кнопку "Ok ".

Следующим шагом будет подключение роутера ZYXEL Keenetic Omni II к Вашему Ноутбуку либо Персональному компьютеру (ПК). Для этого Вам необходимо подключить кабель, который Вам провел провайдер, к порту роутера "ИНТЕРНЕТ" (это тот кабель, который идет в Вашу квартиру, дом, офис, и т.д. из вне), а кабель, который шел в комплекте с роутером, один конец подключаем к порту роутера "ДОМАШНЯЯ СЕТЬ", а другой конец подключите к Вашему ноутбуку либо ПК. И да, не забудьте подключить кабель питания.

Итак, подключили роутер, теперь Вам нужно через любой браузер (будь это Google Chrome, Mozilla Firefox, Internet Explorer, и т.д.) попасть в его web-интерфейс. Для это открываем браузер и в адресной строке вбиваем адрес роутера: my.keenetic.net или 192.168.1.1 и нажимаем кнопку "Enter " на Вашей клавиатуре.
После, роутер нам предлагает произвести быструю настройку, выбираем язык интерфейса - "Русский" и нажимаем Веб-конфигуратор.

После этого роутер может вывести окно для настройки пароля на web-интерфейс. Здесь по вашему желанию, можете ставить пароль, можете нет. В случае установки пароля запишите его куда-нибудь.

Также роутеры ZYXEL работают в различных режимах, не лишним будет проверить тот ли режим выбран. Нажимаем в нижнем меню на ярлык "Система " и переходим во вкладку "Режим ". Если Вы настраиваете интернет с вводом логина и пароля, оставляем режиме "Интернет-центр - основной режим ".

Теперь необходимо произвести настройки рутера. Первым делом обезопасим беспроводную сеть, установив пароль на wi-fi. Затем Вам необходимо будет узнать какой тип подключения используется для входа в интернет, это PPTP, L2TP либо PPPOE. Узнать можно позвонив Вашему провайдеру (это организация, с которым Вы заключили договор для предоставления услуги интернет). Итак, начнем настройку роутера.
Предлагаю Вашему вниманию Видео инструкцию по настройке пароля на wi-fi на роутере ZYXEL Keenetic Omni II .
Давайте также письменно и иллюстративно рассмотрим настройку пароля на wi-fi на роутере ZYXEL Keenetic Omni II
в двух частотах.
1.
Нажимаем на Web-интерфейсе в нижнее меню на ярлык "Сеть Wi-Fi
", попадаем в настройки сети "Точка доступа 2,4 ГГц
".
2.
Проверяем поставлена ли галочка напротив "Включить точку доступа
", далее в поле "Имя сети (SSID)
" придумать и указать имя Вашей беспроводной сети, данное имя в дальнейшем будет светиться, когда Вы будите подключаться к сети.
3.
"Защита сети
" - WPA2-PSK
.
4.
Теперь необходимо поставить пароль на беспроводную сеть. В поле "Ключ сети
" придумываем и вбиваем пароль.
5.
"Ширина канала
" - "20 МГц
".
6.
Нажимаем "Применить
".

PPTP на роутере ZYXEL Keenetic Omni II .
PPTP
на роутере ZYXEL Keenetic Omni II
.
1.
Интернет
".
2.
Выбираем вкладку "PPPoE/VPN
" нажимаем "Добавить соединение
".

3.
Включить
" и "".
4.
В "Описание
Тип (протокол)
" выбираем "PPTP
", "Подключаться через
" выбираем "Broadband connection (ISP)
".
5.
Имя пользователя
"), пароль (в строке "Пароль
Адрес сервера
").
6.
"Настройка параметров IP
" - "Автоматическая
".
7.
Применить
".

PPTP со статическим IP-адресом
на роутере ZYXEL Keenetic Omni II
1.
Жмем в нижнем меню на ярлык "Интернет
".
2.
Выбираем вкладку "PPPoE/VPN
" нажимаем "Добавить соединение
".

3.
В появившемся окне проверяем наличие галочек напротив "Включить
" и "Использовать для выхода в интернет
".
4.
В "Описание
" вписываем любое слова латиницей, например "Host", "Тип (протокол)
" выбираем "PPTP
", "Подключаться через
" выбираем "Broadband connection (ISP)
".
5.
Ниже предлагается указать имя пользователя (в строке "Имя пользователя
"), пароль (в строке "Пароль
"). Также необходимо будет указать ip-адрес сервера (в строке "Адрес сервера
").
6.
Ручная
" напротив "Настройка параметров IP
".
7.
Указываем ip-адреса и DNS.
Все вышеперечисленные данные Вам предоставляет провайдер (Организация, которая провела Вам интернет).
Все эти данные обычно прописываются в договоре с провайдером. Если по какой-то причине Вы не смогли их найти, Вам необходимо позвонить на горячую линию Вашего провайдера и узнать как их можно получить.
7.
После того, как Вы внесли все необходимые данные нажимаем кнопку "Применить
".

Предлагаю Вашему вниманию Видео инструкцию по настройке типа подключения L2TP на роутере ZYXEL Keenetic Omni II .
Давайте также письменно и иллюстративно рассмотрим настройку подключения L2TP
на роутере ZYXEL Keenetic Omni II
.
1.
Жмем в нижнем меню на ярлык "Интернет
".
2.
Выбираем вкладку "PPPoE/VPN
" нажимаем "Добавить соединение
".

3.
В появившемся окне проверяем наличие галочек напротив "Включить
" и "Использовать для выхода в интернет
".
4.
В "Описание
" вписываем любое слова латиницей, например "Host", "Тип (протокол)
" выбираем "L2TP
", "Подключаться через
" выбираем "Broadband connection (ISP)
".
5.
Ниже предлагается указать имя пользователя (в строке "Имя пользователя
"), пароль (в строке "Пароль
"). Также необходимо будет указать ip-адрес сервера (в строке "Адрес сервера
Все эти данные обычно прописываются в договоре с провайдером. Если по какой-то причине Вы не смогли их найти, Вам необходимо позвонить на горячую линию Вашего провайдера и узнать как их можно получить.
6.
"Настройка параметров IP
" - "Автоматическая
".
7.
После того, как Вы внесли все необходимые данные нажимаем кнопку "Применить
".

Рассмотрим настройку подключения L2TP со статическим IP-адресом
на роутере ZYXEL Keenetic Omni II
. Обычно статический IP-адрес предоставляется юридическим лицам, либо как дополнительная услуга к основному тарифу физическим лицам.
1.
Жмем в нижнем меню на ярлык "Интернет
".
2.
Выбираем вкладку "PPPoE/VPN
" нажимаем "Добавить соединение
".

3.
В появившемся окне проверяем наличие галочек напротив "Включить
" и "Использовать для выхода в интернет
".
4.
В "Описание
" вписываем любое слова латиницей, например "Host", "Тип (протокол)
" выбираем "L2TP
", "Подключаться через
" выбираем "Broadband connection (ISP)
".
5.
Ниже предлагается указать имя пользователя (в строке "Имя пользователя
"), пароль (в строке "Пароль
"). Также необходимо будет указать ip-адрес сервера (в строке "Адрес сервера
").
6.
Так как подключение использует статический ip-адрес, выбираем "Ручная
" напротив "Настройка параметров IP
".
7.
Указываем ip-адреса и DNS.
Все вышеперечисленные данные Вам предоставляет провайдер (Организация, которая провела Вам интернет).
Все эти данные обычно прописываются в договоре с провайдером. Если по какой-то причине Вы не смогли их найти, Вам необходимо позвонить на горячую линию Вашего провайдера и узнать как их можно получить.
7.
После того, как Вы внесли все необходимые данные нажимаем кнопку "Применить
".

Предлагаю Вашему вниманию Видео инструкцию по настройке типа подключения PPPOE на роутере ZYXEL Keenetic Omni II .
Давайте также письменно и иллюстративно рассмотрим настройку подключения PPPOE
на роутере ZYXEL Keenetic Omni II
.
1.
Жмем в нижнем меню на ярлык "Интернет
".
2.
Выбираем вкладку "PPPoE/VPN
" нажимаем "Добавить соединение
".

3.
В появившемся окне проверяем наличие галочек напротив "Включить
" и "Использовать для выхода в интернет
".
4.
В "Описание
" вписываем любое слова латиницей, например "Host", "Тип (протокол)
" выбираем "PPPOE
", "Подключаться через
" выбираем "Broadband connection (ISP)
".
5.
Ниже предлагается указать имя пользователя (в строке "Имя пользователя
"), пароль (в строке "Пароль
"). Все вышеперечисленные данные Вам предоставляет провайдер (Организация, которая провела Вам интернет).
Все эти данные обычно прописываются в договоре с провайдером. Если по какой-то причине Вы не смогли их найти, Вам необходимо позвонить на горячую линию Вашего провайдера и узнать как их можно получить.
6.
"Настройка параметров IP
" - "Автоматическая
".
7.
После того, как Вы внесли все необходимые данные нажимаем кнопку "Применить
".

Рассмотрим настройку подключения PPPOE со статическим IP-адресом
на роутере ZYXEL Keenetic Omni II
. Обычно статический IP-адрес предоставляется юридическим лицам, либо как дополнительная услуга к основному тарифу физическим лицам.
1.
Жмем в нижнем меню на ярлык "Интернет
".
2.
Выбираем вкладку "PPPoE/VPN
" нажимаем "Добавить соединение
".

3.
В появившемся окне проверяем наличие галочек напротив "Включить
" и "Использовать для выхода в интернет
".
4.
В "Описание
" вписываем любое слова латиницей, например "Host", "Тип (протокол)
" выбираем "PPPOE
", "Подключаться через
" выбираем "Broadband connection (ISP)
".
5.
Ниже предлагается указать имя пользователя (в строке "Имя пользователя
"), пароль (в строке "Пароль
").
6.
Так как подключение использует статический ip-адрес, выбираем "Ручная
" напротив "Настройка параметров IP
".
7.
Указываем ip-адреса и DNS.
Все вышеперечисленные данные Вам предоставляет провайдер (Организация, которая провела Вам интернет).
Все эти данные обычно прописываются в договоре с провайдером. Если по какой-то причине Вы не смогли их найти, Вам необходимо позвонить на горячую линию Вашего провайдера и узнать как их можно получить.
7.
После того, как Вы внесли все необходимые данные нажимаем кнопку "Применить
".

Предлагаю Вашему вниманию Видео инструкцию по обновлению прошивки на роутере Keenetic Air .
После подключения и настройки роутера, необходимо подключить компьютер к беспроводной сети (wi-fi), рассмотрим подключение к wi-fi в двух операционных системах, это Windows 7 и Windows 10:
Windows 7
Видео инструкция
1.

2. Sultan

3.
Поставьте галочку напротив "Подключаться автоматически
" и нажмите
"Подключение
".

4. Указать "Ключ безопасности OK ".

5.

Windows 10
Видео инструкция
1. В правом нижнем углу рабочего стола находим значок беспроводной сети (wi-fi), щелкаем по нему левой кнопкой мыши.

2. Выскакивает окно со списком доступных беспроводных сетей. Выбираем беспроводную сеть, в моем случае это сеть "Sultanova " (Вы выбираете ту сеть, название которой давали при ).

3.
Поставьте галочку напротив "Подключаться автоматически
" и нажмите
"Подключиться
".

4. Указать "Ключ безопасности " это пароль беспроводной сети, который Вы указывали при . После того, как Вы указали ключ, нажимаем "Далее ".

5. Ждем, возможно, пару секунд и Вы подключились к Вашей беспроводной сети.

Роутер Keenetic версии Omni II представляет собой интернет-центр и применяется для получения доступа от домашнего компьютера к всемирной сети и просмотра телепередач по кабелю Ethernet. Производитель гарантирует скорость обмена данными до 300 Мбит в секунду.
Одновременный доступ к интернету и к локальным сервисам провайдера реализован на технологиях Link Duo и TV Port. Прибор поддерживает популярные USB-модемы технологий 3G/4G, DSL, а также работает как точка Wi-Fi доступа.
Перед выполнением этого пункта следует ознакомиться с инструкцией, изучить конструкцию роутера, определиться, как подключаться.
Комплект поставки:
Первоначально прибор подключается по проводу к компьютеру и через блок питания к 220 В. Сетевой разъём компьютера соединяется кабелем из комплекта с разъёмом LAN, а входной кабель провайдера подключается к разъёму WAN.
Во включенном состоянии горят индикаторы «Включение», «Активность», номер подключенного LAN порта. Перед тем как зайти в интерфейс настроек роутера необходимо узнать логин и пароль заводских настроек, которые находятся на нижней крышке корпуса.
Контроль настроек сетевой карты:

Подключить также режимы автоматического получения адресов IP и DNS-сервера и нажать «ОК».
В адресную строку браузера вводится набор: 192.168.1.1. Здесь сразу же появляется окно запросов установки нового пароля администратора. Ввести имя и код администратора, которые имеются на ярлыке задней крышки. Подтвердить ввод нажатием «OK». На этом этапе, не рекомендуется менять данные, установленные изготовителем.

Имеются два варианта:

В этом случае необходимо сделать соответствующий выбор и перейти в «Подключение к Интернету».
Раздел позволяет:
Крупные провайдеры используют последний вариант привязки, поэтому рекомендуется выбирать этот режим. Собственный МАС-адрес нанесён на наклейку штрих-кода. Зарегистрированный адрес выясняется из договора с провайдером или в телефонном режиме.

Затем устанавливаются параметры протокола IP. Рекомендуется автоматическая установка IP-адреса. Далее необходимо авторизоваться: ввести логин и код, назначенные провайдером .
Выбирается в нижнем меню значок глобуса и осуществляется переход в раздел «Подключения», где определяется приоритетная конфигурация. Для чего в пункте «Описание» устанавливается «Broadband connection». При этом открывается пункт «… подключения по Ethernet».
На этой вкладке установить галки в полях:
В списке «… параметров IP» должно быть установлено «Без IP-адреса», а значение в поле «MAC-адрес» принимается «По умолчанию». Действия подтверждается клавишей «Применить».
На вкладке «PPPoE/VPN» нажать на «Добавить соединение». При этом осуществляется переход на вкладку «Настройка соединения», где устанавливаются галки :

Выбираются из списка:
Режимы, выставленные по умолчанию:

Подтвердить выбранные режимы нажатием на «Применить» и проверить качество его работы.
В нижнем меню клацнуть на значок глобуса, выбрать вкладку «Подключение». В поле «Описание» установить значение «Broadband connection». Выполнить переход в пункт «Настройка подключения …».
Контролируется наличие галочек в полях:
Поставить галки:
Списочные установки:

Прописать данные в строках:
Нажать на «Применить». Проверить работоспособность включения.
Входим на вкладку «Сеть Wi-Fi» (нижнее меню, значок полосок), раздел «Точка доступа», где задаётся её имя, канал, уровень защиты, ключ соединения.
В полях прописываем:

Существуют 2 способа конфигурации, которые напрямую определяются типом трафика: нетегированным или тегированным. При этом в абонентских регулировках возникает необходимость снять тег IPTV-VLAN или оставить.
В первом случае локальный порт просто делается параллельным провайдеровскому, а во втором случае снятие галки на WAN-порте приводит к проблеме совместимости с интернет. Рассмотрим их типы.
Делается вход в веб-интефейс роутера (см. пункт Вход …). В нижнем меню выбирается значок глобуса. В открывшейся вкладке «Подключения» в поле «Описание» кликнуть на широкополосном подключении «Broadband connection».
В открывшемся окне включаем автоматический режим установки параметров IP и проверяем галки в окошках:

Если всё это есть, то нажать на «Применить».
Разработчики изделия предлагают дополнительно настраивать IGMP Proxy.
Для этого:

В нижнем меню выбрать значок глобуса, зайти на вкладку IPoE и кликнуть на «Добавить интерфейс». В появившемся окне требуется ввести название нового интерфейса виртуальной сетки, так называемый идентификатор «Vlan ID», которое предварительно следует узнать в службе технической поддержке, а затем ввести в свободное поле записи.
В окне «… подключения по Ethernet» (см. рис.) вставляем галки в строки:

Если имеется дело с б\у устройством, то лучше привести его к заводским установкам. Для этого со стороны кабельных выходов и входов находится скрытая кнопка сброса, подписанная словом «Reset».
Чтобы её нажать, необходимо воспользоваться иголкой, часовой отвёрткой или чем-то подобным. Во включенном состоянии прибора, после его самотестирования и загрузки нажать на неё и дождаться, чтобы светодиод питания (Статус) часто замигал.
Эта процедура по времени приблизительно занимает до 30 секунд.

При установке автоматической IP адресации, прошивка может быть обновлена при новом входе в веб-интерфейс маршрутизатора.
Операцию обновления лучше всего проводить в проводном режиме.
Принудительно обновить её можно в таком порядке:


Рассмотрены режимы функционирования маршрутизатора Zyxel Keenetic модели Omni 2. Они позволяют проводить настройку роутера самостоятельно, без привлечения специалистов.
Роутер Keenetic версии Omni II представляет собой интернет-центр и применяется для получения доступа от домашнего компьютера к всемирной сети и просмотра телепередач по кабелю Ethernet. Производитель гарантирует скорость обмена данными до 300 Мбит в секунду.
Одновременный доступ к интернету и к локальным сервисам провайдера реализован на технологиях Link Duo и TV Port. Прибор поддерживает популярные USB-модемы технологий 3G/4G, DSL, а также работает как точка Wi-Fi доступа.
Перед выполнением этого пункта следует ознакомиться с инструкцией, изучить конструкцию роутера, определиться, как подключаться.
Комплект поставки:
Первоначально прибор подключается по проводу к компьютеру и через блок питания к 220 В. Сетевой разъём компьютера соединяется кабелем из комплекта с разъёмом LAN, а входной кабель провайдера подключается к разъёму WAN.
Во включенном состоянии горят индикаторы «Включение», «Активность», номер подключенного LAN порта. Перед тем как зайти в интерфейс настроек роутера необходимо узнать логин и пароль заводских настроек, которые находятся на нижней крышке корпуса.
Контроль настроек сетевой карты:

Подключить также режимы автоматического получения адресов IP и DNS-сервера и нажать «ОК».
В адресную строку браузера вводится набор: 192.168.1.1. Здесь сразу же появляется окно запросов установки нового пароля администратора. Ввести имя и код администратора, которые имеются на ярлыке задней крышки. Подтвердить ввод нажатием «OK». На этом этапе, не рекомендуется менять данные, установленные изготовителем.

Имеются два варианта:

В этом случае необходимо сделать соответствующий выбор и перейти в «Подключение к Интернету».
Раздел позволяет:
Крупные провайдеры используют последний вариант привязки, поэтому рекомендуется выбирать этот режим. Собственный МАС-адрес нанесён на наклейку штрих-кода. Зарегистрированный адрес выясняется из договора с провайдером или в телефонном режиме.
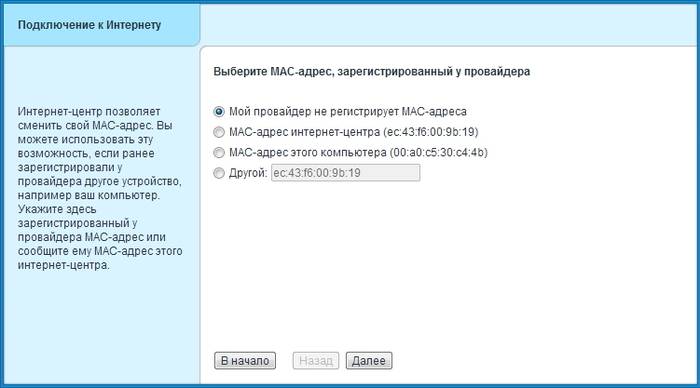
Затем устанавливаются параметры протокола IP. Рекомендуется автоматическая установка IP-адреса. Далее необходимо авторизоваться: ввести логин и код, назначенные провайдером .
Выбирается в нижнем меню значок глобуса и осуществляется переход в раздел «Подключения», где определяется приоритетная конфигурация. Для чего в пункте «Описание» устанавливается «Broadband connection». При этом открывается пункт «… подключения по Ethernet».
На этой вкладке установить галки в полях:
В списке «… параметров IP» должно быть установлено «Без IP-адреса», а значение в поле «MAC-адрес» принимается «По умолчанию». Действия подтверждается клавишей «Применить».
На вкладке «PPPoE/VPN» нажать на «Добавить соединение». При этом осуществляется переход на вкладку «Настройка соединения», где устанавливаются галки :

Выбираются из списка:
Режимы, выставленные по умолчанию:

Подтвердить выбранные режимы нажатием на «Применить» и проверить качество его работы.
В нижнем меню клацнуть на значок глобуса, выбрать вкладку «Подключение». В поле «Описание» установить значение «Broadband connection». Выполнить переход в пункт «Настройка подключения …».
Контролируется наличие галочек в полях:
Поставить галки:
Списочные установки:

Прописать данные в строках:
Нажать на «Применить». Проверить работоспособность включения.
Входим на вкладку «Сеть Wi-Fi» (нижнее меню, значок полосок), раздел «Точка доступа», где задаётся её имя, канал, уровень защиты, ключ соединения.
В полях прописываем:

Существуют 2 способа конфигурации, которые напрямую определяются типом трафика: нетегированным или тегированным. При этом в абонентских регулировках возникает необходимость снять тег IPTV-VLAN или оставить.
В первом случае локальный порт просто делается параллельным провайдеровскому, а во втором случае снятие галки на WAN-порте приводит к проблеме совместимости с интернет. Рассмотрим их типы.
Делается вход в веб-интефейс роутера (см. пункт Вход …). В нижнем меню выбирается значок глобуса. В открывшейся вкладке «Подключения» в поле «Описание» кликнуть на широкополосном подключении «Broadband connection».
В открывшемся окне включаем автоматический режим установки параметров IP и проверяем галки в окошках:

Если всё это есть, то нажать на «Применить».
Разработчики изделия предлагают дополнительно настраивать IGMP Proxy.
Для этого:

В нижнем меню выбрать значок глобуса, зайти на вкладку IPoE и кликнуть на «Добавить интерфейс». В появившемся окне требуется ввести название нового интерфейса виртуальной сетки, так называемый идентификатор «Vlan ID», которое предварительно следует узнать в службе технической поддержке, а затем ввести в свободное поле записи.
В окне «… подключения по Ethernet» (см. рис.) вставляем галки в строки:

Если имеется дело с бу устройством, то лучше привести его к заводским установкам. Для этого со стороны кабельных выходов и входов находится скрытая кнопка сброса, подписанная словом «Reset».
Чтобы её нажать, необходимо воспользоваться иголкой, часовой отвёрткой или чем-то подобным. Во включенном состоянии прибора, после его самотестирования и загрузки нажать на неё и дождаться, чтобы светодиод питания (Статус) часто замигал.
Эта процедура по времени приблизительно занимает до 30 секунд.

При установке автоматической IP адресации, прошивка может быть обновлена при новом входе в веб-интерфейс маршрутизатора.
Операцию обновления лучше всего проводить в проводном режиме.
Принудительно обновить её можно в таком порядке:


Рассмотрены режимы функционирования маршрутизатора Zyxel Keenetic модели Omni 2. Они позволяют проводить настройку роутера самостоятельно, без привлечения специалистов.