Вредоносное ПО (malware) - это назойливые или опасные программы,...

 С наступлением жары не только людям хочется спрятаться в тени, окунуться в море или уединиться с кондиционером. Компьютер тоже чувствителен к высоким температурам, которые для его компонентов вредны. Для защиты от перегрева – процессоры, видеокарты, блоки питания и другие горячие компоненты оснащаются радиаторами и вентиляторами. Но порой наступает момент, когда они не справляются. Итак,
перегревается процессор и выключается компьютер – что делать
? Как защитить «электронного помощника» от губительных высоких температур и восстановить его работоспособность? Существует несколько способов. Какой конкретно применить – зависит от причины перегрева.
С наступлением жары не только людям хочется спрятаться в тени, окунуться в море или уединиться с кондиционером. Компьютер тоже чувствителен к высоким температурам, которые для его компонентов вредны. Для защиты от перегрева – процессоры, видеокарты, блоки питания и другие горячие компоненты оснащаются радиаторами и вентиляторами. Но порой наступает момент, когда они не справляются. Итак,
перегревается процессор и выключается компьютер – что делать
? Как защитить «электронного помощника» от губительных высоких температур и восстановить его работоспособность? Существует несколько способов. Какой конкретно применить – зависит от причины перегрева.
При обнаружении перегрева следует, в первую очередь, понять, почему это происходит. Причины этого неприятного явления имеют общую природу – неспособность кулера отводить вырабатываемое ядрами тепло. Но специфика проблемы в конкретном случае может отличаться. От нее зависят и способы решения вопроса с перегревом.
Насколько бы чистой не была комната, полностью от пыли избавиться не выйдет. Ее источником, в том числе, выступает и сам человек: клетки кожи постоянно обновляются, а отмерший их слой постепенно отпадает. Этот процесс незаметен, но происходит все время. Мягкая мебель, подушки, матрасы, перины, одеяла склонны накапливать пыль, из них она тоже попадает в воздух. Вентиляторы в компьютере создают перепад давления, всасывая воздух. Мелкие частицы пыли из него попадают внутрь системного блока и оседают на компонентах ПК. Душ дважды в день и ежедневная уборка способны замедлить накопление пыли, но не остановить его.

Подсоединить к кристаллу процессора радиатор «мертвым швом» не получится. Для того, чтобы металлическая подошва кулера лучше контактировала с кристаллом и между ними не было воздуха, применяется термопаста. Сам кулер с помощью винтов или специальных зажимов фиксируется на чипе для плотного контакта.
Термопаста (особенно дешевая) имеет ограниченный срок годности. Со временем, под действием температуры и атмосферного воздуха, она может высыхать и деградировать, меняя структуру. Из проводника тепла она превращается в изолятор.
Кулер тоже, из-за перепадов температур, может деформироваться. Прогибаются и материнская плата, крепления радиатора. В итоге чип прилегает к подошве кулера не так плотно, между ними образуется микроскопическая прослойка воздуха, являющегося хорошим изолятором для тепла.

Срок службы современного вентилятора составляет тысячи и десятки тысяч часов, но он все же ограничен. Подшипники, валы и втулки истираются, в смазку попадают пыль и частицы металла. В итоге вентилятор или начинает «гулять» (что неприятно из-за шума, но не страшно), или же вращается хуже. В этом случае поток воздуха уменьшается, производительность системы охлаждения падает.
Тепловые трубки, применяемые в кулерах, представляют собой полые медные капилляры, заполненные веществом-хладагентом и запаянные с концов. Один их конец контактирует с горячей частью (кристаллом процессора), а другой – холодной (радиатор кулера). Вещество-хладагент подобрано по химическому составу таким образом, что при комнатной температуре оно находится в жидком состоянии, а при ее существенном превышении (40 градусов и выше) – испаряется. Пар от горячего участка поднимается к ребрам кулера, где конденсируется и стекает обратно вниз, охлаждая процессор. Этот процесс протекает циклически и непрерывно.

Вещества-фреоны обладают большой текучестью. Они способны просачиваться сквозь стенки из материалов, непроницаемых для воды (например, каучук и латекс). При деградации теплотрубок на них могут образоваться микротрещины, незаметные человеческим глазом. Но даже их достаточно, чтобы газ испарился. Без хладагента трубка теряет теплопроводимость и не успевает отводить тепло с ядра процессора на радиатор, что приводит к перегреву.
От неправильных действий пользователя (или сервисного персонала) тоже может возникать перегрев. Ограничение оборотов кулеров (не важно, в BIOS или с помощью программ), для устранения шума, снижает мощность кулера, и он уже не справляется с заданием. У многих компьютеров в BIOS также имеется настройка, ответственная за температуры выключения. Она позволяет вручную задать порог температуры, по достижении которой будет происходить аварийное выключение для охлаждения. Слишком маленькое число, выставленное в этом пункте, приводит к выключениям даже при отсутствии опасного нагрева. К примеру, при пороге 60 °C компьютер может исправно работать зимой (когда в комнате около +20 °C), но выключается летом (при росте температуры в помещении до +25-30 °C).

Когда перегревается процессор на компьютере, что делать – зависит от причины перегрева. Все они указаны выше, осталось провести диагностику. Для этого нужно разобрать компьютер или ноутбук и добраться до кулеров. С настольным ПК это легко – достаточно снять крышку. В случае с ноутбуком желательно найти видеоинструкцию по разборке, или, хотя бы, руководство в картинках. Перед разборкой рекомендуется снять с себя заряд статического электричества. Самый простой способ – снять одежду, которая может «искрить» в темноте, и коснуться рукой заземленного предмета (например, батареи). Еще нужно обзавестись тюбиком термопасты.
Забитые пылью радиаторы не заметить сложно.
Если после чистки все равно перегревается процессор и выключается компьютер, что делать дальше, зависит от диагностики. Нужно оценить состояние тепловых трубок на кулере (если они есть). В случае обнаружения подозрений – радиатор с трубками следует заменить. Если радиатор без трубок, выточенный из цельного бруска алюминия, а процессор мощный – кулер лучше заменить. Подобные «болванки» подходят только для экономичных процессоров, вроде Core i3 или Celeron, а для какого-нибудь AMD FX или Core i7 их недостаточно.
Для настольного ПК следует подбирать кулер в обычных магазинах, учитывая тип крепления (сокет), максимально поддерживаемую мощность (TDP) процессора и скорость вращения. TDP своего ЦП можно глянуть на сайте производителя (Intel или AMD), или уточнить на специализированном компьютерном ресурсе. Желательно брать охлаждение с запасом. Для процессора с TDP 60 Вт можно купить кулер, рассчитанный на 80-100 Вт. Для 100-ваттной модели не помешает система охлаждения для ЦП с тепловыделением 120-140 Вт.

Затянувшаяся жара привела к тому, что многие из нас столкнулись с проблемой перегрева компьютеров. Кроме того, из-за концентрации дыма в воздухе была остановлена работа некоторых компьютерных кластеров. Так как же влияет температура и прочие погодные условия на работу компьютера? Сегодня мы обсудим следующие моменты:
Сразу скажу, что перегрев - это одна из серьезных причин, по которой ваш компьютер может работать плохо, "глючить". Так что иногда стоит не бороться с несуществующими вирусами, а остудить компьютер. А то все закончится, как на том рисунке слева;)
Шучу, конечно. Загореться он не должен. Но вот потерять все ваши данные можно запросто. Итак, начнем...
Какая температура считается нормальной для компьютера?
Однозначного ответа, разумеется, нет - все зависит от конкретной модели. Причем разные детали могут иметь различную чувствительность. И, опять-таки, оговоримся, что речь идет об обычных стационарных компьютерах.
Грубо говоря, минимальной нормальной температурой считается 5-10 градусов по Цельсию. Процессор при 5 еще работать будет, а вот жесткий диск может и не прочитаться. Но, на самом деле, главной проблемой при эксплуатации при низких температурах является не сама температура, а влажность. В холодных помещениях зимой обычно сыро, а это может очень быстро вывести ваш компьютер из строя.
Максимальная температура... ну, вообще говоря, столько градусов в комнате не будет. Компьютер обычно теплее, чем его окружение, поэтому даже при нашей 35-градусной жаре компьютеры могут нормально работать, если хорошо функционирует их система охлаждения. При этом разные части компьютера могут иметь различную температуру.
Жесткий диск может уже плохо работать при 50-60 градусах. Процессор при этом может сильно разогреваться, здесь проблемы начинаются уже где-то при 70-80 градусах (процессоры Intel обычно лучше выдерживают температуру, чем AMD). А вот, например, у видеокарт NVidia и 70 градусов могут считаться рабочей температурой.
Что делать, если компьютер замерз?
Очень просто, его нужно согреть. На самом деле, работающий компьютер не замерзнет. А вот если вы принесли компьютер с холодной улицы, подождите его включать хотя бы час. Повторюсь, что испортит компьютер не холод, а влажность, конденсат.
Кстати, вспоминаются старые видеокарты, которые в холодном состоянии не способны были менять видео-режим.
Каковы симптомы перегрева компьютера?
Если кратко, то всевозможные. Поэтому если ваш компьютер "глючит", подумайте, а не перегрев ли это? Приведем самые распространенные:
Как бороться с перегревом компьютера?
После всех этих страшилок я просто обязан дать советы, как бороться с перегревом.
А вот дым от торфяных пожаров компьютерам не страшен, куда вредней он для людей. Однако этим летом случились курьезные случаи - работа некоторых компьютерных центров была парализована из-за того, что на дым стала постоянно срабатывать пожарная сигнализация.
Комната наполнена раскаленным воздухом, на экране кипит жаркая схватка. И вдруг - черный экран, компьютер отключен. Что произошло? Вероятно, встроенная система охлаждения ПК не смогла противостоять натиску жары. В лучшем случае причиной отключения стала самозащита компьютера, и, немного остыв, он снова будет в порядке. Худший вариант - что-то сгорело на материнской плате, видеокарте или в процессоре. В результате вы обнаружите повреждения аппаратной части, которые, как правило, нельзя устранить без покупки новых деталей.
 Пылесос - хорошее средство от хлопьев пыли в корпусе, но для серьезной чистки понадобится баллончик со сжатым воздухом
Пылесос - хорошее средство от хлопьев пыли в корпусе, но для серьезной чистки понадобится баллончик со сжатым воздухом
Наши советы и маленькие хитрости помогут оптимизировать место расположения компьютера. Также можно установить дополнительные вентиляторы - для корпуса или для процессора. Чтобы CPU была не страшна любая жара, мы представим три великолепных процессорных кулера, которые в нужный момент отведут угрозу от «сердца» вашего компьютера.
Однако смертельная опасность от перегрева при таких температурах угрожает не только настольному ПК. Ноутбук также находится под угрозой, особенно вне помещения, на открытом воздухе. На этот случай мы также приготовили рекомендации. Производители готовых компьютерных систем нередко экономят на мелких деталях, в частности на охлаждении компонентов компьютера. А в разгар лета это может привести к неприятным сюрпризам.
Часто возникают проблемы с вашим ПК в летнее время, происходят необъяснимые отключения, зависания или графические искажения в разгаре любимой игры? Во многих случаях в этом виновато недостаточное охлаждение компонентов компьютера. Зачастую достаточно несложного приема, чтобы освободить процессор, графическую карту или материнскую плату из пылающих тисков окружающей жары.
 SilverStone Fortress FT02 Не каждый корпус обладает таким охлаждением
SilverStone Fortress FT02 Не каждый корпус обладает таким охлаждением
Задумывается ли пользователь о том, насколько комфортны температурные условия для ПК в месте его расположения? Во многих случаях достаточно элементарной перестановки. Например, угловые письменные столы часто оборудованы маленькой нишей, в которую едва помещается системный блок. То, что кажется идеальным использованием пространства, может иметь тяжелые последствия для компьютера.
Многие современные корпуса - за исключением самых дешевых моделей - оборудованы вентилятором на задней стенке и вентиляционными отверстиями как минимум на одной боковой стороне. В идеальном случае внутри установлен вентилятор охлаждения корпуса, но даже без дополнительных устройств эти отверстия обеспечивают приток свежего воздуха. Поэтому необходимо постоянно следить за тем, чтобы компьютер со всех сторон не примыкал к стенам, боковым элементам стола и располагался как можно свободнее. Оптимальное размещение системного блока, с точки зрения температурного режима, - прямо на письменном столе. Там он легко доступен и открыт со всех сторон.
Ни в коем случае (неважно, летом или зимой) нельзя располагать рядом с работающими отопительными радиаторами любые технические приборы, не говоря уже о компьютере или ноутбуке. Если к теплу, выделяемому компонентами ПК, добавится жар батарей отопления, это быстро приведет к перегреву.
Если со всех сторон системного блока должно быть свободное пространство, то сразу возникает мысль снять одну боковую стенку корпуса. Казалось бы, внутри должно стать прохладнее. Но такая логика ошибочна и во многих случаях приводит к обратному результату.
Когда в квартире невыносимо жарко, для проветривания открывают окна. Но это помогает только если возникает поток воздуха - в помещении с одним окном это почти безрезультатно. Подобная ситуация возникает и в корпусе ПК. При появлении серьезных проблем с охлаждением следует (уж если это делать) снять обе боковые панели корпуса и создать поток воздуха вокруг материнской платы. Если же поставить вентилятор с одной открытой стороны и направить его на кулер процессора, результат будет незначительным.
Намного эффективней регулируемый поток воздуха, производимый внутренним вентилятором и циркулирующий внутри закрытого корпуса. Таким способом можно обеспечить целенаправленную подачу холодного воздуха на компоненты системы и отвод теплого воздуха из компьютера наружу.
 Оптимальный приток воздуха
При стационарном использовании ноутбука поможет охлаждающая подставка
Оптимальный приток воздуха
При стационарном использовании ноутбука поможет охлаждающая подставка
Перед покупкой и установкой вентилятора необходимо сначала подготовить компьютер. Нужно открыть системный блок и осмотреть установленное аппаратное оборудование. Большие хлопья и толстые слои пыли удаляются сухой салфеткой или пылесосом - очень осторожно, на минимальном режиме. Переплетение проводов следует распутать и позаботиться о максимально свободной циркуляции воздуха, закрепив пучки кабелей с помощью хомутов (стяжек). Оптические приводы и жесткие диски не должны крепиться непосредственно друг над другом. По возможности один отсек между двумя приводами должен оставаться свободным.
Место расположения оптимизировано, порядок внутри системного блока наведен, но компьютер все еще страдает от наплывов жары. Теперь помогут только новые вентиляторы для корпуса и/или процессора.
При наличии корпуса с отверстиями на боковой панели системного блока и на задней стенке можно без проблем докупить подходящий вентилятор. На большинстве материнских плат имеются коннекторы для подключения дополнительных вентиляторов (рядом с кулером процессора). Местоположение этих коннекторов указано в инструкции к плате.
В качестве альтернативы допустимо использование разъема питания Molex, через который снабжаются электричеством приводы IDE. Сам монтаж после этого чрезвычайно прост. Так, 120-миллиметровый вентилятор Xilence с модной голубой светодиодной подсветкой можно купить по невысокой цене. Закрутите четыре винта, соедините с блоком питания - готово! Компьютер стал не только на несколько градусов прохладней, но и привлекательней внешне.
 Ноутбук и солнце: раздельно - хорошо, вместе - скорее, плохо
Ноутбук и солнце: раздельно - хорошо, вместе - скорее, плохо
Если система не подвергалась «апгрейду», не планируется ее разгон и стабильная работа вас удовлетворяет, то замена кулера на процессоре не требуется. Хотя эта незначительная модернизация может оправдать себя во многих отношениях.
Дело в том, что дешевые «боксовые» (поставляющиеся в комплекте с процессором) радиаторы и вентиляторы к ним обеспечивают надежное охлаждение только на стандартных частотах и в большинстве случаев не рассчитаны на бесшумную работу. Но уже за весьма небольшую сумму можно приобрести великолепный кулер Arctic Cooling Freezer 7 Pro Rev.2, который комплектуется соответствующими креплениями для процессорных разъемов AMD AM2, AM2+ и AM3, а также сокетов 1156, 1366 и 775 от компании Intel.
Прежде чем приступать к монтажу следует с помощью специальной утилиты CPU-Z получить сведения об установленном аппаратном оборудовании, процессоре и процессорном разъеме - не все вентиляторы для процессоров подходят к любой системе. После покупки подходящей модели нужно отключить шнур питания компьютера от электросети и снять боковую крышку. В идеальном случае следует извлечь материнскую плату вместе с процессором из корпуса, чтобы при монтаже обеспечить максимальную свободу движения и не повредить материнскую плату.
Затем необходимо освободить крепление имеющегося вентилятора и снять его. Серая масса на процессоре - это теплопроводная паста, которую следует полностью удалить тканью без ворса. Свежая теплопроводная паста должна быть уже нанесена на новый вентилятор или поставляется с ним в комплекте. Во втором случае пасту необходимо аккуратно нанести ровным очень тонким слоем по всей поверхности CPU. В конце закрепите новый вентилятор и соедините кабелем с материнской платой. Драйверы для работы не требуются.
От жары страдают прежде всего старые лэптопы нижней ценовой категории: в них используются обладающие высоким энергопотреблением процессоры, с охлаждением которых дешевые кулеры просто не справляются. Результат - громкий шум при работе и отказы системы. Но прежде чем старый «скандалист» окажется на свалке, есть еще вероятность спасти положение. С помощью утилиты SpeedswitchXP можно при питании ноутбука от сети перевести процессор в режим энергосбережения - это снизит производительность CPU, зато существенно сократит выделение тепла. При стационарном использовании лэптопа подачу свежего воздуха снизу можно обеспечить путем использования специальной охлаждающей подставки - например, Enermax CP001G.
Но и без покупки дополнительных устройств можно кое-что сделать, в частности избегать прямых солнечных лучей. Понятно, что в теплую погоду приятней проводить время в Интернете, удобно расположившись в саду или на балконе. Но в этом случае лучше подыскать местечко в тени и воздержаться от игр и работы с другими ресурсоемкими приложениями. Устанавливать компьютер следует на ровной твердой поверхности, а не на одеяло или другую подкладку, хорошо сохраняющую тепло. Кроме того, нужно периодически давать ноутбуку отдохнуть: отправить его в спящий режим или полностью отключить.
Опытные пользователи зачастую самостоятельно выполняют чистку вентилятора или замену подложки процессорного кулера теплопроводной пастой. Это позволяет снизить температуру процессора на 5–10 °C, что обеспечит большую стабильность системы и меньший шум вентилятора. Но при выполнении этих работ следует быть очень внимательным - в ноутбуке весьма непросто добраться до процессора, заменить кулер на подходящую модель и вновь собрать лэптоп.
Мы рекомендуем отказаться от подобных мероприятий при отсутствии должного опыта. Кроме того, после замены кулера вам придется попрощаться с гарантией в случае на-
личия таковой. Точно так же нельзя исключить повреждения аппаратно-
го оборудования при непрофессиональном монтаже.
ФОТО: Компании-производители; М.Амелин; Vanessa, Fatman73, MAris KUlis/Fotolia.com, MAris KUlis/Fotolia.com
Если компьютер сильно нагревается, то необходимо постараться максимально быстро идентифицировать причину возникновения подобного рода явления. И по возможности устранить его.
Из-за проблем рассматриваемого типа может потребоваться приобретение нового оборудования. Соответственно, это лишние траты денег. Тем не менее, следует быть максимально осторожным, так как чрезмерный нагрев может являться симптомом серьезных неполадок.
Чтобы обнаружить факт присутствия чрезмерного нагрева аппаратной части на персональном компьютере, не обязательно устанавливать специальное дополнительное программное обеспечение, получающее информацию с датчиков.
Иногда вполне достаточно просто косвенных признаков. Ими являются:
Иногда случается, что даже после чистки ПК функционирует достаточно медленно. Не помогает ни дефрагментация диска, ни различные другие манипуляции. Поводом для подобного явления может служить чрезмерно высокий нагрев ЦП и других составных частей компьютера. Сильное замедление выполнения задач без видимых на это причин – серьезный признак неисправности.
Многие материнские платы стационарных ПК оснащаются не только специальными датчиками, но также связанными с ними встроенными динамиками. При появлении каких-либо неисправностей они подают специальный звуковой сигнал. Причем многие такие устройства запрограммированы сигнализировать о превышении заданных значений.
Иногда ПК может начать сам выключаться, либо перезапускаться. Достаточно часто матерински платы и БИОСы снабжаются специальными автоматизированными системами, выполняющими аварийное отключение питания при возникновении каких-либо критичных ситуаций. Например, чрезмерно высокая температура составных частей.
Устройства охлаждения, представляющие собой мощные вентиляторы, в автоматическом режиме осуществляет регулировку скорости вращения. Причем, обычно, чем она больше, тем сильнее издаваемый шум. Если в течение достаточно долгого времени куллеры крутятся очень быстро, не прекращая, это говорит о высокой не снижающейся температуре ЦП и видеокарты, блока питания. Стоит провести проверку.

Нередко при большой нагрузке на видеопроцессор на экране монитора появляются различные посторонние включения.
Они могут выглядеть следующим образом:
Иногда подобное возникает из-за проблем с драйверами, но чаще всего проблема заключается в чрезмерном нагреве аппаратной части. Возникать подобное может из-за самых разных факторов.
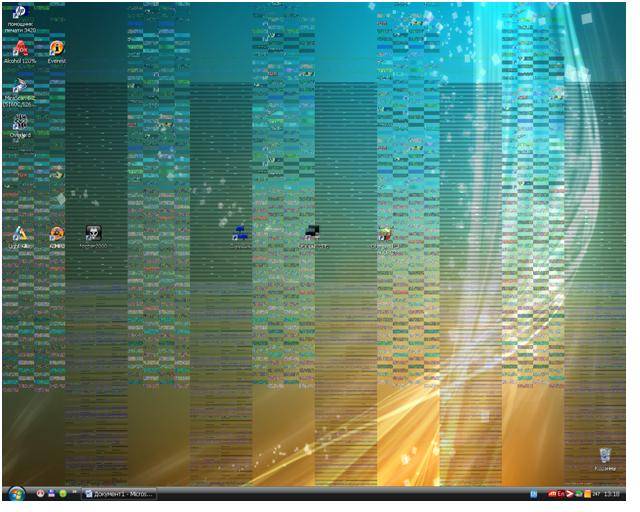
Причин чрезмерного нагрева отдельных деталей PCможет быть достаточно большое количество. Причем большая часть из них очевидна и требует минимального количества усилий для своего устранения.
Наиболее частыми причинами перегрева аппаратной части является:

Многие персональные компьютеры представляют собой чрезвычайно мощные и производительные машины. Они потребляют достаточно много энергии, что естественно приводит к появлению большого количества тепла. Подобного рода стационарные PC должны обязательно хорошо охлаждаться. Если же отвод тепла недостаточно быстр, то будет возникать перегрев.

Чтобы справиться с подобной проблемой, можно просто:
Если же конкретная конфигурация имеет чрезвычайно высокую производительность и обычные вентиляторы охлаждения (даже очень мощные) из-за чего-то не справляются с отводом тепла, можно использовать специализированную систему охлаждения – жидкостную. Она имеет очень высокий КПД.

Практически все системные блоки, предназначенные для стационарных персональных компьютеров, оснащаются посадочными местами, на которые можно устанавливать дополнительные вентиляторы. Таким образом, можно очень просто решить проблему с присутствием излишнего тепла внутри корпуса ПК. Причем чем мощнее будет вентилятор – тем лучше.
Отрицательным образом сказывается на отводе тепла наличие очень большого количества пыли внутри системного блока. Дело в том, что она образует своего рода паутину на обрешетке кулеров, вытяжных отверстиях и других элементах аппаратной части. Пыль нарушает нормальный теплообмен.
Решить эту проблем достаточно просто, необходимо:

Если же после хорошей чистки режим работы PCне изменился, необходимо искать причину перегрева в чем-то другом.
Отвод горячего воздуха осуществляется не только при помощи специальных кулеров-вентиляторов, но также радиаторов. Данный компонент представляет алюминиевую или же медную деталь, которая крепится непосредственно к выделяющей тепло поверхности через термопасту. Для нормальной работы эта деталь должна максимально плотно прилегать к поверхности процессора.

Если появляется хотя бы небольшой зазор, то процесс отведения тепла ухудшается в разы. Что приводит к увеличению нагрева, и, как следствие, к перегреву. Чаще всего радиатор крепится на четырех винтах. Чтобы решить проблему, следует просто их хорошо затянуть.
При появлении на ПК неполадок рассматриваемого типа необходимо проверить при помощи специального прибора выходное напряжение на контактах блока питания. Порой оно по различным причинам может сильно отличаться в большую сторону от номинального.
Выполнить самостоятельно ремонт блока питания не так уж просто, для этого требуется специальные навыки, а также паяльник (фен, инфракрасный). Гораздо проще и порой банально дешевле приобрести новый БП и установить его на свой PC.
Достаточно часто случается, что когда процессор мощный, но при этом стоит в очень жарком помещении, он может перегреваться. Разрешить подобную неприятность можно не только путем установки дополнительного или же более производительного охлаждения, но также просто перенастроить план электропитания.
В операционной системе Windows 7 это делается следующим образом:

Стоит установить режим охлаждения «активный». Перед замедлением процессора Windowsбудет самостоятельно увеличивать скорость вращения кулера, тем самым удаляя прогретый воздух.
Аналогичные действия можно осуществить, зайдя в БИОС системы. В большинстве имеется возможность задать скорость вращения кулера, а также подаваемое напряжение на центральный процессор. Стоит выбрать такие параметры, что бы температурные режимы пришли в норму, но производительность системы понизилась не существенно.
Перегрев каких-либо составных частей PC сегодня не так опасен, как раньше. Случается, что даже после полного отказа системы охлаждения ОС продолжает более-менее стабильно работать.

Но необходимо помнить, что нормальный режим работы процессора – не более 60-70 0С, видеокарты – 70-80 0С. Соответственно, стоит учитывать интенсивность использования ресурсов.
При существенном повышении температуры возможно нарушение целостности вычислительного ядра. Что приводит к выходу из строя электронного компонента. Обычно ремонт в результате возникновения подобных ситуаций становится невозможным, поэтому необходимо избегать их возникновения.
Любому пользователю, который активно использует свой PC, необходимо в обязательном порядке следить за его состоянием. И прежде всего – за температурой.
Делать это можно различными способами:
Проще и безопаснее всего узнать величину нагрева своего работающего PC при помощи различных программ от стороннего производителя.
Наиболее популярными и функциональными являются следующие:

Причем некоторые утилиты (например, SpeedFan) позволяют не только получить информацию со специальных мультидатчиков, осуществляющих слежение за работой PC, но также в режиме реального времени управлять скоростью вращения вентилятора. Что очень удобно – можно самостоятельно регулировать систему охлаждения и, как следствие, температуру работы.
Ещё один верный способ проверки наличия перегрева – просмотр соответствующей информации в БИОС.
Сделать это можно следующим образом :

Следует помнить, что режим работы для каждого процессора и материнской платы сугубо индивидуальный. Именно поэтому предварительно стоит ознакомиться в интернете с технической документацией, в которой будет обозначаться величина нормальной рабочей температуры.
Лучше всего просто не допускать перегрева каких-либо составных частей PC.
Для этого необходимо выполнять профилактические работы:

Лучше всего просто не допускать возникновения каких-либо аварийных ситуаций. Это намного проще, чем устранять их последствия.
Компьютер греется – что делать? Необходимо максимально быстро найти причину возникновения подобного явления и устранить её. Так как воздействие экстремально высоких температур может попросту привести к перегреву, из-за чего может погибнуть аппаратная часть.
Если подобное явление все же произошло, необходимо будет приобретать новые детали для своего PC.
Именно поэтому, во избежание лишних трат, стоит максимально часто проводить диагностику своего PC и своевременно устранять различные неполадки, могущие послужить причиной его повреждения на аппаратном уровне.
Если компьютер сильно нагревается, то необходимо постараться максимально быстро идентифицировать причину возникновения подобного рода явления. И по возможности устранить его.
Из-за проблем рассматриваемого типа может потребоваться приобретение нового оборудования. Соответственно, это лишние траты денег. Тем не менее, следует быть максимально осторожным, так как чрезмерный нагрев может являться симптомом серьезных неполадок.
Чтобы обнаружить факт присутствия чрезмерного нагрева аппаратной части на персональном компьютере, не обязательно устанавливать специальное дополнительное программное обеспечение, получающее информацию с датчиков.
Иногда вполне достаточно просто косвенных признаков. Ими являются:
Иногда случается, что даже после чистки ПК функционирует достаточно медленно. Не помогает ни дефрагментация диска, ни различные другие манипуляции. Поводом для подобного явления может служить чрезмерно высокий нагрев ЦП и других составных частей компьютера. Сильное замедление выполнения задач без видимых на это причин – серьезный признак неисправности.
Многие материнские платы стационарных ПК оснащаются не только специальными датчиками, но также связанными с ними встроенными динамиками. При появлении каких-либо неисправностей они подают специальный звуковой сигнал. Причем многие такие устройства запрограммированы сигнализировать о превышении заданных значений.
Иногда ПК может начать сам выключаться, либо перезапускаться. Достаточно часто матерински платы и БИОСы снабжаются специальными автоматизированными системами, выполняющими аварийное отключение питания при возникновении каких-либо критичных ситуаций. Например, чрезмерно высокая температура составных частей.
Устройства охлаждения, представляющие собой мощные вентиляторы, в автоматическом режиме осуществляет регулировку скорости вращения. Причем, обычно, чем она больше, тем сильнее издаваемый шум. Если в течение достаточно долгого времени куллеры крутятся очень быстро, не прекращая, это говорит о высокой не снижающейся температуре ЦП и видеокарты, блока питания. Стоит провести проверку.

Нередко при большой нагрузке на видеопроцессор на экране монитора появляются различные посторонние включения.
Они могут выглядеть следующим образом:
Иногда подобное возникает из-за проблем с драйверами, но чаще всего проблема заключается в чрезмерном нагреве аппаратной части. Возникать подобное может из-за самых разных факторов.

Причин чрезмерного нагрева отдельных деталей PCможет быть достаточно большое количество. Причем большая часть из них очевидна и требует минимального количества усилий для своего устранения.
Наиболее частыми причинами перегрева аппаратной части является:

Многие персональные компьютеры представляют собой чрезвычайно мощные и производительные машины. Они потребляют достаточно много энергии, что естественно приводит к появлению большого количества тепла. Подобного рода стационарные PC должны обязательно хорошо охлаждаться. Если же отвод тепла недостаточно быстр, то будет возникать перегрев.

Чтобы справиться с подобной проблемой, можно просто:
Если же конкретная конфигурация имеет чрезвычайно высокую производительность и обычные вентиляторы охлаждения (даже очень мощные) из-за чего-то не справляются с отводом тепла, можно использовать специализированную систему охлаждения – жидкостную. Она имеет очень высокий КПД.

Практически все системные блоки, предназначенные для стационарных персональных компьютеров, оснащаются посадочными местами, на которые можно устанавливать дополнительные вентиляторы. Таким образом, можно очень просто решить проблему с присутствием излишнего тепла внутри корпуса ПК. Причем чем мощнее будет вентилятор – тем лучше.
Отрицательным образом сказывается на отводе тепла наличие очень большого количества пыли внутри системного блока. Дело в том, что она образует своего рода паутину на обрешетке кулеров, вытяжных отверстиях и других элементах аппаратной части. Пыль нарушает нормальный теплообмен.
Решить эту проблем достаточно просто, необходимо:

Если же после хорошей чистки режим работы PCне изменился, необходимо искать причину перегрева в чем-то другом.
Отвод горячего воздуха осуществляется не только при помощи специальных кулеров-вентиляторов, но также радиаторов. Данный компонент представляет алюминиевую или же медную деталь, которая крепится непосредственно к выделяющей тепло поверхности через термопасту. Для нормальной работы эта деталь должна максимально плотно прилегать к поверхности процессора.

Если появляется хотя бы небольшой зазор, то процесс отведения тепла ухудшается в разы. Что приводит к увеличению нагрева, и, как следствие, к перегреву. Чаще всего радиатор крепится на четырех винтах. Чтобы решить проблему, следует просто их хорошо затянуть.
При появлении на ПК неполадок рассматриваемого типа необходимо проверить при помощи специального прибора выходное напряжение на контактах блока питания. Порой оно по различным причинам может сильно отличаться в большую сторону от номинального.
Выполнить самостоятельно ремонт блока питания не так уж просто, для этого требуется специальные навыки, а также паяльник (фен, инфракрасный). Гораздо проще и порой банально дешевле приобрести новый БП и установить его на свой PC.
Достаточно часто случается, что когда процессор мощный, но при этом стоит в очень жарком помещении, он может перегреваться. Разрешить подобную неприятность можно не только путем установки дополнительного или же более производительного охлаждения, но также просто перенастроить план электропитания.
В операционной системе Windows 7 это делается следующим образом:

Стоит установить режим охлаждения «активный». Перед замедлением процессора Windowsбудет самостоятельно увеличивать скорость вращения кулера, тем самым удаляя прогретый воздух.
Аналогичные действия можно осуществить, зайдя в БИОС системы. В большинстве имеется возможность задать скорость вращения кулера, а также подаваемое напряжение на центральный процессор. Стоит выбрать такие параметры, что бы температурные режимы пришли в норму, но производительность системы понизилась не существенно.
Перегрев каких-либо составных частей PC сегодня не так опасен, как раньше. Случается, что даже после полного отказа системы охлаждения ОС продолжает более-менее стабильно работать.

Но необходимо помнить, что нормальный режим работы процессора – не более 60-70 0 С, видеокарты – 70-80 0 С. Соответственно, стоит учитывать интенсивность использования ресурсов.
При существенном повышении температуры возможно нарушение целостности вычислительного ядра. Что приводит к выходу из строя электронного компонента. Обычно ремонт в результате возникновения подобных ситуаций становится невозможным, поэтому необходимо избегать их возникновения.
Любому пользователю, который активно использует свой PC, необходимо в обязательном порядке следить за его состоянием. И прежде всего – за температурой.
Делать это можно различными способами:
Проще и безопаснее всего узнать величину нагрева своего работающего PC при помощи различных программ от стороннего производителя.
Наиболее популярными и функциональными являются следующие:

Причем некоторые утилиты (например, SpeedFan) позволяют не только получить информацию со специальных мультидатчиков, осуществляющих слежение за работой PC, но также в режиме реального времени управлять скоростью вращения вентилятора. Что очень удобно – можно самостоятельно регулировать систему охлаждения и, как следствие, температуру работы.
Ещё один верный способ проверки наличия перегрева – просмотр соответствующей информации в БИОС.
Сделать это можно следующим образом :

Следует помнить, что режим работы для каждого процессора и материнской платы сугубо индивидуальный. Именно поэтому предварительно стоит ознакомиться в интернете с технической документацией, в которой будет обозначаться величина нормальной рабочей температуры.
Лучше всего просто не допускать перегрева каких-либо составных частей PC.
Для этого необходимо выполнять профилактические работы:

Лучше всего просто не допускать возникновения каких-либо аварийных ситуаций. Это намного проще, чем устранять их последствия.
Компьютер греется – что делать? Необходимо максимально быстро найти причину возникновения подобного явления и устранить её. Так как воздействие экстремально высоких температур может попросту привести к перегреву, из-за чего может погибнуть аппаратная часть.
Если подобное явление все же произошло, необходимо будет приобретать новые детали для своего PC.
Именно поэтому, во избежание лишних трат, стоит максимально часто проводить диагностику своего PC и своевременно устранять различные неполадки, могущие послужить причиной его повреждения на аппаратном уровне.