Вредоносное ПО (malware) - это назойливые или опасные программы,...


Приветствую всех посетителей!
Если раньше приходилось использовать стандартные календари, то с развитием компьютерной техники - календарь можно сделать свой, со своими праздниками (например, отметить на нем дни рождения родственников, юбилей и торжества), своим оформлением, своим размером и пр.
В общем, сделать всё так, как нужно именно вам (чтобы ничего не забыть и вовремя всех поздравить!). Согласитесь, удобно было бы заранее знать, где и какие праздники, и планы вас ожидают?!
Вообще, способов, чтобы сделать свой календарь, достаточно много, и не каждый из них подойдет для человека, слабо разбирающегося в ПК. В этой статье приведу несколько пошаговых инструкций (в разных программах) для создания своего красочного календаря (думаю, что разберется каждый, кто того захочет).
Кстати, если вы хотите знать точный прогноз погоды - возможно вам будет интересна статья с рекомендациями и обзором сайтов о погоде -
![]()
Удобнейшая программа для того, чтобы "состряпать" календарь под себя. Посудите сами:
Пожалуй, единственный минус - это в бесплатной версии есть проблема с сохранением в некоторых форматах. Подводя итог, в целом для решения нашей задачи - программа незаменима, одна из лучших в своем роде. Рассмотрю подробно, как в ней сделать свой календарь.




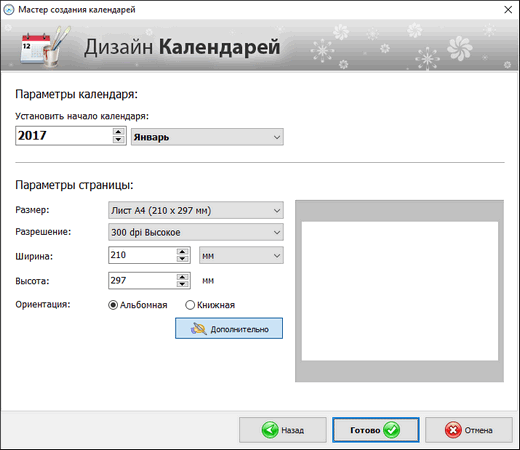



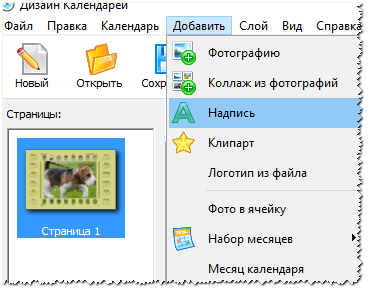
В общем-то, хороший и относительно простой способ создания красочных и ярких календарей (на мой взгляд ☻).
Word и Excel есть на каждом втором домашнем компьютере - а значит, что сей способ будет актуален и востребован. К тому же календарь можно сделать быстро, не скачивая и не устанавливая дополнительного софта. Рассмотрю все действия по шагам на примере Word, Excel 2016 (дабы их не так уж и много ☻).
Бесплатные аналоги Word и Excel -


В сети сейчас есть десятки разнообразных сайтов по созданию самых разных календариков. Приведу несколько примеров, на которых остановился сам...

Простенький сайт для создания календарика, визитки, конвертика. Пользоваться им очень удобно: все делается по шагам, все на русском языке. Сервис поддерживает картинки формата JPG и PNG, присутствует коллекция готовых шаблонов, красивые шрифты и пр. В общем-то, удобно, быстро, красиво!

Этот сайт примечателен тем, что вы можете выбрать тему и шаблон календарика (например, какой-нибудь праздник 23 февраля, 8 марта и др.), затем загрузить в него свое фото, и скачать его к себе. Отмечу, что любой из шаблонов можно достаточно сильно изменить: добавить текст, поменять фон, изменить какие-то элементы.
Ну а затем, распечатав такой календарь - он станет отличным и оригинальным подарком.
Кстати, ваша загруженная фотография будет автоматически обработана нужными фильтрами и аккуратно вписана в цветовую гамму выбранного шаблона.
В общем-то, таких сайтов очень много, и на всех на них останавливаться не буду...
Нужно отметить что для программы Excel существует ряд онлайн-шаблонов с помощью которых можно получить календарь в этой программе, примерно также как это показано в статье «Как сделать новогодний календарь в программе Microsoft Word?» , но мы предлагаем вам создать универсальный календарь самостоятельно. Для этого необходимо лишь немного знаний в области создания формул и форматирования ячеек книги Excel.
Обычно календарная сетка не что иное, как особым образом отформатированная таблица данных. Пусть в заголовках столбцов отображаются полные или сокращенные названия дней недели (получить их можно при помощи метода протягивания). Количество дней в любом из месяцев ограничено, поэтому будет достаточно шести дополнительных строк для размещения дат всех дней указанного месяца любого года. Однако следует учесть, что каждая дата должна располагаться в столбце, обозначающий день недели, на который она выпадает. В Excel существует немало полезных функций по работе с датой и временем.



Как видите все достаточно просто и легко, если знаешь как работать с формулами в Excel! Наш календаря можно легко преобразовать в настольный заменив конкретный год и месяц на формулы для их вычисления из текущей даты. Также меняя всего две цифры можно создать все 12 месяцев. И скопировать их в Microsoft Word или оформить их аккуратно на одном из чистых листов книги Excel.
Примечание . Для добавления формул в другие ячейки таблиц используем метод протягивания (копирования формул). Скачать готовый пример календарной сетки на месяц в Excel
о Календаре
с помощью программы «Календарь» Вы сможете получить прямой доступ ко всем своим календарям и событиям. Можно просматривать как отдельные календари, так и несколько календарей одновременно. События календаря можно просматривать в виде списка, по дням или по месяцам. Можно выполнить поиск названий, участников, местоположений и заметок, связанных с событиями. Если Вы ввели дни рождения для своих контактов, то также сможете просмотреть их в «Календаре».
iPhone можно синхронизировать с календарями на компьютере и с такими службами, как MobileMe, Microsoft Exchange,Yahoo! и Google.Также Вы сможете создавать, редактировать или отменять встречи на IPhone, а затем скопировать их при синхронизации обратно в компьютер или учетную запись календаря. Если у Вас есть учетная запись MobileMe, Microsoft Exchange, Google, Yahoo! или CalDAV, Ваши календари смогут выполнить синхронизацию по беспроводной связи без подключения IPhone к компьютеру. Общие календари MobileMe, к которым Вы присоединились со своего компьютера, также синхронизируются с IPhone.
Можно подписываться на календари iCalendar (.ics), доступные только для чтения, или импортировать файлы.ics из сообщений электронной почты. Если у Вас есть учетная запись Microsoft Exchange с включенными календарями или поддерживаемая учетная запись CalDAV, Вы сможете получать приглашения на встречи и отвечать на них, а также приглашать других людей на свои события.
Синхронизация календарей
Программу «Календарь» можно синхронизировать одним из следующих способов.
Используйте панель «Информация» на iPhone в iTunes для синхронизации с iCal или Microsoft Entourage на Mac (или Microsoft Outlook 2003 или 2007 или 2010 на персональном компьютере) при подключении iPhone к компьютеру. См. «Панели настройки iPhone в iTunes»
В меню «Настройки» iPhone включите функцию «Календари» в учетных записях MobileMe, Microsoft Exchange, Google или Yahoo! для беспроводной синхронизации информации в календаре или настройте учетную запись CalDAV, если этот протокол поддерживается Вашей компанией или организацией. См. «Добавление учетных записей для Mail, «Контактов» и «Календаря»» 9.
Просмотр календарей
Можно просматривать отдельный календарь, несколько выбранных календарей или все календари вместе.
Выбор календарей для просмотра. Нажмите «Календари» и выберите календари для просмотра. Для быстрого выбора или отмены выбора всех календарей нажмите «Показать все календари» или «Скрыть все календари». Для просмотра дней рождения Ваших контактов нажмите «Дни рождения» в нижней части экрана. Нажмите «Готово» для просмотра выбранных календарей.
События всех выбранных календарей появляются в едином календаре на iPhone. События календаря можно просматривать в виде списка, по дням или по месяцам.
Переключение представлений. Нажмите «Список», «День» или «Месяц».
Просмотр списка: все встречи и события отображаются в прокручиваемом списке.
Просмотр дня: для просмотра событий дня используйте прокрутку вверх и вниз. Дляпросмотра событий за предыдущий или следующий день нажмите значок
Просмотр месяца: Коснитесь дня, чтобы просмотреть события за этот день. Для просмотра событий за предыдущий или следующий месяц нажмите значок М или .

Просмотр сведений о событии. Нажмите на событие.
Настройка iPhone на установку времени события в соответствии с выбранным часовым поясом.
1 В меню «Настройки» выберите «Mail, Контакты, Календари».
2 В пункте «Календари» нажмите «Поддержка час. пояс.», затем установите флажок «Поддержка час. пояс».
3 Нажмите «Часовой пояс» и введите название крупного города в требуемом часовом поясе.
Если «Поддержка час. пояс.» включена, календарь отображает дату и время событий для часового пояса выбранного Вами города. Если «Поддержка час. пояс.» отключена, календарь отображает события для часового пояса Вашего текущего местоположения, определяемого по сигналу синхронизации времени.
Поиск в календарях
Можно выполнить поиск названий, участников, местоположений и заметок, связанных с событиями в календарях. Поиск в «Календаре» осуществляется только для событий в календарях, которые в данный момент открыты.

Поиск событий. В представлении списка введите текст в поле «Поиск».
Результаты поиска появляются по мере ввода текста. Чтобы закрыть клавиатуру и просмотреть дополнительные результаты поиска, коснитесь значка «Поиск».
События «Календаря» включаются в результаты поисков из главного экрана. См. «Поиск» . Добавление и обновление событий на iPhoneВы сможете создавать и обновлять события календарей прямо на iPhone.
Если у Вас есть учетная запись Microsoft Exchange с включенными календарями или поддерживаемая учетная запись CalDAV, Вы можете приглашать других людей на свои события или встречи.
Добавление события. Нажмитеи введите информацию о событии, затем нажмите «Готово».
Можно ввести любой из следующих элементов:
Название;
Размещение;
Время начала и окончания (или включите «Весь день», если мероприятие рассчитано на целый день);
Количество повторов: нет или каждый день, неделю, две недели, месяц или год;
Участники (если поддерживается сервером Вашего календаря);
Время напоминания - от пяти минут до двух дней до начала мероприятия.
При назначении напоминания отображается дополнительный пункт добавления второго напоминания. При срабатывании напоминания iPhone отображает сообщение. Также можно настроить iPhone на воспроизведение звукового сигнала (см. раздел «Напоминания»)
Важно: Некоторые операторы сотовой связи не выполняют синхронизацию времени в определенных регионах. Если Вы путешествуете, iPhone может отображать напоминание не по местному времени. Подробнее об установке правильного времени вручную см. «Дата и время»
Календарь
Календарь, используемый по умолчанию, можно изменить, используя настройку «Стандартный». См. «Календари»
Заметки
Вы не можете занести событие в календарь, который доступен только для чтения.
События также можно создавать, нажав день, дату или время в сообщении E-mail. См. «Ссылки и обнаруженные данные» .
Обновление события. Нажмите «Изменить» и измените информацию о событии. По завершении нажмите «Готово».
Удаление события. Нажмите на событие, нажмите «Изменить», а затем выполните прокрутку вниз и нажмите «Удалить событие».
Ответ на приглашение
Если у Вас настроена учетная запись Microsoft Exchange или MobileMe с включенными календарями или поддерживаемая учетная запись CalDAV, Вы можете получать приглашения от сотрудников своей организации и отвечать на них. При получении приглашения встреча отображается в календаре и выделяется пунктиром. Нав правом нижнем углу экрана будет указано общее количество приглашений. Количество новых приглашений также отображается на значке «Календаря» на главном экране.

Ответ на приглашения в программе «Календарь».
1 Нажмите приглашение в календаре или нажмитедля отображения экрана «Событие», а затем нажмите приглашение.

Нажмите «Приглашающий» для получения информации об организаторе совещания. Нажмите адрес электронной почты для отправки сообщения организатору. Если организатор занесен в Ваш список контактов, можно позвонить ему или отправить текстовое сообщение.
Нажмите «Участники» для просмотра списка других приглашенных. Нажмите имя участника для просмотра его контактной информации. Нажмите адрес электронной почты для отправки сообщения участнику. Если участник занесен в Ваш список контактов, можно также позвонить ему или отправить текстовое сообщение.
Нажмите «Напоминание» для настройки iPhone на выдачу звукового уведомления перед встречей.
Нажмите «Добавить комментарии» для добавления комментариев в электронное письмо с ответом организатору встречи. Ваши комментарии также будут отображены на экране «Информация» для встречи.
Заметки создает организатор встречи.
Нажмите «Принять», «Возможно» или «Отклонить».
Когда Вы принимаете, предварительно принимаете или отклоняете приглашение, организатору отправляется письмо с ответом, которое также включает любые Ваши комментарии.
Если Вы приняли или предварительно приняли приглашение, позднее решение можно изменить. Нажмите «Добавить комментарии», если требуется изменить комментарии.
Приглашения на встречу также отправляются в виде сообщений электронной почты, что позволяет открыть экран «Информация» для встречи в Mail.
Открытие приглашения в сообщении электронной почты. Нажмите приглашение.

Подписка на календари
Вы можете подписаться на календари, использующие форматы iCalendar (.ics). Многие календарные службы, включая Yahoo!, Google и программу ICal в составе Мае OS X, поддерживают подписку на календари.
Подписные календари доступны только для чтения. На IPhone можно читать сведения о событиях в подписных календарях, но нельзя редактировать или создавать новые события.
Подписка на календарь.
1 В меню «Настройки» выберите «Mail, Контакты, Календари», затем нажмите «Добавить...».
2 Выберите «Другое», затем выберите «Подписной календарь».
3 Введите свои данные для сервера и нажмите «Далее» для проверки подписки.
Кроме того. Вы можете подписаться на любой календарь iCal (или другой календарь.ics), опубликованный в Интернете, коснувшись ссылки на календарь, полученной в почтовом или текстовом сообщении на iPhone.
Импорт файлов календаря из сообщений электронной почты
Можно добавить в календарь события путем импорта файла календаря из сообщения электронной почты. Можно импортировать любой стандартный файл календаря с расширением.ics.
Импорт событий из файла календаря .В программе Mail откройте сообщение и нажмите файл календаря. Когда появится список событий, нажмите «Добавить все», выберите календарь, в который нужно добавить события, и нажмите «Готово».
Напоминания
Задание напоминаний календаря. В меню «Настройки» выберите «Звуки», затем включите «Напомин. в календ.». Если параметр «Напомин. в календ.» отключен, iPhone отображает сообщение с напоминанием о запланированном событии, но не выдает звукового сигнала.
Важно: Если переключатель «Звонок/Бесшумно» отключен, звуковые уведомления о календаре не выдаются.
Звуковые сигналы для приглашений. В меню «Настройки» выберите «Mail, Контакты, Календари». В меню «Календари» нажмите «Новое приглашение» для его включения.
Всё запомнить невозможно и куда логичнее записать значимую дату и не забыть о ней, чем понадеяться на память и пропустить важный праздник для близкого или знакомого человека. Конечно, вы можете возложить эту задачу на напоминалки в социальных сетях, но куда надёжнее воспользоваться штатными средствами iOS и . В этом материале мы расскажем как добавить напоминание о Дне рождения к любому на iPhone, iPad или Mac.
Вконтакте
Фирменное приложение Календарь от Apple умеет отслеживать не только все ваши мероприятия и встречи, но и дни рождения ваших любимых друзей. Но по умолчанию эта функция выключена. Как её включить?
У Календаря в iOS есть специальный, отдельный «календарик» для дней рождения всех ваших знакомых, добавленных в приложение iCloud Контакты. Также там сохраняется аналогичная информация от друзей на Facebook и контактов в Google, Microsoft и тому подобных источников.
Календарь умеет не только показывать даты с днями рождения. Он также уведомит вас о том, сколько лет исполнилось вашим приятелям, и вышлет вам напоминание об этом знаменательном событии.
Внести памятную дату можно через приложение Контакты или Телефон (в соответствующей вкладке). Отыщите интересующий контакт и нажмите кнопку «Править» .

В поле «» добавьте информацию и нажмите кнопку «Готово ».

1. Откройте на своем iPhone или iPad приложение Календарь Apple.
2. В нижней части экрана нажмите на надпись Календари .
3. Пролистайте экран вниз и поставьте галочку напротив надписи Дни рождения .
4. Нажмите Готово в правом верхнем углу экрана.

Теперь дни рождения ваших друзей будут отображаться в системном календаре iOS (в скобках указан возраст).

Примечание: при желании вы можете добавить туда же и другие источники – например, официальные государственные праздники России (или той страны, где вы живете).
После использования любого удобного способа для добавления данных о днях рождения, необходимо активировать уведомления которые мы будем получать при наступлении памятной даты (иначе зачем вообще заморачиваться и вбивать неиспользуемую информацию).
1. Откройте Настройки → Календарь → Напоминания по умолчанию → Дни рождения .


2. Укажите нужный интервал для напоминания:
Если уведомления вам не нужны, поставьте галочку напротив надписи Нет .
3. Перейдите в раздел Настройки → Уведомления → Календарь .

4. Включите системные уведомления календаря и настройте вид отображения.

Напомним, если в штатной программе Календарь не отображаются памятные даты, пройдите в раздел «Календари ». Убедитесь в том, что напротив пункта «Дни рождения » стоит галочка.

Чтобы ваши Контакты и Календари никогда не потерялись, обязательно настройте синхронизацию событий этих сервисов через iCloud. Для этого пройдите в Настройки → iCloud и активируйте переключатель напротив пункта и «Контакты» и «Календари» .


Если у вас нет iPhone или вы просто хотите добавить к контакту день рождения непосредственно с Mac (тем более это не менее, а может быть даже и более удобно), откройте приложение «Контакты ».
Через форму поиска отыщите интересующий контакт.

Если его пока ещё не существует, то нажмите плюсик и выберите пункт «Новый контакт ».

Чтобы добавить информацию о дне рождения к выбранному контакту нажмите кнопку «Изменить » или кликните по плюсику и выберите пункт «».
В поле «» укажите день, месяц и год, а затем нажмите кнопку «Готово ».

Если вы являетесь активным пользователем iPhone и уже давно добавляете дни рождения в дополнительные поля контактов, то на Mac останется лишь включить отображение специального календаря «Дни рождения », в котором будут отмечены эти даты.
1. Запустите приложение «Календарь » и в строке меню через аналогичную вкладку перейдите в Настройки (сочетание клавиш Command (⌘) + запятая ).

2. Во вкладке «Основные » поставьте галочку напротив пункта «Показывать календарь дней рождения ».

3. В сайдбаре слева поставьте галочку напротив календаря «Дни рождения» .

Примечание: если вы не видите список с календарями в сайдбаре, откройте календарь, в строке меню вверху выберите Вид → Показать список календарей .
Если вы хотите получать уведомления о дне рождения, в строке меню выберите Настройки → Предупреждения и укажите нужный интервал.

Теперь при наступлении события вы заблаговременно и непосредственно в день рождения человека получите системное уведомление.
Изменять информацию контактов можно и через облачный сервис iCloud.com , для этого:

2. Отыщите интересующий контакт или нажмите на плюсик и выберите пункт «Новый контакт ».

3. В выбранном контакте нажмите «Правка ».

4. Прокрутите список доступных полей для заполнения до конца и нажмите ссылку-кнопку «Добавить поле».

5. В появившемся меню выберите

6. Добавьте информацию в соответствующей форме и нажмите кнопку «Готово ».
