Вредоносное ПО (malware) - это назойливые или опасные программы,...


Часто компьютерная техника выходит из строя при перегреве процессора. Мы решили немного прояснить ситуацию и рассказать, как решаются проблемы с перегревом.


Единственный способ избавиться от пыли — с помощью кисточки и пылесоса удалить ее с радиатора. С компьютером намного проще, его легко почистить. Если у вас ноутбук, вам придется полностью его разбирать для чистки. Пример того, как разобрать ноутбук, смотрите .

В таком случае температура вашего процессора будет выше нормальной. В сильную жару при больших нагрузках процессор может перегреться. Ранее мы разницу в температуре процессора с термопастой и без. Рекомендуем обязательно использовать термопасту.

Если у вас чистый радиатор, работает кулер, используется лучшая термопаста, а процессор перегревается. Скорее всего термопаста на кристалле процессора пришла в негодность.
Для того, что бы разобрать процессор, аккуратно, с помощью лезвия или канцелярского ножа, перерезайте слой между крышкой и процессором. Потом вытрите высохшую термопасту с кристала и крышки и замените на новую.

Кулер нужно почистить, смазать или заменить на новый.

Попробуйте рукой подвигать радиатор. Если он болтается с одной из сторон, посмотрите надежность крепления. Возможно оно сломалось или отщелкнулось. Из-за этого радиатор не полностью прилегает к процессору и получается перегрев. Сломанное крепление нужно менять на новое, клеить его нет смысла.
За состоянием компьютера или ноутбука нужно следить. Чистить от пыли нужно как минимум раз в год. Если вы не умеете это делать сами, обращайтесь к специалистам.
Наиболее опасен перегрев для ноутбука, поскольку система охлаждения на процессор и видео одна. При сильном перегреве видеочип может повредиться и тогда потребуется дорогостоящий ремонт для восстановления работоспособности.
Причины перегрева процессора, возможные последствия и способы устранения этой проблемы — именно об и поговорим. Но в начале, немного лирики.
Любое устройство в процессе работы выделяет тепло, как говорила небезызвестная Малышева: “это норма!” хкм.. но вот что подразумевать под нормой для процессора? Для примера, популярная линейка Athlon-ов 2003-2004 годов, могла греться до 80°-90°, чувствуя себя превосходно, тогда как для 4 “пенька” это была почти верная смерть. Поэтому не стоит трубить тревогу, если тот же Everest показал “страшные” цифры, за 60°, 70°, а то и 80°. Ведь
У каждого процессора свои критичные температуры, узнать их точные значения можно на сайте производителе. А не зная этих значений, как вы можете считать, что ЦП перегревается?- НИКАК.
Но здесь нюанс : следует различать рабочие и пиковые температуры
Да, завод изготовитель может заявлять, что де наш процессор нормально терпит такие то (подставь своё ) температуры. Окей, но одно дело выдержать, а другое — ПОСТОЯННО работать под такой темпер-ой. Вывод таков : t ° ЦП в простое должна быть как минимум на 30-40% ниже заявленной-пиковой. Это позволит сохранить ваш процессор на долгие годы.
С теорией покончили, перейдём к главному.
1. Старая-добрая… пыль
Задаваясь вопросом “почему мой процессор греется” спросите себя: как давно я последний раз чистил компьютер от пыли? Удалите её с кулера, радиаторной решётки и положительный результат не заставит себя ждать.
2. Неправильно нанесённая термопаста.
Немного теории: подошва радиатора соприкасается с чипсетом процессора, эти поверхности, какими бы гладкими они не казались, имеют невидные глазу углубления и неровности, в следствие чего между процессором и радиатором образуется некая “воздушная” подушка.
Её устраняет слой термопасты. По этой причине нанесена она должна быть тонким ровным слоем по всей площади, где идёт соприкосновение.
3. Высохшая термопаста.
Со временем она имеет обыкновение высыхать, теряя свои свойства. (несколько лет как минимум)
Или же, она была изначально некачественной (одно время слышала такое об алсиле)
А ещё она имеет определённые пороговые значения, превышение которых сушит её практически моментально. (рекомендую КПТ-8)
4. Отсутствие общей вентиляции
Куда должно уходить отводимое тепло процессора, м? Если не будет “джентльменского” набора — два кулера- один на вдув, другой на выдув, весь жар так и будет крутиться в системном блоке. В случае перегрева процессора ноутбука — то это описывается в отдельной статье , впрочем: не ставьте на мягкое, и купите охложд. подставку — это основное.
5. Безграмотный оверклокинг
Т.е. разгон. Да, согласна, это увеличивает производительность, но умелые оверклокеры никогда не станут делать это без мощной системы охлаждения. Штатный вентилятор (купленный на пару с процессором) не в состоянии выдержать нормальный разгон.
 С наступлением жары не только людям хочется спрятаться в тени, окунуться в море или уединиться с кондиционером. Компьютер тоже чувствителен к высоким температурам, которые для его компонентов вредны. Для защиты от перегрева – процессоры, видеокарты, блоки питания и другие горячие компоненты оснащаются радиаторами и вентиляторами. Но порой наступает момент, когда они не справляются. Итак,
перегревается процессор и выключается компьютер – что делать
? Как защитить «электронного помощника» от губительных высоких температур и восстановить его работоспособность? Существует несколько способов. Какой конкретно применить – зависит от причины перегрева.
С наступлением жары не только людям хочется спрятаться в тени, окунуться в море или уединиться с кондиционером. Компьютер тоже чувствителен к высоким температурам, которые для его компонентов вредны. Для защиты от перегрева – процессоры, видеокарты, блоки питания и другие горячие компоненты оснащаются радиаторами и вентиляторами. Но порой наступает момент, когда они не справляются. Итак,
перегревается процессор и выключается компьютер – что делать
? Как защитить «электронного помощника» от губительных высоких температур и восстановить его работоспособность? Существует несколько способов. Какой конкретно применить – зависит от причины перегрева.
При обнаружении перегрева следует, в первую очередь, понять, почему это происходит. Причины этого неприятного явления имеют общую природу – неспособность кулера отводить вырабатываемое ядрами тепло. Но специфика проблемы в конкретном случае может отличаться. От нее зависят и способы решения вопроса с перегревом.
Насколько бы чистой не была комната, полностью от пыли избавиться не выйдет. Ее источником, в том числе, выступает и сам человек: клетки кожи постоянно обновляются, а отмерший их слой постепенно отпадает. Этот процесс незаметен, но происходит все время. Мягкая мебель, подушки, матрасы, перины, одеяла склонны накапливать пыль, из них она тоже попадает в воздух. Вентиляторы в компьютере создают перепад давления, всасывая воздух. Мелкие частицы пыли из него попадают внутрь системного блока и оседают на компонентах ПК. Душ дважды в день и ежедневная уборка способны замедлить накопление пыли, но не остановить его.

Подсоединить к кристаллу процессора радиатор «мертвым швом» не получится. Для того, чтобы металлическая подошва кулера лучше контактировала с кристаллом и между ними не было воздуха, применяется термопаста. Сам кулер с помощью винтов или специальных зажимов фиксируется на чипе для плотного контакта.
Термопаста (особенно дешевая) имеет ограниченный срок годности. Со временем, под действием температуры и атмосферного воздуха, она может высыхать и деградировать, меняя структуру. Из проводника тепла она превращается в изолятор.
Кулер тоже, из-за перепадов температур, может деформироваться. Прогибаются и материнская плата, крепления радиатора. В итоге чип прилегает к подошве кулера не так плотно, между ними образуется микроскопическая прослойка воздуха, являющегося хорошим изолятором для тепла.

Срок службы современного вентилятора составляет тысячи и десятки тысяч часов, но он все же ограничен. Подшипники, валы и втулки истираются, в смазку попадают пыль и частицы металла. В итоге вентилятор или начинает «гулять» (что неприятно из-за шума, но не страшно), или же вращается хуже. В этом случае поток воздуха уменьшается, производительность системы охлаждения падает.
Тепловые трубки, применяемые в кулерах, представляют собой полые медные капилляры, заполненные веществом-хладагентом и запаянные с концов. Один их конец контактирует с горячей частью (кристаллом процессора), а другой – холодной (радиатор кулера). Вещество-хладагент подобрано по химическому составу таким образом, что при комнатной температуре оно находится в жидком состоянии, а при ее существенном превышении (40 градусов и выше) – испаряется. Пар от горячего участка поднимается к ребрам кулера, где конденсируется и стекает обратно вниз, охлаждая процессор. Этот процесс протекает циклически и непрерывно.

Вещества-фреоны обладают большой текучестью. Они способны просачиваться сквозь стенки из материалов, непроницаемых для воды (например, каучук и латекс). При деградации теплотрубок на них могут образоваться микротрещины, незаметные человеческим глазом. Но даже их достаточно, чтобы газ испарился. Без хладагента трубка теряет теплопроводимость и не успевает отводить тепло с ядра процессора на радиатор, что приводит к перегреву.
От неправильных действий пользователя (или сервисного персонала) тоже может возникать перегрев. Ограничение оборотов кулеров (не важно, в BIOS или с помощью программ), для устранения шума, снижает мощность кулера, и он уже не справляется с заданием. У многих компьютеров в BIOS также имеется настройка, ответственная за температуры выключения. Она позволяет вручную задать порог температуры, по достижении которой будет происходить аварийное выключение для охлаждения. Слишком маленькое число, выставленное в этом пункте, приводит к выключениям даже при отсутствии опасного нагрева. К примеру, при пороге 60 °C компьютер может исправно работать зимой (когда в комнате около +20 °C), но выключается летом (при росте температуры в помещении до +25-30 °C).

Когда перегревается процессор на компьютере, что делать – зависит от причины перегрева. Все они указаны выше, осталось провести диагностику. Для этого нужно разобрать компьютер или ноутбук и добраться до кулеров. С настольным ПК это легко – достаточно снять крышку. В случае с ноутбуком желательно найти видеоинструкцию по разборке, или, хотя бы, руководство в картинках. Перед разборкой рекомендуется снять с себя заряд статического электричества. Самый простой способ – снять одежду, которая может «искрить» в темноте, и коснуться рукой заземленного предмета (например, батареи). Еще нужно обзавестись тюбиком термопасты.
Забитые пылью радиаторы не заметить сложно.
Если после чистки все равно перегревается процессор и выключается компьютер, что делать дальше, зависит от диагностики. Нужно оценить состояние тепловых трубок на кулере (если они есть). В случае обнаружения подозрений – радиатор с трубками следует заменить. Если радиатор без трубок, выточенный из цельного бруска алюминия, а процессор мощный – кулер лучше заменить. Подобные «болванки» подходят только для экономичных процессоров, вроде Core i3 или Celeron, а для какого-нибудь AMD FX или Core i7 их недостаточно.
Для настольного ПК следует подбирать кулер в обычных магазинах, учитывая тип крепления (сокет), максимально поддерживаемую мощность (TDP) процессора и скорость вращения. TDP своего ЦП можно глянуть на сайте производителя (Intel или AMD), или уточнить на специализированном компьютерном ресурсе. Желательно брать охлаждение с запасом. Для процессора с TDP 60 Вт можно купить кулер, рассчитанный на 80-100 Вт. Для 100-ваттной модели не помешает система охлаждения для ЦП с тепловыделением 120-140 Вт.

Иногда случается, что после замены термопасты, либо без каких-либо видимых причин начинает сильно греться процессор. Подобное может приводить к самым неприятным последствиям, персональный компьютер начинает работать медленно. Особенно это сильно заметно при выполнении каких-либо операций, требующих большого количества ресурсов.
При первых же подозрениях на перегрев необходимо установить специальную диагностическую программу, получающую данные о температуре непосредственно с датчиков. Желательно выполнять мониторинг ЦП и если во время его работы температура выходит за допустимые границы, нужно в обязательном порядке принять меры.
Определить, почему перегревается центральный процессор, обычно не сложно. Так как имеется достаточно ограниченный перечень основных причин подобного явления.
Чаще всего возникновение нагрева связано с наличием некоторых важных факторов:
Одна из самых частых проблем, с которыми связан сильный нагрев любой детали ПК, не только ЦП – это обычная комнатная пыль. Работающий компьютер накапливает вокруг себя заряд, корпус представляет собой своего рода конденсатор. Возникает статическое электричество, оно и притягивает большое количество пыли, а также обычных волос. Все это забивается в решетку радиатора.

С течением времени количество пыли становится настолько большим, что начинает мешать нормальному отведению тепла. Как следствие – существенное возрастание температуры работы ЦП. В отдельных запущенных случаях он может прогревать до 100 градусов. Справиться с подобной неприятностью достаточно просто.
Причиной неудовлетворительного теплоотвода может стать неправильно нанесенная или же вовсе высохшая термопаста. Данный состав представляет собой вещество, располагающееся между внешней частью корпуса ЦП и специального радиатора. Он обладает очень высоким коэффициентом теплопроводности. Именно поэтому при утере им своих свойств, кристалл ЦП начинает сильно прогреваться.
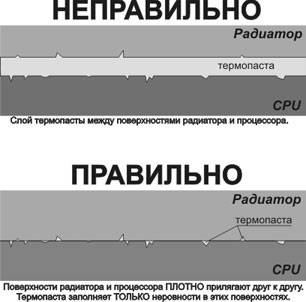
Устранить подобное явление достаточно просто, но лучше всего вовсе не допускать его появление. Это позволит избежать различных неприятностей – произвольного выключения компьютера, а также перезапуска или просто банальной поломки из-за перегрева.
Практически все корпуса стационарных ПК или же ноутбуков снабжаются специальными решетками, через которые отводится естественным или же принудительным путем горячий воздух. Если по каким-то причинам этого не происходит, то могут возникнуть некоторые проблемы из-за перегрева.

Причинами подобного явления могут являться:
Порой разобраться, в чем причина перегрева, достаточно просто. Необходимо лишь внимательно осмотреть электронные компоненты, расположенные на материнской плате. Часто повышение температурного режима вызывается выходом из строя конденсаторов. Определить их неисправность достаточно просто.

Рассматриваемые элементы, расположенные на материнке, выглядят как батончики на двух тонких ножках. С торцевого конца имеется крестик. Если присутствует вздутие, то, скорее всего, конденсатор собирается выйти из строя или уже сломался. В таком состоянии емкость его падает, и он начинает нагреваться. Как проверить, греется ли он: достаточно аккуратно потрогать его пальцем.
Очень часто многие пользователи практикуют разгон своего ПК. Суть данной операции заключается в увеличении тактовой частоты ЦП. Сделать это можно как через БИОС, так и при помощи специализированного программного обеспечения. Побочным эффектом подобного действия является повышение температуры работы процессора. Порой она сильно превышает допустимые пределы.
Если обнаружены какие-либо признаки перегрева ПК, необходимо установить специальное приложение для проверки температуры.
Наиболее популярными утилитами данного типа сегодня являются следующие:
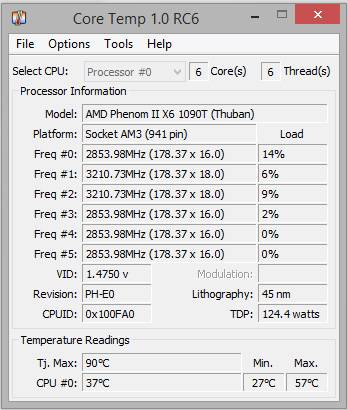
Очень важно помнить, что данные утилиты далеко не всегда отображают достоверную информацию.
Помимо них, для получения необходимых данных можно воспользоваться:
Операционная система Windows 7 оснащается специальными виджетами, которые обычно располагаются на рабочем столе. Один из них представляет собой датчик, которые отображает рабочую температуру ЦП, а также его загрузку. В большинстве случаев получаемая таким путем информация достоверна.
Точнее всего сможет отобразить действительную температуру только БИОС. Необходимо просто зайти в соответствующий раздел. Кроме того, обычно неподалеку присутствуют аналогичные данные касательно материнской платы. Но следует помнить – датчик также иногда может врать. Подобные устройства имеют свойство выходить из строя.

Чтобы сделать режим работы ПК нормальным, избегнуть даже вероятности перегрева, необходимо принять ряд соответствующих мер.
Они избавят пользователя от возникновения различных глюков, произвольных рестартов и выключений:
Стационарный компьютер, установленный в обычной комнате на полу или даже на столе, собирает очень большое количество пыли.
Чтобы осуществить процесс очистки, потребуется следующие предметы:

При помощи специальных крестовых отверток следует разобрать корпус ПК и осмотреть радиатор охлаждения ЦП. Чаще всего он располагается под кулером, который также крепится болтами.
Процесс очистки выполняется следующим образом:

Лучше всего для очистки использовать бытовой пылесос, а не USB. Так как последний, зачастую, обладает недостаточной мощностью, и уборка им осуществляется достаточно долго. Что не очень удобно.
Проблему с перегревом можно разрешить путем установки дополнительного охлаждения. Сегодня в большинстве компьютерных магазинов можно без каких-либо затруднений докупить необходимые для этого девайсы. Процесс установки чаще всего проблем не вызывает.
Большинство современных корпусов имеет посадочные места специально для монтажа дополнительных кулеров. При недостаточном охлаждении можно просто установить ещё один вентилятор. Чаще всего специальное вентиляционное отверстие для этого присутствует в торцевой части корпуса, под блоком питания. Для крепления потребуется только 2-4 самореза или винта, отвертка.

Имеется один важный момент – необходимо сделать так, чтобы кулер БП и дополнительный работали в противофазе. То есть один из вентиляторов должен воздух втягивать, а другой выбрасывать наружу. Такая система наиболее эффективно осуществляет отвод тепла из системного блока и непосредственно самого процессора.
При долгой интенсивной эксплуатации ПК в большинстве случаев термопаста теряет свои свойства и требуется её замена.
Данный процесс выполняется следующим образом:

В магазинах присутствует достаточно большой выбор различных термопаст. Компромиссным вариантом цена/качество является АлСил-3 – состав отечественного производства. Также можно воспользоваться брендовыми пастами.

Если на материнской платы обнаружены вздувшиеся конденсаторы, то можно попробовать их перепаять.
Для этого потребуется :

Замена элементов выполняется следующим образом:
Необходимо в обязательном порядке постоянно осуществлять мониторинг температуры центрального процессора. И принимать соответствующие меры при появлении неисправностей. В противном случае велика вероятность полного выхода из строя ЦП.
Ситуация следующая. Я созрел на апгрейд, воспользовался акцией в компьютерном магазине, взял много всего в рассрочку. В том числе:
Осталось со старой конфигурации:
Новая конфигурация собрана и запущена. Делаю это не в первый раз, поэтому все произошло довольно быстро и относительно профессионально. Проводки укладывать в корпусе – целое искусство, поэтому с каждой попыткой становлюсь все более умелым. Казалось бы, пора бахать об системник бутылку шампанского, благо из хорошего материала и выдержит удар. Но не тут-то было. Есть у меня привычка (и это правильно) при каждом собранном ПК запускать тест температуры. Неважно где – BIOS это или уже установленная система. Время замера, шум от вентиляторов, запуск “тяжелых” приложений и показания термодатчика многое могут рассказать о нашей сборке. Причем в который раз убеждаюсь, как же все-таки дешевые готовые сборки с магазинов в этом отношении плохи.
Но не будем отвлекаться. В общем, температура моего процессора какая-то подозрительно странная:
Для процессоров AMD старого поколения температура в 60-70 градусов – в порядке вещей. Но у нас век нанотехнологий, поэтому такие температуры уже считаются огромными. На скриншоте программы HWMonitor64bit вы видите, что температура процессора достигла 47. Казалось бы ничего такого, но ведь это практически простой компьютера. Недолго думая, я запустил стресс-тест процессора AIDA64. К сожалению, не сохранился снимок того процесса, но поверьте мне на слово – за 20 минут температура поднялась и продолжала расти после 57 градусов. При этом в ручном регуляторе оборотов вентилятора на IceHammer IH-4500 я выставил темп чуть больше: с 950 до 1250 оборотов. Больше делать обороты я не захотел, т.к. появляется шум. У меня процессор не разогнанный, поэтому увеличивать темп вращения не буду из принципа. Исходя из описания моего процессора на сайте производителя ясно, что критическая температура +61 градус. Далее тест остановил и начал думать и писать на форумы .
Итак, есть процессор, который по определению не должен сильно греться. Есть кулер, который не high-end продукт, но все же имеет 5 тепловых трубок, огромный радиатор с тихим вентилятором. Напрашивается несколько вариантов:
Помните уроки химии? Вот и мы сейчас пишем условия задачи. Есть системный блок:
Охлаждение в корпусе настроено более-менее. Вертушки стоят везде: сзади 1шт на 120 мм, сзади на боковой стороне 2 штуки на 92 мм, 1 шт на 92 мм спереди на боковой стенке:
… который соединяется со специальным переходничком для уменьшения оборотов:
Наша задача состоит в том, чтобы заменить кулер. Сейчас все выглядит следующим образом:
Всегда все хорошие и мощные кулеры ставятся путем полного раскручивания материнской платы. Родные крепления, которые стоят на материнской плате, откручиваются и ставятся идущие в комплекте с кулером. Чтобы это все проделать, необходимо извлечь материнскую плату из корпуса. Для этого освобождаем ее от “груза”: вытаскиваем железяки и различные кабеля.
После того, как я снял всю конструкцию, начинаю смотреть. Проверяем крепления, второй пункт моих догадок. Снизу все вроде как нормально. Красные прокладки создают эффект герметичности. Вроде как все пока нормально:
Смотрю вид спереди. Зазоров не наблюдаю. Кажется, что тоже все нормально:
Зато с другой стороны появляется такой вид:
Вот она где собака зарыта. Теперь складывается общая картина: при установке новой платформы я совершил ошибку. А именно, не проверил герметичность конструкции. Т.е. площадка, на которой стоит кулер с одной стороны была чуть выше, чем с другой. Вследствие чего возник микрозазор, который влиял на температуру процессора. Снимаю всю конструкцию.
Раз уж решил сменить кулер, задаю вопрос на форуме . Предложений много. Почти все отсеиваются из-за того, что многих кулеров просто нет в наличии. Тяжелый оказывается труд – поиск оптимального кулера. Немного урезан бюджет. В результате приватной беседы с Диким Гоблином , останавливаю взор на Deepcool Frostwin .
Обычная коробочка, ничего примечательного. Внутри термопаста (маркировку не смог прочитать) и набор всяческих креплений, среди которых есть AM2/AM3. Так же есть инструкция.
Как мы видим, на кулере всего 4 тепловые трубки против 5 на бывшем IceHammer. Чтож, сделаем ставку на новую радиаторную систему, включая 2 тихих кулера.
Далее дело техники. Собираем все по инструкции. Кстати, собирать легче, чем на старом. Многое предусмотрено для удобства пользователя. Термопасту я нанес ту, которая шла в комплекте. Хотя надо было подстраховаться и прикупить более лучшую. Но разгонять в ближайшее время я не собираюсь, поэтому ее должно хватить с лихвой. Данная процедура не заняла много времени. Получаем на выходе:
Размеры получились внушительные:
Компьютер почти в сборе. Иными словами, апгрейд завершен.
Первым делом запускаю стресс-тест. Гоняю 20 минут. Получаем такие результаты: