Вредоносное ПО (malware) - это назойливые или опасные программы,...


Удаление Windows 7 иногда бывает для пользователей вынужденной мерой. Особенно актуально проведение такой процедуры при наличии на компьютере другой операционной системы, что может привести к перегрузкам «железа» и его менее стабильной работе. Мы постараемся описать всю процедуру максимально доступно, чтобы ее мог повторить каждый.
Кроме того, если удаление осуществляется на ноутбуке без привода, обязательно потребуется флешка с загруженным софтом, при помощи которого и будет удаляться система. На сегодняшний день самым эффективным и безопасным средством для этого является программа Acronis Disk Director.
Главным ее преимуществом является то, что она нормально работает вне среды операционной системы, что очень важно для нас в данном случае.


Помните, что удалив Виндовс 7, вы не сможете получить доступ к файлам и данным, которые размещены на другом диске. Для продолжения работы необходимо установить новую систему.
Рассмотрим порядок действий:


Удаление ненужной операционной системы Виндовс 7 может показаться проблемной операцией, поэтому дополнительно можно просмотреть видео, где наглядно показывается, как ее полностью удалить с компьютера:
Какие же советы дают специалисты тем пользователям, которые хотели бы избавиться от ненужной ОС? Рассмотрим их:
Инструкция
Если вы решили обновить операционную систему, и вам требуется удалить уже существующую ее версию, то сделайте это в процессе установки новой ОС. Вставьте диск с архивами Windows в DVD-привод и включите компьютер.
Нажмите клавишу F8 для открытия окна выбора устройств. Выделите требуемый DVD-привод и нажмите клавишу Enter. Для запуска процесса установки операционной системы нажмите любую клавишу после появления надписи Press any key to boot from CD.
Начните устанавливать операционную систему привычным образом до того момента, пока процесс не дойдет до выбора локального диска. Если вы устанавливаете Windows XP, то укажите жесткий диск или его раздел, на котором установлена существующая копия операционной системы.
В следующем окне выберите форматирование в нужную файловую систему. Нажмите клавишу F для подтверждения форматирования раздела.
В том случае, если вы имеете дело с операционными системами Windows 7 или Vista, нажмите кнопку «Настройка диска» после появления списка существующих разделов.
Выделите жесткий диск или его раздел, на котором установлена текущая версия операционной системы. Нажмите кнопку форматировать. В стандартном режиме программа проведет форматирование тома в тот же формат, в котором он находился ранее.
Если вам требуется изменить тип файловой системы тома, то нажмите кнопку «Удалить» и подтвердите удаление данного раздела. Теперь нажмите кнопку «Создать». Введите размер будущего раздела (он равен размеру удаленного тома) и выберите тип его файловой системы.
Если вам требуется удалить операционную систему без установки новой, воспользуйтесь утилитой Partition Manager. Установите программу и перезагрузите компьютер. Запустите Partition Manager.
Кликните правой кнопкой мыши по нужному разделу и выберите пункт «Форматировать». Задайте размер кластера и тип файловой системы будущего чистого тома. Нажмите кнопку «Применить намеченные изменения». Компьютер продолжит выполнение процесса в DOS-режиме.
Источники:
Компания Microsoft с определённой периодичностью выпускает новые операционные системы. К сожалению, не всем пользователям пришлась по вкусу очередная ОС Windows 7. Причины отказа от новой операционной системы в пользу привычной Windows XP могут быть самыми разнообразными. Важно лишь то, как на компьютер с установленной «семёркой» поставить Windows XP.
Вам понадобится
Инструкция
В отличие от предыдущих версий операционных , Windows 7 очень тщательно защищает все свои от удаления. Т.е. даже при работе в режиме Ms-DOS не всегда удаётся некоторые элементы. Если при установке Windows XP поверх предыдущей аналогичной не возникало никаких проблем, то «семёрка» отказывается уступить место новой ОС, пусть даже точно такой же.

Каждый пользователь Windows знает, что самый эффективный способ устранить проблемы, связанные с работой операционной системы, – переустановить ОС Windows. Однако если вы еще не сталкивались с процедурой переустановки Windows, то без подробной инструкции не обойтись. В этой статье вы найдете пошаговую инструкцию, которая позволит вам переустановить Windows 7.
Переустановка Windows 7 будет происходить в три основных этапа:
1. Создание загрузочной флешки или диска с ОС Windows 7;
2. Осуществление входа в BIOS для выбора загрузочной флешки или диска в качестве основного загрузочного устройства;
3. Процесс переустановки Windows 7.
Чтобы иметь возможность инсталлировать Windows на ПК или в случае возникновения серьезных проблем , она должна быть записана на съемный носитель – флешку или диск.
В случае с диском вам понадобится пустая болванка DVD-R или DVD-RW, а в случае с флешкой подойдет любая объемом 4 Гб и более.
Для записи флешки или диска можно воспользоваться программой UltraISO , ссылка на которую имеется в конце статьи.
После установки UltraISO запустите окно программы и перейдите к пункту «Самозагрузка» – «Записать образ Жесткого диска» . Следом в поле «Disk Drive» ведите букву диска или флешки, а возле «Файл образа» укажите путь к образу Windows 7, сохраненному на ПК. После щелкните по кнопке «Форматировать» , чтобы подготовить носитель к записи, а затем кнопку «Записать» .
Как только будет завершен, можно переходить к процедуре переустановки Windows.
Когда носитель с Windows подготовлен, вам понадобится установить его в качестве первого загрузочного устройства. Для этого вам понадобится попасть в BIOS.
Как правило, переход в BIOS выполняется следующим образом:
1. Нажмите «Пуск» и перейдите к пункту ;
2. Как только начнется перезагрузка компьютера, необходимо нажать на клавиатуре кнопку, которая отвечает за переход в BIOS. Как правило, это клавиша F2 , но если она не подействует, выполните перезагрузку по новой и попробуйте клавиши F1, F8 и Del .
3. Если у вас не получается войти в BIOS, то, как правило, на раннем этапе включения компьютера на экране может отобразиться наименование нужной клавиши.
4. Вход в BIOS успешно осуществлен, когда вы видите на экране меню с настройками.
Теперь переходим непосредственно к установке загрузочного устройства. Для этого, используя стрелки для навигации и клавишу Enter для выбора, перейдите к разделу «Advanced Bios Features» – «First Boot Device» и выберите свою флешку или CD-ROM. Нажмите пункт «Save and Exit» , чтобы покинуть BIOS (названия параметров могут незначительно отличаться).
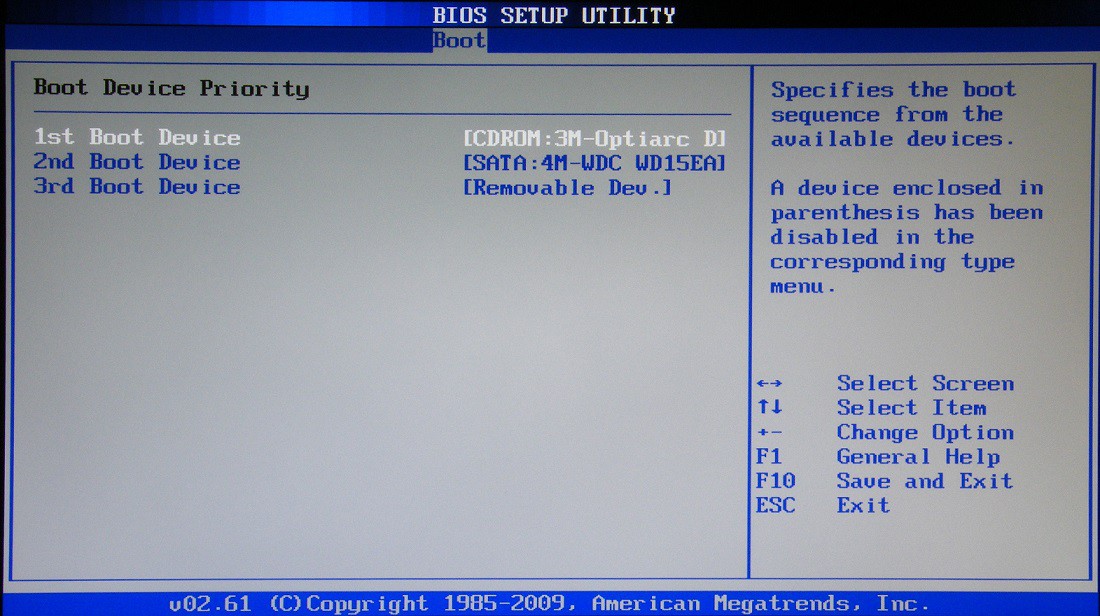
Если вы все сделали правильно, то на экране отобразится черный экран с полосой загрузки Windows.

Подождите некоторое время, чтобы на экране отобразилось окно с выбором языка для установки Windows 7. Задав настройки языка, щелкните по кнопке «Далее» .

Выберите кнопку «Установить» .
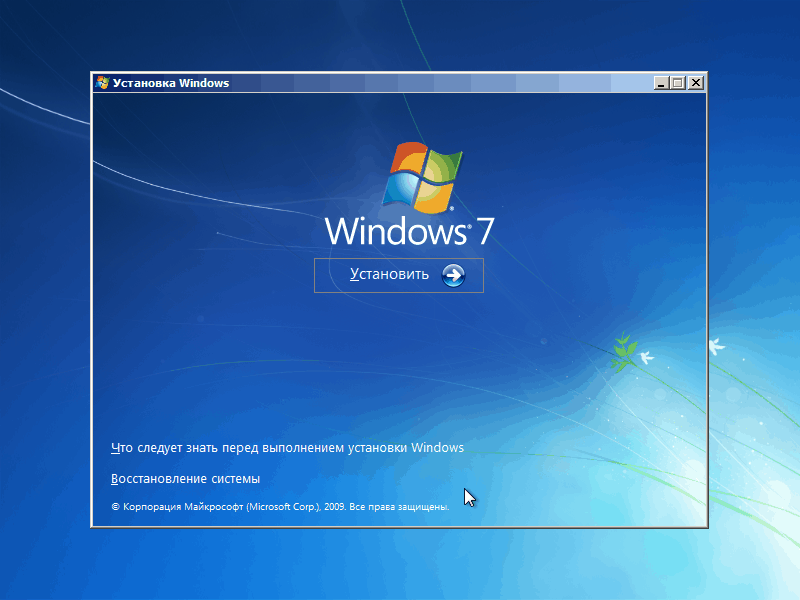

Выберите диск, на котором необходимо переустановить Windows, а затем чуть ниже выберите пункт «Настройка диска» .

Нажмите кнопку «Форматировать» . Обратите внимание, что процедура форматирования удалит все файлы и данные, которые прежде были сохранены на выбранном диске.

Дождавшись завершения выполнения процесса, на экране отобразится окошко, в котором необходимо задать имя пользователя и компьютера.

Следом вам понадобится указать пароль для защиты вашей учетной записи. При необходимости, эту процедуру можно пропустить.


Выберите один из трех параметров защиты компьютера и в завершение укажите свой часовой пояс.
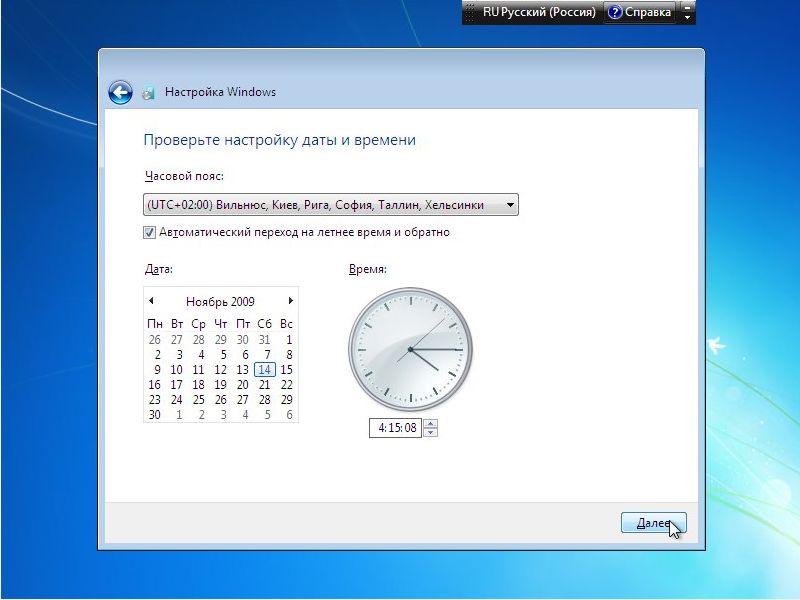
Подождав пару минут, на экране отобразится чистый рабочий стол. На этом процедура переустановки Windows завершена, можно приступать к настройке и использованию компьютера.
Удаление операционной системы Windows может понадобиться в нескольких случаях. Во-первых, при переходе на другую платформу вам необходимо полностью стереть все файлы ОС. Во-вторых, неисправность Windows может стать причиной полного удаления. В данной статье вы узнаете, как удалить Windows 10 с компьютера и какими способами это можно сделать.
В большинстве случаев снести ОС от Microsoft можно следующими методами:
Также ниже будут рассмотрены инструкции, с помощью которых пользователь сможет стереть с компа предыдущую версию «десятки» или откатить ее.
Через стандартную командную строку осуществляется управление большинством служб системы. Поэтому с ее помощью вы сможете полностью убрать OS с жесткого диска.
Поскольку стереть операционную систему при включенном компьютере или ноутбуке не получится, вам придется создать загрузочный носитель и воспользоваться им. Для этого прибегнем к помощи официальной утилиты от Microsoft:






Теперь необходимо узнать точное название и номер раздела жесткого диска с Windows 10. Поскольку обозначения в проводнике и окне удаления системы могут отличаться, прибегнем к помощи командной строки:


Мы подготовили все, кроме самой процедуры запуска загрузочной флешки. Поэтому подключаем ее, перезагружаем ПК и заходим в настройки БИОС (необходимая клавиша будет написана на начальном экране).
В настройках вам необходимо перейти в меню «Boot» и установить приоритет загрузки для подключенной флешки. После этого сохраните изменения клавишей F10 . Компьютер перезагрузится.


После загрузки интерфейса и появления следующего экрана, вам необходимо зажать клавиши Shift + F10 для перехода к командной строке.

Теперь выполните следующие действия:


Ту же самую операцию можно проделать через мастера установки Windows 10. С нее же можно поставить «свежую» копию ОС.
Поскольку загрузочная флешка уже готова, а приоритет в BIOS выставлен, вам остается только правильно выполнить описанные действия:






Готово! Теперь операционная система полностью удалена, а файлы на других разделах остались на своих местах.
Помните, что вышеописанные способы доступны не только в установщике Windows 10, но и в более старых версиях OS. Получить доступ к этому функционалу также можно через сторонний софт.
Скачать и установить данную утилиту можно с официального сайта разработчиков. Запустить ее можно бесплатно, без покупки, без дополнительных паролей или ключей. Далее выполните следующие действия:


Gparted LiveCD – еще одна утилита с аналогичными возможностями. Однако в этот раз понадобится загрузочная флешка с iso образом программы. Скачать установщик вы можете на официальном сайте создателей приложения. Затем нужно записать его на флешку. После перезагрузки ПК появится окно со списком всех подключенных жестких дисков. Вам необходимо выбрать нужный раздел, затем кликнуть на «Partition» – «Format to» – «NTFS». Именно в NTFS необходимо форматировать винчестер для последующей установки Windows.

Если установили Windows 10 на жесткий диск, но до этого не отформатировали его, то OS автоматически создаст резервную папку Windows.old, в которой будут храниться ненужные системные файлы. Поскольку они занимают место на винчестере, их необходимо удалить следующим образом:



Стандартная программа удалит Windows.old и, тем самым, освободит место на системном жестком диске.
Откат Windows возможен только в случае использования лицензионной копии. Также на системном разделе должна быть сохранена папка Windows.old, а после обновления не должно было пройти больше месяца. Откатить до Windows 7 или 8 можно стандартными средствами. Для этого сделайте следующее:



Если вы столкнулись с какими-либо ошибками или бездействием компьютера, то обязательно просканируйте операционную систему на наличие вирусов, а также проверьте правильность установки всех драйверов.
Для полного удаления Windows 10 не понадобится ничего, кроме флешки либо сторонней утилиты. Если вы плохо владеете английским, то рекомендуем воспользоваться удобным интерфейсом установщика ОС на русском языке.
Узнать больше обо всех способах удаления и увидеть наглядные руководства по каждому методу вы можете в прикрепленном видеоролике. После просмотра у вас отпадут все вопросы относительно избавления от Windows 10.