Вредоносное ПО (malware) - это назойливые или опасные программы,...

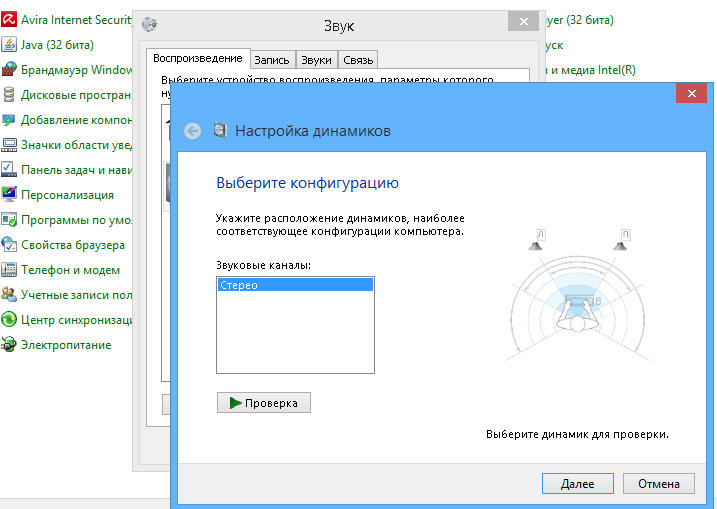
Каждый пользователь использует свой компьютер по-разному, но практически все слушают на нем музыку и смотрят видеоролики. Для того чтобы от использования компьютера в качестве медиацентра оставалось самое благоприятное впечатление, нужно правильно настроить параметры звука.
При установке операционной системы происходит первоначальная настройка звука и установка необходимых драйверов. Иногда бывает так, что звуковая карта выпущена позже вашей операционной системы, или же драйвера Windows установились не совсем правильно. Открываем «Панель управления» – «Система» – «Диспетчер устройств».
Если возле нашей видеокарты стоит восклицательный знак, следует переустановить драйвера. Взять наиболее подходящую для вашей ОС версию можно с прилагаемого диска или сайта производителя.
После переустановки драйверов для корректного воспроизведения звука необходимо установить пакет . Можем посоветовать полностью бесплатный набор кодеков K-Lite .
После установки необходимых программ переходим к настройке различных эффектов, с помощью которой можно значительно улучшить воспроизведение звука. Идем в «Панель управления», «Звук», выбираем наши динамики и настраиваем их.
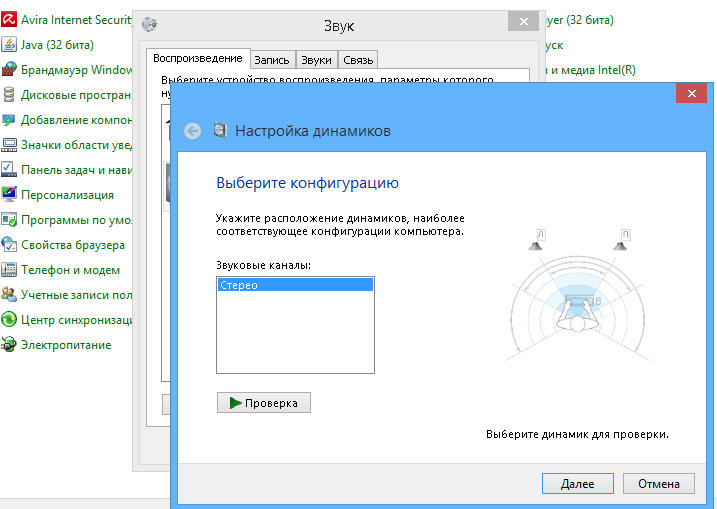
После завершения настройки переходим к эффектам. Идем опять в настройку звука, выбираем динамики и кликаем «Свойства». Переходим на «Дополнительные эффекты». Если этой вкладки нет – то ваша карта либо не поддерживает тонкие настройки либо пакет драйверов производителя заменил ее своими настройками:

Если страничка доступна, настраивать эффекты следует так:
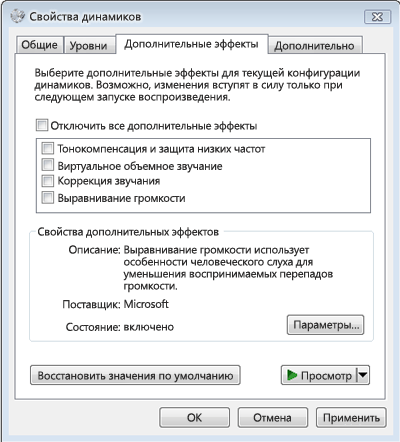
По статистике, настоящие меломаны предпочитают аудиоплеер foobar2000 , который позволяет максимально точно вывести звук на аудиокарту. Плеер имеет очень широкие возможности настройки, и для него существует много цифровых обработчиков звука (DSP), реализованные в виде
При просмотре фильма или прослушивании музыки вы слышите некачественный звук, он тихий или звучат помехи. Сразу возникает желание приобрести колонки, однако, это дополнительные траты, потеря мобильности, вы не сможете так же легко работать в кафе, брать с собой компьютер в поездки.
Вначале правильно установите драйвера. Звуковая карта должна соответствовать операционной системе. Чтобы проверить настройки нужно нажать на панель управления выбрать систему и нажать на «Диспетчер устройств». Если вы видите, что есть восклицательный знак возле значка видеокарта, то следует переустановить драйвера. Для того, чтобы установить те, которые работают без проблем, вначале проверьте их на официальном сайте.
Для повышения качества звука, используйте системы, находящиеся в переносном компьютере:
— выберете на динамики ноутбука, которые и выдают звук. Кликните с помощью правой кнопкой. После чего в перечне выберете свойства;
— затем найдите опцию улучшения;
— выберете пункт улучшение, он включает поле свойство звукового эффекта, необходимо нажать на кнопку в разделе настройка;
— для увеличения звука в эквалайзере необходимо выставить все показатели на максимум. Эквалайзер позволяет не только увеличить громкость, но и изменить качество звука в лучшую сторону. Прислушайтесь, если слышите хрипящие звуки, то опустите первые два ползунка в низ. У вас получиться настроить звук на ноутбуке с помощью эквалайзера, если в свойствах динамика есть раздел улучшения. Если есть такая опция, но не получается провести активацию эквалайзера, то настройку звука не получится провести. Настраивать звук с помощью такого способа нужно с осторожностью, так как из-за частого применения, качество звучания динамиков со временем может ухудшаться. Эффективный способ получить качественный звук – использовать акустическую, а не встроенную систему в ноутбуке.
У вас не получилось настроить звука с применением возможностей ноутбука, тогда примените программу SRS Audio Essentials. Эта программа для улучшения звука без использования колонок.
Схема установки:
Также необходимо выбрать из перечня устройств динамики, как устройства по умолчанию.
Следующий этап настройки – вернитесь к непосредственно окну программы. Проверить качество звучания, можно включив воспроизведение любой аудиозаписи или видеозаписи. Данная программа универсальна  тем что, предлагает несколько сценариев воспроизведения на выбор. Вы можете с помощью ее слушать музыку, смотреть фильмы, играть, прослушивать записи голосов. Эта программа самостоятельно выбирает необходимый режим воспроизведения. Есть специальная кнопка, которая переключает с внешних динамиков на встроенные колонки или наушники. Если ваша цель – это качественное звучание, то вам необходимо выбрать встроенные динамики и разновидность контента.
тем что, предлагает несколько сценариев воспроизведения на выбор. Вы можете с помощью ее слушать музыку, смотреть фильмы, играть, прослушивать записи голосов. Эта программа самостоятельно выбирает необходимый режим воспроизведения. Есть специальная кнопка, которая переключает с внешних динамиков на встроенные колонки или наушники. Если ваша цель – это качественное звучание, то вам необходимо выбрать встроенные динамики и разновидность контента.
Звук стал громче, но не идеальный. Тогда нажимаем на advanced и должно появиться меню с шестью ползунками. Настаивание качества звука производится вручную. Эта программа удобна, но есть один существенный минус, версию в которой проводится настройка, вы получаете за определенную плату.
Сделать звук качественней, можно используя настройки в плеерах. Выбирайте варианты исполнения, подходящие тем или иным звукозаписям. Каждый инструмент имеет свою определенную частоту, поэтому для прослушивания классической музыки вам понадобятся иные настройки, чем для того чтобы слушать роковую композицию. Чтобы найти оптимальную частоту необходимо двигать каждый фейдер по очередности, и слушать какие изменения произойдут, гармоничны ли они. Для того чтобы лучше звучали басовые инструменты, нужно увеличить частоту воспроизведения.
Также есть возможность использовать предустановки, которые проигрывают музыку в оптимальном варианте.
Лучшим вариантом в такой ситуации сможет стать приобретение качественной аудиосистемы или колонок. Конечно, это вариант довольно затратный, но позволяет добиться нужного качества звука. Дополнительно для идеального звучание стоит приобрести аудио карту. Она отвечает за качество звучания во время проигрывания.
Придать интересное звучание аудиозаписям могут дать специальные эффекты, которые скачиваются в интернете. Они обрабатывают звук программно.
Стоит обращать внимание также на трек, который воспроизводиться. Чтобы все настройки действовали, необходимо обновить его до новейшей версии.
В заключении стоит сказать, чрезмерное увеличение громкости ведет к ухудшению качества звучания. Перед проведением изменений стоит учитывать, для чего они нужны: для громкости, для качественного прослушивания музыки или просмотра фильмов. Если вам необходима хорошая громкость, то стоит задуматься о приобретение аудиосистемы или колонок. Качество звучания музыки настраивается в проигрывателе. Стоит помнить также, что на звук влияет качество плеера и наушников, если оно не очень хорошее, то и настраивание эквалайзера ситуацию не очень изменит. Учитывайте и то, что музыкальная композиция написана по определенным параметрам звучания, внеся изменения в настройки, то вы не всегда в лучшую сторону это сделаете, прослушивайте музыкальные записи на рекомендованных частотах. Как видим, можно улучшить звук на ноутбуке и без дополнительных трат для кошелька.
Инструкция
Скачайте программу SRS Audio Essentials по ссылке в разделе «Ресурсы» данной статьи. Установите программу. После установки программа автоматически, и демо-звук. Сверните окно SRS Audio Essentials.
Нажмите кнопку «Пуск», выберите пункт «Панель управления». Дважды щелкните «Звуки и аудиоустройства» в Windows XP или «Звук» в Windows Vista и Windows 7. Возможно, придется нажать кнопку «Классический вид» или «Просмотр: маленькие значки», чтобы увидеть соответствующую опцию.
Убедитесь, что установлено следующее устройство для аудиовоспроизведения по умолчанию: SRS Labs Audio Essentials. Если это так, программа установлена правильно. Закройте окно с панелью управления и вернитесь к окну SRS Audio Essentials.
Включите аудиоплеер, выберите музыкальный файл и начните его воспроизведение для проверки качества звука.
Нажмите на меню рядом с опцией Content («Контент») и выберите пункт Music («Музыка»). Это оптимизирует звук в соответствии с типом контента, который вы проигрываете. Помимо музыки, можно выбрать Movie («Кино»), Games («Игры») и Voice («Голос»).
Нажмите кнопку рядом с опцией Auto Tech («Aвтоматическая технология»), чтобы открыть меню («Технология»). В раскрывающемся меню выберите пункт WOW HD. WOW HD оптимизирует стерео звук для воспроизведения в системах с двумя , таких как ноутбуки и наушники.
Нажмите кнопку Advanced Controls («Дополнительные параметры») для настройки параметров WOW HD. Эти настройки позволяют настроить уровень , а также размер стерео поля для улучшения звука. После этого качество звука ноутбука значительно возрастает.
Источники:
Музыка – воистину замечательный ресурс для восстановления сил и отдыха. С помощью музыки мы можем создать себе такое настроение, какое захотим – мы можем как настроиться на энергичное действие и отлично расслабиться после тяжелого рабочего дня. Для того чтобы максимизировать удовольствие от прослушивания любимой музыки, в наших силах улучшить ее звучание.
Инструкция
Для того чтобы изменить громкость проигрывания трека, вы можете громкость на компьютере , так и изменить громкость самого трека. Для этого вам необходимо использовать музыкальный редактор. Нормализуйте уровень звучания трека до того уровня, который вам нужен, и сохраните.
Видео по теме
Не всегда запущенная на компьютере игра доставляет удовольствие игроку. Дефолтные настройки отражаются на качестве видеоизображения, звукопередаче и прочих факторах, которые влияют на общую привлекательность игры .

Вам понадобится
Инструкция
После того, как вы установите какую-либо игру на свой ПК, вы можете задать для нее определенные параметры, которые повлияют на игры и игрового процесса. Данные параметры можно настроить непосредственно в интерфейсе запущенного приложения. Итак, что нужно сделать, чтобы улучшить качество игры ?
В первую очередь, запустите игру с правами . Для этого кликните правой кнопкой мыши по ярлыку игры , после чего, выберите пункт «Запуск от имени». Появится окно, в котором вам нужно напротив пользователя «Администратор». Выбрав администратора, нажмите кнопку «ОК» и дождитесь запуска игры .
После того, как для вас станет доступным основное меню игры , вам нужно зайти в раздел настроек, кликнув по соответствующей записи. Оказавшись здесь, вы увидите такие разделы, как: «Настройка », «Настройка », «Настройка ». Если звуковые настройки мало чем могут вас заинтересовать, то настройки видео заслуживают отдельного внимания.
Зайдите в раздел «Настройки видео». В данном разделе вам нужно выставить все показатели на . Также вы сможете задать нужное разрешение для игры . После всех изменений сохраните параметры. Игра автоматически перезагрузится, после чего, вы сможете с более качественным видео сопровождением.
Видео по теме
Связанная статья
Отсутствие , как и в настольных компьютерах, почти всегда является следствием неправильной его настройки. Причина может заключаться как в банальной регулировке громкости, так и в настройке функций звуковой карты. Чтобы вернуть звук необходимо выполнить ряд настроек ноутбука.

Инструкция
Если проблема не решена, воспользуйтесь стандартным микшером – утилитой Windows для регулировки звуковых настроек, в большинстве случаев это будет панель Realtek AC97 Audio. Микшер имеет множество ползунков, предназначенных для регулировки громкости, баланса и частот . Здесь необходимо обратить внимание на галочку Mute All, она должна быть сброшена. При отсутствии звука с определённых устройств, например Microphone, CD или DVD необходимо отрегулировать соответствующие ползунки.
Источники:
В операционной системе Windows Vista предусмотрено множество возможностей для изменения различных настроек, чтобы каждый пользователь мог адаптировать интерфейс для работы максимально подходящим ему образом. В частности, это касается настройки звука и выбора индивидуальных звуковых эффектов, сопровождающих события.

Инструкция
Каждого пользователя Windows Vista отличает своя специфика работы с компьютером. Поэтому политика этой операционной системы состоит в гибкой настройке параметров, что позволяет более индивидуально построить интерфейс и звуковое сопровождение для работы, тем самым увеличив эффективность своего труда.
Для настройки звука откройте «Панель управления». Это можно сделать через стартовую кнопку «Пуск». На панели зайдите в раздел «Оборудование и звук».
В открывшемся окне вы увидите все устройства, используемые во время работы системы. Найдите раздел «Звук», он содержит три подраздела: «Настройка громкости», «Изменение системных звуков» и «Управление звуковыми устройствами».
В окошке «Громкость», которое появляется при выборе первого подраздела, по умолчанию есть два регулятора звука . Первый, под названием «Устройство», отвечает за воспроизведение звука через колонки или наушники. Второй, «Звуки Windows», управляет громкостью системных звуков системы, которые сопровождают различные события. Эту настройку можно вызвать также из правой нижней части экрана на панели задач.
Подраздел «Изменение системных звуков» управляет настройкой звуковых эффектов Windows. По умолчанию установлена стандартная звуковая схема, которую можно изменить. Для этого на вкладке «Звуки» выберите из списка «Программные события» нужную строку, затем желаемую мелодию из выпадающего списка «Звуки».
Добавлять собственные звуковые файлы можно с помощью кнопки «Обзор». Также настройка предоставляет возможность прослушать выбранную запись нажатием кнопки «Проверить». Помимо стандартной схемы звука в Vista предусмотрено полное отсутствие звукового сопровождения, которое можно установить выбором схемы «Без звука ». По завершении изменения настроек нажмите «Применить» и закройте окно.
Третий подраздел называется «Управление звуковыми устройствами». Здесь на вкладках «Воспроизведение» или «Запись» вы можете настроить новые звуковые устройства или изменить параметры уже существующих. Для этого выберите устройство из списка и нажмите «Свойства». Измененные параметры можно проверить по команде «Настроить». По окончании работы нажмите «Применить», чтобы новые настройки вступили в силу.
Корректное воспроизведение звука на ПК – одно из важнейших условий комфортной работы и проведения досуга. Настройка звуковых параметров может вызывать затруднения у неопытных пользователей, кроме того, в работе компонентов зачастую возникают неполадки, и компьютер становится «немым». В этой статье поговорим о том, как настроить звук «под себя» и как справиться с возможными проблемами.
Настраивается звук двумя способами: с помощью специально предназначенных для этого программ или системного средства для работы с аудиоустройствами. Обратите внимание, что ниже речь пойдет о том, как отрегулировать параметры на встроенных звуковых картах. Так как в комплекте с дискретными может поставляться собственное программное обеспечение, то и его настройка будет индивидуальной.
Программы для настройки звучания широко представлены в сети. Они делятся на простые «усилители» и более сложные, с множеством функций.

Встроенная системная оснастка для настройки аудио не обладает феноменальными возможностями, но именно она является основным инструментом. Далее разберем функции этого средства.
Получить доступ к настройкам можно из «Панели задач»
или системного трея, если нужный нам значок «спрятался» туда. Все функции вызываются правым кликом мыши.

Устройства воспроизведения
В этом списке находятся все устройства (в том числе и не подключенные, если на них имеются драйвера в системе), которые способны воспроизводить звук. В нашем случае это «Динамики» и «Наушники» .

Выберем «Динамики» и нажмем «Свойства» .


Примечание : если меняете настройки, не забудьте нажать кнопку «Применить» , иначе они не вступят в силу.


Обратите внимание, что включение любого из описанных выше эффектов может привести к временному отключению драйвера. В этом случае поможет перезагрузка устройства (физическое отключение и включение динамиков в разъемы на материнской плате) или операционной системы.

Частота дискретизации должна быть настроена для всех устройств одинаково, иначе некоторые приложения (например, ) могут отказаться распознавать и синхронизировать их, что выражается в отсутствии звука или возможности его записи.
Теперь нажмем кнопку «Настроить» .


Для наушников доступны только настройки, содержащиеся в блоке «Свойства» с некоторыми изменениями функций на вкладке «Дополнительные возможности» .
Умолчания
Умолчания для устройств настраиваются следующим образом: на «Устройство по умолчанию» будет выводиться весь звук из приложений и ОС, а «Устройство связи по умолчанию» будет включаться только во время голосовых вызовов, например, в (первое в этом случае будет временно отключено).

Устройства записи
Переходим к устройствам записи. Нетрудно догадаться, что это «Микрофон» и, возможно, не один. Также это может быть просто «Устройство USB» , если микрофон находится в веб-камере или подключен через USB звуковую карту.


Если нажать на кнопку «Настроить» , то мы увидим окно с надписью, гласящей, что «распознавание речи не предусмотрено для этого языка». К сожалению, на сегодняшний день средства Windows не могут работать с русской речью.
Если у вас слабая звуковая карта или наушники не лучшего качества, то можно с помощью специального программного обеспечения улучшить качество звука на компьютере или ноутбуке без денежных затрат.
В этой статье мы расскажем о том, как улучшить звук на компьютере с Windows используя программу ViPER4Windows. Благодаря этой программе можно улучшить глубину и чистоту звука, а также увеличить басы. Все это можно сделать без помех и искажения звука.
Программы для улучшения качества звука, как правило, имеют очень плохую репутацию – дело в том, что чудес не бывает, и с помощью программного обеспечения мы вдруг не услышим на встроенной звуковой карте или наушниках от телефона то качество звука, которое приведет в восторг меломана. Тем не менее, это не означает, что для небольшого, но довольно значительного улучшения мы должны сразу брать кошелек – это можно сделать с помощью программы.
Одной из наилучших программ для улучшения качества звука, особенно для Android, является ViPER.Тем не менее, не все знают, что ViPER доступен также для компьютеров и ноутбуков с Windows.
Программное обеспечение ViPER используется с целью улучшить качество звука на различных устройствах и системах. Безусловно, самым популярным вариантом является ViPER4Android, то есть ViPER для Android. Это программное обеспечение является бесплатным для загрузки и пользуется очень большой популярностью, главным образом потому, что на самом деле дает положительные результаты – с ее помощью можно усилить басы, очищать звук, редактировать эквалайзером, включить выравнивание звука и т. д. Версия на Windows менее известная, но работает одинаково хорошо.
В отличие от программного обеспечения, предлагаемого производителем для наушников или звуковых карт, ViPER4Windows вводит эффекты, которые не накладываются искусственно на звук. Для правильной работы нужно установить программу вместе с драйверами.
Теперь перейдем непосредственно к самой инструкции — как улучшить звук на ноутбуке или компьютере с помощью программы. К счастью, сделать это не сложно. Прежде всего, скачайте программное обеспечение и установите его на компьютере.
После завершения установки нужно будет выбрать устройство, которому нужно улучшить качество звучания программой ViPER4Windows. Выберите из списка звуковое устройство по умолчанию, которое вы используете. В моем случае это Headset Creative – тем не менее, если вы используете просто встроенную звуковую карту, то скорее всего, у вас будет пункт «Динамики» от Realtek HD Audio.

Если не знаете, какое устройство для воспроизведения звука назначено по умолчанию, кликните правой кнопкой мыши на значке динамика на панели задач Windows и выберите «Устройства воспроизведения». В списке устройств проверьте, какое обозначено по умолчанию – здесь вы найдете тип устройства (например Динамики) и название (например Realtek HD Audio). Когда вы уже знаете, какое устройство используется для воспроизведения, выберите его в окне программы. Затем будет предложено перезапустить компьютер.
После перезапуска систему зайдите в меню Пуск и выберите программу ViPER4Windows. Появится окно программы со всеми доступными вариантами. Прежде всего, нужно активировать работу с помощью регулятора Power с левой стороны. После активации можно использовать другие функции.

Доступны три варианта, которые можно активировать — Music Mode (музыкальный режим), Movie Mode (видео режим) и Freestyle (общий). В каждом режиме найдете различные настройки доступных функций.

Среди доступных вариантов:
Все эти опции можно настроить по своему усмотрению. Наиболее качественное воспроизведение можно получить за счет усиления басов и очистки звука. В любой момент можно переключателем «Power» включить/отключить работу программы, благодаря чему можете проверить, в чем разница до и после установки улучшений.
Конечно, все три режима (музыкальный, видео и общий) позволяют устанавливать отдельные настройки для каждой формы прослушивания. Более того, все ваши настройки можно сохранить в виде файла (Save preset), а затем загрузить (Load preset).