Вредоносное ПО (malware) - это назойливые или опасные программы,...


Очень большое количество пользователей по всему миру пользуются таким устройством, как веб-камера. Делают они это для связи с друзьями, коллегами или родными. Для этих целей они используют различное программное обеспечение, например, Skype, или же обычный браузер.
Если вы обеспокоены тем, что за вами может кто-то шпионить в данный момент, либо в ваше отсутствие, то вы можете . Конечно, веб-камера действительно устройство, через которое любой желающий может узнать о вашем виде деятельности или секретах. Поэтому нужно быть предельно осторожным. Даже, как вам покажется, выключенная камера несёт угрозу.
К примеру, вы не хотите отключать веб-камеру, как тогда поступить? Вы можете узнать, какое приложение в настоящий момент использует её. Нам понадобится приложение от Micrososft , которое показывает активные процессы в системе. Данный инструмент более продвинутый, чем диспетчер задач и имеет множество интересных функций.
Сначала нужно найти имя устройства веб-камеры. Эту информацию можно найти в диспетчере устройств.
Чтобы открыть диспетчер устройств на Windows 10 или ранее, щелкните правой кнопкой мышки по меню Пуск, либо нажмите комбинацию Win+X и выберите там раздел «Диспетчер устройств». В Windows 7 необходимо воспользоваться сочетанием Win+R и ввести команду devmgmt.msc .
В списке устройств найдите то, которое отвечает за вебку. У меня это вкладка «Устройства обработки изображений» и там находится веб-камера «HP Truevision HD» моего ноутбука. Щелкните по ней два раза.
Переходим в раздел «Сведения» и в выпадающем меню выбираем «Имя объекта физического устройства» . В окошке «Значение» копируем появившийся результат. Достаточно просто нажать правой кнопкой по этой строчке и выбрать «Копировать».

Запускаем скачанную утилиту Process Explorer и нажимаем на вкладку «Find» . Щелкаем по пункту «Find Handle or DLL», либо просто жмём клавиши «Ctrl+F». В строку поиска вставляем скопированное нами значение и нажимаем кнопку «Search» . Ждём.

Process Explorer будет искать те процессы, которые используют аппаратное средство веб-камеры.
Покажутся только те процессы, которые в настоящее время используют веб-камеру. При наличии запущенного процесса, но не использующего камеру, либо отключенной программы, в результатах вы ничего не увидите.
Допустим вы обнаружили несколько процессов, использующих веб-камеру. Тогда вам нужно посмотреть подробную информацию о нем. Щелкните по процессу два раза и перейдите на вкладку «Image»
. В случае, когда найденный процесс вам неизвестен, вы можете посмотреть о нём информацию в интернете.

Есть подозрения, что найденный процесс может являться вредоносным? Тогда нажмите по нему правой кнопкой мыши и выберите пункт «Kill Process» , либо нажмите кнопку «Del» . Таким образом вы завершите процесс.
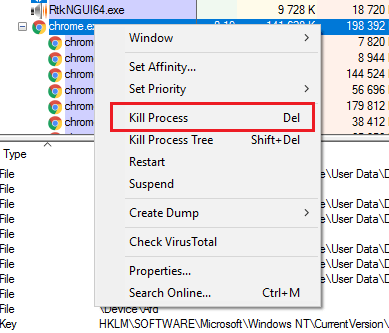
Конечно, остановка процесса таким методом не поможет, если процесс заражен. При следующем запуске компьютера он снова запустится. Поэтому нужно проверить компьютер на вирусы всевозможными программами.
Всем огромный привет! В сегодняшней статье речь пойдeт о безопасности Вебкамер. Мы уже когда-то подробно рассказывали о всех способах . Если вы еще не читали, советую прочитать.
Сегодня, вдогонку к той статье я решил написать о том, как узнать какая программа использует Вебкамеру. Это может быть полезно в некоторых случаях. И не только в ситуациях связанных с вирусами и малварью, но и при конфликтах устройств в операционной системе. Например довольно часто подобные конфликты происходят при использовании программы Skype.
В Windows 10 контроль использования веб-камеры приложениями осуществляется с помощью родной функции. Она находится в разделе «Параметры» —> «Конфиденциальность» —> «Камера».
Это довольно полезная штука для контроля доступа приложений к вебкамере. Если вы используете Windows 10, то в плане безопасности очень советую отключить там все ненужное, что может использовать вебку.
Если вебкамера вообще не используется, тогда передвиньте ползунок «Разрешить приложениям использовать…» в положение отключить. Если вы предполагаете использовать веб камеру определенными приложениями, то следует отключить только ненужные приложения.
Все это конечно хорошо. Но есть одно но… Вы же понимаете, что не одна нормальная вредоносная в этом списке не будет видна. Подобные программы умеют неплохо маскироваться и скрывать свое присутствие в системе.
Что же делать в такой ситуации? Как определить какая программа использует Вебкамеру?
Очень просто. Мы будем искать вебкамеру в запущенных процессах по физическому имени устройства используя маленькую и бесплатную программу Process Explorer от компании Microsoft. Данная утилита в разы упростит и ускорит поиск устройства. Представленный способ работает на операционных системах Windows 10, 8, 8.1, 7.
Итак друзья, давайте перейдем к самой инструкции.
Запустим «Диспетчер устройств». Для этого комбинацией клавиш Win + R открываем окно «Выполнить».

В котором нужно ввести команду «devmgmt.msc» и нажать «Ok».
После этого в появившемся окне «Диспетчера задач» в выпадающем меню «Устройства обработки изображений» найдем вебкамеру. В случае если у вас в системе установлены несколько веб-камер, проделайте следующие шаги для всех.

Двойной клик по устройству откроет окно настроек. По умолчанию откроется вкладка «Общие», но нам нужна вкладка «Сведения».
На вкладке «Сведения» в выпадающем меню «Свойства» найдем пункт «Имя объекта физического…». И в поле «Значение» правым кликом скопируем его название.

Теперь нужно скачать маленькое бесплатное приложение . Кстати очень полезная программа. Она может пригодится вам в разных ситуациях. Рекомендую ее освоить. Во многих наших инструкциях мы будем использовать ее или другие подобные программы заменяющие стандартный диспетчер задач Windows.
После установки, запустите программу и комбинацией клавиш Ctrl+F откройте поиск, в котором и вставим скопированное в буфер имя устройства. Жмем на кнопку поиск и ждём окончания процесса.
Если после окончания поиска не найдется никаких результатов, то это может говорить лишь о том, что веб камера в данный конкретный момент никаким приложением не используется.

Но может быть и другая картина. Как вы видите по скрину выше, в моем случае веб камера занята браузером Google Chrome.
О чем это может говорить?
Первое — о том, что один из открытых сайтов использует в данный момент вебкамеру. Обычно для включения Вебкамеры пользователя сайт при помощи браузера запрашивает разрешение. Как правило такое окошко появляется на всяких онлайн видео-чатах, но это если сайт белый и чистый.
Если же это , мошеннический сайт или просто взломанный на который были залиты эксплоиты, никакого окошка не будет. Злоумышленник без вашего подтверждения сможет запустить вашу веб камеру. В таком случае попробуйте закрыть все вкладки браузера и повторить поиск.
В более тяжелых случаях это может говорить еще и о том, что какая-то инжектировалась в процесс Гугл Хром. Да, часто бывает и такое. В таком случае стоит переустановить браузер и продолжить поиски трояна на компьютере.
О том как найти вредоносные программы на компьютере я обещаю рассказать в следующей статье, поэтому если не хотите пропустить, можете подписаться на нас в социальных сетях.
Вот вроде все. Теперь вы знаете как узнать каким приложением используется веб камера. Кстати, таким образом можно определить использование и других устройств на компьютере.
Вы сидите перед компьютером, делаете свои дела, когда вдруг замечаете, что световая индикация веб-камеры горит. Вы закрываете скайп, и браузер на всякий случай, просто чтобы убедиться.
Свет не гаснет! Какая же программа использует камеру? Постараемся ответить, как же определить процесс, который использует веб-камеру.
Сперва, пока причина не выяснена, во избежание утечки вашей личной информации, заклейте камеру изолентой или кусочком картона. Не стоит искать изящных методов как это сделать, подойдут многие подручные приспособления, главное на данный момент прикрыть. Также желательно выключить микрофон.
Чтобы выяснить, какой процесс работает с веб-камерой, нам понадобится бесплатная утилита для Windows под названием Process Explorer . Она была разработана Microsoft и является частью их набора инструментов для ИТ-специалистов Sysinternals Suite. Просто скачиваете и запускаете, принимаете условия использования и готово.
Теперь нам нужно найти то, как ваша камера называется компьютером. Запустите диспетчер устройств и найдите веб-камеру в списке:

Дважды щелкните на камеру, и перейдите на вкладку Сведения. Найдите в раскрывающемся списке Имя объекта физического устройства, щелкните правой кнопкой мыши и скопируйте его значение:

Теперь перейдите в окно Process Explorer и нажмите Ctrl + F. Вставьте в поисковую строку строку которую мы скопировали, и нажмите Enter. Вы должны получить что-то вроде этого:

В приведенном выше скриншоте, это Skype, а значит, вы можете просто выйти из Skype и нет никаких оснований для беспокойства. Но еслитам приложение неизвестного Вам происхождения, необходимо убить этот процесс.
Не стоит забывать, если вы нашли с первого взгляда безобидный Skype, не поленитесь проверить Свойства процесса.На картинке внизу видим, путь откуда запускается, опять же если заметите что-то странное, повод задуматься. «Вирусописатели» очень изобретательны, и могут назвать свой процесс Skype, где например, латинскую «e» напишут кириллицей.

Советы самые элементарные:
Как известно, даже если у вас паранойя — это не значит, что за вами не следят.
Сегодня, когда за вами совершенно точно
следят, эта фраза особенно актуальна — крупные компании давно мониторят ваши действия в сети, кибермошенники приглядываются к счету в банке, а нейросети научились успешно распознавать лица и находить по фото ваш профиль ВКонтакте.
Чтобы сохранить приватность хотя бы дома, рекомендуем соблюсти несколько правил:
Как защитить веб-камеру от взлома:
Сегодня мы дадим ряд дополнительных рекомендаций для тех, кого злоумышленники все-таки смогли взломать и получить доступ к камере ПК или ноутбука.
Представьте, что световой индикатор камеры на секунду загорается и тут же гаснет. Это может быть тревожным звонком, игнорировать который нельзя (если вы не хотите, чтобы ваша личная жизнь вдруг стала общественной). Но даже если индикатор не горит, веб-камера все еще может тайно работать.
Узнать, какие программы используют камеру, довольно просто.
1. Прежде всего, вам понадобится специальный софт, который покажет все процессы, связанные с тем или иным устройством. Для этой цели предлагаем воспользоваться Process Explorer. Эта удобная программа доступна в онлайн - и оффлайн -режимах.
2. Затем вам нужно узнать название веб-камеры в системе (в русскоязычных версиях Windows это звучит как «Имя объекта физического устройства»). Найти эту информацию нетрудно: Пуск — Панель управления — Оборудование и звук — Диспетчер устройств.
3. Далее «Устройства обработки изображений» — «Свойства» камеры — вкладка «Сведения». В выпадающем списке выбираем «Имя объекта физического устройства», которое выглядит примерно так: «\Device\0000009c». Щелкните по нему правой кнопкой мыши и нажмите «Копировать».
4. Теперь заходим в Process Explorer, открываем поиск по кнопке с иконкой бинокля (или сочетанием Ctrl + F), вставляем «Имя объекта физического устройства» и запускаем поиск, чтобы найти все процессы, использующие вашу веб-камеру.
Если никакой подозрительной активности не обнаружилось, беспокоиться не о чем. Обычно в этом списке вы найдете только Skype или другие приложения для видеозвонков. Однако не поленитесь проверить путь запуска. Злоумышленники часто пытаются выдать вредоносную программу за легитимное приложение, пользуясь невнимательностью обычных пользователей.
Если же вы видите в списке Process Explorer подозрительные несистемные программы, которые вы точно не устанавливали, рекомендуем закрыть этот процесс и выполнить полное антивирусное сканирование .
Описанный выше способ можно применять и к микрофонам, которые также могут стать целью для шпионских программ.

вопрос, который наверняка хотя бы раз интересовал каждого. Но не каждый умеет своевременно и грамотно защитить свою технику. Потому этот вопрос заслуживает более детального рассмотрения.
Обновления Windows не отключить, а включить. Вместе с конкретными апдейтами чаще всего появляются компоненты, способствующие совершенствованию системы безопасности. Этот процесс затрагивает и приложения, которыми мы пользуемся чаще всего.
Главное - следить за всеми компонентами ПО, установленными на компьютере. Много грязи и,возможно,вирусов приносят игры и программы,скаченные с интернета. Особенно, если вы скачиваете KeyGen, активатор, ключи к платным программам. Вы должны понимать, что файлы с расширением exe могут быть вирусом, а не как не ключем к программе.

Дополнительный уровень шифрования помогает защищать важные папки и файлы. BitLocker, технология EFS - решения, помогающие справиться с этой проблемой. Каждая система снабжается этими инструментами, не требуется никаких дополнительных установок. Сначала щёлкаем правой кнопкой мышки по файлу или папке. Выбираем вкладку со Свойствами, идём в Общие, в раздел Дополнительно. Там появится опция, позволяющая шифровать данные, включить безопасность Windows .
BitLocker найти ещё проще, достаточно ввести название утилиты в командной строке. Она позволяет шифровать как отдельные данные, так и целые жёсткие диски.
Шифрование проводится несколькими способами:
Эти программы помогают защитить данные даже во время хакерских атак.

В любой версии Windows легко сменить тип учётной записи, которая была создана ранее. Это позволяет расширить права пользователя, либо их сократить. Обычная запись может стать административной, доступно и преобразование в обратном порядке.
Нам сначала надо зайти в центр управления учётными записями.
Перед нами появится окно, где и можно легко работать с учётными записями.

Если есть только одна учётная запись, понижение прав до обычного уровня недопустимо без сложных шагов. Система требует наличия хотя бы одного администратора. Потому создаём новый профиль, привязывая к нему административные права. Параметры безопасности требуют дополнительной настройки.
Переходим к меню с контекстом, выбираем нового пользователя. Далее потребуется указать пароль и имя. Галочкой отмечаем строчку с надписью, где сообщается о неограниченном сроке действия пароля. Нажимаем кнопку, создающую новый вариант.
Обычные пользовательские права, по умолчанию, даются любой сгенерированной учётной записи. В свойствах находим вкладку членства в группах, потом нажимаем на добавление — такой путь надо пройти для предоставления расширенных возможностей. Надо указать «администраторы» в строке, где требуют ввести имя объекта. Параметры безопасности почти установлены.

Задачу можно решить примерно теми же действиями, что уже были описаны выше. Только надо урезать права старой учётной административной записи. Достаточно удалить профиль из соответствующей группы. Перезагрузка компьютера позволит изменениям окончательно вступить в силу.
Сохраняются сведения по всем программам и настройкам. Но права пользователей остаются ограниченными. Для новых изменений требуется новая учётная запись с администраторскими правами.

Изменение системных настроек невозможно для рядовых пользователей. Значок сине-жёлтого цвета - сигнализатор для Windows 7. Он обозначает, что для доступа к каким пунктам меню нужны права администратора. При ограничении в правах нельзя решать даже некоторые из повседневных задач. Это касается установки драйверов, к примеру.
Не обязательно снижать безопасность Windows для расширения своих прав. Можно тонко настраивать возможности для разных групп пользователей, пользуясь специальными инструментами. Чтобы найти раздел, придётся пройти такой путь:
Например, другим пользователям можно разрешать подключать сторонние устройства и проводить дефрагментацию жёстких дисков.
Файлы и папки, жёсткие и диски и разделы - безопасность обеспечивается для любых компонентов в системе Windows. Это особенно актуально, если требуется защита для особо важных файлов, в том числе, от случайного удаления.
Сначала надо выбрать пункт со Свойствами. Вкладка Безопасность содержит два компонента - пункт «Дополнительно» и «Изменить».


Стандартная версия этого инструмента появилась ещё в Windows XP. Но в последующих версиях компонент претерпел серьёзные изменения. Главное отличие - в том, что теперь он следит не только за исходящим, но и за входящим трафиком.
Есть два наиболее распространённых способа для настройки. Например, можно использовать мастера настройки программы. Есть ещё так называемый режим с повышенной безопасностью.
Последний вариант позволяет выбрать любые настройки для работы Брэндмауэра. Это касается, в том числе, выбора профиля и придания ему определённых свойств. Настраивать можно списки и программы, службы. Можно указать элементы, для которых работу в интернете блокировать не нужно. В брандмауэре или файерволе закройте порты 135-139
Советую отключить
Именно Интернет остаётся одним из главных источников опасности для компьютера. Не только для новичков, но и для опытных пользователей. Слабым местом становится любой браузер, если пользоваться им без должных навыков. Потому одна из самых актуальных задач на сегодня для тех, кого волнует безопасность вашего компьютера - именно защита программного обеспечения от вредоносных компонентов, которые попадают через браузеры.
Удобный инструмент для расширения функциональности - так называемые расширения в браузерах. Но вредоносное ПО зачастую использует и эту форму для проникновения в чужие сети и компьютерные средства. Потому нужно контролировать расширения в браузере, чтобы защитить себя от этой угрозы. Благодаря контролю можно отключить все элементы расширений, установленные ранее.
Достаточно зайти в свойства, чтобы найти нужный инструмент. Он позволит настроить безопасность для работы во многих зонах Всемирной Паутины. Например, можно выбрать целый набор параметров по защите в автоматическом режиме. Соответствующий раздел выделяется красным цветом, чтобы пользователи ничего не перепутали и поняли, какая именно часть панели поможет им решить заданную задачу. Кроме того, надо помнить о настройках, которые позволяют очистить историю просмотров и кэш. Это важное средство.
Обеспечение безопасности требует серьёзного и комплексного подхода. Это уменьшит вероятность проникновения посторонних файлов, способных повредить операционную систему. Главное - не забывать о каждом инструменте. Рекомендуется установить и антивирусные комплексы.
Очень часто пользователи Skype жалуются на то, что не могут совершать видеозвонки по той причине, что программа камеру «не видит». Иногда они не могут настроить её изначально, иногда это происходит после какого-то события: «вчера работала, сегодня — перестала». В этой статье мы рассмотрим причины, укажем основные моменты, на которые нужно обращать внимание и заставим злополучную камеру работать.
При первом подключении камеры к компьютеру (ноутбуку) происходит установка драйвера устройства. Здесь необходимо следовать инструкциям производителя:
1.1. Если в комплекте с камерой есть установочный диск, сначала необходимо установить драйвер с него, а затем подключить камеру и подождать пока она определится.
1.2. Многие модели камер никакими дисками не комплектуются. Драйвера для них Windows устанавливает самостоятельно.
1.3. Некоторые модели дисками не комплектуются, но и Windows не может самостоятельно подобрать для них драйвер. В таком случае необходимо идти на сайт производителя, скачать там драйвер для вашей модели и установить его.
Во многих случаях это делать полезно так как эти драйвера зачастую новее тех, что идут на комплектуемом диске, либо устанавливаются операционной системой, в них исправлены какие-то ошибки, сделаны улучшения. Но, к сожалению, это не всегда так: бывают случаи, когда после установки более новых, «улучшенных» драйверов, камеры начинают работать хуже, либо перестают работать вообще (зависания компьютера, синие экраны). Очень часто такое замечается с продукцией Logitech. В таких случаях лучше не устанавливать ничего и драйвера, установленные операционной системой, оказываются намного лучше тех, что предлагает производитель.
2.1. После того, как выскочило сообщение, что «установка оборудования успешно завершена» убедимся в этом, зайдя в Диспетчер устройств:

Проверяем наличие веб-камеры в Диспетчере устройств
Она должна находиться в секции «Устройства обработки изображений» и может называться либо просто как «USB-видеоустройство», либо по названию модели вашей камеры. При этом возле неё не должно быть никаких восклицательных или вопросительных знаков. Они свидетельствуют о неполадках либо с самой камерой, либо с её драйвером.
2.2. Теперь посмотрим на изображение, которое даёт камера. В Windows XP это было сделать очень просто: достаточно было зайти в Мой компьютер и запустить камеру:


Если мы себя видим — переходим к следующему пункту.
Для пользователей Windows 7, Vista ситуация немного усложняется тем, что там нет таких встроенных инструментов как в XP и для того чтобы убедиться в работоспособности камеры необходимо воспользоваться другими программами, которые могут получать неё изображение. Это может быть, например, Paint :

Либо видеоплеер (напр. Daum PotPlayer):

Если мы видим изображение из веб-камеры — значит камера работает нормально.
Теперь о наболевшем: камеру мы всеми возможными способами проверили и она у нас гарантированно рабочая, но Skype категорически отказывается её воспринимать, говоря, что «Skype не обнаружил веб-камеры…» :

Камера подключена, работает, но Скайп отказывается её таковой признавать
Проблема имеет глубокие, давние корни, как возникнуть, так и исчезнуть может в самый неожиданный момент и причина её возникновения, похоже, неизвестна и самому разработчику. Официальный форум программы под завязку забит сообщениями «Skype не видит Web-камеру» , на которые разработчики внятного ответа не дают. Пользователи самостоятельно нашли выход из ситуации: установка другой (обычно предыдущей) версии программы .
Возможно через стандартное Удаление программ (Пуск -> Панель управления -> Установка и удаление программ), но лучше воспользоваться более продвинутой программой, например RevoUninstaller:

Дополнительно можно также выполнить поиск с последующим удалением по системному диску (обычно диск С: ) всех папок с названием «Skype».
К сожалению, на официальном сайте без проблем можно загрузить лишь последнюю, «самую-самую улучшенную» версию программы. Пользователям, которые столкнулись из-за этого с проблемами, придётся приложить для этого немало усилий, перелопачивая интернет в поисках нужного варианта, рискуя по пути попасть в лапы мошенников и заразив компьютер разной гадостью. Для того, чтобы помочь нашим читателям, мы подобрали здесь коллекцию различных версий программы (портативный Skype 6.13 , оффлайновые инсталляторы версий SSE, 6.6, 6.3, 6.1, 5.10, 4,2 ) и «исправленные» народными умельцами полные инсталляторы старых версий Skype 3.8, 4.2, 5.5, 5.9 , в которых исправлена проблема подключения.

Так как с июня 2004 года компания Microsoft начала отключать от сети старые версии Skype , данный способ утратил свою актуальность. Для пользователей, которые не могут справиться с данной проблемой нами предлагается ещё один способ её решения — .
Если, несмотря на все наши ухищрения ничего не помогает, тогда ничего не остаётся кроме замены камеры . Печально, но скорее всего ваша камера на другом компьютере будет нормально работать и Скайп примет её без никаких замечаний. Точно так же, на вашем компьютере любая другая камера (разумеется рабочая) заработает без никаких проблем. Остаётся лишь смириться, признав, что вы пали невинной жертвой индусского программирования разработчиков Skype, ничего личного))

Возможно, автоматическое обновление программ вещь и хорошая, но необходимо так же знать, что никто не застрахован от того, что в новой версии, которая автоматически установится при следующем запуске не случится какого-либо казуса, например перестанет работать камера . Для того, чтобы подобная участь не постигла вас в самый неподходящий момент отключаем автоматическое обновление (Инструменты->Настройки->Дополнительно->Автоматическое обновление, нажимаем кнопку «Выключить автоматическое обновление», затем «Сохранить»).
Пользуясь случаем вкратце опишем несколько других проблем, которые не имеют отношения к вышеописанной, но тем не менее, довольно часто встречаются у пользователей.

Не удаётся начать видеотрансляцию. Закройте все прочие программы, которые могут использовать веб-камеру
Веб-камера может транслировать изображение одновременно только в одну программу . Во всех остальных, которые пытаются это сделать одновременно с первой либо не будет никакого изображения, либо будет похожее сообщение. Соответственно, чтобы воспользоваться камерой, необходимо проконтролировать и закрыть все программы, которые в данный момент перехватывают видеопоток.
Иногда бывает трудно понять какая же именно программа «приватизировала» видеопоток. В таких случаях помогает либо перезагрузка компьютера, либо бывает достаточно извлечь на несколько секунд веб-камеру из разъёма USB, а затем вставить обратно.

Если есть несколько источников видеосигнала — необходимо выбрать тот, от куда мы хотим получать изображение
Если к вашему компьютеру подключено несколько, веб-камер, либо есть ТВ-тюнер, либо другое видеоустройство, в настройках программы (Инструменты -> Настройки -> Настройки видео) необходимо выбрать именно то, при помощи которого мы хотим совершать видеозвонки.

При попытке запуска Skype возникает критическая ошибка
Очередной жертвой «индийского программирования» пали пользователи Windows XP SP2. Решение соответственное: либо обновлять Windows до версии SP3, либо удалять данную версию Skype, ставить предыдущую (6.6 и менее ) и отключать автоматическое обновление (см. пп 3.1, 3.2, 3.4).
В новых версиях Skype отключена возможность совершать видеозвонки для пользователей, у которых, по их мнению «устаревший ПК» (например, на базе процессора Pentium III). Вначале пользователя обнадёживают, что у них есть «другая версия»:


Решение опять же в удалении данной версии, установке предыдущей (6.1 и менее ) и отключении автоматического обновления (см. пп 3.1, 3.2, 3.4).