Вредоносное ПО (malware) - это назойливые или опасные программы,...


ASUS BIOS Live Update - простая утилита для регулярного обновления прошивки BIOS на материнских платах ASUS. С её помощью можно проверять наличие новых версий и обновлять прямо в среде операционной системы Windows. Не требует дополнительной настройки.
Установка ASUS BIOS Live Update на компьютер является правильным шагом в контексте поддержания нормальной работы всей системы. Она обеспечивает более эффективное и прагматичное использование системных ресурсов. А правильная настройка BIOS позволит даже из скромной машины выжимать максимальную производительность.


Основные характеристики программы:
Материнские платы ASUS являются самыми востребованными и популярными в своей сфере. Они характеризуются высоким быстродействием, надежностью, устойчивостью к сбоям и содержат разъемы для подключения всех современных видеокарт, звуковых карт и сетевых плат. BIOS материнских плат ASUS обладает простым интерфейсом и широким функционалом. Из него можно настраивать использование оперативной памяти, процессора, очередность загрузки носителей. BIOS ASUS выгодно отличается на фоне своих конкурентов благодаря простоте и легкости обновления.
ASUS BIOS Live Update для Windows позволит всегда поддерживать прошивку материнской платы в актуальном состоянии. Эта программа может автоматически загружать и устанавливать обновления. Также пользователь может совершать эти действия вручную. Обновления можно скачивать из официального сайта, удаленного компьютера в локальной сети или из папки на жестком диске. Таким образом, программа очень проста в эксплуатации и не требует дополнительных знаний для своего использования. Скачать ASUS BIOS Live Update может каждый.
На нашем сайте можно ASUS BIOS Live Update скачать бесплатно на русском языке. У нас на портале всегда была представлены самые актуальные обновления этой утилиты. Пользователю предоставляется возможность загрузить ASUS BIOS Live Update без регистрации и SMS.
ASUS — популярнейший производитель материнских плат
Asus на сегодняшний день является одним из крупных производителей материнских плат. У данных плат появилась популярность благодаря возможностям настроить BIOS, а также аппаратным возможностям и выгодным ценам. К тому же компания Asus постоянно делает обновление версии для различных моделей и потому зачастую возникает вопрос, как сделать обновление bios asus. Этот процесс теперь упрощен до предела.
Большую часть BIOS материнской платы составляют микропрограммы инициализации контроллеров на материнской плате, а также подключенных к ней устройств, которые, в свою очередь, могут иметь управляющие контроллеры с собственными BIOS.
Сразу после включения питания компьютера во время начальной загрузки при помощи программ, записанных в BIOS, происходит самопроверка аппаратного обеспечения компьютера — POST (power-on self-test).
В ходе POST BIOS проверяет работоспособность контроллеров на материнской плате, задает низкоуровневые параметры их работы (например, частоту шины и параметры центрального микропроцессора, контроллера оперативной памяти, контроллеров шин FSB, AGP, PCI, USB). Если во время POST случился сбой, BIOS может выдать информацию, позволяющую выявить причину сбоя. Если нет возможности вывести сообщение на монитор, через встроенный динамик.

Плат Asus производится через специализированную программу под названием Asus EZ Flash 2
У владельцев материнских плат Asus есть возможность сделать обновление сразу из BIOS.
В этих целях там предусмотрели утилиту Asus EZ Flash 2.
В ней имеются инструменты проверки версии биос asus и самый обычный файловый браузер, который позволит найти файл с новой версией.
Нужно найти файл обновления, который загружен с официального сайта Asus.
www.asus.com/ru/Motherboards/AllProducts/
Когда своя материнская плата уже найдена, необходимо выбрать вкладку «Поддержка». Затем на странице откроется вкладка «Драйвера и утилиты». Нужно открыть ее, выбрать свою ОС и открыть BIOS. Потом скачать новую версию.
Для запуска программы . Наиболее чаще используемые клавиши для входа в BIOS: Delete, F1, F2, F3, F10, F11, F12, Esc. Программа находится во вкладке «Tools». Программа уже в биосе и с ним обновляется.
Далее необходимо найти файл обновлений, используя файловый менеджер. Затем выбрать файл обновления и дать возможность программе выполнить свою работу. После установки обновленного БИОСа компьютер автоматически перезагрузится.
Для плат Asus существует обычная процедура обновления в ручном режиме. В этих целях необходимо скачать с официального сайта Асус самую последнюю его версию. Перед тем как начать обновлять БИОС Асус, нужно точно определить модель платы и загрузить для нее версию.
Скачать необходимые драйвера можно со страницы конкретной модели. На сайте Асус требуется, чтобы была указана версия своей операционной системы.
Далее необходимо будет выполнить следующее:
Добро пожаловать в обновленный BIOS!
EasyFlash уже встроена в БИОС, и у нее имеются такие характеристики:
возможно обновление биоса только на новую версию, понизить его версию при обновлении невозможно.

Во время всего процесса обновления нужно подключить батарею и блок питания, избегать случайного нажатия клавиш, мыши либо подключения USB, поскольку эти действия могут вызвать ненормальное поведение при обновлении.
Процесс обновления БИОСа не вызывает особых проблем, если немного разбираться в компьютере. Выше были подробно описаны все способы того, как правильно это выполнить. Теперь нужно только решить, какой метод нравится больше, и выполнить все по инструкции. Удачи в обновлении!
Изготовители системных плат предлагают различные способы обновления BIOS:
1. Обновление с загрузочной флешки или дискеты из под DOS
2. Утилита встроеная в BIOS - ASUSTeK Easy Flash Utility
3. Утилита EZFlash 2 для обновления BIOS
4. Утилита EZUpdate
5. Со среды Windows с помощью утилиты Winflash (ASUS Update)
6. USB BIOS Flashback
7. Восстановление и обновление BIOS из среды DOS - ASUSTeK BIOS Updater for DOS
Вы можете выбрать любой метод обновления BIOS, который поддерживает Ваша материнская плата. Практически все утилиты встроены в BIOS установки, смотрите там какой конкретно метод(ы) поддерживает материнская плата.
Для начала нам необходимо узнать производителя нашей материнской платы и её модель. Посмотреть можно на начальном экране загрузки, либо в документации к Вашему компьютеру, либо на самой материнской плате (в ноутбуках на задней стороне крышки) или использовать какую-либо программу для определения оборудования или командную строку
Запускаем командную строку:
Для Windows 7: Пуск » Все программы » Стандартные » Командная строка , либо в поиске набираем cmd и нажимаем Enter.
Для Windows 8: Аналогично в поиске набираем cmd и нажимаем Enter или нажимаем комбинацию клавиш Win+X » Командная стока.
В командной строке набираем команду systeminfo и после некоторого раздумья он выдаст Вам информацию о системе, материнской плате и версии BIOS.
Видео с пошаговой установкой прошивки.
Эта утилита позволяет обновить BIOS из под Windows. Не рекомендую её использовать, так как практика показала работает она отвратительно. А именно проявляются непонятные глюки. Некорректная прошивка BIOS. А так сама программа не всегда устанавливается. На ноутбуке ASUS в начале установки вылетал синий экран смерти и никакие режимы совместимости не помогали. На стационарном компьютере программа установилась, но никак не могла скачать файл прошивки. Да и на форумах некоторых пишут об убитых материнских платах из-за некорректной установки. В общем не пользуйтесь ею.

Update BIOS from file - Обновить BIOS из файла
Update BIOS from internet - Обновить BIOS из интернета
Download BIOS from internet - Загрузить BIOS из интернета
Check BIOS Information - Проверка версии BIOS
Здесь я процитирую слова компании ASUS:)
USB BIOS Flashback
Самый удобный способ прошивки BIOS -
USB BIOS Flashback - это максимально удобный и простой способ обновления BIOS, когда-либо реализованный в материнской плате! Для его использования не нужно загружать операционную систему или входить в BIOS Setup. Достаточно лишь воткнуть USB-флешку с кодом BIOS в USB-порт, нажать специальную кнопку и удерживать ее нажатой в течение 3 секунд – и BIOS материнской платы автоматически обновится, используя питание от дежурного источника! Трудно придумать еще более удобный способ реализации этой функции.
Этот метод используется при ошибках или неудачном обновлении BIOS. Перед обновлением необходимо убедиться поддерживает ли Ваша материнская плата этот метод восстановления.
Необходимо скачать сам файл прошивки и BIOS Updater (находится в пункте Утилиты BIOS)

Учтите восстановление и обновление будет проходить из под DOS, так что USB диск должен быть отформатирован в файловую систему FAT16 или FAT32 и на диске должен быть один раздел.
Скопируйте на флешку прошивку и BIOS updater, вставьте в USB порт. Загрузите компьютер, когда появится логотип ASUS нажмите F8, чтобы отобразилось меню выбора загрузки устройств. Выберите USB. Когда появится приглашение в FreeDOS, перейдите в раздел вашего USB диска, командой >d:
Сохраняем текущую версию BIOS (если есть необходимость)
Вводим такую команду D:\>bupdater /oOLDBIOS1.rom, где
o - обязательно вводится и означает старую прошивку;
OLDBIOS1 - произвольное имя (не более 8-ми символов)
Появится экран об успешном сохранении текущей версии BIOS.

Обновление BIOS
Для обновления вводим такую команду: bupdater /pc /g и нажимаем Enter
Запустится утилита обновления BIOS, в которой необходимо выбрать новый файл прошивки и нажать Enter и подтвердить обновление прошивки.

Когда BIOS обновится нажмите Esc для выхода из утилиты. Перезагрузите компьютер.
Сбросьте настройки BIOS в режим по умолчанию Load Optimized Defaults. Всё готово!
Все разделы сайта сайт
На сегодняшний день в Интернете существует много мифов и легенд, которые окутывают процесс прошивки - перепрошивки биоса на компьютере .
Подробнее по этой теме я уже писал здесь - обновление BIOSМногие пользователи до сих пор задаются вопросом и недоумевают, так зачем обновлять (перепрошивать) БИОС ?
А если кратко, то, например, постоянно выпускаются новые процессоры, которые уже не поддерживаются старыми материнскими платами, и если не перепрошить биос ,то сетевая плата "не увидит" этот процессор.
Кроме того, с каждой новой версией прошивки БИОСа устраняются ошибки, добавляется поддержка новых устройств (девайсов) и оптимизируется работа между устройствами на компьютере.
Итак, рассмотрим пошаговый процесс обновления BIOS системной платы ASUS. В этом нам поможет прекрасный видео-урок, который находится ниже на странице.
С чего начать в первую очередь перед тем, как вы захотели обновить и перепрошить устаревшую версию биоса ? Первым делом надо посетить сайт производителя вашей системной платы.
В принципе, название системной платы не имеет решающего значения, так как процесс перепрошивки биоса у всех известных производителей системных плат практически идентичен.
При этом лишь
немного разнятся названия утилит
для прошивки БИОС
, но сам процесс
остается очень похожим и неизменным.
В видео-уроке вы увидете как зайти в BIOS ASUS ... как найти там утилиту, которую мы скачали для новой прошивки биоса , как войти в эту специальную утилиту обновления.

Многие задают вопрос: как обновить bios на ноутбуке ? да, точно также как и на настольном компьютере. Разницы нет. Только на разных моделях ноутбуков немножно отличается сама процедура входа в bios.
Кстати на сайте, в разделе компьютерные самоучители, уже было подробно описано как войти в БИОС и как там не потеряться в разделах этого устройства ввода и вывода информации .
Где лучше скачать обновления дя bios ? Все очеь просто.
Если у вас материнская плата ASUS, то переходите на сайт производителя компании асус - их русскоязычный ресурс в России www.ru.asus.com
Если системная плата компании GIGABYTE TECHNOLOGY (Гигабайт), то качать обновление БИОСа с официального сайта www.gigabyte.ru
Соответсвенно, если нужно обновление для bios Toshiba (Тошиба) - идите прямиком на www.toshiba.com.ru, а у кого ASER - в центр загрузки www.acer.ru/ac/ru/RU
А вот на сайте www.bios.ru - о биосах ни слова:))) там вообще другая тематика. Судя по всему, хозяин домена не хочет иметь дело с компьютерным железом:-)
Как найти нужную (последнюю) версию обновления биоса показано в видео-уроке. Не забывайте только, что скачивать прошивку для биоса лучше непосредственно самим браузером (Опера, Мозилла, IE, то есть чем вы привыкли пользоваться).
Не надо качать прошивку bios каким-либо менеджером закачек, типа Download Master или ReGet Deluxe. Они, конечно, хороши для скачивания больших файлов, для того чтобы скачать файлы или архивы в несколько потоков.
Но файл прошивки
биоса весит примерно 2МБ, так что, эти
потоки смогут только повредить его.
Скачанный файл мы и будем зашивать в
микросхему памяти биоса.
Насчет обновления биоса частенько ведутся горячие споры. Точнее споры эти, в основном, из-за методов и способов перепрошивки биоса.
Использовать ли специальные утилиты для перепрошивки биоса? Можно ли обновлять биос прямо из операционной системы Windows ?
Обновлять БИОС из среды Windows нежелательно! Операционная системы Винодс может зависнуть, глюкнуть в этой самый неподходящий момент, перезагрузиться и БИОС будет зашит с ошибкой!
Материнская плата может выйти из строя и ее придется восстанавливать или выбрасывать. А для многих системных плат это одно и то же:-(((
Кстати, системные платы ASUS непосредственно перед прошивкой биоса, проверяют этот файл на целостность, не поврежден ли он? Это очень полезная функция, и обладают ей (используют перед обновлением) версий биоса не все системные платы.
В общем, спользуйте только способ перепрошивки биоса, показанный в видео-уроке, чтобы избежать неудачной и трагичной ошибки при обновлении биоса .
Сама процедура перепрошивки биоса идет не более двух минут.
Сама операция перепрошики БИОСа довольна рискованная, потому что если BIOS зашьется в микросхему неправильно, то возможны весьма плачевные последствия.
То есть, материнская системная плата выходит из строя и ее надо восставливать. Правда на некоторых материнских системных платах предусмотрен "откат" к прежнему работоспособному состоянию, но к сожалению число таких материнок невелико.
Но системные платы ASUS имеют такую технологию - как можно возобновить работоспособность BIOS. То есть можно "откатить" или восстановить предыдущую версию прошивки биоса.
Как раз на материнской плате ASUS P7P55D Pro имеет такую фунцию восстановления. Как ей воспользовать еще до перепршивки биоса и будет показано в конце видео-урока. Чтобы вы не забыли и воспользовались этой возможностью внале поцесса обновления биоса.
Но если ваша плата даже не поддерживает данную функцию, то сильно не переживайте. Если вы все сделаете так как показано в видео-уроке, то процесс обновления пройдет без проблем, как по маслу.
Надеюсь, что вы уже заходили до этого в БИОС и имеете представление о его внешнем виде и настройках.
Там не только описание версий биосов известных производителей Phoenix , Award, а также подробныо описание и скриншоты.
Так что, даже если файл прошивки скопируется с ошибками, то перед последним этапом обновления БИОС системная плата ASUS P7P55D еще раз проведет проверку этого файла и недопустит испортить свой работающий биос:))))
обновить bios материнской платы асус
Отформатируйте флешку или другой накопитель и проследите, чтобы на нем не было ошибок... все это подробно рассказано и наглядно показано в видео-уроке!
Не забудьте включить колонки на компьютере
Если хотите узнать все секреты и технические
премудрости
работы на компьютере, то рекомендую
посмотреть эти уроки!
После просмотра видеоурока о перепрошивке биоса у вас наверняка отпадут сомнения в сложности этой процедуры и мифах, которые окружают якобы сложность прошивки bios

Некоторые говорят, что нет необходимости обновлять БИОС...
Если выпущена новая версия прошивки БИОСа (а это можно узнать на сайте производителя), то значит ее желательно поставить для устранения ошибок, которые были в предыдущей версии прошивки и для улучшения взаимодействия и работы устройств (так называемого "железа") компьютера.
BIOS можно обновлять только определенное количество раз. В принципе, это было правдой много лет назад, еще в старых версия БИОСа, который работал по принципу устаревшей флеш памяти.
Теперь же, производители БИОСа позаботились о том, что bios можно обновлять более сотни раз... так что на наш век хватит обновляться:)))
Хотя и не будет
столько версий обновлений. Производители,
в основном, делают не более десяти версий
обновления программы
bios
, потом тех. поддержка этой
модели заканчивается.
После выпуска и продажи новых компьютеров производители часто устраняют множество проблем с ними, выпуская новые версии БИОСа. Проблемы могут быть самыми разными.
Например, компания Acer создала новый БИОС для ноутбука Aspire E5-574G, которая улучшает производительность на видеокартах Nvidia, а также решает проблемы с черным экраном при подключении ноутбука по кабелю HDMI.
Кроме устранения проблем и недочетов, производители улучшают характеристики своих продуктов, создавая новый БИОС. Например, производители материнских плат с процессорным разъемом FM2+, выпуская новую версию БИОС, дают возможность пользователям использовать новейшие процессоры .
Чтобы пользователь смог самостоятельно обновлять БИОС своего ПК мы подготовили материал, в котором подробно опишем этот процесс. Для новых компьютеров сейчас существуют два варианта обновления БИОСа:
В наших примерах мы будем использовать установку с помощью флешки , так как этот вариант более надежный.
Самым первым делом, которое необходимо сделать для установки нового БИОСа - это осуществить загрузку его новой версии.
Загружать новую версию БИОСа нужно только с официальных источников, то есть с сайтов производителей ноутбуков, нетбуков, неттопов и других видов ПК. Ни в коем случае не скачивайте BIOS со сторонних источников.
Используя БИОС из сторонних источников, вы можете вывести из строя свой компьютер , а также лишиться гарантии, после чего придется заниматься восстановлением компьютера в сервисном центре.
Рассмотрим загрузку БИОСа для ноутбука Aspire E5-574G, нетбука ASUS Transformer Book T100HA и стационарного ПК на базе материнской платы MSI A58M-E33. Для загрузки прошивки к ноутбуку Aspire E5-574G нужно перейти на официальный сайт компании Acer - www.acer.com. На главной странице сайта ищем ссылку «Поддержка » и переходим по ней к странице поддержки устройств Acer.
На этой странице откроем вкладку «Поиск по категории » и введем в появившихся параметрах серию и номер нашего ноутбука. После этих действий откроется страница поддержки ноутбука Aspire E5-574G. На этой странице есть вкладка BIOS / Firmware , в которой находятся все версии микрокода прошивки для Aspire E5-574G.

На данный момент последняя версия микрокода прошивки идет под номером 1.13. Эта версия содержит исправление ошибок за март 2016 года. Кроме этого, все новые версии прошивок также включают все исправления микрокода, которые были в предыдущих версиях.
Загрузим эту версию прошивки BIOS и сохраним ее на локальный диск. Микрокод БИОСа распространяется в архиве, поэтому мы распакуем его на локальном диске и обнаружим файл «ZRW_113.exe». Файл с расширением «exe» означает, что прошивка для ноутбуков и нетбуков Acer устанавливается только через Windows.
Обновляя BIOS из-под Windows, нужно быть предельно осторожным, так как любая антивирусная программа может нарушить процесс обновления, тем самым повредив ноутбук, после чего его восстановление будет возможно только через сервисный центр.
Планшет ASUS Transformer Book T100HA, умеющий трансформироваться в нетбук, является интересной моделью для нашего обзора, так как его можно обновлять через БИОС с флешки .
Скачать новую версию БИОСа можно на официальной странице ноутбука www.asus.com/ru/Notebooks/ASUS_Transformer_Book_T100HA. Для этого перейдем на вкладки «Поддержка/Драйверы и Утилиты » и загрузим новую версию BIOS.

После загрузки архива его нужно распаковать на локальный диск и записать файл прошивки для примера обновления.
Принцип загрузки нового BIOS для стационарного ПК на базе материнской платы MSI A58M-E33 схож с предыдущими примерами. Загрузку можно осуществить с официальной страницы материнской платы на вкладке поддержки https://ru.msi.com/Motherboard/A58M-E33.html.

Загрузим последнюю версию архива с БИОСом на локальный диск под номером 32.8 и распакуем файл с микрокодом также на флешку для примера установки прошивки.
Первым делом опишем процесс обновления нетбука ASUS Transformer Book T100HA. Воспользуемся флешкой с сохраненным файлом BIOS и перезагрузим нетбук. На этапе старта нетбука нажмем клавишу Delete и перейдем к главному окну БИОСа. В этом окне откроем вкладку «Advanced ».

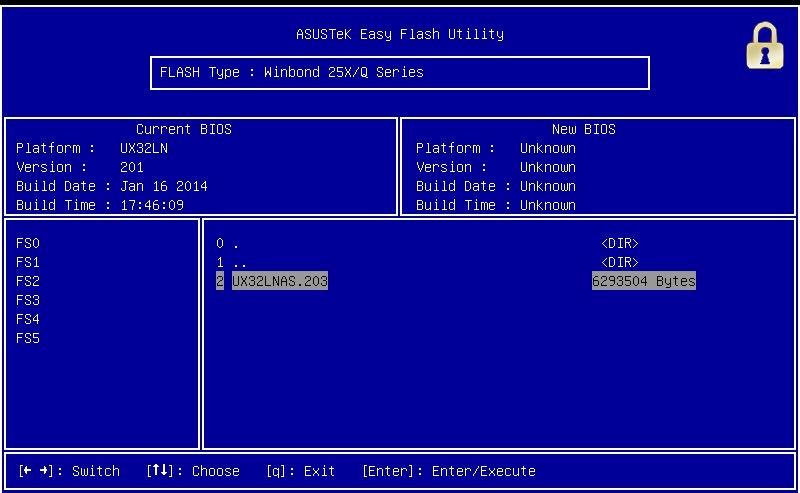
С помощью этой утилиты можно выбрать файл обновления как с флешки, так и с локального диска. В нашем случае мы выберем файл не с локального диска, а с флешки и подтвердим установку БИОСа.

После проделанных действий начнется обновление БИОСа.

Как видно из примера, перепрошить БИОС нетбука ASUS Transformer Book T100HA совсем несложно, тем более, если у вас нет флешки, его можно легко прошить с локального диска.
Также как в примере с нетбуком, перезагрузим компьютер и перейдем в BIOS с помощью клавиши Delete .

В главном окне перейдем на вкладку «M-FLASH », после чего откроются параметры обновления BIOS.

Для обновления с флешки мы выберем пункт «Update BIOS », который откроет следующее окно. В открывшемся окне выберем файл БИОСа с нашей флешки.

После этих действий начнется процесс обновления микрокода БИОСа.
На этом этапе нужно следить, чтобы подача электропитания на компьютер не отключилась, так как это может привести к поломке материнской платы, после чего придется заказывать ее восстановление в сервисном центре.
Поэтому при обновлении BIOS стационарного компьютера лучше всего использовать источники бесперебойного питания .
Из рассмотренных примеров видно, что обновление БИОСа совсем несложная задача. Но при обновлении нужно быть предельно внимательным и не допускать, чтобы во время этого процесса компьютер выключился .
Также хочется еще раз напомнить нашим читателем, что ни в коем случае не используйте файлы БИОСа для прошивки с неофициальных источников, так как это может привести к поломке и вам придется делать восстановление компьютера в сервисном центре.
Надеемся, что руководствуясь нашими примерами, читатели смогут обновить BIOS, обеспечив тем самым стабильную работу своего ПК.