Вредоносное ПО (malware) - это назойливые или опасные программы,...


Как удалить папку(файл) которая не удаляется ? Здравствуйте дорогие друзья, наверно каждый из Вас сталкивался с данной проблемой, когда захотели удалить не нужную папку или файл, но папка не удаляется. Ситуации могут быть разные, в основном это происходит после не правильного удаления программ, утилит, браузеров или в процессе удаления произошел какой-то сбой и после удаления остались папки или файлы, которые просто-напросто не нужны. Я хочу предложить Вам четыре способа, решения данной проблемы, когда папки не удаляются.
Содержание статьи:
Давайте начнем с самого простого и попробуем удалить не удаляемую папку . Наверно у каждого пользователя на компьютере или ноутбуке имеется архиватор WinRar, если нет, скачайте его и установите. Далее кликаем на папке которая не удаляется правой клавишей мыши и выбираем вкладку «Добавить в Архив». В открывшемся окне ставим галочку «Удалить файлы после упаковки» и нажимаем «Ok». Если после архивации папка или файл удалились, значит все отлично, берете созданный архив и просто перетаскиваете его в корзину.
Если данный способ не помог и по прежнему папка не удаляется, то переходим к следующему решению.
Давайте попробуем перенести папку или файл на другой носитель. Вставьте флешку или внешний жесткий диск, кликните правой клавишей мыши по папке которая не удаляется и выберите вкладку «Вырезать». Откройте флешку или внешний жесткий и в окне, нажмите правой клавишей мыши и выберите вкладку «Вставить». Если все получилось, просто удалите папку или отформатируйте флешку. Если результата нет, читаем дальше.
Здесь все достаточно просто, мне лично этот способ помог, думаю и Вам поможет удалить папку не прибегая к сторонним программам. Просто заходим в Безопасный режим, выбираем папку или файл который хотим удалить и удаляем стандартным способом. Как зайти в безопасный режим читайте в . Что дает Безопасный режим? Простыми словами - Для запуска в безопасном режиме система windows загружает только тот функционал, который необходим для загрузки windows, практический убивает все лишние процессы, поэтому не удаляемые папки и файлы удаляются на ура(не считая папок системы windows). Если нужно удалить системную папку или файл windows, читайте .
И так давайте попробуем с помощью программ. Как видите данное предупреждение говорит - Папка уже используется «Операция не может быть завершена, поскольку эти папки или файлы открыты в другой программе».

Для начала зайдите в «Диспетчер задач windows» для этого нажмите сочетание клавиш Ctrl + Shift + Esc или Ctrl + Alt + Delete. Нажимаем на пункт «Процессы», далее нажмите на кнопку «Отображать процессы всех пользователей», ищем процесс и жмем на кнопку «Завершить процесс», после этого удаляем папку.

Если Вы не можете определить какой процесс занимает папку, которая не удаляется то нам понадобится программа Revo Uninstaller Pro, скачать можете по этой ссылке с Яндекс диска. После установки программы, откройте её и выберите вкладку «Режим охоты».

У Вас на рабочем столе появится мишень. Зажмите мышкой Мишень и наведите на удаляемую папку или файл. В Выпадающем меню, кликните на вкладку «Деинсталлировать».

В открывшемся окне Вы увидите процесс, который занимает папку. В моем случаи это процесс Explorer.exe, нажимаем кнопку «Далее».

В этом окне, нажимаем «Завершить процесс и продолжить». После данной процедуры папка или файл должен удалиться.

В моем случаи так делать нельзя, если я завершу процесс Explorer.exe, то с рабочего стола все исчезнет, все файлы, папки и ярлыки. Если у Вас такая же ситуация, как у меня, то читаем далее. Кстати рекомендую прочитать статью по ссылке ниже по работе с программой Revo Uninstaller Pro.
Скачиваем программу Unlocker , на мой взгляд это одна из самых лучших программ по удалению не удаляемых папок и файлов. Скачать можете с любого сайта в интернете, после установки программы кликните правой клавишей мыши по удаляемой папке или файлу.
В выпадающем меню нажмите на волшебную палочку)) значок Unlocker.

В появившемся окне, нажмите на стрелочку и выберите действие «Удалить». Нажмите «Ok».

Утилита Unlocker самостоятельно завершит занятый процесс и удалит папку.
Я думаю данный способ поможет всем на 100% удалить папку которая не удаляется ! Вот и все друзья, надеюсь статья будет Вам полезна. Если все таки, что то у Вас не получается и папка или файл не удаляется, то пишите в комментариях, постараюсь помочь всем. Удачи Вам!
Если при попытке стереть данные появляется сообщение об ошибке, из которого следует, что операцию невозможно выполнить, так как файл открыт в другой программе, то устранить сбой можно несколькими способами, включающими использование инструментов Windows или сторонних программ.
Прежде чем пытаться исправить ошибку через командную строку или скачивать программы для уничтожения неудаляемых данных, посмотрим, как удалить открытый файл простыми и логичными методами:
Часто для устранения программной неполадки достаточно перезагрузить компьютер. При рестарте завершаются все процессы, связанные с файлом, после чего он спокойно удаляется. Но можно обойтись и без перезапуска системы.
Завершить работу программ и связанные с ней процессы позволяет диспетчер задач:
Вы не удаляете файл, а закрываете программу, в которой он открыт. Соответственно, если закрыть приложение и завершить все его процессы, то ошибка при удалении больше не появится.
Еще один способ, который иногда помогает:

Даже если в списке нет никаких данных, все равно щелкните правой кнопкой по пустому месту и выберите пункт «Отключить все открытее файлы».
Если вы все-таки решили перезагрузить компьютер, то при следующем запуске включите безопасный режим. Для появления меню выбора варианта загрузки необходимо при старте нажимать клавишу F8. На Windows 10 безопасный режим запускается иначе.
Попробуйте удалить файл в безопасном режиме. Если это не помогает, придется использовать специальные программы для стирания упрямых данных.
Многие пользователи не мучаются с командной строкой, безопасным режимом и другими способами, а просто устанавливают бесплатные утилиты, которые выполняют разблокировку в автоматическом режиме. В качестве примера рассмотрим две такие программы – Unlocker и DeadLock.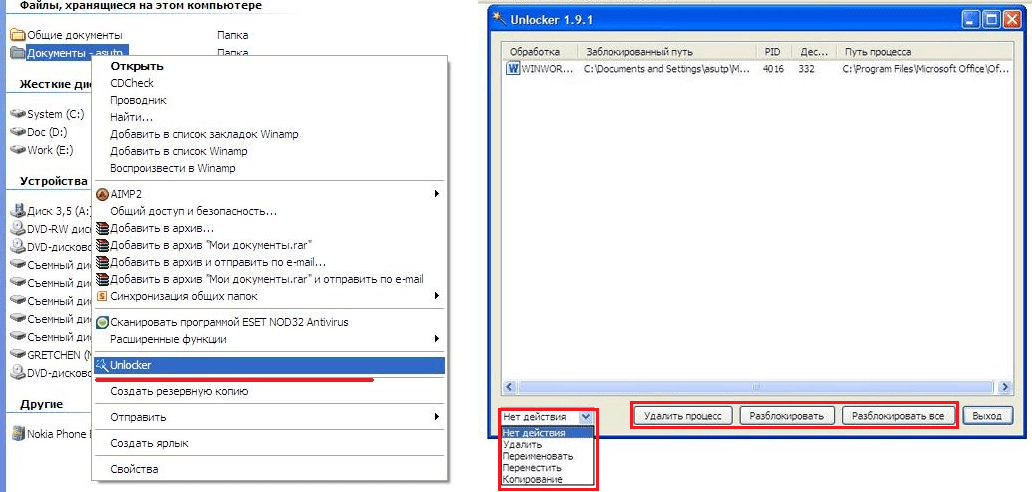
После установки Unlocker щелкните правой кнопкой по файлу и выберите пункт «Unlocker». В окне программы выберите «Разблокировать» или «Удалить процесс». После выполнения одной из этих операций данные можно будет стереть.
Схожим образом работает DeadLock, только здесь данные необходимо перетащить в окно программы. Щелчок правой кнопкой по заблокированному файлу вызовет контекстное меню, в котором необходимо нажать «Unlock». После разблокировки данные также можно стереть.
Бывает такое, что Вам просто необходимо удалить папку или файл, а Windows Вам не дает этого сделать и пишет о ошибках вида "данный процесс занят" или "папка не пуста" или ещё что. Может Вы нашли какую то папку или файл который Вам "не понравился" и хотите его удалить. Может Вы точно знаете что это "ненужный хлам" который только место занимает, а Windows ругается и не разрешает. В общем не столько важно Почему нельзя удалить , сколько Как удалить и в этой статье Вы найдете ответы на этот вопрос.
Чаще всего такие ситуации бывают из-за того, что удаляемые файлы заняты другими программами. Но бывает и так, что удалить файл невозможно даже после закрытия всех приложений, которые могут использовать этот файл. Например, файл или папка могут стать заблокированными вследствии неправильных действий пользователя и удалить их не получается никак. Эти папки (файлы) остаются "висеть" на жёстком диске, занимают место, не открываются и не удаляются.
Файл может не удалятся в следствие сбоя, произошедшего в процессе его записи или перезаписи. Если вы прервали процесс записи, то файл сохранен не полностью в результате чего остались недействительные записи в файловой системе. А наша любимая Винда не зная как с ним обращаться просто напросто закрывает к нему доступ, типа в целях безопасности.
Итак, начнем танцы с бубном!
Почему не удаляется файл?
1) Файл был заблокирован антивирусной программой . Часто это происходит когда антивирус помещает файл на карантин. Или антивирус обнаружил вредоносную программу, но лечение было отложено (ждет обновления своих баз). В этом случае, для того чтобы избежать заражения компьютера пользователю блокируется доступ к этому файлу. Проверьте карантин антивирусной программы и удалите файл средствами самого антивируса, или отключите антивирус и удалите файл вручную.
2) Файл используется другой программой . Подумайте, какие программы могут использовать данный файл. Закройте их и попробуйте удалить файл еще раз. Если это не помогло, с помощью Диспетчера задач проверьте список процессов, возможно, программа все еще работает.
3) Для удаления файла необходимы права администратора . Если Вы работаете под учетной записью пользователя повторно войдите в систему как администратор и попробуйте удалить файл.
4) Файл используется другим пользователем по локальной сети . Подождите и попробуйте удалить файл позже.
5) Файл используется системой . Попробуйте удалить файл после перезагрузки компьютера или в безопасном режиме.
6) Устройство защищено от записи . Например, SD карты памяти и некоторые USB флешки имеют специальный переключатель для блокировки устройства.
Способов удаления существует несколько, я начну с самых простых и действенных и постепенно буду переходить к более сложным.
1. Способ:
Перезагрузиться
У нас, программистов, есть такая поговорка - "7 бед - один ресет". Что означает можете додумать сами
Но смысл способа в том, что Вам нужно перезагрузить компьютер и попробовать удалить файл/папку снова.
2. Способ:
Безопасный режим
Вам нужно войти в систему в безопасном режиме.
Какое достоинство загрузки системы в безопасном режиме? Все дело в том, что Windows не подгружает свои библиотеки на выполнение диалогов. Проще выражаясь - если у Вас на компьютере есть вирус (а это не исключено), то в данном, безопасном режиме он не будет выполнять ни каких действий. В этом режиме нет ничего лишнего, только чистая ОСь и человек.
Для того, чтобы зайти в этот режим, нужно при включении компьютера и после загрузки биоса (а вообще можете с самого начала загрузки "черного экрана") интенсивно нажимать не переставая на клавишу F8 (не нужно нажать и держать!!!). Появится черный экран, в котором Вам нужно с помощью клавиш на клавиатуре выбрать Дополнительные варианты загрузки, а там уже Безопасный режим (ну или просто Безопасный режим не нужно выбирать всякие там С поддержкой командной строки и прочее. И так сойдет) и нажимаем Enter. Если Вы всё сделали правильно, то система загрузится и в правом нижнем углу будет надпись Безопасний режим (она может ещё вообще по всем углам быть). Не пугайтесь черному экрану который появится) без обоев и красоты.
Теперь необходимо найти файл который Вы просто так не могли удалить и попробовать его удалить. В любом случае (получилось или нет) перезагрузитесь.
3. Способ:
Через программу Unlocker
Вот именно для таких целей, добрые дяденьки написали такую прогу, под названием Unlocker . Это очень маленькая, бесплатная программа для разблокировки файлов, запущенных в Windows. Эта утилита позволяет закрывать открытые блокираторы файлов, тем самым давая возможность осуществлять над этими файлами дальнейшие действия. Т.е. программа показывает все процессы, блокирующие файл (папку) и может удалить его, несмотря на все блокираторы.
Кроме этого программа позволяет переименовывать файлы и их расширения или перемещать заблокированный файл в другое место. Это тоже очень удобно, т.к. Windows не всегда позволяет сделать это быстро и спокойно.
При установке НЕ соглашайтесь на предложенный тулбар (ну или он Вам прям так необходим, то жмите Далее) и снимите галочку с Install Babylon Toolbar - RECOMMENDED . А в остальном установка обычная - везде Далее Принимаю Установить и все дела)

Просто щёлкайте ПКМ по файлу, который не удаляется (не перемещается / не переименовывается) обычным способом и выбирайте в меню значок программы. Должно появится такое окошко, в котором выбираете из списка Удалить и жмете кнопку ОК .

Если файл или папка блокированы, то появится другое окошко. В нём нужно вначале нажать на кнопку Разблокировать всё , а затем Удалить .

Для тех кто не знает какая разрядность на системе - читаем
4. Способ:
Через файловые менеджеры
Из всех наиболее популярных и часто используемых файловых менеджеров самым популярным является Total Commander.
У файловых менеджеров есть возможность обходить некоторые запреты Windows, которыми мы и воспользуемся.
Для удаления неудаляемого файла нам понадобится скачать один из таких файловых менеджеров, FAR или Total Commander (я использую Total Commander Podarok Edition). После скачивания и установки найдите Ваш файл в списке директорий и удалите, нажав при этому либо же правую кнопку мыши и выбрать пункт Удалить, либо же клавишу Delete на клавиатуре.
Так же у этих менеджеров есть хорошая возможность - видеть всё что скрыто и зашифровано (особенно разными цветами, как у меня). Если у Вас не удаляется папка, то заходим в неё через менеджер и и смотри что там. Если увидите скрытый файл, то значит он и мешает. Тогда запускаем Диспетчер задач (ctrl+shift+esc ), переходим на вкладку Процессы и ищем в списке этот файл (хорошо ещё нажать на кнопочку внизу слева у диспетчера Отображать процессы всех пользователей), находим и завершаем (del или ПКМ - > Завершить процесс или в нижнем правом углу кнопка Завершить процесс). С файлами такое же применение, ищем имя файла и "убиваем".
5. Способ:
Ещё вариант с Unlocker
Если у Вас не удаляется папка, пишет что то вроде "папка не пуста", то создаем новую папку на том же диске, перекидываем неудаляемые папки в новую папку, удаляем новую папку с помощью Unlocker
6. Способ:
С помощью автозагрузки
Нажмите «Пуск» => «Выполнить» => В строке «Выполнить» введите msconfig => Нажмите ОК . Вы увидите окно «Настройка системы». Перейдите на вкладку «Автозагрузка» и в списке загружаемых элементов, найдите название, похожее на ваш «не удаляемый» файл.

Если же в списке нет такого файла, то нажмите на кнопку «Отключить все». Нажмите на кнопку «Применить» => «Закрыть». Операционная система выдаст предупреждение о том, что все изменения сделанные программой настройки системы, вступят только после перезагрузки компьютера. Нажимайте кнопку «Перезагрузка». Компьютер перезагрузится. После загрузки, попробуйте снова удалить «не удаляемый» файл.
7. Способ:
С помощью восстановления системы
В окне «Настройка системы» (которое было как в предыдущем пункте), выберите пункт «Общие». Нажмите на копку «Запустить восстановление системы». В появившемся окне, укажите пункт «Восстановление более раннего состояния компьютера», нажмите «Далее». В новом окне, вы увидите календарь, в котором можно выбрать дату восстановления системы. Выберите дату, когда «не удаляемого» файла не было на компьютере. Нажмите кнопку «Далее». Не переживайте, восстановление системы не затронет ваших личных файлов.
8. Способ:
Отсутствие прав доступа на удаление файлов
Щелкните правой кнопкой мыши на проблемной объекте и выберите из выпадающего списка «Свойства»
В открывшемся окне выберите вкладку «Безопасность»
Выделите в списке свое имя и выберите «Полный доступ»
- «Применить» и «ОК»
Пробуем удалить
9. Способ:
Используйте другую операционную систему.
Попробуйте загрузиться со съемного диска (или CD/DVD-диска) (LiveCD или LiveUSB) с другой операционной системой. После чего удалите файл/папку.
10. Способ:
Переместить куда нибудь.
Иногда помогает переместить (вырезать) папку на пустую флешку и в дальнейшем отформатировать её.
11. Способ:
В окне набираем команду chkdsk c: /f/r и жмем Enter , при этом следует учитывать, что с: это имя диска, который надо проверить. Если проверяемый диск имеет другую букву, то пишите её.
Если же проверяемый диск С:, то при нажатии Enter Вам будет предложено проверить его при следующей перезагрузке. На вопрос проверить или нет при следующей перезагрузке введите Y и нажмите Enter .
Если же имя диска другое, то сразу начнется проверка. По окончанию проверки появится результат проверки. Набираем exit и жмем Enter .
Теперь можно удалять файл, который не хотел удалятся. В случае с диском С, просто перезагрузите комп и после проверки удалите не удаляемый файл.
12. Способ:
В случае открытия командной строки через Пуск - Все программы...запустите процесс от имени администратора (ПКМ и Запустить от имени Администратора) и переместитесь в папку с не удаляемым файлом (или папкой) используя команду cd \ для того, чтобы оказаться в корневой директории диска, а потом cd имя_папки что бы зайти в нужную папку.
При попытке выполнить какие-либо действия с файлом или папкой пользователь может столкнуться с сообщением «Операция не может быть завершена поскольку этот файл открыт в другой программе». Обычно это происходит в ситуации, когда нужный пользователю файл (папка) активно используется другим приложением, потому какие-либо операции по удалению, перемещению или переименованию данного файла становятся невозможны. Ниже разберём причины ошибки «Операция не может быть завершена», а также перечислим варианты её решения.
Обычно ошибка возникает в ситуации, когда какое-либо приложение (в том числе и системное) использует запрашиваемый пользователем файл или папку в эксклюзивном режиме, блокирующем какие-либо IO-операции по удалению, переименованию или переносу данного файла (папки).
Операции с требуемым файлом могут быть заблокированы как каким-либо системным процессом или инструментом (включая известный «TrustedInstaller»), так и установленной на ПК извне программой, включая вирусный софт.
Часто в появившемся уведомлении о том, что файл открыт в иной программе и операция не будет завершена указано, какой именно программой (процессом) занят нужный файл. Если же ссылки на такую программу отсутствуют, тогда вполне вероятно, что в блокировании нужного файла задействован какой-либо системный софт.
В некоторых случаях удаление нужной папки может быть заблокировано из-за наличия в ней файлов-миниатюр (thumbnail), которые выглядят как Thumbs.db . Указанные файлы используются для хранения миниатюр изображений, используемых при работе Проводника Виндовс. При попытке удалить такой файл (или папку с такими файлами) пользователь может получить упомянутое выше сообщение.
Существует множество способов, позволяющих избавиться от ошибки «Операция не может быть завершена поскольку этот файл открыт в другой программе». При этом реально действуют из них лишь несколько, которые мы и опишем ниже.
Наиболее простым способом исправить возникшую дисфункцию является перегрузка компьютера в безопасном режиме. Перезагрузите ваш ПК, при его включении быстро клацайте на F8 для доступа к меню безопасного режима. Загрузите компьютер в указанном режиме, и попытайтесь осуществить необходимые вам операции с проблемным файлом.
 Загрузите ваш PC в безопасном режиме
Загрузите ваш PC в безопасном режиме
Другим способом решить возникшую ошибку является задействование специального софта, деблокирующего доступ к нужному файлу. Из таких программ можно отметить популярные «Unlocker », «IOBit Unlocker », или «Any File Remover ».
Обычно после их инсталляции они встраиваются в функционал Проводника Виндовс. Для их активации необходимо навести курсор на заблокированный файл, нажать ПКМ, и среди открывшегося меню выбрать указанную программу (например, Unlocker).
 В открывшемся опционале выберите «Unlocker»
В открывшемся опционале выберите «Unlocker»
Останется отметить в данной программе нужную опцию (например, «Разблокировать» или «Удалить»), после чего проблемный файл будет деблокирован.
При установке подобных программ помните, что помимо основной программы инсталлятор может попытаться установить дополнительный софт (бандлинг). Поэтому рекомендую отказаться от автоматической установки, и лично проконтролировать весь процесс установки, сняв галочки с опций установки нежелательных программ.
Также вы можете прекратить действие программы (процесса) блокирующей доступ к нужному файлу. Это можно сделать как с помощью вызова Диспетчера задач (нажмите на Win+R, и там введите taskmgr . Перейдите на вкладку «Процессы» и завершите работу процесса данной программы), так и с помощью монитора ресурсов .
В последнем случае будет нужно нажать на кнопку «Пуск», в строке поиска написать «Монитор ресурсов», и кликнуть сверху на найденное совпадение. После запуска монитора ресурсов переходим на вкладку «ЦП», и в поле поиска справа вводим название заблокированного файла. Система найдёт указанный файл, кликаем на нём ПКМ, и выбираем «Завершить процесс». Затем будет необходимо удалить указанный файл.

Довольно действенным решением является использование функционала архиваторов (уровня 7zip или WinRAR) для удаления или переименования нужных нам файлов. Достаточно запустить тот же 7zip, войти в его помощью в папку с файлом, и прямо в архиваторе переименовать или удалить нужный файл. Обычно это помогает эффективно решить проблему операция не может быть завершена.
Как было описано выше, наличие в удаляемой папке файлов с расширением.db может препятствовать её удалению. В этом случае необходимо закрыть проблемную папку, от админа запустить командную строку, в ней перейти на диск с проблемным файлом (к примеру, если это С, то набрать в строке С: ).
Затем в командной строке наберите:
del /ash /s thumbs.db
И нажмите ввод. После завершения процедуры удаления данных файлов попробуйте удалить нужную директорию.


Ну и, конечно же, не помешает проверить PC на наличие зловредов, способных блокировать доступ к нужным им файлам. В этом поможет онлайн проверка компьютера на вирусы: .
Возникновение сообщения «Операция не может быть завершена» обычно означает, что какая-либо программа (процесс) блокирует доступ пользователя к нужному файлу. Наиболее простым способом решения проблемы будете перезагрузка ПК и использование специализированных вспомогательных инструментов (уровня «Unlocker»), позволяющих легко восстановить доступ к требуемым файлам.
Бывают ситуации, когда пользователь хочет закрыть или удалить какой-то файл, но не может этого сделать, так как он «открыт в другой программе» и тогда он начинает искать информацию о том, как этот открытый файл удалить.
Будет полезно рассмотреть все способы, которыми можно было бы решить такую проблему и выполнить данную задачу. Один из них точно подойдет вам.
Чтобы воспользоваться данным способом, необходимо открыть командную строку от имени администратора.
Делается это следующим образом:
net file [название файла] /close
К примеру, если запущенный файл называется «geek-nose.exe», то данная команда будет выглядеть вот так: net file geek-nose.exe /close
Если вам нужно узнать название запущенной программы, то оно написано в самом сообщении об открытом файле.
Знание имени файла позволяет использовать еще один способ для удаления файлов, открытых в других программах.
Фактически, данный способ подразумевает то, что пользователь закроет программу, в которой открыт данный файл.
Чтобы открыть диспетчер задач, нужно нажать Ctrl+Alt+Delete или же Win+X и в списке вариантов выбрать «Диспетчер задач».
Также можно нажать на нижней панели правой кнопкой мыши и в выпадающем меню выбрать «Запустить диспетчер задач».
Во вкладке «Приложения» нужно найти нужный файл и нажать на кнопку «Снять задачу». Также можно нем кликнуть правой кнопкой мыши.
В выпадающем списке нужно нажать «Перейти к процессу». После этого мы попадем на вкладку «Процессы», там уже снова нажать на указанный файл правой кнопкой мыши и в выпадающем меню выбрать «Завершить процесс».
После этого нужно снова попробовать удалить файл.
Если он все еще не удаляется, можно попробовать нажать на пункт «Завершить дерево процессов».
Возможно, что какая-то программа, которая находится на уровень выше или ниже в дереве не позволяет это сделать. Не работает? Тогда переходим к следующему способу.
Данный способ подразумевает выполнение следующих действий:
Возможно, у вас отобразится список из всех открытых файлов. Тогда на каждом из них можно будет нажать правой кнопкой мыши и выбрать пункт отключения.
Но в нашем случае в этом списке не отобразилось вообще ничего – при том, что на компьютере было запущенно довольно много процессов и открыто много файлов.
Это означает, что меню управления компьютером далеко не всегда работает корректно и отображает действительный список открытых файлов.
Внимание: Даже если в папке «Открытые файлы» меню «Управление компьютером» не отображается ничего, все равно нужно нажать правой кнопкой мыши и выбрать пункт «Отключить…».
Теперь можно снова попытаться удалить файл.
Эта маленькая утилита очень удобна в использовании и позволяет за считанные секунды удалять файлы, открытые в другой программе. Скачать её можно на официальном сайте . После установки она будет интегрирована в контекстное меню (то, которое открывается по нажатию правой кнопкой мыши на любом файле или папке). Чтобы воспользоваться Unlocker для удаления открытых файлов, необходимо сделать следующее:
Дальше нужно снова попытаться удалить файл стандартным способом. Существует еще одна программа, которая тоже может разблокировать различные файлы и тем самым дать пользователю возможность их удалять. Она называется DeadLock.
В последнее время вместе с Unlocker устанавливается огромное количество нежелательных программ и даже вирусов. Это касается даже установщика с официального сайта. Кроме того, все чаще Unlocker стали блокировать антивирусы и фаерволы. Поэтому DeadLock выглядит очень достойной альтернативой. Скачать её можно, к примеру, . Дальше нужно сделать следующее:
Также можно попытаться удалить файл при загруженной в безопасном режиме системе. Для того, чтобы запустить её таким образом, необходимо при запуске компьютера нажать кнопку F8 и в списке вариантов выбрать то, что связано с безопасным режимом. В большинстве случаев он так и называется, «Безопасный режим».
Можно попытаться соединить этот способ с одним из вышеуказанных. К примеру, при загруженной в безопасном режиме системе можно разблокировать файл через DeadLock или Unlocker, если они установлены на компьютере.
Этот способ очень похож на предыдущий. Только здесь мы запускаем систему через безопасный режим, а через загрузочный диск (он же LiveCD).
Сейчас в интернете можно скачать множество подобных образов. Их достаточно записать на флешку или CD/DVD диск и загрузиться с него. Этот этап в данном случае самый сложный – нужно запустить boot menu и выбрать там загрузку с флешки/диска.
Для этого вставьте в компьютер носитель информации, перезагрузите его и смотрите подсказки относительно запуска boot menu.
В большинстве случаев где-то будет написано примерно следующее: «Press F5 to run boot menu». Соответственно, в таком случае нужно нажимать F5.
После этого появится меню, в котором и нужно указать, с чего будет загружаться система. В нашем примере это «Flash drive…».
Узнать нужный вариант очень просто – если это флешка, то в названии будет фигурировать слово «flash», а если диск, то «CD» или «DVD».
Дальше произойдет загрузка с загрузочной флешки или диска. Интерфейс LiveCD может быть похож на Windows или Ubuntu, но в любом случае по нажатию на файл правой кнопкой мыши можно будет видеть пункт «Удалить», «Delete» или «Cut».
Пользователю остается только нажать на один из них.
Иногда и не нужно прибегать к столь радикальным методам, которые описаны выше. Часто помогает один из таких намного более простых способов:
Еще один интересный способ удаления открытого файла показан в видео ниже.