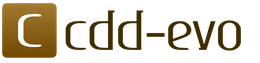Согласно исследованиям проводимым Google, более 50% поисковых запросов по всему миру производятся с мобильных телефонов. В связи с этим стоит убедиться, что ваш сайт на WordPress загружается быстро и выглядит прилично для этой категории производящих поиск пользователей. К счастью, проект Google Accelerated Mobile Pages (AMP) делает эту задачу более легко выполнимой.
В этом руководстве мы расскажем, как установить WordPress AMP двумя способами:
- Используя плагин AMP for WordPress .
- Через плагин .
Мы также поясним, что такое WordPress AMP и обсудим, как проверить их корректность работы после установки. Погружаемся!
Что такое WordPress AMP и чем он полезен для вашего сайта
Google Accelerated Mobile Pages (AMP) – это библиотека с открытым программным кодом, которая помогает создать быстрые, плавно прокручиваемые и упрощённые версии ваших веб-страниц, которые прекрасно смотрятся на мобильных устройствах. AMP очень дружелюбна, построенная на существующих платформах и фреймворках . К тому же, она полностью совместима с WordPress.
Если кратко, то Google AMP работает таким образом, что позволяет вам создавать дубликат вашего сайта, используя AMP HTML . Этот процесс исключает большинство элементом, которые могут привести к медленной загрузке вашего сайта (JavaScript, сторонние скрипты др.). Затем Google обрабатывает и “сглаживает” ваш сайт, для ещё более быстрой его загрузки. После этого результаты будут выглядеть где-то так:

Google AMP обеспечивает множество преимуществ, хотя он имеет некоторые недостатки. Давайте изучим обе стороны медали. Начнём с преимуществ:
- Улучшение поисковой оптимизации (SEO).
Наиболее очевидным преимуществом Google AMP является прирост скорости. Так как скорость – это критический фактор , когда речь идёт о рейтинге ваших страниц в результатах поиска (Search Engine Results Pages – SERPs), это может помочь сделать ваш сайт более заметным. Google AMP гарантирует, страницы вашего сайта будут показаны в новостной карусели Google (Google News carousel), в приоритетном расположении вверху в не требующей прокрутки области результатов поиска на мобильных (ещё больше повышает SEO позиции).
- Улучшенный интерфейс пользователя.
Было подсчитано, что 33% всех потенциальных продаж теряются , если веб-сайт не оптимизирован под мобильные устройства. Ещё более тревожные результаты исследований показывают, что 57% пользователей интернета не станут рекомендовать бизнес с сайтом, который не адаптирован для мобильных устройств. Google AMP делает такую оптимизацию простой и возможной и тем самым позволяет избежать этой опасности.
- Повышенная производительность сервера
. Google AMP извлекает выгоду из некоторых ключевых функций оптимизации Google. Уменьшает трафик от изображений до 50% без потери качества и снижает нагрузку на работу сервера. Снижая нагрузку на сервер, AMP помогает улучшить производительность вашего сайта.
С другой стороны, у Google AMP есть и свои недостатки:
- Ограничения каскадных таблиц стилей (Cascading Style Sheets – CSS) и JavaScript.
Хотя Google AMP позволяет вам достичь молниеносного времени загрузки, это может вам стоить отдельных элементов сайта. AMP удалит графику очень высокого качества, сложную анимацию и другие яркие элементы, которые используют CSS и JavaScript.
- Отображаются только страницы из кэша.
Высокая скорость Google AMP также является следствием того, что Google включает отображение версии ваших страниц из кэша . По этой причине ваши пользователи не всегда смогут получить доступ к последним версиями контента.
- Ограниченные возможности доступа к рекламным объявлениям.
Не смотря на то, что Google AMP поддерживает рекламу , процесс её описания очень сложен. Он также имеет ограниченные возможности интеграции с внешними рекламными платформами.
Если этих недостатков достаточно, чтобы задуматься, вы можете обратить своё внимание на адаптивный веб дизайн для своего сайта. Хотя, если вы ищете быстрое и простое решение сделать свои страницы функциональными для мобильных устройств, Google AMP остаётся лучшим вариантом.
В следующем разделе мы опишем два метода установки WordPress AMP при помощи нескольких удобных плагинов для ускорения мобильных страниц в WordPress.
Как установить WordPress AMP при помощи двух плагинов
Для установки AMP на вашем сайте вам потребуется плагин WordPress AMP. Прежде чем продолжить с этим или следующим методом мы рекомендует . После этого у вас всё готово к началу.
Вариант 1: Используем плагин AMP для WordPress



На этой странице вы можете настраивать вид своего сайта WordPress AMP по своему предпочтению и просматривать предварительно любые изменения, перед тем как опубликовать их. Вы можете настраивать текст своего сайта, ссылки и цвет фона. Плюс, мы можете выбрать, какую цветовую схему вы хотите использовать – светлую или тёмную (т.е. черную или белую) для своего сайта. Когда внесённые настройки вас будут полностью устраивать просто нажмите Publish
вверху страницы.
Ещё вы можете установить, где записи, страницы или и те и другие будут располагаться в WordPress AMP. Чтобы это сделать, просто вернитесь в консоль WordPress и перейдите в AMP
> General
:

На этой странице отметьте рядом с настройкой Post Type Support
те види публикаций, которые вы хотели бы видеть на сайте WordPress AMP и нажмите на Save Changes
.
Вы наверняка обратили внимание, что здесь не так уж много настроек. К счастью, есть несколько плагинов, которые вы можете использовать для расширения вашего выбора. Например, вы можете использовать Glue for Yoast SEO & AMP для интегрирования с плагином Yoast SEO с вашей установкой AMP.
Перейдите в Плагины
›
Добавить новый
, найдите, установите и активируйте Yoast SEO:

После этого сделайте тоже самое с плагином Glue for Yoast SEO & AMP. Затем перейдите в SEO
›
AMP
в админ консоли. Здесь вы можете выбрать, хотите ли вы включить записи и медиа типы данных в поддержку AMP:

После этого нажмите кнопку Save changes
. Дополнительные настройки можно найти на вкладке Design
. Здесь вы можете установить иконку для сайта WordPress AMP, подобрать цветовую схему и даже добавить свой CSS:

Плагин AMP for WordPress прекрасный, если вы хотите добавить базовую функциональность AMP на свой сайт. Однако, если вы хотите больше настроек внешнего вида вашего сайта WordPress AMP (и возможность их расширять в будущем) наш следующий плагин для ускоренных мобильных страниц WordPress может больше подойти для вашего случая.
Вариант 2: Установка плагина AMP для WP – Ускоренные мобильные страницы

В дополнение для обеспечения привлекательного и удобного для начинающих интерфейса настройки страниц этот плагин WordPress AMP может интегрироваться с множеством других инструментов. Среди них: WooCommerce (ведущий плагин для электронной коммерции в WordPress), Alexa metrics , OneSignal push button notifications и другие.
Для использования этого плагина AMP для WordPress, вначале нужно перейти в Плагины
> Добавить новый
в вашей консоли. Найти “AMP for WP”
, установить и активировать плагин:

Далее перейдите на новую вкладку AMP в админ панели WordPress. Вы увидите подпункты меню с разделами Settings
, Design
, Extensions
и другие. Давайте подробнее посмотрим на настройки в Settings
:

Скорее всего вы захотите начать с раздела руководства со ссылками Getting Started
на этой страница. Это поможет вам самым лучшим образом настроить свой WordPress AMP. После этого, вы можете запускать разные опции AMP для WP, включая:
Нажмите на Save Changes
для каждой настройки выше, как только вы закончите с ней. После этого выберите вкладку Design
:

Собственно здесь вы можете управлять внешним видом своего сайта WordPress AMP. Для этого выберите конкретную тему AMP из списка в меню Theme Selector
.
После выбора темы вы можете настраивать её внешний вид. Вы найдёте настройки дизайна для цветовой схемы и шрифта (вкладка Global
), выбор отображения заголовка и подвала, слайдер на главной странице и многое другое. В разделе Social
вы можете также выбрать, какие кнопки социальных сейте вы желаете отображать на своём сайте WordPress AMP.
Если вы довольные видом своего AMP-сайта, сохраните все изменения. Вы также можете предварительно их посмотреть, если перейдёте в Appearance
> AMP:

Бесплатная версия AMP для WP содержит широкий набор функций. Однако, вы можете значительно улучшить внешний вид и функциональность вашего сайта AMP с платными расширениями. Есть расширения для описания рейтинга (будет полезным для товаров или профилей недвижимости), интеграции с AMP WooCommerce Pro , использования пользовательских типов записей и другого:

Платные темы AMP также доступны после оплаты. Посмотреть их можно в разделе Design
> Themes
в вашей админ консоли. Есть специальные настройки, которые подойдут для определённых видом сайтов, как например, сайтов новостей, журналов и так далее. Плюс, есть несколько замечательных многоцелевых тем:

Если вы желаете попробовать ещё больше дополнительных функций, то для вас целый ряд тарифных планов Pro plans доступных для этого плагина. Диапазон от плана Personal
(обслуживание одного сайта за $149 в год) до плана Agency
(обслуживание неограниченного количества сайтов за $499 в год).
Как проверить корректность работы своего сайта WordPress AMP
Когда вы настроили любой из плагинов AMP для WordPress, вы подошли к ещё одному шагу. Вам нужно проверить работу WordPress AMP, чтобы убедиться, что он доступен и залинкован на supported platforms . Проверка – это также удобный путь посмотреть ошибки AMP с целью их устранения.
Один их быстрых и простых способов проверить AMP – использовать инструмент разработчика в браузере. Для этого вам нужно открыть страницу AMP в вашем браузере (в нашем примере мы используем Google Chrome). Дальше вам нужно добавить следующее в конце URL:
#development=1
Как только вы это сделаете, откройте консоль инструментов разработчика в браузере. Для Google Chrome это Chrome DevTools console . Если найдены ошибки, они будут подсвечены красным, вместе с анализом их причин.
Обычно ошибки проверки вызваны неверными префиксами, некорректным форматированием кода и/или неподдерживаемыми тегами. В большинстве случаев, будут присутствовать настройки исправления ошибок. Кроме этого, проект Google AMP также описывает метод устранения распространённых ошибок проверки , если авто-исправление отсутствует.
Другой эффективный способ проверки AMP – использование расширения AMP Validator для Google Chrome и Opera :

Этот инструмент обеспечивание простое определение ошибок (красные иконки), равно как и их причин. К тому же, если вы запустили проверку AMP на своей не AMP странице, голубая иконка расширения покажет вам ссылку перенаправления на версию станицы AMP. Эта настройка предлагает удобный способ оценки элементов темы вашего сайта, которые могут помешать правильному отображению вашего WordPress AMP.
Заключение
Даже несколько дополнительных секунд времени загрузки могут значительно снизить рейтинг вашего сайт в поисковиках (и ваш коэффициент конверсии). К счастью, как мы уже видели, использование Google AMP может помочь вам убедиться, что страницы вашего сайта загружаются молниеносно на мобильных устройствах. Что ещё, конфигурация и тонкая настройка AMP для WordPress – это просто и понятно, если вы используете правильный плагин WordPress для ускоренных мобильных страниц.
У вас остались вопросы о том, как установить какой-либо плагин WordPress AMP? Дайте нам знать в комментариях!
Начальная настройка WordPress
- 5.0
out of
5
based on
5
votes
В данном уроке будет рассмотрена базовая настройка WordPress.
Без выполнения этих начальных настроек, в дальнейшем, вы можете столкнуться с определенными трудностями при создании блога.
Поэтому вначале необходимо произвести базовую настройку WordPress, а затем приступать к добавлению заметок, настройке темы, установке и настройке необходимых плагинов.
И так после того как вы установите движок, необходимо произвести следующие настройки WordPress:
#1. Настройка экрана, административной панели WordPress.
Для начала настроим отображение отдельных элементов панели управления WordPress. Когда вы входите в административную панель управления блогом, перед вами появляется большое количество различных информационных панелей. Большинство этих блоков вам не понадобится. Поэтому отключаем не нужные. Для этого кликнем по ссылке «Опции отображения»
, находящейся в правом верхнем углу страницы.

В результате покажется всплывающая панель, на которой необходимо снять птички с напротив тех панелей, которые не должны отображаться в авминке.

Если вы установите настройки так как показано на рисунке, то у вас останется две панели: «Текущее состояние блога» и «Последние комментарии», которых в полне достаточно.
#2. Изменение общих настроек.
Далее необходимо изменить общие настройки блога. Для того чтобы это сделать, слева в низу выберите пункт «Настройки» >> «Общие»
. Здесь вы можете изменить название блога, описание блога, в некоторых темах предусмотрен вывод описания на блог.
Следующий пункт, на который здесь необходимо обратить внимание это пункт «Членство», если вы планируете, на блоге, использовать функцию регистрации посетителей, то отметьте данный пункт, а в выпадающем списке «Роль нового пользователя», укажите статус зарегистрированного пользователя. В зависимости от установленного статуса, зарегистрированный пользователь получит определенные полномочия. Кроме этого, можете указать формат даты и времени. После внесения всех изменений, нажмите на кнопку «Сохранить изменения».
#3. Настройка постоянных ссылок (ЧПУ) в WordPress.
Настройка ЧПУ (человеко понятных урлов), является очень важным моментом в настройке блога. Для того чтобы сделать необходимые настройки, пройдите в пункт: «Параметры» >> «Постоянные ссылки (ЧПУ)»
. По умолчанию, WordPress формирует такие ссылки для старниц вашего блога, которые содержат различные идентификаторы и знаки вопроса, т. е. ссылки страниц имеют следующий вид:
http://localhost/wordpress/?p=1
Мы же, при помощи данных настроек, можем сделать так, чтобы адрес страницы блога принял следующий вид:
http://localhost/wordpress/bez-rubriki/privet-mir.html
На странице с настройками, вы можете видеть несколько форматов ссылок, которые можно установить. Но мы зададим произвольную структуру ссылок. Для этого выберите пункт «Произвольная структура», а в поле, рядом вставьте следующую структуру: /%category%/%postname%.html
Теперь необходимо включить транслитерацию русских символов URL в английские. Все дело в том, что при создании новой заметки, когда вы будете вводить заголовок заметки, то этот заголовок будет автоматически подставляться в адрес страницы. Но т. к. заголовки у вас будут на русском, то и в адрес страницы будут подставляться русские символы, а это не очень хорошо. Поэтому, нам необходимо установить плагин Rus To Lat
, который будет транслитерировать русские символы в английские, автоматически.
Чтобы установить плагин, кликните по пункту «Плагин» и на загрузившейся странице нажмите на кнопку «Добавить плагин».

Теперь в поле «Искать плагины по ключевому слову, автору или тегу» введите название плагина «Rus To Lat
» и нажмите на кнопку «Искать плагины».

Затем из списка найденных плагинов, найдите необходимый плагин и кликните по ссылке «Установить сейчас».

После этого появится сообщение о том, что плагин установлен, здесь вам необходимо кликнуть по ссылке «Активировать плагин» и он начнет работать.

#4. Отключаем сохранение редакций заметок.
В WordPress предусмотрена функция автоматического сохранения редакций заметок. Кроме той заметки, которая отображается на самом блоге, в базе сохраняется определенное количество предыдущих редакций заметки. Т. е. например, исправляли вы 3 раза вашу заметку, и каждый раз сохраняли, в результате в базе будет 3 старых и одна новая заметка. В WordPress эти редакции называются «Ревизии». Их вы сможете увидеть сохранив вашу заметку несколько раз. В результате, в низу страницы редактирования заметки, будет отображаться такой блок.
Сайта (консоли). Поэтому авторизуемся и входим в административную панель. В меню консоли ищем пункт «Параметры»
. При наведении на него курсором, выпадает меню пункта «Параметры». Для удобства работы кликаем по пункту «Параметры», все меню пункта полностью раскрывается в консоли.
Для начала сделаем общие настройки параметров WordPress
В общих настройках нужно заполнить следующие пункты.

Общие настройки WordPress
Название сайта
Название сайта должно содержать не более 10-60 символов и четко отражать тематику сайта. Надо помнить, что название сайта, заполненное в этой строке, будет отражаться в тегах
кода главной страницы сайта. Название сайта должно быть связано с ключевыми словами семантического ядра всего сайта и четко показывать посетителю и поисковикам о чем ваш сайт.</p><h4><b>Краткое описание
</b></h4><p>Общие настройки параметров WordPress содержат кроткое описание. Краткое описание это meta тег <og:description> для поисковых машин. Размер краткого описания должен быть не более 160 -170 знаков. Это оптимальный размер тега <og:description>. Краткое описание должно описывать весь сайт WordPress <b>полностью
</b>. должны входить в краткое описание сайта.</p><h4><b>Адрес WordPress (URL) и адрес сайта (URL)
</b></h4><p>Общие настройки параметров WordPress содержат два пункта настроек URL сайта. В одном пункте нужно вписать URL сайта WP, загруженного в корневой каталог. Например, <i>http://exempl.com
</i>. Если вы установили WordPress не в корневую папку сайта, а предположим в папку Sait, то во втором пункте этой настройки надо указать, именно этот URL. То есть, второй URL пункта общие настройки должен выглядеть так: <i>http://exempl.com/Sait
</i>.</p><h4><b>Адрес e-mail
</b></h4><p>Адрес e-mail. В этот пункт настройки нужно вписать ваш административный Email –адрес. По нему вам будут отправляться восстановленные пароли, сообщения о комментариях и другая системная информация по событиям на сайте.</p><h4><b>Членство
</b></h4><p>Этим пунктом вы можете открыть или зарыть сайт для регистрации пользователей сайта. Если вы разрешаете регистрацию пользователей, то в следующем пункте нужно определить роль посетителей на сайте после регистрации.
</p><h4><b>Роль нового пользователя
</b></h4><p>Здесь вы можете определить права нового пользователя на сайте. Выбрать нужно из: Подписчик, Администратор, Редактор, Автор, Участник. Управление пользователями сайта WP осуществляется в пункте «Пользователи» консоли.</p><p><b>Пункты настроек: Часовой пояс; Формат даты; Формат времени; Первый день недели
</b> заполните в соответствии с вашим географическим положением или с местом нахождения ваших подписчиков. По настройкам часового пояса будут публиковаться статьи и отправляться письма подписчикам. Если ваша аудитория находится в Америке, то лучше установить их часовой пояс.</p><p>Переходим к пункту «Настройки публикации»
</p><h3>Настройки публикации</h3> <br><img src='https://i2.wp.com/wordpress-abc.ru/wp-content/uploads/2013/01/Obshhie-nastroyki-WP-05.png' width="100%" loading=lazy> Настройки публикации WordPress <p>Настройки публикации это небольшой, но важный пункт в «Настройки параметров WordPress». Если вы хотите, чтобы WordPress внутренними инструментами проверял HTML коды материалов, в соответствующем пункте поставите галочку.</p><p>В настройке <b>«Опубликовать»
</b> вы видите функциональную закладку. Предназначена она для быстрой публикации постов в блоге/сайте WordPress. Чтобы ей воспользоваться, «мышью» компьютера перетащите эту закладку на панель закладок или избранное своего браузера. Теперь вы сможете публиковать статьи, заметки, ссылки в ваш сайт WordPress непосредственно из браузера, без открывания консоли своего сайта WP.</p><p><img src='https://i0.wp.com/wordpress-abc.ru/wp-content/uploads/2013/01/Obshhie-nastroyki-WP-07.png' width="100%" loading=lazy></p><h4>Настройка почтового клиента</h4><p>Настройки параметров WordPress включают пункт настроек почтового клиента. Это настройкой можно создать возможность публикации статей в сайт WordPress по почте Email. Для его заполнения вы должны работать с любым почтовым сервисом с POP3 доступом. Для детальной информации по этому материалу нужна отдельная статья. Обязательно напишу позже.</p><h4>Сервисы обновления</h4> <img src='https://i2.wp.com/wordpress-abc.ru/wp-content/uploads/2013/01/Obshhie-nastroyki-WP-01.png' height="603" width="561" loading=lazy> Сервисы обновления WordPress <p>Это интересный пункт настроек WordPress. Настройки параметров WordPress позволяют при публикации новых статей уведомлять сервисы, следящие за обновлениями в интернет, об этой публикации. Такое сообщение называется пингование постов (Ping). По умолчанию WordPress будет уведомлять один сайт слежения http://rpc.pingomatic.com/.</p><p>Не стоит ограничиваться одним Ping сервисом. Приведу список выверенных, на момент публикации статьи, сервисов для пингования новых записей в WordPress. Хотя вы можете его проверить сами.</p><p>Важно!
не будет переводить URL уже написанных статей. Он начинает работать только для статей написанных после его установки.</p><p><b>Примечание:
</b> Некоторые хостинги запрещают пингование статей. Чаще всего это бесплатные хостинги с доменами третьего уровня.</p><p>Итак список сервисов для пингования статьей (нужно периодически проверять).</p><ul><li>http://rpc.pingomatic.com/</li><li>http://api.feedster.com/ping</li><li>http://ping.blogs.yandex.ru/RPC2</li><li>http://xping.pubsub.com/ping/</li><li>http://ping.blo.gs/</li><li>http://ping.feedburner.com</li><li>http://ping.syndic8.com/xmlrpc.php</li><li>http://rpc.weblogs.com/RPC2</li><li>http://www.blogdigger.com/RPC2</li><li>http://www.blogstreet.com/xrbin/xmlrpc.cgi</li><li>http://coreblog.org/ping/</li><li>http://bulkfeeds.net/rpc</li><li>http://ping.bitacoras.com</li><li>http://ping.bloggers.jp/rpc/</li><li>http://blog.goo.ne.jp/XMLRPC</li><li>//blogsearch.google.com/ping/RPC2</li><li>http://ping.bloggers.jp/rpc/</li>
</ul><p>Вставьте этот список в пункт настроек <b>«Сервисы обновления»
</b> и сохраните все сделанные изменения. Можно переходить к «Настройке чтения».</p><h3>Пункт настройки параметров «Настройки чтения»</h3><p>Эти настройки параметров WordPress, позволяют настроить внешний вид своего сайта WP, который увидят посетители при открытии главной страницы сайта.</p> <img src='https://i0.wp.com/wordpress-abc.ru/wp-content/uploads/2013/01/Obshhie-nastroyki-WP-08.png' height="530" width="520" loading=lazy> Настройки чтение WordPress <p>Здесь возможны два варианта настроек.</p><ol><li>В первом варианте, при выборе, <b>«Ваши последние записи»
</b> посетители будут видеть ваши записи в прямой последовательности публикаций. Каждая новая статья будет отображаться выше предыдущих. Количество статей на главной странице можно настроить здесь же пунктов ниже: «На страницах блога отображать не более»</li><li>Второй вариант настройки главной страницы сайта WordPress это сделать статичную страницу. В ней вы можете расказать о своем сайте или продукте, который вы продвигаете. Рассказать о разделах сайта дать ссылки на разделы и т.п.</li>
</ol><p>Добавить статическую страницу просто. Открываете пункт консоли <b>Страницы→Добавить новую
</b></p><p><img src='https://i0.wp.com/wordpress-abc.ru/wp-content/uploads/2013/01/Obshhie-nastroyki-WP-02.png' height="123" width="372" loading=lazy></p><p>Здесь делаете свою статическую страницу вашего сайта WordPress. Наполняете ее фотографиями, ссылками, роликами и т.п. Даете странице название. Публикуете страницу. Возвращаетесь в Параметры → Чтение.</p><p>Выбираем<b> «Главная страница»
</b> и выпавшем списке названий страниц выбираете страницу, которую вы создали чуть выше. Теперь при открытии вашего сайта по домену будет открываться ваша статическая страница.</p><p><img src='https://i2.wp.com/wordpress-abc.ru/wp-content/uploads/2013/01/Obshhie-nastroyki-WP-16.png' width="100%" loading=lazy></p><p>В пункте «Чтение» нужно заполнить, сколько записей вы хотите видеть на главной странице и в RSS ленте. Чтобы в ленте RSS отражались только анонсы статей, выберете пункт «Анонс».</p><p>Здесь же можете запретить поисковикам вообще видеть ваш сайт, включить так называемый режим личного дневника. <b>Не забывайте сохраниться.
</b></p><p>Все! Настройки параметров WordPress закончены. Сайт WordPress готов к публикации статей и открыт для поисковых систем.</p>
<p>Привет, друзья и все читатели ! В данном уроке я расскажу, что такое <b>настройка
</b><b>WordPress
</b> движка, и как ее правильно сделать. Напомню, в предыдущем посте мы . Теперь необходимо разобраться с параметрами нашей CMS.</p>
<p>Сразу оговорюсь, что это весьма важная вещь. Ведь от того, как вы настроите свой сайт, будет зависеть его дальнейшая работа. Причем внешний вид и удобство пользовательской навигации являются важными, но далеко не решающими факторами в продвижении сайта.</p>
<p>Бывает так, что при создании блога человек допускает буквально пару ошибок в настройках, и потом никак не может понять, почему его поисковики не индексируют и посетителей месяц от месяца не прибавляется.</p>
<p>Итак, приступим. Для начала запустите Денвер привычным уже ярлыком «Start Denwer». Теперь нам нужно зайти в административную часть или консоль (я говорю просто «админка») сайта. Для этого в браузере введите test1.ru/wp-admin/.</p>
<p>Запомните, что стандартный вход в админку сайта Вордпресс осуществляется приписыванием к доменному имени «/wp-admin», как это показано выше.</p>
<p>Если в прошлый раз вы сохранили свой пароль/логин – значит, вам их не придется вводить снова. В противном случае укажите эти данные и заходите в консоль.</p>
<h2>Настройка профиля WordPress пользователя</h2>
<p>Первым делом, давайте правильно настроим наш профиль. Найти его можно в админке по пути Пользователи → Ваш профиль:</p>
<p>В строке «Ник» укажите то, как бы вы хотели называться. Далее в пункте «Отображать как» вы можете выбрать, под каким именем вас будут видеть посетители сайта при вашем комментировании и указании авторства статей.</p>
<p>Желательно пользователям показывать Ник отличающийся от того, под которым вы заходите в админку, то есть логина. Это необходимо для дополнительной защиты вашего блога.</p>
<p>Электронный адрес следует ввести актуальный, который вы часто проверяете, так как туда приходят важные письма, касающиеся работы сайта.</p>
<p>Биографию свою писать не обязательно, так как все необходимое о себе можно будет рассказать на специальной странице «Об авторе».</p>
<h2>Настраиваем Вордпресс</h2>
<p>Теперь перейдем к основной, главной вкладке, которая нас интересует в данном уроке. Это «Настройки»:</p>
<p><img src='https://i1.wp.com/teweb.ru/wp-content/uploads/Nastroyka-Wordpress-TeWeb.ru-2.jpg' align="center" height="650" width="644" loading=lazy></p>
<h2>Настройка «Общие»</h2>
<p>Переходим в пункт «Общие». Как видите, там уже есть кое-какие данные. Название сайта можете изменить (не делайте его слишком длинным), в кратком описании сжато укажите основные темы своего сайта.</p>
<p>В пункт «Адрес e-mail» впишите тот же электронный адрес, что и в настройках профиля. Сюда будут приходить все важные уведомления, связанные с вашим сайтом.</p>
<p>Если стоит галочка напротив «Членство» — уберите ее, так как это вам точно не понадобится, а вот риск взлома вы увеличите этой галочкой многократно.</p>
<p>«Часовой пояс» укажите в соответствии со своим местом проживания. Это тоже важно, так как именно это время будет указываться в комментариях и датах публикаций постов. Формат времени и даты выставляйте по желанию.</p>
<h2>Настройка WordPress «Написание»</h2>
<p>К данной настройке мы еще вернемся, когда начнем создавать рубрики. Дело в том, что тут, в пункте «Основная рубрика» вы можете указать рубрику, к которой по умолчанию будут привязываться все посты, в которых вы случайно или намеренно не укажете категорию.</p>
<p>Все остальное оставляйте так, как есть, и обращайте внимание только на одну важную настройку, которая называется «Сервисы обновления»:</p>
<p><img src='https://i2.wp.com/teweb.ru/wp-content/uploads/Nastroyka-Wordpress-TeWeb.ru-3.jpg' align="center" width="100%" loading=lazy></p>
<p>Кстати говоря, многие даже не знают о том, что именно данный пункт может существенно ускорить индексацию вашего сайта и положительно на нее влиять. Итак, в этом окошке необходимо прописать следующее:</p>
<ul><li>http://blogsearch.google.com/ping/RPC2</li>
<li>http://ping.blogs.yandex.ru/RPC2</li>
<li>http://api.my.yahoo.com/RPC2</li>
<li>http://ping.feedburner.com</li>
</ul><p>Можете просто скопировать эти четыре адреса и вставить в соответствующее поле.</p>
<h2>Настройка «Чтение»</h2>
<p>В данном меню, друзья, вы можете указать, что «Отображать на главной странице». Если вы оставите отметку как есть, то есть на пункте «Ваши последние записи», тогда каждый новый пост будет отображаться на главной странице в самом верху, а старые статьи постепенно станут перемещаться вниз.</p>
<p>Но вы можете также указать в качестве домашней странички статическую страницу, то есть такую, которая не меняется. Конечно, за исключением редких случаев лучше не трогать эту <b>настройку WordPress
</b> и оставить ее такой, какая она есть.</p>
<p>В поле «На страницах блога отображать не более» можете указать, сколько постов отображать на одной странице сайта. Стандартная цифра 10. Если у вас будут большие анонсы и 10 статей покажется вам много, вы всегда сможете сократить это число до любого приемлемого количества.</p>
<p>Теперь обратите внимание на пункт «Видимость для поисковых систем». Вам следует знать, что у движка WordPress существует такая функция. Она позволяет запретить индексацию сайта поисковым системам. Скорее всего, вы сейчас не понимаете, для чего нужна возможность такого запрета, но это порой незаменимая вещь!</p>
<p>На данном этапе вам просто нужно знать про существование этой настройки, и все. Естественно, данной отметки быть не должно, поэтому если она стоит – убираем ее, чтобы поисковики заметили появления нашего сайта в сети!</p>
<h2>WordPress настройка «Обсуждение»</h2>
<p>Здесь выставляются параметры, относящиеся к комментариям. Проверьте, чтобы они были идентичны настройкам, указанным на рисунке ниже:</p>
<p><img src='https://i1.wp.com/teweb.ru/wp-content/uploads/Nastroyka-Wordpress-TeWeb.ru-4.jpg' align="center" width="100%" loading=lazy></p>
<p>Внизу имеется (не всегда) вкладка «Аватары». Там ничего не трогайте.</p>
<h2>Настройки «Медиафайлы»</h2>
<p>В принципе, здесь тоже не нужно ничего изменять – пусть все остается в стандартном виде. Просто помните, при загрузке любых изображений, что они должны соответствовать нужным вам размерам.</p>
<p>Например, если миниатюра записи (картинка, которая отображается на главной странице и в рубриках вместе с анонсом статьи) имеет размер 100px на 100px, значит перед загрузкой этого файла на сайт – обрежьте его при помощи любого графического редактора.</p>
<p>Никогда не надейтесь на автоматические подгонки изображений, так как однажды это может серьезно вас подвести.</p>
<h3>Заключение</h3>
<p>На этом <b>урок про настройку WordPress
</b> заканчивается. А вот последнему пункту настроек «Постоянные ссылки» будет посвящена отдельная статья, так как это весьма важная деталь в работе блога.</p>
<p>Надеюсь, что у вас не пропало желание к самостоятельному созданию сайта WordPress, ведь это легко и интересно, не правда ли? Если вы еще не устали, переходите к .</p>
<p>Приветствую Вас, друзья. В этой статье вы узнаете что нужно сделать сразу после установки WordPress. Вы уже установили CMS систему WordPress на , теперь правильно выполним<b> настройку WordPress
</b>. Не выполнив данных настроек, в будущем можете столкнуться с трудностями. На первый взгляд вам покажется сложным, но на самом деле всё просто. Итак, приступим.</p><p>Я буду показывать на версии WordPress 4.7. Не буду останавливаться на вполне очевидных вещах, типа, укажите имя, почтовый адрес и подобное. Не забывайте сохранять изменения.</p><p>Первое, мы — настроим консоль панели администратора. Нажмите <span><i><span>Настройки экрана
</span>
</i>
</span>. Установив или удалив чек-боксы можно выбрать элементы которые будут на главной странице. Рекомендую удалить блоки: <i><span>Добро пожаловать
</span>, <span>Новости WordPress
</span>, <span>Быстрый черновик
</span>
</i>. Блока <i><span>Yoast Seo
</i>
</span> в обзоре у вас не будет. Это у меня уже установлен плагин Сео оптимизации Yoast Seo.</p><h3><b>Пользователи — Ваш профиль
</b></h3><p>Здесь настраивается <span><i>цветовая схема
</i>
</span> (не важно какая — мне привычна по умолчанию). Верхнюю панель при просмотре сайта можно скрыть. Попробуйте два варианта. Откройте сайт в новой вкладке и сравните.</p><p><i><span>Имя пользователя
</span>
</i>
</span> — изменить нельзя. Но это не совсем так. В одной из статей опишу процесс изменения имени, но на данном этапе это не нужно и не важно.</p><p><i><span>Укажите свой ник
</span>
</i>
</span>.</p><p><i>Отображать как
</i>
</span> — имя, которое вы укажите в графе, будет отображаться посетителям как автор статьи.</p><p>Граватар — это глобально распознаваемый аватар. Он привязывается к e-mail адресу на специальном сервисе. После привязки граватара, если вы будете оставлять где-либо комментарий с использованием e-mail, то посетителям будет виден ваш аватар. Вот ссылка для регистрации https://ru.gravatar.com/site/signap/</p><p>Также можно изменить пароль для входа в панель.</p><p>Переходим к базовым настройкам WordPress.</p><h3><b>Настройки — Общие
</b></h3><p><i>Название сайта
</i>
</span> и <span><i>Краткое описание
</i>
</span> — в поисковых системах Яндекс, Google, Mail и др. для главной страницы будет отображаться то, что вы здесь укажите.</p><p><i><span>E-mail
</i>
</span> — указывайте реальный рабочий. Будут приходить сообщения о новых пользователях, о комментариях которые пришли на модерацию.</p><p><i><span>Членство
</i>
</span> — установите галочку в чек-бокс если вы планируете использовать форму регистрации на сайте.<br><img src='https://i1.wp.com/konovalovpavel.ru/wp-content/uploads/2016/12/%D0%90%D0%B4%D0%BC%D0%B8%D0%BD-%D0%BF%D0%B0%D0%BD%D0%B5%D0%BB%D1%8C-WordPress.%D0%9E%D0%B1%D1%89%D0%B8%D0%B5-%D0%BD%D0%B0%D1%81%D1%82%D1%80%D0%BE%D0%B9%D0%BA%D0%B8.jpg' align="center" width="100%" loading=lazy></p><h3><b>Настройки — Написание
</b></h3><p>Если вы уже определились с <i><span>рубриками
</i>
</span> в которые будете писать статьи (по идее так и должно быть), то можете выбрать основную. В неё будет добавляться новая статья. Также и <span><i>формат записей
</i>
</span>. В принципе оставляйте всё по умолчанию, так как это будете указывать непосредственно при написании статьи.<br><img src='https://i1.wp.com/konovalovpavel.ru/wp-content/uploads/2016/12/%D0%90%D0%B4%D0%BC%D0%B8%D0%BD-%D0%BF%D0%B0%D0%BD%D0%B5%D0%BB%D1%8C-WordPress.%D0%9D%D0%B0%D1%81%D1%82%D1%80%D0%BE%D0%B9%D0%BA%D0%B8-%D0%BF%D1%83%D0%B1%D0%BB%D0%B8%D0%BA%D0%BA%D0%B0%D1%86%D0%B8%D0%B8.jpg' align="center" width="100%" loading=lazy></p><h3><b>Настройки — Чтение
</b></h3><p><i><span>На главной странице отображать
</span>
</i>
</span>. Если собираетесь вести блог — установите чек-бокс Последние записи. На будут отображаться ваши последние записи.</p><p>Если сайт — то логично отметить Статическую страницу. На странице расскажите о чем сайт или другую важную информацию о ресурсе.</p><p><i><span>На страницах блога отображать
</span>
</i>
</span> и <i><span>в RSS
</i>
</span> — установите 7-10 статей. На главной будут отображаться последние 7-10 статей.</p><p><i><span>Для каждой статьи в RSS-ленте отображать
</span>
</i>
</span> — укажите анонс.<br><img src='https://i0.wp.com/konovalovpavel.ru/wp-content/uploads/2016/12/%D0%90%D0%B4%D0%BC%D0%B8%D0%BD-%D0%BF%D0%B0%D0%BD%D0%B5%D0%BB%D1%8C-WordPress.%D0%9D%D0%B0%D1%81%D1%82%D1%80%D0%BE%D0%B9%D0%BA%D0%B8-%D1%87%D1%82%D0%B5%D0%BD%D0%B8%D1%8F.jpg' align="center" width="100%" loading=lazy></p><h3><b>Настройки — Обсуждения
</b></h3><p>Установите галочки как у меня. Комментарии на блоге положительно влияют на поведенческие факторы и на продвижение ресурса. Поэтому, если поставите галочку в графе <span><i><span>Пользователи должны быть зарегистрированы
</span>
</i>
</span>, то далеко не всякий захочет зарегистрироваться перед оставлением комментария.</p><p>Также, дабы на блоге не появлялись дублированные страницы (что не есть хорошо), не стоит разрешать <span><i><span>древовидные комментарии
</span>
</i>
</span> и их <span><i><span>разбивку на страницы
</span>
</i>
</span>.</p><p>Остальное на ваше усмотрение.<br><img src='https://i2.wp.com/konovalovpavel.ru/wp-content/uploads/2016/12/%D0%90%D0%B4%D0%BC%D0%B8%D0%BD-%D0%BF%D0%B0%D0%BD%D0%B5%D0%BB%D1%8C-WordPress.%D0%9D%D0%B0%D1%81%D1%82%D1%80%D0%BE%D0%B9%D0%BA%D0%B8-%D0%BE%D0%B1%D1%81%D1%83%D0%B6%D0%B4%D0%B5%D0%BD%D0%B8%D1%8F.png' align="center" width="100%" loading=lazy></p>
<script type="text/javascript">
<!--
var _acic={dataProvider:10};(function(){var e=document.createElement("script");e.type="text/javascript";e.async=true;e.src="https://www.acint.net/aci.js";var t=document.getElementsByTagName("script")[0];t.parentNode.insertBefore(e,t)})()
//-->
</script><br>
<br>
<script>document.write("<img style='display:none;' src='//counter.yadro.ru/hit;artfast_after?t44.1;r"+
escape(document.referrer)+((typeof(screen)=="undefined")?"":
";s"+screen.width+"*"+screen.height+"*"+(screen.colorDepth?
screen.colorDepth:screen.pixelDepth))+";u"+escape(document.URL)+";h"+escape(document.title.substring(0,150))+
";"+Math.random()+
"border='0' width='1' height='1' loading=lazy>");</script>
</div>
</div>
</div>
</div>
<div class="right -is-sticky">
<div class="articles-conseilles">
<div id="focoda2" style="height:500px;width:266px;" align="center"></div>
</div>
</div>
</div>
<div class="a-decouvrir">
<h3>Рекомендуем почитать</h3>
<div class="featured">
<div class="view view-articles view-id-articles view-display-id-block_4 view-dom-id-169dc93f512a102548b755435ccd1346">
<div class="view-content">
<div class="row">
<article class="preview-article">
<header class="preview-article__header">
<a href="/luchshie-utility-dlya-udaleniya-virusov-i-vredonosnyh-programm/">
<figure class="">
<img src="https://i2.wp.com/webhelper.info/images/danger.jpg" alt="Лучшие утилиты для удаления вирусов и вредоносных программ" loading=lazy>
</figure>
</a>
</header>
<div class="preview-article__content">
<div class="views-field views-field-title"> <span class="field-content"><a href="/luchshie-utility-dlya-udaleniya-virusov-i-vredonosnyh-programm/">Лучшие утилиты для удаления вирусов и вредоносных программ</a></span> </div>
<div class="views-field views-field-body">
<div class="field-content">
<p>
Вредоносное ПО (malware) - это назойливые или опасные программы,...
</p>
</div>
</div>
<div class="views-field views-field-field-article-categorie">
<div class="field-content"> <span class="preview-article__category se-soigner">
</span>
</div>
</div>
</div>
</article>
<article class="preview-article">
<header class="preview-article__header">
<a href="/programma-dlya-vosstanovleniya-udalennyh-failov-onlain-kak-testirovalis/">
<figure class="">
<img src="https://i0.wp.com/softnonstop.ru/newi/7-Data-Recovery-Suite-min.png" alt="Как тестировались программы" loading=lazy>
</figure>
</a>
</header>
<div class="preview-article__content">
<div class="views-field views-field-title"> <span class="field-content"><a href="/programma-dlya-vosstanovleniya-udalennyh-failov-onlain-kak-testirovalis/">Как тестировались программы</a></span> </div>
<div class="views-field views-field-body">
<div class="field-content">
<p>
Лучшие программы для восстановления данных с любых носителей информации....
</p>
</div>
</div>
<div class="views-field views-field-field-article-categorie">
<div class="field-content"> <span class="preview-article__category se-soigner">
</span>
</div>
</div>
</div>
</article>
<article class="preview-article">
<header class="preview-article__header">
<a href="/chto-sdelat-chtoby-umenshit-nagruzku-kak-umenshit-nagruzku-na-cp/">
<figure class="">
<img src="https://i2.wp.com/pcpro100.info/wp-content/uploads/2015/03/kak-pochistit-kompyuter-ot-pyili.jpg" alt="Как уменьшить нагрузку на ЦП: простые, но эффективные методы решения проблемы" loading=lazy>
</figure>
</a>
</header>
<div class="preview-article__content">
<div class="views-field views-field-title"> <span class="field-content"><a href="/chto-sdelat-chtoby-umenshit-nagruzku-kak-umenshit-nagruzku-na-cp/">Как уменьшить нагрузку на ЦП: простые, но эффективные методы решения проблемы</a></span> </div>
<div class="views-field views-field-body">
<div class="field-content">
<p>
Здравствуйте.Одна из самых распространенных причин, по которым тормозит...
</p>
</div>
</div>
<div class="views-field views-field-field-article-categorie">
<div class="field-content"> <span class="preview-article__category se-soigner">
</span>
</div>
</div>
</div>
</article>
</div>
</div>
</div>
</div>
</div>
</div>
<a href="#skip-link" class="visually-hidden visually-hidden--focusable" id="main-menu" tabindex="-1">Наверх</a>
</div>
</section>
<div class="region region-bottom">
<div class="block block-block first last odd" id="block-block-7">
<ul>
<li><a href="/category/news/">Новости</a></li>
<li><a href="/category/for-android/">Для Андроид</a></li>
<li><a href="/category/for-windows/">Для Windows</a></li>
<li><a href="/category/for-windows-phone/">Для Windows Phone</a></li>
<li><a href="/category/download-viber/">Скачать Viber</a></li>
<li><a href="/category/viber-on-the-computer/">Вайбер на компьютер</a></li>
</ul>
<p><a href="/" id="choosit"><img alt="" height="13" src="/sites/all/themes/lanutrition/img/logo-choosit.svg" width="50" / loading=lazy></a></p>
</div>
</div>
<div class="search-modal" id="search-modal"><button class="close-button" id="close-search" aria-label="Close reveal" type="button"><span aria-hidden="true">×</span></button>
<div class="search-modal__content">
<div class="block block-search first odd" role="search" id="block-search-form">
<form class="search-form" role="search" action="/" method="get" id="search-block-form" accept-charset="UTF-8">
<div>
<div class="container-inline">
<h2 class="element-invisible">Поиск по сайту</h2>
<div class="form-item form-type-textfield form-item-search-block-form">
<input title="" class="custom-search-box form-text" placeholder="введите слово" type="text" id="edit-search-block-form--2" name="s" value="" size="15" maxlength="128" />
</div>
<div class="form-actions form-wrapper" id="edit-actions"><input type="submit" id="edit-submit" name="op" value="Rechercher" class="form-submit" /></div>
</div>
</div>
</form>
</div>
</div>
</div>
</body>
</html> 



















 Общие настройки WordPress
Общие настройки WordPress