Вредоносное ПО (malware) - это назойливые или опасные программы,...


Напоминание – неотъемлемое средство для успешной продуктивности в любых делах. С помощью напоминаний вы не забудете о важных встречах, интересных телевизионных передачах, своевременном принятии лекарств и о других важных делах. Ниже мы рассмотрим способы создания напоминаний на компьютере: с помощью стандартных средств Windows и сторонней программы.
1. Создание напоминаний стандартными средствами Windows.
В ОС Windows по умолчанию включены полезные программы, среди которых можно найти «Планировщик заданий» , которая позволит и создать напоминание, и даже . На первый взгляд, создание напоминаний стандартными средствами может показаться несколько сложным, однако, спустя некоторое время создание новой задачи будет отнимать у вас не более двух минут.
Чтобы запустить «Планировщик заданий», откройте меню «Пуск» и в строке поиска введите «Планировщик». Также эту программу можно найти в папке «Пуск» – «Программы» – «Стандартные» – «Служебные» .

В открывшемся окне программы выберите меню «Действие» – «Создать задачу» .

Во вкладке «Общее» в графе «Имя» дайте название новой задаче, чтобы не забыть, о чем именно компьютер должен будет вам напомнить. Также удостоверьтесь, что в этой вкладке отмечен пункт «Выполнять только для зарегистрированного пользователя» и снята галочка с пункта «Скрытая задача» . Закончив общие настройки, перейдите во вторую вкладку.

Вкладка «Триггеры» позволяет задать время, в которое прозвучит ваше напоминание. В пункте «Начать задачу» поставьте «По расписанию» , укажите периодичность выполнения напоминания и время, в которое ваш компьютер будет вас уведомлять. Поставьте галочку около пункта «Включено» и нажмите кнопку «ОК» .

Перейдите в третью вкладку «Действия» . В поле «Действие» выставьте пункт «Запуск программы» , а в поле «Программа или сценарий» выставьте команду без кавычек: «cmd». В поле «Добавить аргументы» скопируйте следующую команду:
/C TITLE Напоминалка&ECHO.&ECHO.&ECHO текст напоминания&ECHO.&TIMEOUT -1
Не забудьте в команде заменить фразу «Текст напоминания» на свой. Такая команда позволит запускать напоминание поверх всех окон и закрывать его только после того, как вы нажмете кнопку мыши. Нажмите кнопку «ОК» , чтобы завершить процесс создания напоминания.

2. Создание напоминаний с помощью сторонней программы.
Теперь давайте рассмотрим создание напоминаний с помощью сторонней программы Wunderlist . Эта программа имеет массу преимуществ:
1. Стильный интерфейс с возможностью менять фоновые изображения;
2. Кроссплатформенность (программа доступна для большинства известных настольных и мобильных операционных систем);
3. Бесплатное использование (программа имеет PRO-аккаунт, однако, бесплатных возможностей программы вполне достаточно для выполнения основных задач).
Итак, приступим. Скачать Wunderlist можно по ссылке в конце статьи на официальном сайте разработчика.

После установки программы, запустите иконку Wunderlist на рабочем столе. Система предложит зарегистрироваться или осуществить вход (если у вас уже имеется аккаунт). Аккаунт необходим для облачной синхронизации задач между всеми устройствами, на которых установлен Wunderlist.

Как только перед вами откроется рабочее окно программы, можно приступить непосредственно к процессу создания напоминаний. Для этого в нижней левой части окна выберите иконку с плюсом, чтобы создать папку, в которую будет включен список ваших задач.

Дайте название новой папке и при необходимости добавьте электронные адреса других пользователей Wunderlist, которым будет доступен этот список.

В верхней графе введите свое первое напоминание и нажмите клавишу Enter. Таким же образом добавьте в список и другие напоминания.

Выберите напоминание двойным кликом мыши и в графе «Remind me» поставьте дату и время, в которое прозвучит напоминание. Нажмите кнопку «Save» .

Таким образом вы можете создавать неограниченное количество напоминаний. Просмотреть список активных напоминаний можно, выбрав в левом верхнем углу программы иконку с колокольчиком.

Программа начнет процесс синхронизации, который займет несколько секунд. В установленное время ваш компьютер издаст звуковой сигнал и отобразит напоминание в трее, поступит сообщение , а также напоминание прозвучит на всех устройствах, на которых имеется приложение Wunderlist и доступ в интернет для синхронизации.

В сегодняшнем уроке мы будем делать напоминание о каком-либо событии или планах на будущее для себя любимого только средствами Windows без использования сторонних программ.
Инструкция о создании напоминаний будет длинной, хотя по сути своей все делается довольно просто, стоит лишь чуть-чуть вникнуть в последовательность действий. В качестве примера приведу сегодняшнюю ситуацию, когда в новом письме я получил приглашение на вебинар о котором к вечеру могу просто забыть, потому что на сегодня запланировано очень много дел.
Т.к. на моем компьютере установлено очень много разного софта для работы, то я просто не хочу перегружать систему установкой еще одной программы для напоминаний. Да и зачем ставить лишнее когда в Windows 7 и выше уже есть нужный функционал. Конечно не такой широкий как хотелось бы и может не очень удобный, но если вы не планируете ежедневно создавать десятки напоминаний, то Планировщика заданий windows вам вполне хватит .
Приступим: кстати для Windows 7 и 8 инструкция одинаково актуальна, по сути это одна и та же операционная система только с разным интерфейсом и соответственно разными путями к панели управления .
Пуск - Панель управления - Администрирование - Планировщик заданий

Пуск - Все программы - Стандартные - Служебные - Планировщик заданий

Слева выделяем планировщик заданий (локальный), а в правом окне жмем ссылку Создать простую задачу…

В поле имя : пишем название напоминания для себя. В поле описание : описание задания.

Триггер: соответственно в моей ситуации мне нужно одноразовое напоминание, если вам нужны регулярные напоминания — ставим галочку в соответствующих чекбоксах.

На этом шаге выставляем дату и время начала выполнения задачи, в других случаях (регулярных) у вас будет выбор начала и конца задания а так же дни недели, даты и время каждого выполнения.

Дабы не забыть о чем пойдет речь я создаю себе задание в виде отображения сообщения на экране.

В конце создания задания не забываем внизу поставить галочку в чекбоксе Открыть окно «Свойства» после нажатия кнопки Готово .

С созданием напоминания закончили, можно проверить: слева в окне планировщика жмем библиотека планировщика и в середине внизу списка видим наше задание и его параметры.

Во время срабатывания напоминания в центре монитора появится вот такое окошко с вашим сообщением.

По завершению создания задания откроется окно свойства , т.к. мы ставили галочку в соответствующем чекбоксе. вверху жмем кнопку Условия и снимаем галочку в чекбоксе Останавливать при переходе на питание от батарей , что бы, в случае если вы пользуетесь ноутбуком и работаете от аккумуляторов, задание не отменилось.
Ниже можно поставить галочку что бы уснувший ноутбук или планшет проснулся из гибридного режима и выполнил задание. Но учтите, если в плане электропитания ваша система настроена на введение пароля при пробуждении, то задание не выполнится пока вы не авторизуетесь в системе.

Минусы данного способа: К сожалению если у вас в это время будет запущена какая-либо программа от имени администратора то окно с сообщением будет находиться на втором плане, а в панели быстрого доступа вы увидите мигающую кнопку. Да и окно с напоминанием довольно маленькое и не сопровождается звуковым оформлением.
Поэтому мы просто создаем вторую задачу, которая выполнится параллельно первой.
Повторяем вышеописанную процедуру до шага где мы вибирали пункт Отобразить сообщение , но в этот раз мы выбираем Запустить программу . не забывайте, что дата и время второго напоминания должны совпадать с первым.

Жмем кнопку Обзор

В открывшемся проводнике выбираем любой медиафайл. Можно открыть как аудио так и видео, только предварительно проверьте открывается ли этот файл стандартным плеером. И обязательно настройте системную громкость и громкость плеера на нужный диапазон, иначе от неожиданно громкой музыки… ну вы сами понимаете 🙂 (неплохой вариант приколоться над другом )

Снова смотрим на параметры созданного задания

Теперь в нужный день и час вы получите сразу два напоминания: первым делом вы услышите вашу любимую музыку, которую вы выбрали, воспроизведенную плеером, а когда закроете плеер то за нам будет красоваться окошко с сообщением.
Ну вот вам еще один вариант напоминания: создаем на рабочем столе документ word, ориентацию желательно сделать альбомную но сойдет и какая есть, пишем нужное сообщение и выставляем самый крупный шрифт. При создании задания вместо медиафайла указываем этот вордовский документ. А можно просто создать еще одну задачу с этим документом.
Таким образом в час пик мы слушаем музыку, видим в половину экрана сообщение крупным шрифтом в Word и еще системное сообщение:). Так сказать тройной контроль или тройное напоминание в Windows 7 или 8 создается буквально за одну минуту. Попробуйте и убедитесь что все довольно просто.
А для тестирования справа внизу можно нажать кнопку выполнить — зеленый треугольник(см. 9 скриншот.)
http://сайт/wp-content/uploads/napominanie_windows.png http://сайт/wp-content/uploads/napominanie_windows-150x150.png 2018-06-02T13:01:59+00:00 Уроки В сегодняшнем уроке мы будем делать напоминание о каком-либо событии или планах на будущее для себя любимого только средствами Windows без использования сторонних программ. Инструкция о создании напоминаний будет длинной, хотя по сути своей все делается довольно просто, стоит лишь чуть-чуть вникнуть в последовательность действий. В качестве примера приведу сегодняшнюю... User сайт - Компьютер для чайниковСколько раз вы что-то забывали за последний месяц? Один, два, пять, десять? В любом случае получалась неприятная ситуация.
«Теперь точно буду записывать всё!» - Говорите вы себе. Сейчас вы заняты, много работы, а вот вечером будет свободнее, и вы обязательно запишете все дела и события. Наступает вечер, и как бы это смешно ни звучало, вы забываете решить эту проблему.
Наступает завтрашний день, вы осознаёте случившееся и огорчаетесь. Настроение от этого портится значительно.
К тому же ваша память обладает ещё одной интересной, но вредной особенностью. Наверняка у вас есть какое-либо дело, которое нужно выполнить ещё неделю/месяц назад. Время идёт, а результат нулевой. При этом вы периодически вспоминаете об этом деле, в голове вертится: «Точно, надо же сделать… Который раз уже думаю!», но буквально через несколько минут опять забываете на несколько дней. Далее всё повторяется по кругу. Это психологически изматывает .
Осторожно, дальнейший список может вызвать острое желание нанять персонального помощника-напоминателя!
Итак, давайте перечислим, какие события и дела просто категорически нельзя пропускать .
1. Дела привязанные к точному времени
.
Примеры: деловая встреча с партнёром, свидание, посещение парикмахера, концерт
2. Дни рождения
.
Чаще всего о Днях рождения напоминают социальные сети, однако бывают дни, когда вы не листаете ленту. Кстати, вы можете прочесть уведомление, отвлечься и всё равно забыть поздравить человека. К тому же сложно удержать в голове дни рождения родственников жены/мужа. Не поздравить тёщу или свекровь - очень неприятная ситуация.
3. Годовщины важных дат
.
Примеры: годовщина своей свадьбы, свадьбы родителей, знакомства с половинкой, дня рождения компании.
4. Дела, назначенные на далёкое будущее
.
У каждого своё понимание, что такое далёкое будущее. Для кого-то это следующий месяц, а для кого-то - следующий год. В общем случае «далёким» делом можно считать то, которое назначено на более чем 3 месяца вперёд.
Пример: посещение стоматолога через полгода, замена водительских прав через год, техническое обслуживание авто, точка контроля проекта через 5 месяцев.
Ясно, что тут потребуется специальный инструмент.
Самое первое желание - просто записать всё на бумаге или в заметках телефона. Но и это не решит проблему, так как в нужный момент вы просто не посмотрите в свои записи и всё-таки пропустите что-то важное. Можно попросить друга или супругу, чтобы они вам напомнили, но и они могут подвести (это случается в 90% случаев).
Чтобы решить проблему с забывчивостью раз и навсегда, нужно воспользоваться специальными программами для напоминаний.
Такие программы показывают специальные уведомления, напоминающие вам о чём-либо. Для привлечения вашего внимания может также использоваться звуковой сигнал.
Наверняка вы уже измучили поисковик вопросами вида: напоминания скачать бесплатно. И наверняка нашли несколько вариантов. Нюанс в том, что ни один из вариантов не даёт полной свободы действий.
Недостатки большинства бесплатных программ:
Очень лёгкий органайзер для планирования рабочего времени.
Органайзер — программа для составления заметок-напоминалок важных дел, событий, дней рождения, которые можно настроить на целый год вперёд.
В неё есть две основные функции, это таймер обратного отсчета, отслеживающий количество времени до указанного события и календарь . По истечении указанного вами времени программа оповестит вас и не даст забыть о запланированной работе или событии.
Оповещение выглядит в виде всплывающего окошка, поверх всех остальных открытых программ и папок.

Примерно такие сообщения будите видеть на своём рабочем столе.
В общем, не заметить его будет невозможно. К тому же программа звуковых напоминаний сама за себя говорит, что это не только текст в окне, но и сопровождающий к нему звуковой сигнал.
Даже если вы не находитесь за компьютером, сигнал уж точно должны услышать. Разве что звук будет выключен.
Так же оповещение сработает, даже если компьютер находится в спящем режиме. Программа его самостоятельно включит.
Читайте еще:
Органайзер не требует установки, так как это портативная версия программы. Та версия, в которой все файлы сохраняются в одном месте, а не разбросаны по всему компьютеру.
Скачайте архив с программой и распакуйте его в любой папке на своём компьютере или на флешке. Кстати, распаковав на флеш накопитель, можете её использовать на других компьютерах.

Немного смеха!!



Не забыть о днях рождения друзей, не опоздать на встречу, выполнить задание в срок и многое другое поможет программа для напоминания событий. Поисковые системы выдают множество разработок различного уровня, которые без проблем можно скачать на компьютер. Рассмотрим некоторые из них.

Free Countdown Timer — одна из простейших, размером менее 2 Мб, но обладает множеством настроек. Бесплатная программа таймер может работать и как секундомер. Есть возможность вести обратный отсчет для нескольких событий. Позволяет выводить компьютер из спящего режима.
Многоязычный интерфейс, русский язык есть.

Kick Ass Alarm Clock Widget — довольно большая (7,66 Мб) программа-напоминание. Наряду с обычными функциям таймера и будильника может рассказать о погоде, времени захода и восхода солнца и луны. Просто украсит компьютер своим видом. В настройках имеется русский язык.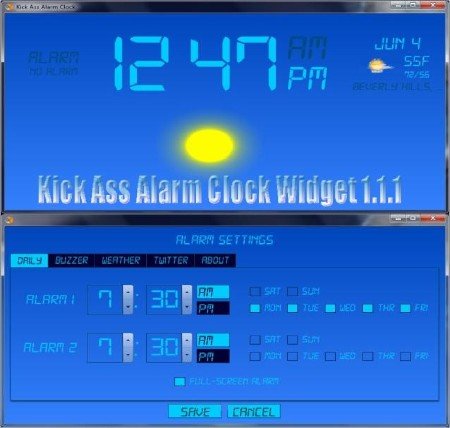
Будильник — маленькая, бесплатная, всего лишь на 2,1 Мб программа напомнит о времени подъема плавно нарастающей громкостью, выдаст сообщение.
Утилита может управлять выключением или перезагрузкой компьютера. Русский язык имеется.

Программы-напоминалки:




Читайте также
Счастливые цифры, которые приносят удачу
Программы-органайзеры:





