Вредоносное ПО (malware) - это назойливые или опасные программы,...


Очень часто бывает, что браузер не может открыть какой-то конкретный сайт , который прежде был доступен для просмотра. При этом страницы других сайтов он прекрасно открывает и никаких трудностей пользователь при этом не испытывает — все в норме. Казалось бы, — сервер просто не работает — сайт отключили. Но вот незадача, если вдруг Вы заходите на этот же сайт, например с мобильного устройства через Opera Mobile и сайт прекрасно открывается в нем.
Если описанная ситуация Вам знакома, то я попробую дать ответ на вопрос: почему какой-то конкретный сайт недоступен именно с Вашего компьютера.
Вот, к примеру, стандартная ошибка, которая высвечивается в браузере Google Chrome : «К сожалению, Google Chrome не может открыть страницу бла-бла-бла… «:
Прежде всего, если Вы столкнулись с подобной проблемой, не нужно сразу следовать советам очистить кэш и удалить coockies, ведь если это сделать, придется заново вводить пароль в Одноклассниках , вспоминать пароль Вконтакте 🙁 Для начала попробуйте зайти на страницу с других браузеров, таких как Firefox , IE , Opera . Если реакция на сайт одинаковая во всех браузерах, тогда попробуйте сделать следующее: зайдите в Opera , кликните на одноименную кнопку в левом верхнем углу и выберите «Режим сжатия».

Эта функция раньше называлась Opera Turbo . Важной для нас особенностью этого режима является то, что сайт открывается через прокси-сервер , то есть сервер-посредник между Вами и запрашиваемым сайтом. Если при попытке открыть сайт в данном режиме происходит то же самое — страница не открывается, значит сайт действительно неисправен или не техническом обслуживании. Вполне возможно, что через некоторое время его включат.
Но если сайт все-таки открылся, то мы попробуем сузить круг «подозреваемых». Сразу скажу: если Вы не можете получить доступ к сайтам антивирусов, Microsoft, то это 200% вирус, который блокирует доступ. Тут из личного опыта скажу, что поможет лишь переустановка системы.
Зайдите в папку C:\Windows\System32\Drivers\etc и найдите там файл hosts . Откройте его с помощью обычного блокнота и проверьте, нет ли там каких-то записей, касаемо Вашего сайта, следующего формата:

Подобные записи блокируют доступ к сайту и вызваны действием шпионских программ и вирусов. Просто ужалите строки, касаемо Вашего сайта, сохраните файл на Рабочий стол (обязательно выбрав при сохранении тип файла «Все файлы *.*») и скопируйте его обратно в C:\Windows\System32\Drivers\etc. Перезагрузите компьютер и радуйтесь жизни.
Если в указанном файле никаких подозрительных записей обнаружено не было, значит мы имеем дело с совсем другой причиной — БАНОМ Вашего внешнего IP адреса (или диапазона адресов) хостингом сайта . Никакой Вашей вины тут нету, — так бывает, что хостинг блокирует адреса, с которых предпринимались попытки взлома , DDOS атак . Просто подождите, пока IP разбанят, — займет около недели.
Бывает и просто ошибка маршрутизации. Подобную проблему решают в течении суток-двое.
У вас возникла проблема с загрузкой веб-сайта? Не беспокойтесь - мы здесь, чтобы вам помочь. Эта статья покажет вам, как исправить проблему, чтобы вы смогли вернуться к сёрфингу в Интернете.
С помощью небольшой детективной работы мы можем сузить круг поиска нашей проблемы.
Если вы видите одно из следующих сообщений об ошибках, это может быть связано с проблемой в кэше Firefox:
Проделайте эти шаги и затем перезагрузите веб-сайт, на котором у вас имеются проблемы.
Если очистка кук и кэша Firefox не помогла, это вероятно является признаком, что проблема лежит в самом веб-сайте. В этом случае вам остается только ждать, пока проблема не будет исправлена. С большими веб-сайтами, такими как Твиттер или Facebook, это может занять всего несколько минут.
Если вы не видите ни одно из описанных выше сообщений об ошибках, проверьте, не подходит ли ваша проблема под одну из перечисленных ниже специфичных проблем:
Если веб-сайт выглядит некорректно или не работает так, как он должен работать, вам следует просмотреть следующие статьи:
Посмотрите на веб-адрес в панели адреса. Он начинается с https:// (обратите внимание на "s" )? Если так, проверьте, не появились ли у вас следующие сообщения об ошибках:
Если другой веб-браузер работает нормально, вам подойдет одно из следующих решений:
Если вы видите следующие сообщения об ошибках, Firefox пытается получить доступ в Интернет через прокси-сервер :
Вероятно это является проблемой с вашим интернет-соединением. Некоторые советы по решению этой проблемы приведены в статье Firefox и другие браузеры не могут загрузить веб-сайты .
Первое, что необходимо проверить – это проверка, а при неисправности, то и редактирование реестра.
Для выполнения этих действий необходимо открыть соответствующую сервисную программу.
Открыть утилиту можно двумя способами:
На экране будет отображаться окно «Редактор реестра» .
Окно разделено на две части. Левая часть – это папки, разделы реестра.
Следует выделить раздел HKEY_LOCAL_MACHINEзатемSOFTWARE\Microsoft\WindowsNT\CurrentVersion\Windows\
В правой части окна будет параметр AppInit_DLLs .
Для правильной работы он должен быть пустым. Если же в нем указать путь к какому-либо файлу, то необходимо обнулить все значения.
Удалитьзначения легко, достаточно нажать на параметр правой кнопкой мыши, и в появившемся контекстном меню «изменить значение».

Следующим пунктом будет проверка раздела HKEY_CURRENT_USER .
Здесь необходимо сделать все то же самое, очистив параметр AppInit_DLLs . И перезагрузить компьютер. В большинстве случаев проблема решается.
К примеру, если яндекс браузер не открывает страницы, а торрент или мессенджеры работают, можно решить проблему используя параметры файла hosts, внеся в него изменения вручную.
Но в основном эти изменения помогают, если нет доступа к определенным сайтам, чаще всего соцсети.
Расположение файла в системе C:\Windows\System32\drivers\etc в папке etc файл hosts , он не имеет расширения и открыть его можно с помощью программы «блокнот».
Выглядит он примерно так:

В появившемся окне необходимо пропинговать определенный сайт. Сайт должен работать и для этого легче всего использовать сервер Гугл .
В командной строке необходимо вписать Ping google.com и нажать клавишу «Enter» . Если при ответе на запрос вышел такой как на скриншоте ниже, то проблема в неработающем DNS.

Решение проблемы: зайти в свойства интернет – соединения и отключить функцию «получить адрес DNS-сервера автоматически» и выбрать «Использовать следующие адреса DNS-серверов» и ввести значения:
После введения DNS-серверов можно еще раз попробовать попинговать сервис google. Если страницы не открывались только из-за DNS, то проблема должна быть решена.
Достаточно часто встречается и то, что браузеры сами открывают страницы с рекламой или какой-то сайт с просьбой выслать СМС на номер для разблокировки.
Чаще всего виновниками этого выступают вирусы на компьютере или же какие-либо вредоносные программы, которые не дают работать браузерам в нормальном режиме.
Такие программы влияют на работу только определенных браузеров. Таких как Хром , Опера или Яндекс и зачастую их не находят даже антивирусы.
Они работают через интернет и включенный браузер, поэтому даже пользователю найти такие программы трудно.
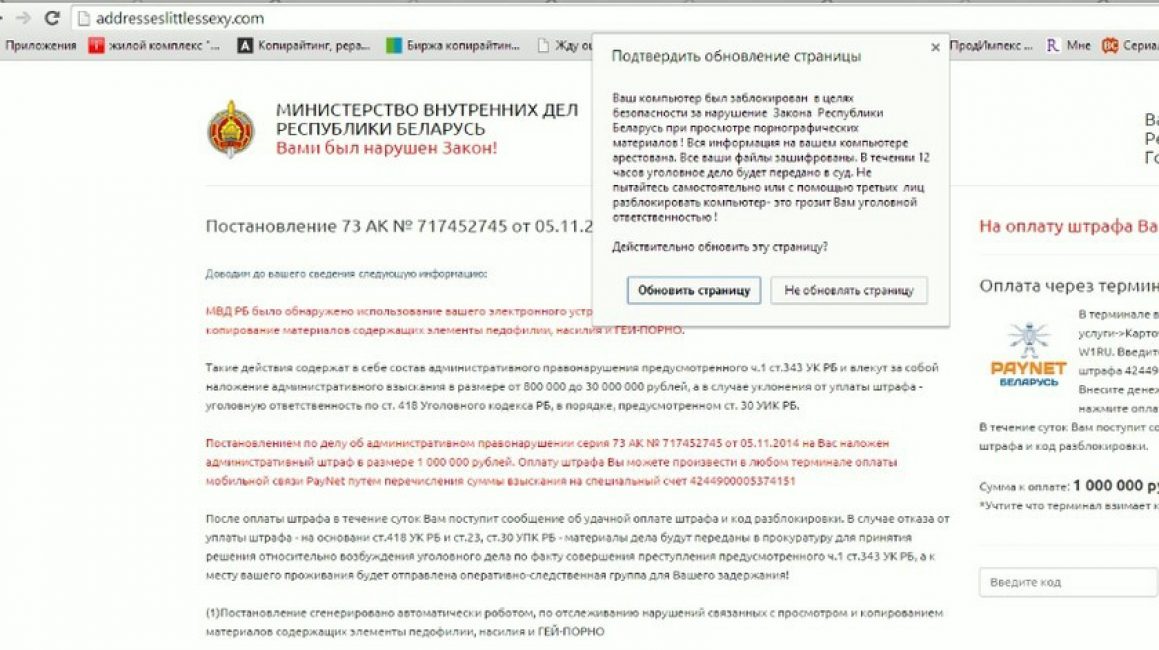
Такие программы называют malware (с англ. malicious software - «злонамеренное программное обеспечение»). И из-за них браузер сам открывает страницы с рекламой.
Для такой проблемы есть решение в виде программы, которая блокирует вредоносные программы. Эти утилиты называются antimalware. Они могут быть как платные, так и бесплатные.
Есть и вирусы вроде трояна (Trojan.winlock), они только закрывают доступ к некоторым возможностям браузера, но не отключают доступ к сети.
Для защиты компьютера существуют масса антивирусов , которые помогают отслеживать вирусы и уничтожать их.
Большинство из антивирусов платные, но на таких программах не стоит экономить. Ведь от них зависит, насколько долго и хорошо будет служить программное обеспечение.
Если вы задаетесь впросом о том, что бразуер сам открывает страницы как убрать эту проблема, то необходимо обзавестить программой antimalware.
Скачать программы отвечающие за работу вредоносных программ можно на бесплатных сайтах.
1 Запустить скачанный файл.
2 Выбрать язык для установки.

3 В окне установки появляется текст с описанием программы, нажимаем «далее» .
4 Читаем лицензионное соглашение, внизу ставим галочку напротив соглашения и нажимаем «далее» .

5 Необходимо выбрать путь для установки программы, можно оставить стандартный.

6 Ждем, когда программа будет установлена на компьютер.

7 После окончания установки выбираем в всплывшем меню: «включить тестовый период» и нажимаем кнопку «Завершить» .

8 Если программа открывается на английском языке, то ищем кнопку «Settings» и в меню «Language» выбираем русский язык.

9 После выбора языка все меню русифицируется.
Пользование программой не должно вызвать вопросов даже у новичков. Меню достаточно простое, а вся работа программы автоматизирована. При открытии программы нажимаем кнопку «Сканировать сейчас».
«еще» в виде трех точек;

Меню браузера Хром (настройка контента)
В данной статье мы рассмотрим достаточно неоднозначную проблему: подключение в сети присутствует, но вот в браузере невозможно перейти на какой-то веб-ресурс. Верно, порой, может возникнуть такая ситуация, при которой в области уведомлений отчетливо будет указано, что у пользователя открыт доступ к Интернету, т.е. на значке подключения отсутствуют красный крестик или желтый восклицательный знак, но вот браузер настойчиво пытается доказывать ему обратное, выдавая различные ошибки и уведомления о проблемах.
Читая эти строки, вы наверняка и сами столкнулись с этой странной проблемой. К счастью, существует ряд методов, с помощью которых вы можете попытаться устранить эту неурядицу. Также стоит заметить, что данная проблема может возникнуть абсолютно на всех версиях операционной системы Windows, типах подключения и браузерах, так что за бортом никого не останется. Итак, давайте же посмотрим, что вы можете сделать, если доступ к сети наблюдается, но браузер отказывается работать.
Что же, как мы уже сказали в самом начале статьи, проблема крайне неоднозначная — и за ней может стоять огромное количество причин. Тем не менее мы рекомендуем вам попросту выполнить ряд из нескольких решений, который, вероятно, смогут вытащить вас из этой не самой понятной ситуации. Давайте же посмотрим, что вы можете сделать…
Самым первым делом, попробуйте использовать другой DNS-сервер, чтобы понять, а не заключается ли проблема в вашем, предоставляемым провайдером. Все дело в том, что порой DNS-сервер провайдера может испытывать какие-то проблемы при своей работы, вследствие чего подключение к сети технически остается, но вот выполнить переход на какой-либо веб-ресурс становится невозможно. Как правило, такие проблемы провайдеры решают крайне быстро, тем не менее вы можете проверить эту вероятность просто воспользовавшись услугами публичных DNS-серверов Google.
Как это сделать? Вам просто нужно изменить адрес DNS-сервера для вашего сетевого подключения — и дело в шляпе. Выполняется это элементарно(шаги проведены на примере ОС Windows 10, но вы можете воспользоваться ими и для иных версий системы):
Изменив параметры своего сетевого подключения, попробуйте зайти в ваш браузер и перейдите на какой-то веб-ресурс. Как правило, данная проблема возникает все же из-за временно неработающего DNS-сервера провайдера, что, как вы уже знаете, можно запросто обойти.
Ну что, получилось устранить проблему? Если нет, то давайте двигаться дальше. А дальше у нас еще одно решение, которое касается DNS.
Возможно, вы потеряли возможность переходить на веб-ресурсы посредством браузера из-за кэша DNS, который скопился в вашей системе. Такое порой происходит — и решается эта проблема с помощью простой команды, вводимой в системной консоли.
Итак, чтобы сбросить кэш сопоставителя DNS, вам нужно сделать следующее:
Откройте браузер и попробуйте зайти на какой-нибудь сайт. Если результат нулевой, то попробуйте после выполнения команды перезагрузить компьютер, а затем снова проверьте браузер. Не помогло — двигаемся дальше.
Еще одной причиной, по которой у вас могли возникнуть сложности с переходами на различные ресурсы в сети, является активированная функция по использованию прокси-сервера для локальных подключений. Возможно, вы сами активировали эту функцию, возможно, это сделало какое-то приложение в вашей системе. Так или иначе вам нужно проверить, не включена ли она. Чтобы сделать это, выполните следующее:
Если у вас действительно была по какой-то причине активирована указанная функция, то, отключив ее, откройте браузер и проверьте, сможете ли перейти на какую-то страничку в сети.
Кто знает, может что-то было изменено в настройках параметров вашего сетевого подключения, после чего вы больше не можете нормально использовать его для выхода в Интернет. Благо, вы запросто можете сбросить эти параметры с помощью нескольких команд. Чтобы применить их, вам нужно сделать следующее:
Снова откройте браузер и проверьте, встало ли все на свои места. Как правило, к этому моменту у многих пользователей получается устранить проблему. Однако, если у вас так и не получилось, то у нас остался для вас последний совет: воспользуйтесь каким-то антивирусом и просканируйте систему на наличие вирусов. Да, если вам так и не удалось нормально использовать свое сетевое подключение, то, скорее всего, тут замешан какой-то вирус, который попал в систему.
Нашли опечатку? Выделите текст и нажмите Ctrl + Enter
Существует несколько причин того, что браузер перестает загружать страницы при исправном доступе к интернету. При этом не имеет значения вид устройства (компьютер или ноутбук), вид подключения к интернету (кабель или Wi-Fi), вид операционной системы и разновидность браузера. Попытка открыть какую-либо страницу приводит к тому, что она долго грузится, после чего появляется сообщение об ошибке .
Текст самого сообщения может отличаться в зависимости от типа браузера и может помочь в определении ошибки. Одна из них – это проблема с DNS адресом , когда он не указан в настройках сети, не доступен или указан не верно. Еще распространенные ошибки – это проблемы с файлом hosts, прокси сервером или реестром, вредоносными программами.
Самое простое, что нужно сделать в первую очередь – это перезагрузить компьютер, модем и роутер. Иногда, если причина в сбое оборудования, это может помочь.
При проблеме с
DNS
прежде всего необходимо пропинговать какой-либо публичный DNS сервер, к примеру Google. Если при проверке связи узел не обнаруживается, то причина в недоступности DNS. Для решения проблемы рекомендуется прописать DNS от Google. Нужно зайти в сетевые подключения, выбрать свой тип подключения к интернету, нажать «Свойства
» и прописать DNS Google: 8.8.8.8
. После перезагрузки все должно заработать.
Если неполадки связаны с реестром, надо зайти в редактор реестра и выбрать в его разделах пункт НКЕ
Y
_
LOCAL
_
MACHINE
\
SOFTWARE
\
Microsoft
\
WindowsNT
\
CurrentVersion
\
Windows
. После чего появится список параметров, среди которых нужно найти Applnit
_
DLLs
. Следует проверить его значение, если оно не является пустым и в нем прописан путь к какому-либо файлу с расширением dll, то его нужно обнулить. После этого, такие же действия нужно проделать с параметром HKEY
_
CURRENT
_
USER
и перезагрузить компьютер.
Причиной могут быть вредоносные программы и ПО, которые зачастую даже не определяются антивирусными программами. В такой ситуации нужно воспользоваться специальными инструментами, с помощью которых нужно просканировать компьютер. К ним относятся такие утилиты
: AdwCleaner, Dr.WebCureit, JunkwareRemovalTool и другие.
Если сбились настройки прокси-сервера
, нужно проверить чтобы в его параметрах не было ничего лишнего. Для этого нужно зайти в свойства обозревателя и нажать вкладку «Настройка сети
» в разделе «Подключения». Галочка должна стоять на единственной строке: «Автоматическое определение параметров
». Стоит отметить, что это поможет не всегда, т.к. в некоторых случаях прокси должен быть задан вручную.
Файл hosts обычно не дает открывать некоторые сайты, при этом часть порталов открываются нормально. Для разрешения ситуации нужно зайти в папку: с:\ Windows \ System 32\ drivers \ etc и открыть файл hosts. Внутри него находится текст, оканчивающийся строкой 127.0.0.1 localhost. Если же далее имеются какие-либо строки с ip адресами, которые не прописывал пользователь, их нужно удалить и перезагрузить систему.
При необходимости из файла можно удалить все строки. Это никак не повлияет на работоспособность системы, но могут слететь некоторые взломы, если кряки прописывали в этом файлы запрет обновления некоторых программ.