Вредоносное ПО (malware) - это назойливые или опасные программы,...


Рассказывая о NAS Synology, мы упомянули DSM - класснойфирменной ОС от Synology, под управлением которой работает это сетевое хранилище. По сути, это полноценный Linux, который максимально оптимизирован для работы с RAID, дисковыми и сетевыми контроллерами. Однако Synology DS210+ способен намного большее, чем просто хранение файлов и раздачу их по сети. NAS позволяет поднять несколько очень полезных сервисов, и благодаря встроенной ОС сделать это будет максимально просто.
Как мы уже выяснили, NAS - это, по сути, небольшой и бесшумный компьютер. Было бы странно, если производители ограничивались исключительно функцией хранения и сетевого шаринга файлов. Поэтому при покупке большинства продвинутых NAS’ов, потребитель получает еще и ряд полезных бонусов. Но эти самые дополнительны возможности напрямую зависят от ПО, которое используется в NAS. Поэтому сегодня мы попробуем посмотреть, на что способна операционная система Synology Disk Station Manager.
Первое и самое очевидно, что можно заставить делать NAS, - это скачивать тяжелые файлы из интернета. Действительно, зачем ждать часами или засыпать под шум кулеров, пока из торрентов сливается очередной образ, если это легко можно доверить NAS’у? Уж что-что, а BitTorrent-клиент поднять под Linux’ом уж точно не проблема, да и веб-интерфейсов для управления консольными клиентами - тоже предостаточно. Впрочем… не придется даже заморачиваться: любой NAS Synology, и в том числе DS210+, поддерживает функцию Download Station. По сути, это универсальный менеджер закачек, который управляется через веб-интерфейс. Все, что требуется для его включения, - это один клик в админке NAS’а, активирующий соответствующую опцию. Далее ты прямо через браузер получаешь доступ к интерфейсу встроенной в NAS качалки. Добавление закачек по нужному протоколу (BitTorrent, HTTP, FTP), управление текущими задачами, увеличенные или уменьшение ширины канала, который будет использоваться, - все осуществляется из одного единственного места. Мало этого, чтобы не мешать работе, можно настроить Download Station 2 так, чтобы закачка файлов из Сети осуществлялась в определенные интервалы времени с помощью расписания. Что все это дает? Встроенный в NAS торрент-клиент качает файлы круглые сутки, складывая их в одно место - и они тут же доступны на всех компьютерах в локальной сети. Получаем всегда положительный рейтинг на трекерах и никакого шума! 🙂 К тому же, при соответствующей настройке, можно сделать интерфейс доступным "снаружи", т.е. из внешний сети, и в таком случае добавить дома закачку можно, где бы ты в действительности ни находился.
К сожалению, в интернете статический IP-адрес, по которому ты всегда можешь обратиться к сетевым устройствам у себя в сети, - большая редкость. Чаще всего IP-адрес постоянно меняется, а за "статику" провайдер требуется деньги. Обидное ограничение легко можно обойти, воспользовавшись Dynamic DNS-сервисом. По сути, это специальный сервер, который совершенно бесплатно хранит запись о выбранном тобой доменном имени (скажем, myserver.dyndns.org ) и актуальном IP-адресе твоего компьютера. Последний постоянно обновляется за счет клиентской части, которая с определенным интервалом отправляет на DDNS-сервер текущий IP-адрес, выданный провайдером. Большинство сетевого оборудования поддерживают DDNS из коробки, и NAS от Synology тут не исключение. Необходимо лишь завести аккаунт на DDNS-сервисе (например, dyndns.org ) и прописать его данные в интерфейс DSM. В результате, для подключения извне к NAS не нужно будет знать IP, который постоянно меняется - вместо этого можно будет использовать доменное имя, обслуживаемое DDNS-сервисом. Управлять с работы домашними накопителем, получать, отправлять нужные файлы, ставить на закачку новые торренты, управлять пользователями и правами и пр. - все можно делать удаленно.
При желании можно даже создать свой собственный хостинг, если поднять на NAS веб-демон и сервер баз данных. В случае с продвинутымNAS’ом не придется ковыряться с исходниками, компилировать код, и даже ковыряться с конфигами. Эта история и про Synology DS210+, в котором доступна готовая служба Web Station. Один клик мыши в интерфейсе DSM - и включается веб-демон, PHP-интерпретатор и демон MySQL. На сайте Synology есть даже список популярных движков для создания блога, конференции, электронного магазина, которые были протестированы в связке с Web Station. Едва ли стоит устраивать из DS210+ полноценный хостинг, но поднять какой-нибудь блог или сервисный сайт и, скажем, отображать на нем статистику - это запросто. Кстати, разработчики наперед подумали, что может понадобиться, поэтому некоторые распространенные решения доступны в виде легко устанавливаемых пакетов (их можно скачать с сайта www.synology.com/enu/apps/index.php). Готовое решение для сбора и отображения статистики готово в виде пакета Webalizer. А для управления базой данных MySQL легко устанавливается phpMyAdmin. Установочный пакет представляет собой psk-файл, который легко подключается к системе через интерфейс «DSM»: достаточно перейти в раздел «Система -> Управление пакетами».
За счет системы пакетов дополнительные модули устанавливается не сложнее, чем приложения под виндой. Мало этого, у Synology уже сформировалось довольно мощное компьюнити. Поэтому ты не ограничен лишь темы сборками, которые подготовили официальные разработчики. В онлайн конференции (правде, англоязычной) forum.synology.com множество энтузиастов активно делятся своими собственными сборками, выкладывая для всеобщего пользования готовые к применению PSK-файлы. Для любителей поэкспериментировать создан специальный раздел - «TheUnderground (Moddershere!)», это то, что нам нужно. Пакеты распределены по различным группам: организация потокового видео, менеджеры закачек, сервисы для программистов (в том числе сервер контроля версий Subversion), модули для безопасности и т.д. Ты и сам можешь разрабатывать ПО, оформляя бинарник в виде PSK пакета - для этого на сайте есть вся документация и спецификации. Отмечу одну очень интересную штуку - менеджер пакетов IPGK. Если подключить его к системе, то ты сразу получаешь возможность устанавливать сотни приложений из IPGK-файлов. Я, к примеру, первым делом инсталлирую файловый менеджер mc для удобства работы с конфигами. Подписавшись на специальный фид с пакетами, ты получаешь доступ к огромному количеству линуксовых приложений, готовых к установке.
Если ты хочешь быстро и без лишних хлопот поднять онлайн фотоальбом, доступный из локалки и Инета, то можно воспользоваться встроенным в NAS Synology приложением Photo Station. Обратившись к его web-интерфейсу, ты можешь сделать доступными через веб все фотографии, хранящиеся на сетевом накопителе (а точнее те, которые лежат в папке общего доступа photo). Наличие функции построения блога позволит не только показать фотографии, но и даст возможность друзьям и знакомым оставить свои комментарии. Доступ к фотоальбому можно ограничивать с помощью пароля: ты сам решаешь, кому и когда можно просматривать ваш фотоархив, а также, какую его часть. Кстати, к саму NAS можно подключить любой USB-принтер, в том числе для печати фотографий, - в этом случае он станет доступны для всех компьютеров из локальной сети.
Еще одна интересная опция - это поддержкаIP-камер, с помощью которых можно устроить круглосуточное видеонаблюдение. IP-видеорегистратор позволяет вести запись видеопотока, получаемого с IP-камер, на жесткие диски NAS’а. В дальнейшем полученные файлы видеозаписи ты можешь свободно перемещать, копировать и просматривать как средствами самого NAS Synology, так и внешними программными или аппаратными медиаплеерами через в локальную сеть. За работу с видеонаблюдением во встроенной системе управления Synology Disk Station Manager отвечает выделенноесервис-приложение "Surveillance Station". Правда, можешь не обольщаться, доставая старуюUSB веб-камеру - придется дополнительно потратиться именно на полноценную IP-камеру. Но если купить Wi-Fi камеру, умеющую передавать изображение на расстоянии, можно мониторить все, что угодно: лестничную клетку или, скажем, машину во дворе.
Напоследок замечу, что я работал с Disk Station Manager версии 2.3. Вместе с тем, на сайте уже появились прошивки с бета-версией DSM 3.0, а также доступна онлайн демка для ознакомления, а с 28-го сентября 2010 года стала доступна официальная версия DSM 3.0 для России. И без того качественный интерфейс админки, стал еще более продуманным и удобным в использовании. И очень скоро станет стандартным для всех NAS Synology.
12.09.2015
Чтобы настроить доступ к файлам Synology DiskStation, необходимо использовать специальное расширение HTTP-протокола. WebDAV - дает пользователям возможность редактирования и непосредственного управления файлами, которые хранятся на удаленных серверах. При эксплуатации службы Synology DiskStation Manager, любые программы, которые поддерживают WebDAV без каких-либо проблем получат доступ в удаленном режиме к сетевым дискам Synology NAS, который ничем не отличается от доступа локального типа. Перед началом процедуры, необходимо прежде всего настроить Synology NAS и установить на него DSM (DiskStation Manager). Также убедитесь в том, что черег глобальную сеть Интернет можно получить доступ к Synology NAS.
Изначально, включите службу WebDAV. Это выполняется при непосредственном входе в DSM под администраторской учетной записью. Выбрав из всего перечня центр пакетов WebDAV Server произведите его установку. По окончанию операции, нажмите на «галочку» напротив функции «Включить HTTP». Кликните по кнопке «Применить» для успешного сохранения настроек и переходите к следующему этапу. Если вы хотите избежать возможных ошибок кодировки при обращении с WebDAV службами, настоятельно рекомендуется эксплуатировать версию клиента, которая поддерживает UTF-8 кодировку данных.
В том случае, когда вы используете , специалисты рекомендуют эксплуатировать NetDrive. Это абсолютно бесплатное приложение, которое поможет вам подключить диски и использовать их на протяжении 2х месяцев. При этом, чтобы выполнить подключение сетевого диска в OC Windows (для использования протокола WebDAV в файлах Synolody NAS) у вас должен быть и настроен доступ к Synology устройству, которое обязано выполняться непосредственно через HTTPS подключение.
Используя программу Finder вы можете подключиться к Synology NAS на любом Mac компьютере. Зайдите в меню и кликните на кнопку «Перейти», а затем на «Подключиться к серверу». В появившемся окне введите IP-адрес для Synology NAS. В противном случае, вы также можете заполнить имя домена, прописав http-префикс и постфикс с кодировкой «5005». После нажатия кнопки «Подключиться» перед вами откроется окно, в котором необходимо заполнить поле «Имя» и «Пароль». После выполнения всех перечисленных операций, перед вами откроются общие папки Synology NAS. Помимо этого, их можно запросто найти на боковой панели программы Finder, перейдя в раздел «Общее».
С начала года озаботился апгрейдом старого NAS D-Link DNA-313 на что то более современное и недорогое. После вдумчивого изучения, с учётом выделенного бюджета, выбор пал на Synology DS112j Помимо FTP сервера, что было основной целью, этот девайс являет собой весьма продвинутый ПК под управлением Linux. Всё общение с пользователем, впрочем, ведется через простой и удобный web интерфейс, доступный по назначенному через DHCP адресу. Не буду описывать все прелести устройства и что как делается, статей на эту тему в интернете хватает, остановлюсь только на паре моментов, с которыми пришлось столкнуться лично, в процессе эксплуатации.
Первая проблема вылезла через пару месяцев бессбойной работы, когда моргнул свет. Т.к. NAS не был подключен к UPS, то произошел сброс, после которого на девайсе моргает синяя лампочка, все сервисы доступны (HTTP, FTP) но к устройству нельзя подключиться по WEB интерфейсу. При вводе пароля выдается сообщение "Система готовится. Выполните вход позже". Лечится сбросом через reset и записью той же версии DSM.
Резет делается просто, — находим кнопочку сброса, жмем ее скрепочкой и удерживаем до звукового сигнала. Услышав его отпускаем кнопку и через секунду опять жмём и держим до того момента, как NAS пикнет три раза. После этого через кнопку на панели (удерживая) либо просто выдернув питание и включив девайс, перегружаем устройство. После загрузки коробочка пискнет и будет моргать оранжевым диодиком. Запускаем Synology Assistant, находим устройство, льём прошивку. Примечательно, что до апдейта я на всякий случай вынул диск и сделал его резервную копию, но это оказалось излишней предосторожностью. Во время апдейта пользовательский раздел не форматировался, а после окончания все сервисы, включая запущенный сайт с базами на Mysql, работали как прежде.
Следующая проблема у меня вылезла из предыдущей. После сбоя я записал в NAS новую версию вари, но она помимо повышенной "красивости" оказалось тормознутой и откровенно глючной в тех режимах, которые мне были нужны. Встала следующая проблема — как откатить на Synology прошивку назад?
К сожалению, не всегда апдейты dsm от производителя идут на пользу работе. Если вы столкнулись с ситуацией, когда установили на NAS Synology новую прошивку и захотели откатить назад к старой, вы столкнётесь с проблемой: система откажется воспринимать файл прошивки предыдущей версии. Служба поддержки Synology будет немногословна, вам предложат отправить плату для прошивки к ним. Ни много ни мало. Тем не менее, есть способ установить на Synology предыдущую версию микропрограммы. Для этого нужно зайти в WEB интерфес вашего NAS-а, если вы делали сброс настроек, то установите последнюю версию, в качестве промежуточной перед откатом назад. Далее в вэб-интерфейсе нужно включить протокол SSH. Запустив PuTTY для Windows (если вы работаете в отличной от MS Windows операционной среде, например Linux, то нужные средства для подключения по SSH доступны прямо с консоли) подключаемся к IP вашего Синолоджи указывая в качестве логина root (не admin!) а в качестве пароля — пароль который вы присвоили для учётной записи администратора. Linux это не винда. пароль при вводе звездочками не отображается, поэтому просто вводите его и жмите Enter. На экране вы увидите
login as: root
root@ВАШ IP"s password:
BusyBox v1.16.1 (2014-03-06 14:36:14 CST) built-in shell (ash)
Enter "help" for a list of built-in commands.DiskStation>
Вводим команду "vi /etc.defaults/VERSION" без кавычек. Попадаем на содержимое файла текущей версии микропрограммы. Его нужно отредактировать следующим образом:
majorversion="5"
minorversion="0"
buildphase="release
"buildnumber="0959
"smallfixnumber="0"
builddate="2009/11/16"
Для начала редактирования нужно нажать клавишу "i". Внеся изменения, жмем Esc для выхода из режима редактирования и сохраняем изменения ":wq" (без кавычек) Enter
Неплохо бы убедиться в том. что изменения сохранились, переподключаемся, вводим всё то же "vi /etc.defaults/VERSION" и если на экране содержимое с учётом ранее внесённых изменений, то не выключая NAS и не перезагружая, через web интерфейс указываем ранее скачанный из архива Synology *.pat файл нужной версии и обновляемся.
(требуется Pro аккаунт).
Откройте панель управления Synology, перейдите в раздел "Сеть", а затем откройте вкладку "Сетевой Интерфейс".
Перейдите на Создать -> Создать VPN профиль
Выберите "OpenVPN (через импортирование.ovpn файла)"
Если эта опция недоступна и вы только имеете "OpenVPN",

Имя профиля: Назовите это как угодно
Имя пользователя:
Пароль:
Импортируйте.ovpn файл: Конфигурационный файл, загруженный на шаге 1
CA сертификат: оставьте пустым

Отметьте "Использовать основной шлюз в удаленной сети" и "Подключиться заново в случае разрыва соединения VPN". Нажмите кнопку "Применить."

Щелкните правой кнопкой мыши на только что созданный профиль и выберите "Подключиться".

Если соединение было успешным, должна появиться надпись "Соединено".

Откройте Панель Управления Synology, перейдите в "Раздел Сеть", а затем откройте вкладку "Сетевой Интерфейс".
Перейдите на Создать -> Создать VPN профиль
Выберите опцию "OpenVPN"

Откройте файл конфигурации.ovpn, загруженный на шаге 1, с помощью текстового редактора и найдите строку с надписью «remote». Вы увидите xx.windscribe.com, xx = страну по вашему выбору. Это будет «Адрес сервера». Число, которое Следует ето «порт».

Заполните поля следующим образом:
Имя профиля: Назовите это как угодно
Адрес Сервера: Имя хоста с шага 4
Имя пользователя: Имя Пользователя с шага 1. Это имя будет отличаться от имени в Windscribe.
Пароль: Пароль с шага 1. Этот пароль будет отличаться от вашего пароля в Windscribe.
Порт: Порт с шага 4. Поставьте 443 если вы не уверены.
Протокол: Зависит от вашего выбора на шаге 1. Это может быть UDP или TCP. Оставьте UDP если вы не уверены.
CA сертификат: ca.crt, который вы загрузили на шаге 1

Отметьте "Enable compression on the VPN link", "Use default gateway on remote network" и "Reconnect when the VPN connection is lost". Нажмите "Apply."

Перейдите в "Терминал & SNMP" в Панели Управления (это в самом низу). Отметьте "Включить SSH Сервис" и нажмите Применить.

Если вы используете Windows, вам нужно будет скачать SSH клиент . Если вы используете MacOS или Linux, просто откройте Терминал.
Скопируйте IP адрес вашего Synology NAS из адресной строки. В этом примере мы используем 10.0.10.198, но ваш будет отличаться.

Откройте Putty (вы загрузили его на шаге 8) и введите IP адрес в поле "Имя хоста". Если вы используете MacOS или Linux, вместо этого просто введите команду (убедитесь что используете ваш фактический IP):

Введите имя пользователя и пароль Synology NAS при появлении соответствующего запроса. В случае успеха, вы должны увидеть что-то как на картинке ниже. Мое имя пользователя "yegor" и имя хоста NAS "muffin", но ваше будет другим (но я настоятельно рекомендую назвать NAS - muffin, потому что muffin(s) изумительные.)
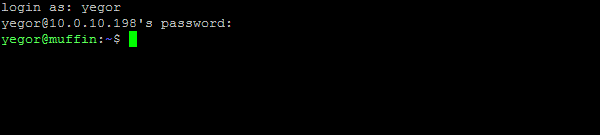
Введите следующую команду:
cd /usr/syno/etc/synovpnclient/openvpn
Затем введите эту команду:
Вы должны увидеть 3 файла, похожие на те которые ниже, но номера после "ca_" и "client_" будут отличаться.
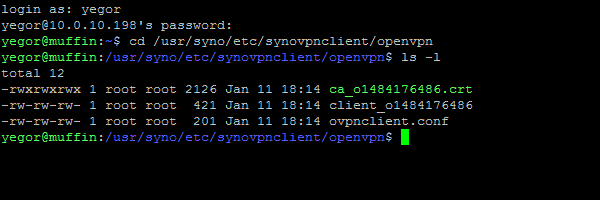
Введите следующую команду, не забудьте изменить подчеркнутую часть на ту, что у вас на вашем NAS после "client_":
sudo vi tls_auth_o1484176486 .key
Вас попросят ввести пароль администратора Synology. Если пароль не запрашивается и вы получаете сообщение об ошибке, удалите из команды "sudo".

Нажмите на клавиатуре букву "i". Должно быть написано "-- INSERT/ВСТАВИТЬ ---" в нижнем левом углу экрана. Вставьте содержимое ta.key из.zip загруженного на шаге 1. Вы должны открыть его с помощью текстового редактора. Стандартная вставка клавишами не будет работать, щелкните правой кнопкой мыши, чтобы вставить текст.
Вы должны увидеть что-то вроде этого:

Теперь нажмите клавишу Выйти/Escape , это должно вывести вас из режима "-- INSERT/ВСТАВИТЬ --". Затем напечатайте это:
И нажмите Enter/Ввод . Теперь вы должны вернуться к командной строке.
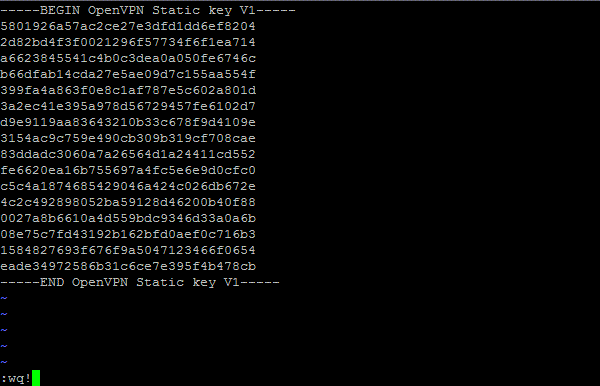
Введите эту команду:
Теперь вы должны увидеть 4 файла, в том числе и тот, который вы только что создали.
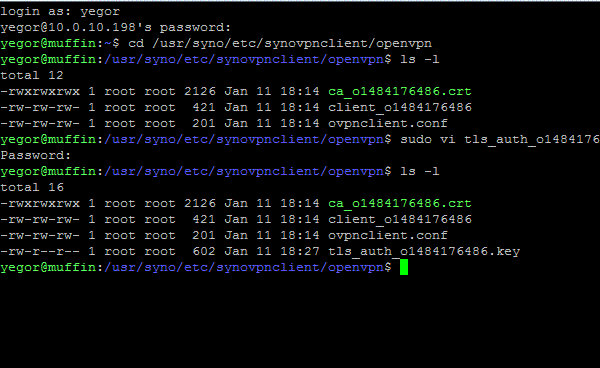
Теперь нам нужно отредактировать основной конфигурационный файл и добавить несколько дополнительных параметров. Введите следующую команду, не забудьте изменить выделенное жирным шрифтом на то, что у вас на вашем NAS после "client_":
sudo vi client_o1484176486
Вы должны увидеть что-то вроде этого:
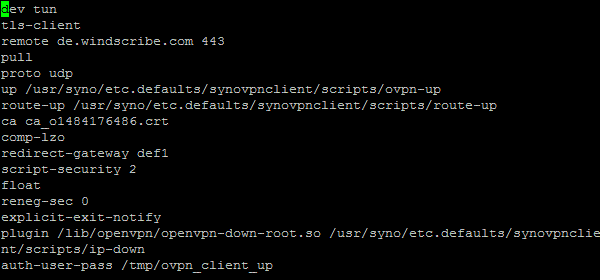
Если вы получаете сообщение об ошибке удалите "sudo" с самого начала команды, так же как и раньше.
Нажмите на клавиатуре букву "i". Должна появиться надпись "-- INSERT/ВСТАВИТЬ ---" в нижнем левом углу экрана. Вставьте следующий текст в нижней части файла. Имейте в виду "tls_auth_o1484176486.key" будет называться иначе на вашем NAS, поэтому настройте его соответствующим образом. Стандартная вставка клавишами не будет работать, щелкните правой кнопкой мыши, чтобы вставить текст.
# EXTRA CONFIG GOES HERE
auth SHA512
cipher AES-256-CBC
keysize 256
comp-lzo
verb 2
mute-replay-warnings
ns-cert-type server
persist-key
persist-tun
tls-auth tls_auth_o1484176486.key
1
Вы должны увидеть что-то вроде этого. Убедитесь, что "1" есть после tls_auth_o1484176486.key.
Версия компании Synology
В этой статье мы рассмотрим возможности, которые предоставляет сетевой накопитель производства Synology - одного из лидеров этого рынка. Сегодня большинство моделей своими сервисами выходят далеко за рамки обычного хранения документов пользователя, и их использование и эффективная интеграция в домашнюю сеть позволит реализовать множество интересных сценариев.
Справедливости ради надо сказать, что аналогичный материал у нас будет и для устройств других производителей.
Итак, в прошлых статьях мы настроили роутер и установили сетевой накопитель - создали дисковый массив, общую папку и пользователей с доступом к ней. И даже предоставили защищенный доступ к файлам через сеть Интернет. Но File Station - это не единственный способ решения этой задачи, хотя и достаточно универсальный и удобный.
Протокол FTP является одним из наиболее старых и популярных вариантов для организации удаленного доступа к файлам. Большинство современных моделей сетевых накопителей имеют возможность работы в качестве сервера FTP. С точки зрения универсальности и простоты FTP несколько уступает варианту работы через браузер, поскольку FTP полностью раскрывает свои возможности только при работе с соответствующим клиентом.
Но эта особенность имеет и плюсы - операции проще автоматизировать, можно контролировать загрузку файлов, есть возможность восстановления прерванного задания. Итак, попробуем настроить наш сетевой накопитель и роутер для реализации FTP-сервера.
Первая особенность данного протокола заключается в том, что он устанавливает два соединения - одно управляющее/контрольное, обычно от клиента на порт 21 сервера. А второе используется для непосредственной передачи данных, и в оригинальной версии протокола оно создается от сервера к клиенту. Но в современных сетях, когда многие пользователи подключены через роутеры с NAT, может возникнуть такая ситуация, что сервер не сможет подключиться к клиенту и передача данных будет невозможна. В некоторых случаях задача решается работой FTP ALG на клиентском роутере, но это не является универсальным решением.
Так что наша рекомендация - включение пассивного режима на сервере и использование совместимого с ним клиента (например FileZilla). В этом случае все соединения происходят от клиента к серверу и нет никаких проблем с преодолением NAT на стороне клиента.
Второй совет - изменение портов работы сервера на что-то менее стандартное. Это может повысить безопасность вашего сервера, поскольку будет меньше желающих его взломать. Кроме того, некоторые провайдеры блокируют доступ «на вход» к порту 21 по соображениям безопасности. Минусом изменения портов является возможная недоступность из сетей, где администратор разрешил пользователям работать только с фиксированными сервисами сети Интернет и все нестандартные порты заблокированы.
Третья необходимая операция - включение режима шифрования. Базовый протокол FTP передает имя пользователя и его пароль в открытом виде, и эта информация может быть легко перехвачена. Так что ставим на второй странице настроек сервера соответствующую галочку. Клиент тоже должен поддерживать этот режим (в данном случае - FTP over explicit TLS/SSL, или сокращенно FTPES).
Последний штрих - включение кодировки UTF-8 для имен файлов. Если вы используете русский алфавит для названий документов, это позволит вам их не потерять при передаче. И шифрование, и кодировка должны поддерживаться клиентом.
В итоге страницы настроек сервера FTP будут выглядеть следующим образом:


Дополнительно вы можете ограничить скорости приема/передачи данных по протоколу FTP, включить анонимный доступ, хранение лога операций, выбрать пользователей этого сервиса.
Соответствующие настройки клиента будут такими:



Для платформы Android можно использовать программу AndFTP - она имеет поддержку шифрования, Unicode и пассивного режима.

Еще один протокол, который может пригодиться для удаленного доступа к вашим файлам - это базирующийся на HTTP WebDAV. В основном он интересен тем, что используется в фирменных клиентах Synology DS file для мобильных устройств (Android и iOS). Включается он на одноименной закладке страницы «Веб-службы». Здесь же можно указать порты для его работы (по обычному и шифрованному соединению). Именно их (достаточно, конечно, только одного) нужно будет пробросить на роутере для реализации удаленного доступа.

С использованием данного сервиса можно скачивать файлы на мобильные устройства, а также загружать их в обратном направлении.

Основной сценарий использования сетевого накопителя - хранение документов пользователя. В частности на нем можно разместить домашние медиабиблиотеки, особенно если объем винчестеров в ноутбуках и ПК невелик, или же записывать резервные копии файлов.
Но у пользователя может возникнуть вопрос - а как можно еще больше увеличить надежность хранения данных, в том числе на самом сетевом накопителе? При ответе на него часто возникает путаница между отказоустойчивостью дисковых массивов и понятием «надежность».
В реальности организация массива типа RAID1 или RAID5 означает лишь то, что данные пользователя на нем сохранятся в случае физического отказа одного из дисков массива. Возможно, в бизнес-сценариях или специальных задачах вероятность такого события и стоит учитывать, но для дома этот вариант скорее стоит признать избыточным, особенно учитывая надежность современных дисков и «потери» общего объема на реализацию отказоучтойчивости.
Для домашнего пользователя более предпочтительным может быть вариант, когда содержимое определенных общих папок регулярно копируется в выделенную папку, расположенную на физически другом винчестере или на внешний жесткий диск. Ведь не всегда требуется иметь дубликат всей информации на сетевом накопителе.
Synology имеет встроенную систему резервного копирования, в которой можно запрограммировать несколько заданий, реализующих описанный сценарий.

Но и тут надо не забывать, что такой подход не спасет вас от случайного или преднамеренного изменения документов. Например, вы можете по ошибке перезаписать новый документ поверх старого или же вирусы испортят ваши файлы. От этого рецепт только один - система резервного копирования с возможностью сохранения нескольких копий одного и того же документа. Очень удачной в этом плане стоит признать встроенную в Mac OS X утилиту Time Machine.

Synology недавно реализовала схожую возможность в дополнительном модуле Time Backup. Необходимым требованием ее работы является расположение исходных данных и папки для резервных копий на разных дисковых томах. Кроме того, необходимо использовать файловые системы EXT3 или EXT4. Функция «Smart Recycle» имеет схожий с Time Machine алгоритм - хранение последних копий за каждый час на сутки, на сутки в течение месяца и далее - еженедельные. Это позволит сократить требования к дисковому пространству. Также пользователь может создать и собственное расписание для каждого задания.
Ни для кого не секрет, что сегодня, пожалуй, наибольший объем на дисках домашних компьютеров занимают медиафайлы - фотографии, музыка и, разумеется, видео. Причем если первые две категории можно считать относительно компактными, то видео, особенно высокого разрешения, является просто пожирателем винчестеров.
Но хранить эти данные мало - надо еще обеспечить удобный способ их использования - просмотра и прослушивания. Если речь про доступ с ПК, то тут никаких проблем нет - вы просто подключаете сетевую папку и используете любой программный плеер. В случае большинства современных медиаплееров подход аналогичен - подключается папка с сетевого накопителя по протоколам SMB или NFS.
Однако есть еще одна категория устройств, которые не так универсальны - плееры Apple, смартфоны, Play Station 3, телевизоры и так далее. Они (обычно) не могут как ПК воспользоваться стандартными протоколами сетевого доступа к файлам. Так что им приходится придумывать что-то другое.
Одним из «домашних» протоколов для трансляции медиаданных с сервера на клиента является DLNA. Он основан на HTTP, требует относительно мало ресурсов и предоставляет доступ к файлам с учетом структуры тегов или директорий. Некоторые DLNA-серверы также могут выполнять транскодирование данных «на лету», в случае если исходный формат не понимается устройством просмотра. Но для этого, конечно, нужны большие вычислительные ресурсы. Так что реализация Synology этого протокола - сервис Media Server - поддерживает транскодирование только для аудиофайлов. В частности форматов FLAC, AAC, OGG, AIFF. Отметим, что использовать DLNA удобно только в локальном сегменте сети.
В наших тестированиях мы уделяем этому протоколу внимание, однако он, несмотря на почтенный по меркам компьютерной индустрии возраст, так и не стал той универсальной связующей средой для домашних медиаустройств, как планировалось. И сегодня он хорошо работает, только если на одной из сторон есть ПК, программное обеспечение которого наиболее универсально. Если же хочется связать два бытовых устройства, например сетевой накопитель и ТВ, то вся система хорошо работает только с относительно небольшим числом форматов, особым образом это касается видео.
Никаких специальных сетевых настроек для DLNA не требуется. Для работы устройств в локальной сети используется автоматическое обнаружение через протокол UPnP.
Сервер iTunes в сетевом накопителе работает только совместно с одноименной программой на ПК, позволяя хранить аудио- и видеозаписи в виде отдельной медиабиблиотеки.
В последних версиях iOS и DSM появилась поддержка технологии AirPlay. Она в некотором смысле является аналогом протокола DLNA в исполнении Apple. В единую сеть связываются программы iTunes на компьютерах (из них можно получить доступ к контенту на NAS), устройства воспроизведения (например AppleTV) и iPod touch/iPhone/iPad. В настоящий момент все это работает только для музыки.

В частности можно реализовать следующие сценарии - запустить музыку с ПК или Mac на Apple TV2, запустить проигрывание записанной в память iPhone мелодии на ПК с установленным iTunes (или Apple TV2). Audio Station на сетевом накопителе позволяет добавить еще один вариант - запуск музыки с NAS (через web-интерфейс) на Apple TV2. Как вы видите - явно не хватает варианта, когда записи находятся на сетевом накопителе, проигрываются на Apple TV2, а управление осуществляется через iPhone.


Исправить ситуацию можно с использованием программы Synology DS audio. В версии для iOS она не только позволяет прослушать на мобильном устройстве музыку с NAS, но и направить поток на тот же Apple TV2. Так что Audio Station успешно решает задачу по получению доступа к музыке с современных мобильных устройств. При желании можно найти и альтернативные варианты программ, реализующих протокол DLNA.


Кстати, мобильный доступ работает и через интернет - нужно только иметь достаточно быстрый канал связи и транслировать основной порт управления на роутере, что мы уже давно сделали. Audio Station позволяет прослушивать музыку и просто через браузер на ПК. А в каталог произведений входят не только локальные файлы сетевого накопителя, но и интернет-радиостанции и даже DLNA-серверы локального сегмента сети.

С фотоальбомом совсем все просто - он работает через обычный web-сервер. В дополнение к стандартному 80-му порту, можно указать еще один. А вот если требуется шифрование, то для этого сервиса работает только стандартный 443-й. И обращение к альбому будет выглядеть как https://diskstation:443/photo. Соответственно если роутер не умеет использовать разные внешние и внутренние порты, то нужно будет транслировать порт 443. Но если есть возможность указать отличный от 443-го внешний номер порта - лучше ей воспользоваться.

Для удобства работы с мобильными устройствами есть специальные версии программ Synology DS photo+ (скриншоты приведены выше). Кроме просмотра альбома, они позволяют сразу же загружать новые фотографии на сервер, в том числе и через интернет.
Про систему автономной загрузки файлов мы рассказываем практически в каждой статье. Так что здесь упомянем только минимальные настройки сервиса и роутера для обеспечения эффективной работы p2p. Для наиболее популярного протокола BitTorrent они будут заключаться в выборе номеров портов (достаточно использовать диапазон на 10-100 портов со случайно выбранными номерами, например 38800-38900), включении DHT (для удобства записи в единое правило трансляции на роутере можно взять следующий за основными порт, в нашем примере - 38901) и шифрования. В случае не очень производительного роутера можно также поставить ограничение на число пиров в одной задаче (например 50..100) и общих скоростей загрузки и отдачи.

Настройка роутера будет заключаться в данном примере в программировании правила трансляции портов 38800-38901 с протоколами TCP и UDP на адрес сетевого накопителя.
Управлять заданиями удаленно можно несколькими способами - через web-интерфейс накопителя или с использованием специальных программ для современных смартфонов. Для Android можно рекомендовать утилиту Synodroid. В ней можно запрограммировать сразу несколько серверов, причем как с локальным доступом, так и через интернет (через внешний адрес роутера). Аналогичные программы есть и для iOS. Для удаленной работы с сервисом достаточно настроить трансляцию одного порта основного web-интерфейса. С точки зрения безопасности, желательно использовать протокол HTTPS.
Предусмотрена возможность ограничить список пользователей, которые имеют право на работу с этим сервисом.
Если добавить в сеть одну или несколько IP-видеокамер, то DiskStation сможет выступить в роли обслуживающего их видеорегистратора. Список совместимых моделей можно найти на сайте. Не очень удобно, что в комплект сетевого накопителя Synology входит только одна лицензия. Остальные придется докупать отдельно. Наиболее производительные модели могут работать с парой десятков камер одновременно.
Настройки, доступные через основной web-интерфейс накопителя, включают в себя выбор пользователей для этого сервиса и установку дополнительных портов (для HTTP и HTTPS) для собственного интерфейса сервиса. Так что в некотором смысле вы можете полностью отделить видеонаблюдение от других функций устройства (включая отправку сообщений администраторам системы).

Для реализации удаленного доступа к этой функции есть несколько вариантов. В любом случае достаточно транслировать на роутере только один порт (конечно, лучше для HTTPS) - или основного web-интерфейса или указанный в настройках дополнительный. Наиболее удобно работать с сервисом через браузер на ПК - вы получаете полностью аналогичный локальному доступу контроль. Второй вариант - использование мобильных устройств (с iOS и Android) и специальных программ (Synology DS cam) на них. В этом случае есть несколько особенностей, которые нужно учесть. Во-первых, на мобильных устройствах можно смотреть картинку только с MJPEG-камер, работа с MPEG4 и H.264 в настоящий момент не поддерживается. А во-вторых - работают только подключения по протоколу HTTP, без шифрования. В остальном мобильные программы ведут себя полноценно - есть просмотр как «живой» картинки, так и существующих записей.

Что касается собственно работы системы видеонаблюдения, то кроме просмотра изображений с камер предусмотрена работа по расписанию и ручная запись, а также поддержка детекторов движения.
В последних версиях прошивок DSM 3.1 появилась возможность установки пакета, реализующего VPN-сервер. Данный сервис может помочь вам организовать полноценный удаленный доступ к вашей локальной сети. Если ранее мы пользовались настройкой отдельных функций и роутера для каждой из них, то через сервер VPN вы можете получить «все сразу». После подключения к нему на удаленном ПК будет создано новое сетевое соединение, и этот клиент будет практически полностью интегрирован в сеть и получит доступ ко всем ее ресурсам через шифрованный канал.
Отметим, что некоторые роутеры также имеют данную функцию, но они относительно редки и/или дороги. В случае работы через NAS от роутера будет требоваться только трансляция одного порта. К сожалению, изменить его номер нельзя.

Сервис поддерживает два протокола - PPTP и OpenVPN. Клиент для первого встроен в большинство современных ОС. На роутере необходимо будет настроить трансляцию TCP порта 1723. Для второго варианта нужно использовать специальную программу на стороне клиента, которую можно загрузить с сайта проекта . Также не забудьте скачать с DiskStation необходимые сертификаты сервера и установить их на клиенте. Для удаленного доступа требуется трансляция UDP порта 1194.

В текущей версии сервиса нет возможности ограничения доступа к нему разным пользователям - любой зарегистрированный на сервере аккаунт сможет использовать VPN-подключение. Если у вас в сети используются простые имена/пароли, это может существенно ослабить безопасность.
Благодаря VPN-подключению, вы сможете работать удаленно сразу со всеми устройствами в своей сети. Например, подключать рабочие столы ПК, проверять настройки роутера, работать с сетевым накопителем по SSH и так далее. Использование всех сервисов будет совершенно аналогичным, как будто вы находитесь дома.
Наличие функции Mail Station позволяет вам реализовать собственный почтовый сервер с доступом к почте через web-интерфейс. Данная функция может пригодиться, например, для сбора отчетов/логов с различных домашних устройств, тех же роутеров.
Единственное замечание к текущей версии программы - сложность интеграции в глобальную сеть. Пересылка почтовых сообщений сегодня является одной из наиболее важных функций интернета. Однако из-за очевидных причин, связанных с распространением спама, современные почтовые системы «не любят» неизвестных почтовых серверов, работающих, к тому же, чаще всего с динамическим IP-адресом. Так что полноценную реализацию сервиса работы с почтой с возможностью обмена информацией с другими пользователями сети Интернет с Mail Station сделать непросто. Однако в качестве локального хранилища почтовых сообщений или для каких-то служебных нужд она вполне подойдет.
Для настройки необходимо загрузить и установить на сетевой накопитель пакет с программой. Включить сервис «домашних директорий» (когда для каждого пользователя на сервере создается персональная сетевая папка), включить в настройках Mail Station протокол SMTP, придумать и указать имя домена (выхода в интернет система иметь не будет, так что имя может быть практически любое, например «home.lan»), при необходимости включить протоколы POP3/IMAP4.

Роутер или другое оборудование настраивается на отправку сообщений от любого имени пользователю по адресу [email protected] (где «user» - имя существующего пользователя сетевого накопителя), а в поле адреса SMTP-сервера указывается IP-адрес сетевого накопителя. Доступ к логам можно будет получить через web-интерфейс системы, доступный по адресу http://DiskStation/mail, или через любой почтовый клиент. С доступом из локального сегмента сети проблем нет, а если требуется работа через интернет, то пробрасываем порты 110 для POP3 или 143 для IMAP4 (995 или 993 соответственно для версий протоколов с шифрованием).

Несмотря на описанные выше ограничения, даже с текущей версией сервера есть возможность пересылки сообщений с NAS в Интернет. Это может быть полезно, если вам хочется с одной стороны иметь локальную базу сообщений от, скажем, роутера, которая будет работать даже если что-то не так с каналом в Интернет, и одновременно иметь возможность получения оперативного сообщения от устройства через глобальный почтовый ящик. Многие устройства позволяют указать только один адрес SMTP-сервера для пересылки сообщений администратору, а некоторые еще и только один адрес получателя, что бывает очень неудобно.
Реализуется этот сценарий через любую внешнюю почтовую систему, которая умеет сама собирать почту с аккаунтов POP3, например знакомый всем gmail. На вашем сервере включается поддержка POP3, на роутере пробрасывается порт 110 на сетевой накопитель. В gmail настраивается сбор почты для [email protected] с указанием внешнего DDNS адреса роутера в поле POP3-сервера. Учитывая богатые настройки gmail в области обработки корреспонденции, настроить можно практически любые варианты анализа, хранения и пересылки сообщений.
Современные сетевые накопители известных производителей уже давно вышли за рамки обычного хранения файлов. И это не удивительно - набор сетевого домашнего оборудования уже не ограничивается только компьютерами. Так что правильная настройка позволит вам максимально эффективно использовать все ваши устройства не только в рамках локальной сети, но и через интернет.
В следующем материале мы рассмотрим дополнительные сервисы другого известного производителя сетевых накопителей.