Вредоносное ПО (malware) - это назойливые или опасные программы,...


Здравствуйте, уважаемые читатели блога сайт. Не так давно я написал статью про довольно популярный в мире и упоминал там, что изюминка этой программы заключается в том, что в нее изначально был заложен только базовый набор свойств, а все остальное было отдано на откуп дополнениям.
Понятно, что осветить все мало-мальски стоящие плагины для Фаерфокса не стоит и мечтать, однако, я попробую остановиться на тех из них, которые использую сам. Сначала думаю обозреть дополнения, помогающие вебмастерам и Seo специалистам в их нелегком труде, а затем уже перейти к общеупотребимым расширениям.
Не теряю надежду и на то, что вы в комментариях упомянете ваших фаворитов с указанием их названия и кратким описанием возможностей. Очень надеюсь почерпнуть для себя что-то полезное.
Этот плагин имеет сразу целый ряд возможностей, которые могут пригодиться не только вебмастерам, но и обычным пользователям . Итак, Neiron Search Tools устанавливается в браузер и позволяет:

Бывали ли у вас ситуации, когда поиск по интересующему вас сайту не оправдывает ожиданий? Конечно же, вебмастера имеют возможность использовать от Google или же вставить код , но далеко не все этой возможностью пользуются, а жаль, ибо движки (CMS) далеко не всегда имеют вменяемый модуль поиска в своем составе.
Однако, Neiron Search Tools позволяет устранить это упущение. Достаточно открыть в браузере страницу нужного ресурса и выбрать из меню данного расширения вариант «Поиск по сайту»:

В открывшемся окне вам нужно будет ввести свой поисковый запрос и выбрать ту систему, результатам которой вы больше доверяете. Поиск можно вести не только по страницам, но и по изображениям (средствами ), для чего служат соответствующие кнопки:

Понятно, что это можно делать и без помощи данного плагина, но он позволяет внести элемент оперативности и наглядности.

— плагин для Mozilla, который в представлении не нуждается. По приведенной ссылке вы сможете найти статью описывающую все его возможности, которых, поверьте, не мало. Раньше, так это вообще был единственный удобный вариант препарации кода своего или чужого сайта.

Сейчас ситуация существенно изменилась и практически во всех популярных обозревателях вы найдете инструмент аналогичный Firebug, и этот инструмент будет уже изначально встроенным в программу. Однако именно Фаербаг стал отправным моментом к такому изобилию:
Но все-таки этот плагин превосходит по возможностям встроенные аналоги. Он сам по себе может служить пристанищем для других расширений. Например, измеритель скорости загрузки YSlow или все тот же Гугловский помощник в ускорении сайта , который живет внутри именно этого дополнения для Mozilla. В общем советую попробовать или хотя бы пробежать глазами по статье, которую я привел в начале.
— этот плагин не имеет такого количества клонов, как описанный чуть выше (в Сафари, правда, имеются инструменты для разработчиков, которые реализуют нечто похожее), но иногда он бывает просто незаменим.

Особенно он пригодится начинающим вебмастерам , для которых еще не является обыденным делом. По приведенной ссылке вы найдете подробную статью, рассказывающую про все особенности этого замечательного дополнения.

SeoQuake — реальная альтернатива описанному чуть выше SEO плагину для Mozilla. Также умеет на лету отображать множество различных параметров открытой страницы при помощи расположенного в верхней части тулбара, но и в поисковой выдаче умеет добавлять информационные строчки для каждого сайта:

У него есть масса настроек, которые прячутся в контекстном меню иконки, расположенной в верхнем правом углу окна браузера.
BBCodeXtra — когда вы или пишите сообщение на форуме, то довольно часто возникает необходимость вставки или BB кодов (или каким-либо еще способом отформатировать текст). Вводить каждый раз теги или BB коды утомляет, а визуальный редактор будет иметь место далеко не всегда. Вот тут-то вам и поможет плагин для Mozilla Firefox под названием BBCodeXtra.
Устанавливаете курсор в нужное текстовое поле нужной Html формы и выбираете из контекстного меню вставку BB кодов или тегов:

https://сайт
Rainbow Color Tools — маленькое, но полезное дополнение для Мазилы, которое позволяет захватывать цвет с экрана буквально одним щелчком мыши. При верстке очень часто возникает необходимость подбора , и сделать это иногда бывает проще всего, захватив его с экрана (инструмент пипетка). Для этих целей существует великое множество программ, но плагин для браузера выглядит более привлекательным решением.
После его установки в верхней правой области окна вы найдете значок радуги. Щелкнув по нему левой кнопкой мыши, сможете получить код цвета любого участка экрана, просто водя по нему мышью и щелкнув левой кнопкой на интересующем оттенке. Его код будет скопирован в буфер обмена, что весьма удобно.

Расположенная справа от значка стрелочка позволит просмотреть все захваченные ранее цвета с помощью этого дополнения, а также открыть палитру и посмотреть основную цветовую схему открытого в браузере сайта.


Начнем с Обоев для Мазилы . По сути, обои являются упрощенным вариантом полноценных тем (при их установке изменяется только фоновая заливка цветом или изображением панели инструментов) и для того, чтобы понять, насколько хорошо те или иные обои подходят вашему обозревателю, достаточно будет всего лишь подвести мышь к понравившемуся эскизу, и вы увидите как это безобразие будет выглядеть на вашем любимце:

Если предварительная примерка обоев вас удовлетворила, то для их установки нужно щелкнуть на понравившемся варианте упрощенной темы и в открывшемся окне нажать на кнопку «Добавить в Firefox»:

Теперь что касаемо тем для Мазилы Фаерфокс . Они отличаются от обоев тем, что имеют больший вес и изменяют не только внешний вид панели инструментов, но и дизайн кнопок управления браузером, а также вносят изменения еще в ряд мелочей. Примерить полноценные темы без установки не получится, поэтому переходите непосредственно к ее загрузке и жмите на кнопку «Добавить в Firefox».
Дождитесь полной загрузки темы (иногда они довольно много весят), подтвердите ваше желание увидеть этот шедевр в Mozilla, после чего в верхней области появится предложение перезапустить браузер. Сделайте это и увидите, какие изменения внесла новая тема (полазайте по всем закоулкам).
Если скачанная и установленная тема восторгов у вас не вызвала, то никто не мешает вам продолжить поиск и примерку. Однако бывают ситуации, что нужно вернуться к уже ранее установленной теме, а как она называлась вы уже и не помните. В этом случае вам нужно будет пройти по следующему пути «Дополнения» — вкладка «Внешний вид»:

Первой будет стоять ваша текущая тема (ее название написано ярко) и рядом с ней будет размещаться кнопка «Удалить». Можете ее воспользоваться, но если вам данная тема еще понадобится, то можете просто нажать на кнопку «Включить» рядом с любой из ранее установленных вами в Mozilla Firefox. Тема, используемая по умолчанию, называется Default и, в отличии от других, удалить ее будет невозможно.
Удачи вам! До скорых встреч на страницах блога сайт
посмотреть еще ролики можно перейдя на");">

Вам может быть интересно
 Визуальные закладки Яндекса для Mozilla Firefox, Google Chrome - как установить и настроить вкладки в популярных браузерах
Визуальные закладки Яндекса для Mozilla Firefox, Google Chrome - как установить и настроить вкладки в популярных браузерах
 Web Developer для Firefox - установка и возможности плагина для верстальщиков и вебмастеров
Web Developer для Firefox - установка и возможности плагина для верстальщиков и вебмастеров
 Mozilla Firefox - скачать, установить и настроить самый расширяемый из браузеров под названием Мазила Фаерфокс
Mozilla Firefox - скачать, установить и настроить самый расширяемый из браузеров под названием Мазила Фаерфокс
Для управления уже установленными плагинами и расширениями Mozilla Firefox вам потребуется перейти в менеджер расширений. Для этого кликните на иконке запуска браузера, чтобы открыть главное окно программы. После этого нажмите на кнопку Firefox, расположенную в левом верхнем углу экрана. Перед вами появится меню браузера, с помощью которого можно изменять настройки приложения, а также выбирать функции некоторых расширений, установленных ранее. Нажмите на пункт «Дополнения». Перед вами будет отображена вкладка, на странице которой будут показаны уже имеющиеся плагины. Нажмите на кнопку «Включить», чтобы активировать нужное расширение в окне программы.
Если плагин уже активирован, вы можете отключить его аналогичным образом. Напротив уже включенного расширения будет расположена кнопка «Отключить».
Если вы хотите увидеть список всех расширений, доступных для включения в браузере, нажмите на пункт «Плагины» в левой части страницы. В выпадающем списке в строке наименования каждого элемента вы сможете выбрать параметры запуска. Чтобы отключить использование расширения, выберите пункт «Никогда не включать». Если вы хотите полностью активировать модуль, нажмите на пункт «Всегда включать». В некоторых случаях вы также можете выбрать «Включать по запросу», если хотите запускать расширение только на определенных страницах.
Если вы хотите загрузить или активировать новое расширение для вашего браузера, в разделе «Дополнения» меню браузера выберите пункт «Получить дополнения», который находится в левой части менеджера плагинов. Перед вами будет отображен веб-интерфейс, позволяющий загрузить любое расширение, доступное для вашей программы. При помощи строчки «Поиск среди дополнений» вы можете ввести название какого-либо конкретного приложения. Для поиска подходящего расширения вы также можете воспользоваться списком категорий или перечнем наиболее популярных на данный момент расширений.
Для завершения установки некоторые плагины нуждаются в перезапуске браузера.
Выбрав необходимый плагин, ознакомьтесь с его функционалом. Для установки плагина нажмите «Добавить в Firefox». Нажмите на кнопку «Разрешить», чтобы загрузить дополнение. После окончания загрузки дождитесь появления окна, предупреждающего об опасности установки плагинов от неизвестных авторов. Нажмите «Установить сейчас» для применения изменений и автоматической активации элемента.
Современные плагины и расширения для Mozilla Firefox позволяют расширить базовые возможности браузера. Просмотр Flash-роликов, прослушивание музыкальных треков, запуск игр, настройка оформления – все это и многое другое доступно благодаря различным браузерным дополнениям.
Часто пользователи путают плагины и расширения между собой. Плагины не входят в состав браузера, и, как правило, за их разработкой стоят хорошо известные компании, как Adobe, Unity Technologies и Apple Inc. То есть, качать их приходится с официальных сайтов или сайта MyDiv. Что касается расширений, то они в большинстве случаев создаются независимыми разработчиками, и их легко можно найти в магазине Firefox. Следует учитывать, что расширения и плагины объединены в браузере в одну общую категорию – дополнения. Попробуем разобрать процесс их установки более подробно.
Открываем наш браузер и в верхней панели кликаем на вкладку Инструменты → Дополнения (горячие клавиши Ctrl + Shift + A ):
Автоматически откроется экран Получить дополнения . Находим на страничке блок Набирающие популярность и кликаем на Показать всё :

Откроется каталог всех дополнений для Mozilla Firefox с разбивкой по категориям и удобным поиском:

Попробуем установить плагин Google Translator. Вводим в поисковую форму наименование плагина и кликаем по нему в выпадающем меню или нажимаем на иконку со стрелкой:

На странице с описанием дополнения жмем кнопку Добавить в Firefox :

Появится окошко в левом верхнем углу с просьбой установить файлы дополнения. Кликаем на кнопку Установить :

Перезапускаем наш браузер, чтобы включить расширение. После перезапуска в верхней панели появится иконка расширения, а также Google Translator появится во вкладке Расширения :

Попробуем установить плагин Unity Web Player, необходимый для запуска многих браузерных игр. Переходим на страницу скачивания плагина Unity Web Player и кликаем по ссылке, которая подсвечена зеленым цветом:

Запускаем установщик плагина и жмем кнопку I Agree :

Ждем, пока завершится установка, и кликаем на Finish :

Все, плагин установлен. Он появится во вкладке Инструменты → Дополнения → Плагины .
Пользуется достаточно большой популярностью по тому что имеет огромное количество всевозможных расширений. При установке этих самых расширений они становятся одним целым с браузером, а не самостоятельным дополнением. Для обеспечения бесперебойной работы веб – браузера необходимо осуществлять периодическое обновление плагинов.
Сначала разберемся, что такое плагин и для чего он нужен. Плагин — это программка, позволяющая увеличить существующие возможности интернет обозревателя и дополнить его новыми свойствами. Существует бесчисленное множество всевозможных дополнительных утилит. Одни меняют внешний вид браузера, другие увеличивают скорость загрузки, третьи блокируют всплывающие окна или переводят иностранные интернет – ресурсы на русский язык и так далее.
Когда вы скачиваете поисковую систему Firefox, вы скачиваете только его, все дополнительные расширения устанавливаются отдельно. Многие расширения выполняют одинаковые действия. Поэтому, при поиске необходимого дополнения, у вас будет возможность выбора из списка похожих плагинов. Необходимо только выбрать подходящий инструмент конкретно вам.

Зачем производить обновление плагинов? При периодическом обновлении браузера, установленные дополнительные приложения не обновляются. Целью обновлений браузера в основном заключается в улучшении его защиты. Следовательно, при установке расширений вы не только увеличиваете количество возможностей своего интернет – обозревателя, но и, в отдельных случаях, делаете его более уязвимым. Дополнения, которые долго не обновлялись, могут стать причиной появления различных системных ошибок.
Для того чтобы всего этого избежать и следует производить действия по обновлению плагинов.

Для проверки наличия обновлений, необходимо:
Запустив браузер, открыть Меню (значок в верхнем правом углу окна), нажать на иконку «Дополнения».

Далее в левой части окна выбрать пункт «Расширения», нажать на кнопочку «Инструменты для всех дополнений» (в правой стороне рядом с окошком поиска, кнопочка с изображением шестеренки), появиться список действий. Выбираем «Проверить наличие обновлений».

Если новых обновлений нет, то рядом с кнопкой инструментов появиться сообщение «Обновлений не найдено».

Так же, с помощью донной кнопки вы можете включить или выключить автоматическое обновление для всех расширений. Чтобы это сделать, необходимо нажать на кнопочку «Инструменты для всех дополнений» и слева от пункта «Автоматически обновлять Дополнения» поставить галочку.

Если вы хотите установить настройки для каждого из расширений или проверить наличие обновлений и дату последнего обновления отдельно для каждого расширения, то для этого нужно:
Нажать на кнопочку «Настройки» справа от интересующего дополнения,
В данном обзоре, вы сможете увидеть топ 15 плагинов для Mozilla FireFox .
Основная функция плагина - это расширение возможностей программы.
Но помните, что перед скачиванием, необходимо убедится, что программа может прикрепить плагины.
Speed Dial – это экспресс-панель.

Установив его, вы получаете быстрый доступ ко всем часто посещаемым веб-сайтам. Данная модель создана в трёхмерном виде, но при этом не тормозит работу браузера.
Закладки на панели управления компьютера представлены в очень удобном виде – в форме дилов (плитки, имеющие подпись и картинку).
При установки нового стандартного дила можно использовать как картинку не только скриншоты и подписи, предложенные программой, но и собственные.
Конечно же, вы сами сможете контролировать количество и размер дилов. Но, помимо панели управления, данный плагин имеет множество программных конструкторов.
Скачать данный плагин можно через FireFox , без каких-либо затруднений.
СкачатьДанная программа проверена временем, поэтому скачивание её даст вам 100% результат. Сейчас я расскажу вам, как установить ADblock Plus на FireFox .

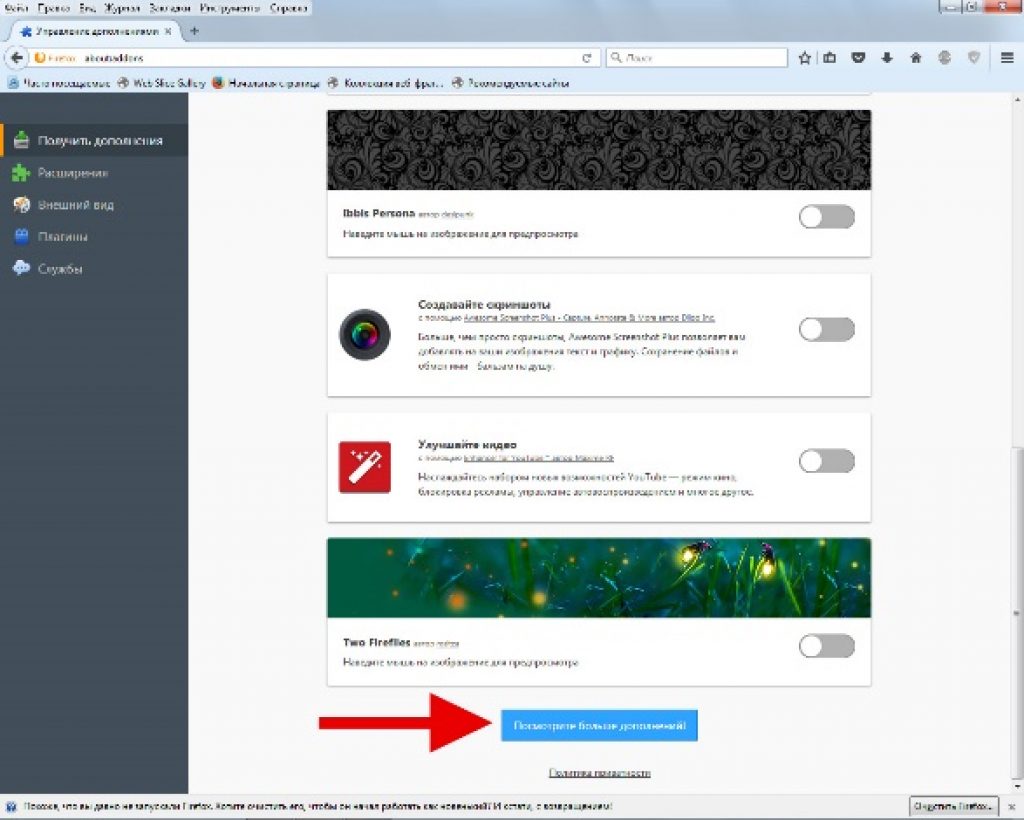

Несмотря на то, что сейчас многие онлайн сайты модернизируются, порой зайти на них очень тяжело из-за формата.
Здесь вам и поможет данная программа.
Скачать её для FireFox не доставит вам хлопот.
Скачивая эту программу, вы быстро сможете заходить на желаемый вами сайт.
Скачать
На некоторых сайтах очень неудобно отслеживать обновления. Здесь и поможет плагин Update Scanner .
Простое (обычное) скачивание данной программы позволит вам точно отслеживать обновления интересующих вас сайтов.
После установки плагина иконка появится в правом верхнем углу. Откройте страницу, которую вы хотите поставить на мониторинг и нажмите иконку Page Monitor. В открывшемся меню нажмите ячейку «Отслеживать».
После этого страница поставлена на мониторинг. Затем выбираем параметры «Настройки» . Ставим галку в чекбоксе и выбираем главу дополнительные настройки.
В нижней правой части экрана появится окно, в нём будет указан список страниц, которые изменились. Впоследствии зелёным шрифтом будут выделены изменения.
Скачать
No script поддерживает версию FireFox 3.0 и выше. Многие сайты заставляют оставлять свои данные, вводить пароли, банковские карты и т.д. Для этого нам и нужен данный плагин.
Он позволяет ограничить набор информации о нас, а также устранить некоторые атаки. Это очень важно, ведь многие пиратские сайты пользуются этим, что впоследствии приносит плачевный результат.
А также эта программа может решать проблемы с рекламой.
Установить данный плагин очень легко. Его установка состоит из двух шагов.
Шаг 1: зайдя на сайт нажмите «Добавить в Firefox» .
Шаг 2: После окончания загрузки нажмите клавишу «Установить сейчас» . Чтобы проверить сайт кликните левой кнопкой мыши по соответствующему значку
Скачать
Порой, печатая различные тексты, мы не замечаем какие-то незначительные ошибки . И это играет с нами не смешную шутку.
Но сейчас у нас есть интереснейшая программа URL Fixer plus Ru and UA , она позволяет нам избежать данных ошибок.
Очень часто мы нажимаем соседнюю клавишу или печатаем на другом языке. Но это всё в прошлом.
Скачивается данный плагин очень легко. Поэтому, если не хотите допускать ошибки по мелочам, устанавливайте и работайте в своё удовольствие.
СкачатьВы когда-нибудь встречались с такой проблемой, как забытый пароль? В настоящее время мы регистрируемся в ВКонтакте , ОдноКлассниках , электронных почтах и всегда боимся забыть от них пароль.
Но программа LastPass Password Manager запомнит все ваши пароли. Вам не придётся долго мучиться, запоминать все пароли и e - mail .
Они будут все вместе на одной удобной странице.
Скачать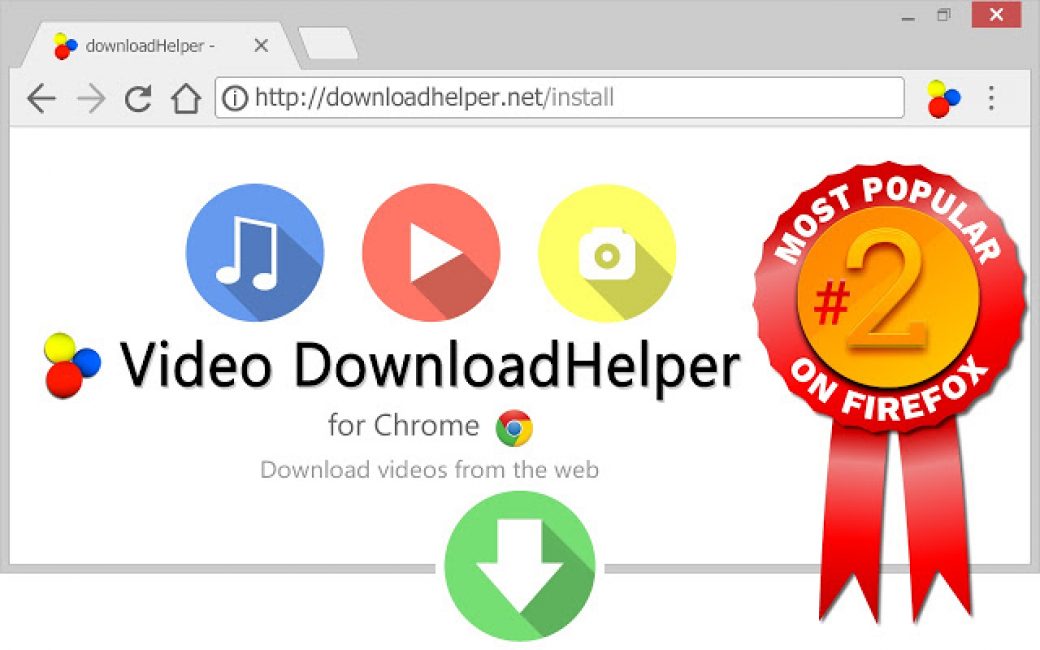
Одним из популярнейших ресурсов по просмотру фильмов и сериалов, слежение за жизнью своих любимых видеоблогеров являются сайты YouTube и RuTube .
И когда вы собираетесь куда-нибудь уехать или улететь, встречаете проблему скачивания фильмов в дорогу.
Но, благодаря плагину Video DownloadHelper для FireFox , вы сможете скачать ваши любимые видеоролики за один клик.
Правда говоря, данная программа платная, но я уверен, что это того стоит.
Ведь, помимо YouTub е и Rutube , данное приложение позволяет поддерживать различные видео форматы, что является огромным плюсом.
Скачать
У каждого наверняка есть любимый сайт, на которой хочется возвращаться снова и снова. C ейчас я расскажу вам, как установить и использовать данную программу, которая позволяет запоминать предыдущие сессии.
1 шаг: для начала нужно забить в поисковике «Session Manager скачать для FireFox » и пройти по данной ссылке.
2 шаг: затем нажмите на окно «Скачать расширение» .
Как уже было сказано, данная программа выполняет две основные функции:
Сейчас подробно рассмотрим каждую функцию.

В настоящее время самая большая проблема – это мусор.
К сожалению, он есть и в компьютере, но мы не собираемся с этим мириться. И Clear Console в том числе.
Это плагин для FireFox , который борется с кэшем на ваших компьютерах. Скачивание данного плагина очень простое.
Необходимо зайти на сайт, скачать, увидеть значок, который должен появиться в верхней панели вашего устройства. И можно пользоваться.
Использование данного плагина очень лёгкое.
Всего лишь нужно нажать и «вуаля, результат на лицо».
Скачать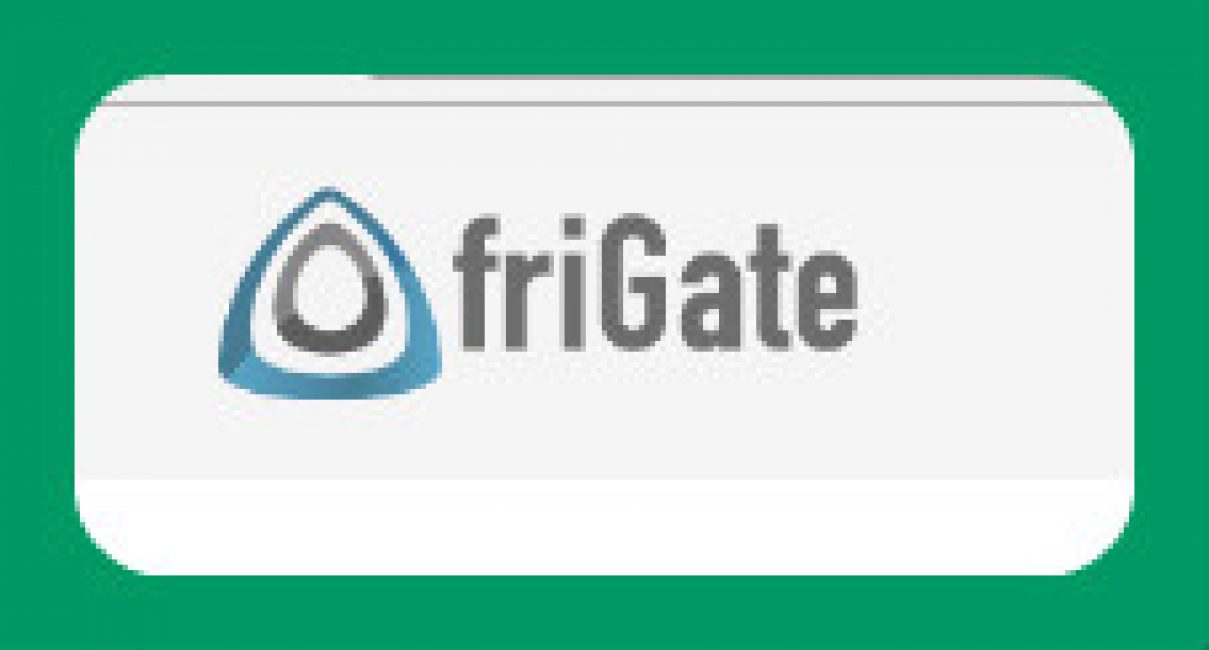
Провайдер и системные администраторы порой самая большая проблема для входа на сайт, так как ресурс заблокирован.
Данный плагин позволяет разблокировать сайт подключением к прокси-серверу , но делать это надо осторожно.
Действуя по специальному алгоритму. И ещё один плюс.
Подключается FireGate только к заблокированным сайтам.
Как скачать для FireFox ?

Как пользоваться ?
Сейчас вернёмся к основным настройкам. Я расскажу вам о параметрах.
Fast Dial .
Сегодня я вам расскажу, как установить и как пользоваться данной программой.
Как скачать данный плагин?
Вы сразу сможете пройти на данный сайт, забив: «Скачать Fast Dial для FireFox новую версию» . И пройдите на данный ресурс. Начинайте скачивание через магазин расширений .
Чтобы скачать данную программу, нужно нажать в правом верхнем углу знак (в виде трёх полосочек друг над другом). Вам отобразится окно, там вам следует выбрать вкладку «Дополнения» .

В правом верхнем углу появится строчка. В эту строчку вы должны забить название программы: «Fast Dial » . А затем щёлкните на клавишу Еnter на вашей клавиатуре.
Первым же приложением выйдет нужное вам. Рядом с названием и картинкой будет слово «Установить» . Не боясь, нажимайте его. Тем самым вы скачаете плагин для Fire Fox .

Чтобы запустить программу, вам потребуется перезагрузить браузер . Нажмите на ячейку «Перезапустить сейчас» .
Программа скачена!
Как пользоваться Fast Dial ?
Каждый раз, когда вы будете создавать вкладку в браузере, окно будет высвечиваться. Ваша задача заполнить его вкладками.
