Вредоносное ПО (malware) - это назойливые или опасные программы,...


Ни для кого не секрет, что иногда люди хотят избавиться от записей в “Журнале посещений” браузера. Может вы любопытный подросток, который не хочет, чтобы родители видели, чем вы занимаетесь или вы корпоративный шпион, который бессовестно сливает информацию конкурентам, впрочем, причины не важны. Но как это сделать. Я тоже задался поиском ответов на этот вопрос. Хорошо разобравшись, научу вас.
Итак, вот нужные шаги для избавления от истории в браузере:
Совет! Как следует подумайте перед тем как нажмете кнопку “Удалить сейчас”. После этого сделанных изменений уже будет не вернуть.
Примечание: вы можете удалить историю просмотров файерфокс за сегодняшний день, за вчерашний день, за прошедшую неделю, месяц или год. Это очень удобно, ведь может что-то из вчерашних данных вы хотите оставить, а что-то из сегодняшних удалить.
Для этого нужно:

Совет! Чтобы не заниматься этими никому не нужными действиями, вам стоит просто открыть окно Mozilla Firefox в “Приватном режиме”. При этом ничего не будет запоминаться, даже cookies не будут созданы.
Можно просто запретить Mozilla Firefox запоминать что-либо из истории.
Для этого нужно сделать следующее:

В ранних версиях мозилы, историю просмотров было возможно удалить только из окна настроек. Все очень просто. Не буду описывать, как это сделать, поскольку сомневаюсь, что кто-еще пользуется этим неудобным старьем. А если и так, то опыт позволит вам это сделать самостоятельно.
Иногда в жизни каждого пользователя может возникнуть ситуация, когда необходимо полностью удалить следы своих похождений в Интернете — очистить историю посещённых сайтов, загрузок, удалить кеш и cookie-файлы. Причиной может быть что угодно — от простой чистки компьютера и освобождения свободного места до обычной человеческой паранойи. Да это в принципе сейчас не суть важно. А Важно знать как это можно быстро и правильно сделать на своём компьютере, ноутбуке, планшете или телефоне.
Про это я сейчас подробным образом и расскажу. В качестве примера возьмём среднестатистический ПК с операционной системой Windows 10, а так же смартфоны на базе двух самых популярных мобильных операционных систем Android и iOS (iPhone и iPad).
Начнём с самого популярного на сегодня веб-браузера Google Chrome . Для того, чтобы очистить историю посещений в Интернете, Вам надо открыть главное меню программы и выбрать пункт «Дополнительные инструменты»>>»Удаление данных о присмотренных страницах».

Появится вот такое окно:

В верхней части надо выбрать временной период, за который мы будем удалять информацию. Если данные надо подчистить полностью — выбирайте вариант «За всё время». Ниже галочками отмечено что конкретно будет удалено — история просмотров, скачиваний, файлы «куки», пароли, автозаполнение форм, приложений и лицензии. Выбираем нужное и нажимаем кнопку «Очистить».
В Интернет обозревателе Opera надо открыть главное меню и выбрать пункт «История»:

В правой части открывшегося окна появится кнопка «Очистить». Нажав на неё Вы откроете такое же окно, как и в Хроме:

Выбираем временной отрезок, отмечаем нужные пункты и нажимаем кнопку.
Для того, чтобы почистить историю браузера Mozilla Firefox , надо открыть настройки программы и зайти в подраздел «Приватность»:


Тут всё те же пункты, как и в Опере и Хроме, так что, думаю, разберётесь.
В Internet Explorer история посещений сайтов браузеров спрятана более тщательно. Чтобы её найти необходимо зайти в Панель управления Windows 10 и открыть раздел «Свойства обозревателя». В появившемся окне на вкладке «Общие» будет кнопочка «Удалить»:

Кликаем на неё и получаем ещё одно окно, в котором опять же надо отметить галками что будем чистить и кликнуть на кнопку «Удалить».
На мобильных устройствах с установленной операционной системой Андроид по умолчанию используется обозреватель Гугл Хром. В нём надо нажать на значок с тремя квадратиками в правом верхнем углу экрана. Появится меню программы:

Находим пункт «История» и жмём на него. Появится вот такое окно:

В самой нижней части экрана будет кнопка «Очистить историю» Хрома — нажмите её. В следующем окне выбираем что хотим очистить:

Жмём на кнопку «Удалить данные».
Если Вы поклонник «яблочных» устройств — Айфон и Айпад, то для удаления данных о посещаемый сайтах в Safari надо сначала открыть закладки — значок в виде книги в нижней части экрана. Откроется такое окно закладок:


В правом нижнем углу будет ссылочка «Очистить», которая полностью удалить в браузере эти данные.
Каждый веб-браузер ведет на нас, пользователей, собственное «досье» – хранит информацию обо всех посещенных страницах. Кто-то доволен этой функцией, ведь она помогает находить сайты, которые мы когда-то смотрели, но не сохранили в закладках. А для кого-то это самая что ни на есть «медвежья» услуга – например, если мама с папой или начальник (или жена) пристально следят, что мы делаем в Интернете, а нам хочется уйти из-под контроля.
Эта статья посвящена шпиономании, а точнее тому, как скрыть следы своей активности в интернете от любопытных глаз. Кстати, некоторое время назад, мы рассматривали тему на примере Opera, Chrome, Firefox и IE.
Как почистить журнал посещений в разных браузерах
В этих двух обозревателях от Microsoft очистка журналов интернет-серфинга выполняется по-разному. Я покажу, как это делается, на примере IE 11 и Edge 25.10586.0.0.








Опера дает возможность как очистить историю целиком, так и удалить из нее только выбранные страницы. Но сначала нужно войти в главное меню (кнопка «Opera») и кликнуть пункт «История». Или просто нажать на клавиатуре комбинацию Ctrl+H.





В разных версиях Google Chrome опции очистки находятся в одних и тех же местах, и, насколько я помню, ее порядок ни разу не менялся.


Для удаления отдельных записей :



Разбираем на примере Yandex browser версии 15.12.1.6476.
Действия по очистке просмотренных страниц в Yandex Browser почти такие же, как в Opera и Google Chrome. И вы сейчас убедитесь, насколько незначительно они различаются.




Я использую версию Mozilla Firefox 43.0.4. Если у вас стоит одна из более ранних, эта инструкция подойдет и вам. Итак…



Для стирания отдельных записей о просмотренных страницах вернемся в предыдущее меню и выберем «Показать весь журнал». Список, разбитый на периоды, открывается в окне «Библиотека». Чтобы убрать ненужную запись, щелкаем по ней «правой мышкой» и выбираем «Удалить эту страницу».

С методиками удаления следов веб-серфинга, надеюсь, все понятно. Теперь немного информации для тех, кто выступает в роли контролера нерадивых интернет-пользователей. Знайте: информацию о том, какие сайты просматривались на компьютере, можно восстановить!
Если вы подумали про обычные , то они вряд ли помогут так, как это сделает небольшая шпионская утилита , способная вытягивать всю «подноготную» из большинства популярных браузеров.

Как пользоваться HstEx:
Гуляя по просторам глобальной сети, помните, что многие данные, которые вы считаете удаленными, с успехом поддаются восстановлению. Чтобы однажды не было «мучительно больно», посещайте компрометирующие сайты в режиме инкогнито и только с личного компьютера или смартфона.
Доброго времени суток дорогой читатель. Мы ежедневно потребляем огромное количество информации из интернета. И не всегда хочется, что бы кто, либо мог просмотреть что, когда и где мы делали. Представляю Вашему вниманию статью на тему
Несмотря на то, какой браузер у Вас установлен процедура будет одинаковой.
Полезный совет: в хроме есть возможность просматривать сайты в режиме инкогнито. Для этого нажмите Ctrl + Shift + N на клавиатуре или выберите пункт «Новое окно в режиме инкогнито» в меню браузера. В данном режиме история сохранятся не будет.
Хром — самый популярный браузер на данный момент. Поэтому начать я решил именно с него.
На этом все. История будет очищена.
Так же может возникнуть необходимость удалить все сохраненные пароли. Для этого перейдите на вкладку «Дополнительно» и установите флажок напротив пункта «Пароли»

После чего жмем «Удалить данные». На этой вкладке есть еще одна полезная функция — «Данные для авто заполнения». Если данный флажок не установлен пароли будут удалены, но логины / email останутся. Рекомендуем устанавливать данный флажок при удалении паролей.
Опера — еще один популярный браузер на сегодня. Поэтому не упомянуть его, на мой взгляд, буден не совсем корректно.

Как видите, в опере так же просто удалить историю, как и в хроме.
Я думаю Вы уже сами догадались как решить данную задачу. Но на всякий случай опишу.
После открытия «История — Очистить историю» устанавливаем флажки напротив пунктов «Пароли» и «Данные для авто заполнения», после чего нажмите «Очистить историю посещений».

Таким образом будут удалены не только пароли, но и логины / email`ы и т.д
Популярный браузер у пользователей яблочных устройств.

» в правой верхней части окна.





Еще один браузер. Не скажу, что он очень популярный, но он гарантированно есть у каждого пользователя компьютера на операционной системе Windows
Накапливает огромное количество данных о действиях, которые были совершены пользователем. Некоторые из сохранённых на устройстве сведений полезны; они позволяют быстро найти полезный сайт, на который юзер когда-то заходил, или мгновенно залогиниться на сервисе – не ломая голову над паролем. Однако небольшая порция полезных данных, как правило, тонет в море «хлама» — информации ненужной и бессмысленной.
Из-за большого количества сохранённой информации страдает быстродействие Айфона – вследствие чего его владелец вынужден чувствовать дискомфорт. Чтоб избежать неудобств, пользователю нужно периодически производить чистку своего «яблочного» гаджета.
Хоть на Айфон и можно устанавливать сторонние браузеры, большинство поклонников «яблочной» техники продолжает пользоваться Safari. Если вы задумали чистку своего смартфона Apple, начать стоит именно с истории предустановленного браузера. Удаление истории Safari следует производить через «Настройки » — действуйте так:
Шаг 1 . В «Настройках » найдите раздел «Safari » и проследуйте в него.
Шаг 2 . Прокрутите страницу вниз и отыщите пункт «Очистить историю ». Кликните на него.

Шаг 3 . Подтвердите, что хотите очистить историю – нажмите на соответствующую кнопку.

Пункт «Очистить историю » окажется затемнённым – это значит, что с задачей вы справились «на ура».
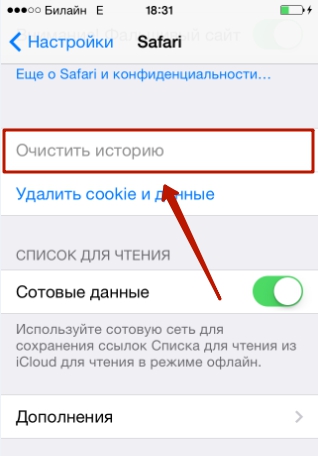
Обратите внимание, что в нашем примере (на iOS 7.1.2) присутствуют две кнопки – «Очистить историю » и «Удалить cookie и данные ». Если вы нажмёте только первую, cookie останутся в памяти iPhone. На гаджетах с iOS других версий может быть всего одна кнопка – «Очистить историю и данные сайтов ». В этом случае сохранить куки, удалив историю браузера, не получится.
Стирать с Айфона cookie ни к чему. Много места за счёт этого действия не высвободишь, зато потеряешь возможность быстро логиниться на сервисах и столкнёшься с необходимостью вспоминать все пароли.
Очистить историю поиска на Айфоне через сам браузер тоже можно. Это делается следующим образом:
Шаг 1 . Найдите на нижней панели кнопку «Закладки » (с изображением открытой книги) и нажмите на неё.


Шаг 3 . Кликните на кнопку «Очистить », расположенную в правом нижнем углу.

Шаг 4 Очистить » — так вы подтвердите, что хотите распрощаться с историей просмотренных интернет-страниц.

Если вы не желаете, чтобы адреса сайтов, которые вы посещаете, оставались в памяти мобильного устройства, пользуйтесь «Частным доступом ». Запросы после активации «Частного доступа » тоже сохраняться не будут. Включать функцию «Частный доступ » нужно в меню «Закладки » — достаточно просто кликнуть на одноимённую кнопку в левом нижнем углу, затем нажать «Готово ».
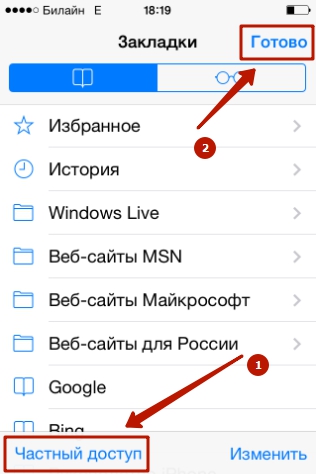
О том, что «Частный доступ » включен, можно судить по цвету фона браузера. Фон становится чёрным.

В AppStore доступны такие популярные браузеры, как Opera Mini, Яндекс.Браузер, Mozilla Firefox, Google Chrome, UC Browser. Мы коротко рассмотрим, как очистить историю в некоторых из них.
Удалять историю в Яндекс.Браузере следует так:
Шаг 1 . Зайдите в «Настройки » приложения — нажмите на кнопку с тремя точками.
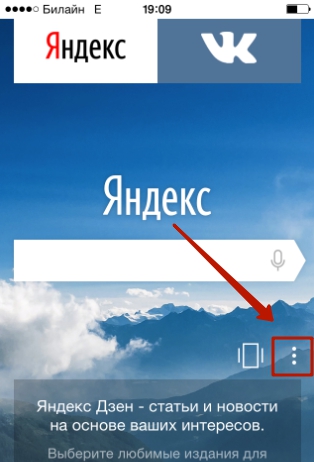
В появившемся меню выберите вариант «Настройки ».
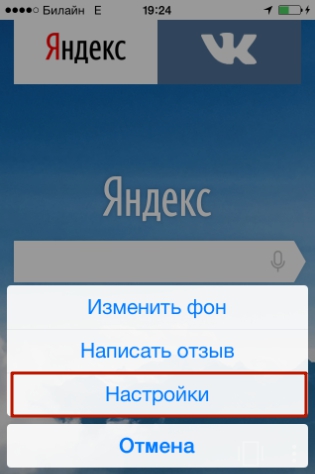
Шаг 2 . Прокрутите экран настроек вниз до блока «Конфиденциальность ». В этом блоке вы найдёте раздел «Очистить данные ». Проследуйте в него.

Шаг 3 . Отметьте галочками, данные каких типов вы хотите удалить из Яндекс.Браузера.
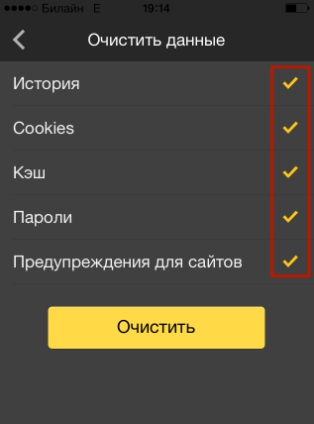
Затем нажмите «Очистить » и подтвердите своё намерение, кликнув на клавишу «Да » в появившемся окне.
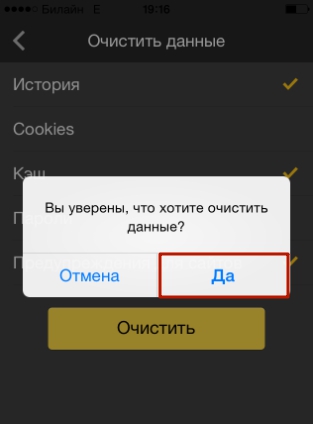
Удаление истории в Opera Mini – процедура ещё более простая:
Шаг 1 . Запустите приложение, и когда на экране появится экспресс-панель, сделайте свайп слева-направо. Так вы перейдёте в раздел «История ».

Шаг 2 . Кликните на иконку с изображением мусорной корзины в правом нижнем углу.

Шаг 3 . Подтвердите, что хотите очистить историю посещений – в появившемся окне выберите вариант «Да ».

С точки зрения гибкости настроек мобильной Опере до Яндекс.Браузера далеко. Опера не позволяет удалить данные только одного типа (например, кэш). Возможно стереть лишь все данные сразу – и историю, и список паролей, и куки.
Чтобы очистить историю мобильного Google Chrome, нужно запустить браузер, зайти в меню, нажав на пиктограмму с тремя точками и проследовать по пути «Настройки » («Settings ») — «Расширенные » («Advanced ») — «Личные данные » («Privacy »). В последнем подразделе будет блок «Очистить данные просмотров » («Clear Browsing Data »). Нажимая на пункты этого блока, можно удалять данные разных типов.

Пользователи Айфонов, как правило, покупают приложения в AppStore в огромных количествах – и пользуются далеко не всеми. Как итог, всего за пару месяцев перечень загрузок из магазина Apple становится настолько внушительным, что найти в нём нужное приложение оказывается проблематично. Тогда-то и возникает необходимость «подчистить» историю покупок в AppStore. Сделать на Айфоне это можно так:
Шаг 1 . Зайдите в приложение «AppStore» на гаджете и выберите вкладку «Обновления ».


Шаг 3 . На экране появится список всех приложений, которые загружались на мобильное устройство.

Сделайте свайп справа-налево по строке с названием приложения, которое хотите удалить из истории, и нажмите «Скрыть » («Hide »).

Очистить историю загрузок из AppStore описанным образом удастся только владельцам мобильных устройств с iOS версией выше 8.0. На гаджетах с iOS 7 и ниже никакой реакции на свайп не будет.
Благодаря истории вызовов iPhone пользователь может быстро связываться с теми людьми, с которыми общается чаще всего — не затрачивая времени на поиск их номеров в телефонной книжке. Историю звонков тоже можно «почистить», оставив в перечне только самые необходимые контакты. Вот как это делается:
Шаг 1 . Зайдите в приложение «Телефон» и выберите вкладку «Недавние ».

На экране появится список вызовов.
Шаг 2 . Нажмите на кнопку «Изменить », расположенную в правом верхнем углу.

Вы увидите, что напротив каждого вызова появился красный кружок с минусом.


Также Айфон позволяет очистить историю звонков полностью . Для этого нужно кликнуть на кнопку «Удалить » и в появившемся меню выбрать вариант «Очистить все недавние ».

Данные о звонках, которые совершают пользователи «яблочных» устройств с iOS 8.1 и выше, отправляются в Apple, даже если функция резервного копирования в iCloud отключена. Это предусмотрено политикой организации. Apple утверждает, что хранит информацию только за последний месяц и исключительно во благо пользователей – чтобы у тех была возможность восстановить важные данные в случае утери. Однако экспертам отечественной компании Elcomsoft удалось восстановить сведения о совершённых вызовах аж за последние 4 месяца. Эта статистика «подлила масла в огонь» дискуссий по поводу того, шпионит ли Apple за россиянами.
Обычные SMS и сообщения iMessage удаляются одинаково. Можно стирать как отдельные СМС-ки, так и переписки целиком. Избавиться от переписки проще: достаточно зайти в приложение «Сообщения», сделать свайп справа-налево по переписке, которая больше не нужна, и нажать на красную кнопку с подписью «Удалить ».
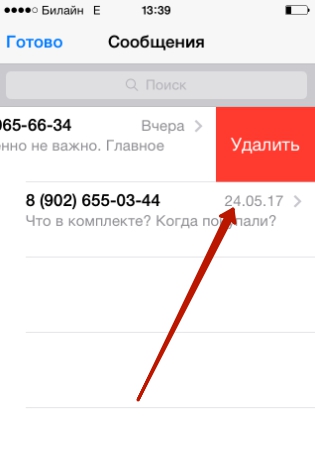
При необходимости стереть конкретные сообщения, действовать следует иначе:
Шаг 1 . В приложении «Сообщения» найдите нужную переписку и откройте её.
Шаг 2 . Нажмите на СМС и удерживайте палец, пока не появится такое меню:

Шаг 3 . Выберите вариант «Ещё ». Сообщение окажется отмеченным галочкой.

Шаг 4 . Проставьте галочки напротив других СМС-ок, которые желаете стереть.

Шаг 5 . Нажмите на иконку с изображением мусорной корзины в левом нижнем углу.

Шаг 6 . Айфон пересчитает количество сообщений, подлежащих удалению, и попросит подтвердить операцию.

Нажмите «Удалить сообщения (…) ».
После этого в ваших переписках останется только важная информация.
Функция автоматической замены слов при написании сообщения или заметки в теории должна быть полезной пользователю; её задача – исправлять случайные описки, которых с учётом того, что кнопочки клавиатуры на Айфоне маленькие, не избежать. Однако на практике получается, что автозамена часто превращает логичное повествование в галиматью. Причин тому несколько. Главная – многогранность русского языка, в котором ежедневно появляется масса новых слов. Вторая по значимости – способность Айфона запоминать новые слова, в том числе неверно написанные.
Если словарь вашего iPhone состоит сплошь из бессмысленных конструкций и слов с ошибками, лучше историю автозамен удалить. Выполняется эта процедура следующим образом:
Шаг 1 . Зайдите в «Настройки » и проследуйте по пути «Основные » — «Сброс ».

Шаг 2 . В подразделе «Сброс » найдите пункт «Сбросить словарь клавиатуры » и кликните на него.

Шаг 3 . В появившемся меню выберите вариант «Сбросить словарь ».
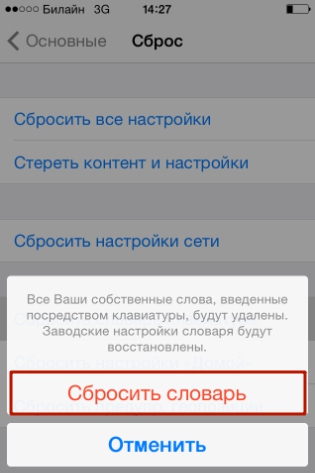
Так вы восстановите заводские настройки словаря.
Удалять слова из истории автозамен iPhone можно и по отдельности – хотя делать это довольно неудобно. Нужно написать слово с ошибкой и, когда Айфон предложит свой вариант, отказаться от исправления, нажав на «крестик» (×). После того как пользователь повторит эту процедуру 5 ряд кряду, гаджет «забудет» своё, исправленное слово и перестанет предлагать его.
Как очистить на Айфоне истории данных всех типов сразу? Для этого стоит прибегнуть к самому радикальному способу – полному сбросу «яблочного» устройства. Сброс Айфона производится примерно так же, как и удаление истории автозамен. Нужно дойти до подраздела «Сброс », затем кликнуть на пункт «Стереть контент и настройки ».
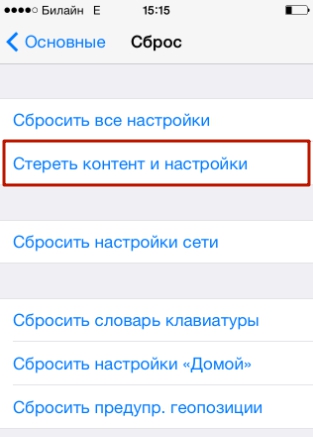
Понадобится ввести пароль ограничений и подтвердить желание стереть Айфон, нажав на соответствующую кнопку.

«Яблочный» гаджет перезапустится, после чего пользователю предстоит настроить его как новый. На нашем сайте есть статья о первоначальной настройке Айфонов – можно прибегнуть к инструкции, изложенной в ней.
Удалять историю браузера Safari и другие данные необходимо не только для того, чтобы позволить смартфону «свободнее дышать». Самому пользователю будет удобнее искать необходимую информацию, если на гаджете не останется бесполезного хлама. К счастью, стереть данные с Айфона не так сложно, как загрузить их на него – удаление информации разного рода выполняется в 2-3 действия.