Вредоносное ПО (malware) - это назойливые или опасные программы,...


Последнее время очень популярным стал вопрос, как настроить wifi на модеме byfly фирмы huawei. Данный модем выдаётся с услугами , его полная модель — Huawei Gateway HG532e. Поэтому часто спрашивают как настроить huawei hg532e в режим роутера , а потом и wi-fi на нём. Модем примечателен тем, что очень удобен, неприхотлив и относительно легко настраивается.
ВНИМАНИЕ! Очень рекомендуем статью про начавшийся перегрев вашего ноутбука. Об этом пользователи очень часто забывают. Именно от перегрева сгорают дорогостоящие детали ноутбука. Решается вопрос перегрева просто, стоит лишь не откладывать это на потом.
Чтобы настроить этот модем может потребоваться от 10 до 20 минут, а иногда и больше всё зависит от опытности и умения пользоваться таким оборудованием.
Для того, чтобы приступить к установке настроек модема huawei hg532e byfly нужно зайти в какой-нибудь браузер, например интернет обозреватель Opera или Mozilla Firefox или другой.
Обычно перед началом настройки модема необходимо сбросить все предыдущие внесённые в него изменения и вернуть его к начальным настройкам. Чтобы сбросить настройки нужно нажать и держать примерно 10 секунд чем-либо острым нажатую кнопку reset, которая находится почти у провода питания.
И так, чтобы разобраться с вопросом huawei hg532e роутер давайте приступим к настройкам. В браузере в поле в котором обычно вводим название сайтов вводим путь к настройкам модема — 192.168.1.1 (не сомневайтесь при вводе в адресную строку просто представьте, что вводите адрес сайта).

В появившиеся строки Username и Password нужно ввести слово admin — и в первую и во вторую строку.

После ввода появится окно.

Заходим в строку Basic.

Кликаем мышкой на Internet_B_0_33.

Появляется следующее окно.
Вносим такие изменения — меняем Connection Type: bridge на Connection Type: PPPoE.

Появится дополнительное меню.

В появившемся дополнительном меню нужно прописать Username и Password, те которые написано в договоре с ByFly. В нём находятся персональные логин и пароль. Убедитесь в правильности введённых символов, если здесь прокрадётся хоть одна ошибка, то в интернет выхода не будет.

Чтобы применить настройки нажимаем самую нижнюю кнопку — Submit. После применения настроек примерно через секунд 20 должен начать работать интернет. Для проверки прописываем какой-либо сайт в браузере.
Всё, этими настройками внесёнными в модем была произведена настройка роутера huawei hg532e, то есть мы подключили компьютер к интернету при помощи сетевого кабеля в режиме роутера.
Также не забываем с появлением выхода в интернет сразу устанавливать антивирус, в этом Вам поможет статья про антивирусную защиту компьютера. Также Вы всегда можете обратиться к нам и наш мастер выполнит данную настройку быстро и качественно.
Теперь давайте займёмся вопросом настройка wifi huawei hg532e, то есть настроить беспроводное подключение wifi на byfly.
Во вкладке Basic перемещаемся в подраздел Wlan.

Почти ничего не изменяем, только в SSID: — вводим название будущей Wi-Fi сети, SSID отмечаем галочкой SSID:Enable и составляем пароль для почти уже созданного Wi-Fi соединения в соответствующем строке: WPA pre-shared key.
Применяем внесённые изменения кнопкой Submit и всё готово беспроводная сеть ByFly на модеме Huawei Home Gateway HG532e создана.
Теперь можно опробовать беспроводную сеть wi-fi , нужно на компьютере зайти в Центр управления сетями и общим доступом (находится Пуск — Панель управления — Сеть и интернет — Центр управления сетями и общим доступом).
Находим там название созданной беспроводной сети, пробуем подключиться должно появиться поле с запросом ввода пароля, который Вы вводили в строке WPA pre-shared key. Вот как производится настройка wifi byfly huawei hg532e.
И так на любом устройстве поддерживающем Wi-Fi, нужно сначала найти название Вашего Wi-Fi соединения, а потом ввести пароль. Вот как производится настройка huawei hg532e настройка byfly.
Если все настройки введены правильно обычно проблем возникнуть не должно, но не факт, что не возникнет дополнительных нюансов в ходе настройки. Если не удалось её произвести, то Вы можете обратиться к нам на , наши мастера решат вопрос настроить wifi на byfly huawei, недорого и в кратчайшие сроки.
Подключаться к интернету на сегодняшний день можно одним из многих способов. Например, можно использовать модем USB, оптический кабель и даже спутниковую тарелку. Но через кабель и роутер интернет подключается удобнее всего. В частности, одним из его преимуществ является стабильная передача сигнала с высокой скоростью. Да и цена модема относительно невысока.
Китайская компания Хуавей наряду со смартфонами выпускает и другие полезные мобильные гаджеты. В частности, речь идёт о модемах. Сегодня предлагаем детально поговорить о модели модема Huawei HG8245h - современном средстве для высокоскоростной передачи данных. Через данный маршрутизатор возможно подключение любых мультимедийных гаджетов, включая стационарный компьютер, мобильный телефон, ноутбук или планшет. Также через router можно подключиться к IPTV, чтобы смотреть любимые передачи в отличном качестве.
Внешне роутер Huawei hg8245 выглядит очень стильно и современно. В сравнении с устройствами предыдущих поколений он тоньше и длиннее. Поэтому на столе или другой рабочей поверхности он занимает минимум места. Его даже можно закрепить на стене. Специально для реализации этой задачи в нижней части роутера есть специальные разъёмы для крепежей.

Подключение к роутеру происходит через два провода. Один из них оптический, а второй предназначен для разъёма LAN. При первом подключении нужно активировать питание роутера через кнопку на задней стенке гаджета.
Включив 4g роутер, для активации устройства вам потребуется выполнить настройку Huawei. Наиболее важные шаги, которые нужно выполнить сразу после первичного включения:

На странице, на которой вы оказались, нужно будет задать все порты, которые будут активными. Сразу после этого делаем следующее:

Большинство новейших операционных систем, при условии правильной настройки модема, в автоматическом режиме обеспечивают высокоскоростное соединение. Если же этого не случилось, то вы можете попробовать дополнительно войти через панель управления.

Тот же алгоритм действий подходит и для Казахтелеком.
Чтобы правильно настроить Wi-Fi на роутере, вам нужно:


Очень многих интересует вопрос, как через роутер обеспечить вход в IPTV. Делается это совсем несложно, и если вы выполните простейшие установки, то получите возможность смотреть цифровые каналы в шикарном качестве. Даже если вы ранее не настраивали модем и понятия не имели, что и куда нужно вставлять в роутер, приводимые ниже рекомендации вам помогут.

Завершив ввод всех данных и указав, что вы хотите подключить Multicast VLAN ID, не забываем их сохранить.
Если возникает необходимость сбросить все установленные настройки роутера до заводских показателей, то осуществляется процедура так:

Система сброшена до заводских показателей, и теперь можно настраивать её заново.
Заводской пароль, установленный на модем по умолчанию, рекомендовано сменить сразу при первичной настройке. Как открыть нужную страницу в браузере, вы уже знаете - она находится по числовому адресу, неоднократно упоминавшемуся в статье.

Далее отправляемся на вкладку «Безопасность» (Security). Система попросит для начала указать старые пароль и логин, после чего предложит ввести новые и подтвердить свои действия. Указываете подходящую комбинацию и сохраняете её.
Если в работе роутера замечены перебои, то, вполне возможно, следует обновить его прошивку. Это делается так:

Оптический терминал Huawei HG8245 или полное его название EchoLife HG8245 предоставляется компанией Ростелеком при подключении интернета или интерактивного телевидения по оптической сети GPON . В этой статье я расскажу его характеристики, его плюсы и минусы и как настроить wi-fi. HG8245 предоставляет 2 порта POTS(телефония), четыре Ethernet-порта и один порт wi-fi. Ethernet порты у HG8245 - Гигабитные, надо только учитывать что для соединения выше 100 мбит необходимо чтобы в компьютере стояла гигабитная сетевая карта. При подключении интерактивного телевидения, обычно настраииваются под IPTV - порты LAN3 и LAN4, но это лучше уточнять у провайдера. Если необходимо подключить более 2 ТВ приставок, то провайдер может настроить и LAN2 под IPTV, а интернет будет идти с первого порта и по wi-fi. Довольно часто абоненты ростелекома сталкиваются с такой проблемой: ТВ приставка запрашивает логин пароль хотя ранее была уже активирована и нормально работала. Это происходит когда переключают в другой лан порт пачкорд от приставки. Так же можно подключить услугу sip - телефония для нее в HG8245 выделено 2 порта.


С торца у HG8245 располагаются кнопка отключения/включения wi-fi, кнопка wps, кнопка резет(сброс настроек до заводских). И два разъема один USB - видимо для FTP канала. И разъем BBU для подключения внешнего резервного аккумулятора, используется для резервного питания для мониторинга батареи. В интерфейсе меню есть даже пункт для мониторинга батарии.

Неменого о индикаторах на huawei hg8245 . Power - горит зеленым - питание включено, горит оранжевым - питание от резервного аккумулятора. Pon - горит зеленым- сигнал стабильный, синхроницация есть, мигает зеленым - синхронизации нет, сигнал не стабильный. Los горит красным - сигнала нет, возможно на линии обрыв. LAN1 -LAN4 горит зеленым - подключен к устройству притавка либо ПК. WLan горит зеленым - wi-fi включен.

И так теперь приступим к настройке wi-fi на теминале huawei HG8245.
1. Необходимо зайти в по адресу 192.168.100.1 (Если не открывается, попробуйте прописать на сетевой карте ип адрес 192.168.100.2 шлюз 192.168.100.1)
2. Логин - root Пароль - admin. Есть еще вариант telecomadmin admintelecom с более расширеными правами администратора.

3. Здесь у вас должно открыться окно с создаными интерфейсам для ТВ и интернета, у меня ничего такого нет, терминал только из коробки поэтому окно вот такое.

4.Нажимаем на вкладку WLAN, при желании можно поменять SSID name. Чтобы поставить пароль нужно открыть выпадающее меню Authentication Mode и выбрать WPA/WPA2

5. Пароль прописывается в пункте WPA Pre-SharedKey. Чтобы видеть что пишите снимите галку с hide. Затем сохраняем кнопкой apply.

Радиус действия wi-fi зоны у HG8245 довольно мал, это зависит от толщины стен в квартире и количества окружающих вас wi-fi сетей. Подключение под кабелю конечно надежней чем по wi-fi да и wi-fi у этих терминалов достаточно легко взламывается при большем желании и багажем знаний) Чтобы отключить wf-fi нужно снять галку Enable SSID
P.S. Появились новые терминалы huawei hg8245h белого цвета, с подключение оптического провода снизу. Часто возникают вопросы, как отключить оптический кабель из терминала. Отвечаю - очень просто, нужно потянуть за ту часть коннектора которая возле разъема, на себя. Вот скрин.

У этого терминала так же 4Lan порта, два из которых настроены под интернет это первые два и 3-й 4-й под интерактивное телевидение. Вход в интерфейс этого терминала такой же как у HG8245.

P.S.S Если вас интересует полная настройка данного терминала, тогда вам сюда .
Прочитано 60017 раз
Подключение к интернету по оптоволоконному кабелю подразумевает использование на стороне абонента соответствующего оборудования. В некоторых случаях его приходится конфигурировать под нужды пользователя. В этой статье рассмотрим один из таких случаев, а именно настройку роутера huawei hg8245h для работы в сети оператора Ростелеком.
Устройств, принимающих интернет через оптический кабель достаточно много, каждое имеет свои сильные и слабые стороны. Данный роутер ростелеком от компании huawei обладает достаточно богатым функционалом, как для такого класса оборудования.
Основные технические возможности терминала:
На задней панели роутера huawei hg8245h ростелеком расположены 4 лан-разъема для подключения клиентских устройств по технологии Ethernet, два порта для телефонных коннекторов Rj-11, кнопка включения питания, рядом с которой находится место подключения сетевого адаптера. У модификации hg8245 на этой же панели расположен оптический порт, в отличие от hg8245h, у которой он находится снизу. Помимо этого, все модели имеют возможность подключения USB-накопителей, для чего предусмотрен соответствующий разъем сбоку или сзади, рядом с кнопкой «Пуск».
Перед тем как приступать к настройке Wi-Fi роутера huawei hg8245 от ростелеком нужно произвести сброс конфигурации к заводскому состоянию. Данную процедуру следует выполнить, если устройство находилось в пользовании и на нем изменялись параметры по умолчанию. Сброс осуществляется при помощи кнопки «Reset», которую нужно нажать и удерживать в течении 10-15 секунд.
Менять настройки можно как через кабельное соединение, так и по беспроводному каналу (для этого его нужно включить, используя кнопку «WLAN» сбоку). В случае с проводом нужно проследить, чтобы сетевые опции ПК позволяли обнаружить маршрутизатор. В большинстве случаев никаких манипуляций проводить не требуется, но иногда при попытке входа в админ-панель hg8245h браузер возвращает ошибку типа «Страница недоступна». Чтобы ее устранить нужно зайти в параметры сети, найти свойства протокола IPv4 и указать получение динамических адресов DNS и IP.
Итак, вставляем один коннектор LAN-кабеля в порт ПК, другой в любой LAN-порт роутера. Провод поставляется в комплекте с оборудованием, но можно использовать любой другой (кроме редких исключений, когда коннекторы обжаты для соединения двух ПК напрямую). Далее выполняем следующие действия:
 Как говорилось выше войти в админ-панель терминала huawei можно не только через кабельное подключение, но и по Wi-Fi. Последовательность та же, что и для кабельного соединения, с тем отличием, что браузер нужно запускать на смартфоне или планшете.
Как говорилось выше войти в админ-панель терминала huawei можно не только через кабельное подключение, но и по Wi-Fi. Последовательность та же, что и для кабельного соединения, с тем отличием, что браузер нужно запускать на смартфоне или планшете.
Важно! Используя беспроводное соединение можно проводить с маршрутизатором те же манипуляции что и по кабелю, за исключением обновления встроенного ПО. Попытка перепрошивки по WI-FI неизбежно приведет к потере устройством работоспособности без возможности гарантийного ремонта.
После успешной аутентификации откроется страница состояния терминала. Для дальнейшей настройки роутера хуавей переходим на вкладку WAN и жмем New. В случае наличия на этой вкладке каких-либо подключений – удаляем их (перед созданием нового). На странице вновь созданного соединения активируем режим WAN (ставим галочку в чекбокс Enable WAN)
Если все данные введены верно, первоначальную настройку роутера huawei можно считать оконченной, связь с сетью ростелеком должна появиться после сохранения изменений.
Когда первоначальное конфигурирование под сеть ростелеком завершено, на настроенном маршрутизаторе можно изменять параметры беспроводного канала. В первую очередь нужно сменить пароль WI-FI. Для этого переходим на вкладку WLAN, ставим галочку в чекбокс, активирующий беспроводную передачу данных и заполняем поля, расположенные ниже:
 После того, как поменяли конфигурацию беспроводной сети, к ней можно будет подключиться, используя новые данные авторизации. То есть, нужно выбрать из списка сеть с именем, которое было указано в поле SSID-Name и подключится к ней, используя новый пароль.
После того, как поменяли конфигурацию беспроводной сети, к ней можно будет подключиться, используя новые данные авторизации. То есть, нужно выбрать из списка сеть с именем, которое было указано в поле SSID-Name и подключится к ней, используя новый пароль.
Настройка роутера ростелеком для трансляции интерактивного телевидения происходит следующим образом:
 Но это еще не все. Настраиваем оптимизацию трафика huawei. Для этого переходим на вкладку «Network Application» -> «IGMP Configuration» На открывшейся странице в поле напротив «IGMP Enable» указываем «Enable», а опцию «IGMP Work Mode» меняем на «Snooping». Подтверждаем кликом по кнопке «Apply».
Но это еще не все. Настраиваем оптимизацию трафика huawei. Для этого переходим на вкладку «Network Application» -> «IGMP Configuration» На открывшейся странице в поле напротив «IGMP Enable» указываем «Enable», а опцию «IGMP Work Mode» меняем на «Snooping». Подтверждаем кликом по кнопке «Apply».
После всех вышеописанных манипуляций на маршрутизаторе, проблем с тем, как настроить роутер huawei для работы в сети ростелеком не возникнет. Возможно понадобиться перезагрузка оборудования, но в остальном все зависит от провайдера.
В настоящее время существует несколько способов выйти в интернет. Подключиться к сети можно с помощью USB-модема, спутниковой тарелки и оптического кабеля. Подключение с помощью кабеля и роутера имеет свои преимущества. Это стабильный уровень приема сигнала, высокая скорость передачи данных и приемлемая цена. Роутер – выбор тех, кто ценит надежность передачи своих данных. О том как настроить роутер, и пойдет речь в материале.
Роутер Huawei HG8245 – современное средство для высокоскоростного интернета. Домашние или офисные мультимедийные гаджеты, которые используют доступ к интернетумогут быть подключены через этот маршрутизатор. С помощью одного роутера Huawei HG8245 можно подключить несколько устройств. Это и стационарный компьютер, ноутбук, планшет, а также сотовый телефон. Кроме того, подключив услугу IP-телевидения, с помощью этого роутера можно просматривать любимые ТВ-программы в высоком разрешении.
Оптический терминал HG8245 оснащен 4 выходами для «стационарного подключения» (LAN) и 2 телефонными выходами для IP-телефонии. Преимуществом этой модели является наличие функции WI-FI. Таким образом, использовать интернет дома или в небольшом офисе становится еще удобнее.
По внешнему виду этот роутер отличается современным дизайном. Он длиннее и тоньше маршрутизаторов предыдущего поколения. При длине в 19,5 см толщина маршрутизатора – 3,5 сантиметра, он не займет много места на компьютерном столе или на верхней крышке системного блока. Его можно закрепить и на стене – для этого на нижней части устройства размещены крепежные разъемы.

Помимо нескольких разъемов для связи с компьютером HG8245 оснащен разъемами для подключения телевизионнного кабеля (IP-тв), входами IP-телефонии. Кроме того, к маршрутизатору можно подключить резервную батарею электропитания, а также USB-устройство памяти.
К роутеру подключаются два провода: один – оптический – ко входу Optical, второй – к разъему LAN. При первом подключении к разъему Optical провод присоединять не нужно. Далее требуется включить питание роутера – нажав кнопку включения/выключения, находящуюся на задней стенке устройства.
Чтобы настроить роутер huawei hg8245 после первого его включения, необходимо:

По завершении набора данных останется нажать кнопку «login» и перейти на веб-страницу роутера.
На загруженной странице «http://192.168.100.1» необходимо задать все активные порты LAN в соответствующем разделе меню (выделить их галочкой) и сохранить изменения.
После этого надо следовать следующему алгоритму:

В большинстве современных операционных систем при правильно настроенном роутере высокоскоростное соединение создается автоматически.
Если этого не произошло, можно создать новое подключение через панель управления:

Если ваш провайдер – МГТС, настроить роутер huawei hg8245 достаточно легко. Для этого требуется создать высокоскоростное соединение. Кроме стандартного способа через “Сетевые подключения” в панели управления, его можно создать и откорректировать в меню роутера на веб-странице.
Для этого требуется:
Для правильной настройки Wi-Fi необходимо:

С помощью роутера HG8245 можно просматривать цифровые каналы в отличном качестве.
Чтобы настроить роутер для IPTV, нужно:

После завершения ввода данных необходимо перейти в режим меню системных настроек («System tools») и сохранить конфигурацию для цифрового телевидения, нажав на клавишу “Save configuration».
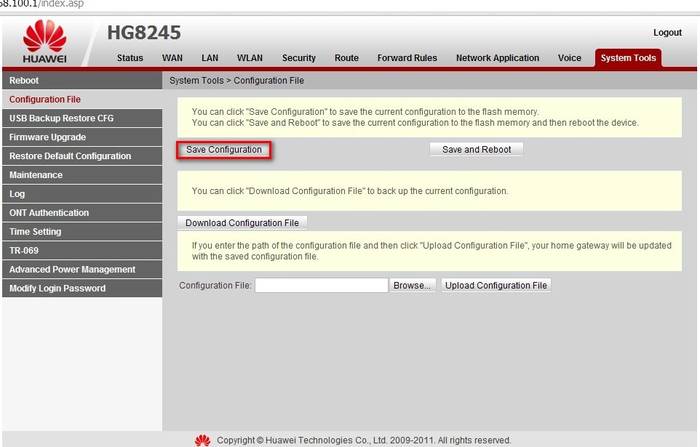
Иногда возникает необходимость сброса настроек роутера до заводских. Это связано с непреодолимыми ошибками в работе маршрутизатора, не связанными с технической составляющей. В некоторых случаях потребность сбросить настройки возникает, если пользователь забыл пароль роутера, и нет возможности его восстановить.

Для сброса настроек и личных паролей в роутере HG8245 предусмотрена кнопка «Reset».
Чтобы сбросить установленные конфигурации, следует:
После этого можно отключить оптический кабель и настроить роутер huawei hg8245 заново.
Многие знают о том, как важно установить надежный пароль на беспроводное соединение, однако в последнее время значима и безопасность пароля роутера. Зная его пароль, злоумышленники могут с большей степенью вероятности следить за работой пользователя в сети, украсть конфиденциальные данные и даже заблокировать доступ к интернету. Поэтому рекомендуется сменить заводской пароль, установленный по умолчанию.

Для этого необходимо:
В современных роутерах, как правило, используются универсальные и гибкие программные коды, позволяющие вносить изменения в конфигурацию сети, легко менять пароли. Однако не все прошивки одинаковы, роутер может начать работать с перебоями, может пропадать доступ к интернету. В этом случае поможет обновление прошивки.
Для этого нужно:

По завершении обновления роутер должен перезагрузиться. После обновления прошивки настройки роутера сбросятся до заводских, поэтому для доступа к интернету необходимо произвести конфигурирование маршрутизатора.
Современные производители роутеров стараются, чтобы настроить и использовать его мог каждый, даже начинающий пользователь компьютера. Для этого на сайтах размещают четкие и понятны инструкции пользователю, а система быстрого запуска устройства помогает подготовить роутер к работе. Главное одно – чем грамотней настроен роутер, тем меньше сбоев в работе интернета.
>