Вредоносное ПО (malware) - это назойливые или опасные программы,...


Из-за особенностей продуктов Apple с этой процедурой все не так очевидно. В данном материале будут даны инструкции о том, как перенести фото с iphone на компьютер. Также будут освещены особенности копирования фотографий на OS X, Windows и при помощи программы iPhoto.
Операционные системы iOS и OS X отличаются высокой степенью интеграции. Тем не менее подключенное устройство не отображается как физически носитель информации. Тем, кто не хочет пользоваться сервисом iPhoto на помощь придет возможность «Захват изображений» .
Эта утилита встроена в OS X и позволяет перемещать фотографии и прочие изображения с телефона, как в конкретную директорию, так и в необходимое приложение. Находим с помощью поиска SpotLight . Для этого достаточно начать набирать в поисковой строке название.

В программе будут показаны все имеющиеся на устройстве фотографии и возможности действий. Предусмотрена возможность настройки автоматических действий при подключении устройства (копирования на жесткий диск и удаление оригиналов, к примеру). В остальном это фактически обычная папка, с которой можно проделывать все те же действия.
На компьютер по управлением Windows свободно устанавливается iTunes . Однако копировать фотографии можно и без синхронизации, потому что эта ОС способна распознавать телефон как физический носитель.
Подключаем устройство к компьютеру средствами нашего USB-провода. Быстрый способ система предложит в автоматическом режиме.

В меню автозагрузки достаточно выбрать пункт «Импортировать изображения и видео» . На иллюстрации показаны действия с iPad, перенос картинок с iPhone ничем не отличается.
На мой взгляд проще открыть девайс после обнаружения сразу, как вы увидите окно Windows Explorer, которое предложит вам ряд действий, которые можно сделать. Для этого выбираем «Открыть устройство для просмотра файлов» .

Впрочем, сообщение может не появится или пользователь может машинально закрыть его.
В таком случае можно воспользоваться проводником Windows. Для начала нужно открыть «Компьютер » и два раза кликнуть по пиктограмме подключенного устройства.

Кроме того, когда компьютер «увидит» ваш iPhone, то в разделе «Мой компьютер», в левой колонке под списком ваших отображаемых жестких дисков отобразится ваше устройство по названию, которым вы наградили iPhone при настройки в iTunes. Отобразится он как медиа-устройство, с присущим ему значком камеры. Если вы не открыли по каким-либо причинам устройство пунктом выше, то можете это сделать сейчас, кликнув на него мышкой.
Это откроет доступ ко встроенному хранилищу данных (Internal storage).

В нем будет корневой каталог устройства DCIM и далее на специфическую по названию для каждого папку (у меня это “860OKMZO”, в которой и будут храниться изображения.
Обращаться с этими файлами можно так же, как и с любыми другими. Скопировать на диск, отправить электронной почтой или удалить.
iTunes сам по себе работы с фотографиями не предполагает. Обычно для таких целей пользуются встроенными в OS X программами - iPhoto. Программа открывается автоматическом режиме после того, как только было произведено подключения к ПК. Так же ее можно открыть при помощи док панели. В основном окне достаточно выбрать необходимые для импорта фотографии и кликнуть «Импортировать выбранные».

Импортировать можно как одну, так и все фотографии сразу. После переноса программа предложит сохранить или удалить фотографии с устройства.

Удаление оригиналов изображений позволит освободить место на устройстве, и ускорить создание резервной копии. Все фотографии в iPhoto сортируются по дате добавления, альбомам и устройствам.
Наряду с подключением при помощи провода, перенос фотографий может также осуществляться по беспроводному подключению. Процесс переноса фото при помощи Wi-Fi кардинально не отличается от прочих способов. То есть происходит так же. Только перед началом переноса понадобится выполнить синхронизацию по Wi-Fi. Делается это следующим образом.
Для начала потребуется подключить устройство при помощи кабеля и открыть iTunes. В левой части окна, в блоке «Устройства» необходимо выбрать iPhone или iPad для синхронизации. Во вкладке «Обзор» в блоке «Параметры » нужно будет поставить чекбокс напротив «Синхронизац. устройства через Wi-Fi».


Теперь гаджет будет автоматически выполнять синхронизацию, когда находится в одной сети с компьютером, на котором уставлен iTunes. С телефона синхронизацию можно запустить через параметры устройства. Для этого в меню «Основные» понадобится выбрать пункт «Синхронизация с iTunes по Wi-Fi» .

Синхронизация данных будет происходить автоматически при соблюдении определенных условий:
О наличии синхронизации свидетельствует пиктограмма в трее телефона.
Теперь устройство отображается как подключенное. Следовательно, все действия над ним смогут совершаться так же, как и при подключении с помощью обычного кабеля — витая пара.
Обратите внимание! Если возникают какие-то проблемы с подключением, тогда следует сначала перезагрузить компьютер, а затем само устройство. Если прогресса не обнаруживается, то причина может крыться даже в самом роутере. Для этого понадобится его перезагрузить.
Если в iPhone настроена электронная почта, то фотографии можно передать через e-mail, а потом уже перенести на компьютер.
Откройте приложение «Фото»
, которое находится на главном экране вашего iPhone.
Выберите фотографии, которые вы хотите перенести. Нажмите « Albums, Shared and Photos» в нижней части интерфейса, чтобы просмотреть свои фото.

Нажмите кнопку «Select» (Выбрать) , которая находится в правом верхнем углу экрана. Это позволит вам выбрать сразу несколько фотографий для отправки

Отметьте фотографии, которые вы хотите перенести. Вы можете отправить до пяти фотографий на один адрес . Нажмите на кнопку «Share» (Поделиться) , чтобы открыть настройки общего доступа.

Нажмите Mail. Откроется новое сообщение с выбранными фотографиями. Вы не увидите эту опцию, если вы выбрали больше пяти файлов.

Введите свой e-mail адрес и нажмите «Send» (Отправить) .

Теперь вы можете открыть письмо на своем компьютере и сохранить прикрепленные фотографии.
Стоит отметить, что обратный процесс переноса фото с компьютера на iPhone, кардинально отличается от того, что описано выше. Это связано с созданием на устройстве дополнительных служебных файлов.
В настоящее время многие телефоны устроены так, чтобы доступ ко всем файлам происходил в пару касаний. Но эта простота имеет свой минус, так как все папки и программы находятся на самом видном месте, а это не всегда хорошо, если вам есть что скрывать. Но разработчики операционной системы Android и люди, которые пишут под нее дополнительные программы, учли возможность возникновения такой проблемы. Так что для каждого из вида файлов существует свой способ скрытия. Давайте разберёмся, как скрыть папку, приложение или фото на устройстве Андроид.
Все, что находится на вашем телефоне или планшете можно сделать невидимым в том или ином месте. Некоторые составляющие скрываются из проводника, некоторые из меню устройства. Файлы, папки, фото и видео можно будет скрыть, не прибегая к использованию сторонних программ, а вот чтобы замаскировать приложения, придется прибегнуть к помощи специальных приложений из Play Market.
Этот способ позволит скрыть файлы, папки, видео и фото в общем хранилище данных. То есть, вы не сможете просто так найти их через проводник.
Если вы захотите найти скрытые файлы и папки, то выполните следующие действия:

Если вы хотите, чтобы при открытии галереи в ней не появлялись определенные файлы, то выполните следующие действия:

Чтобы скрыть какое-либо приложение из меню устройства, вам понадобится специальный лаунчер из Play Market - Apex Launcher.









Чтобы поставить пароль и скрыть приложения от лишних глаз, воспользуйтесь специальным приложением. Но учтите, что для полноценной работы с ним вам понадобятся root-права.

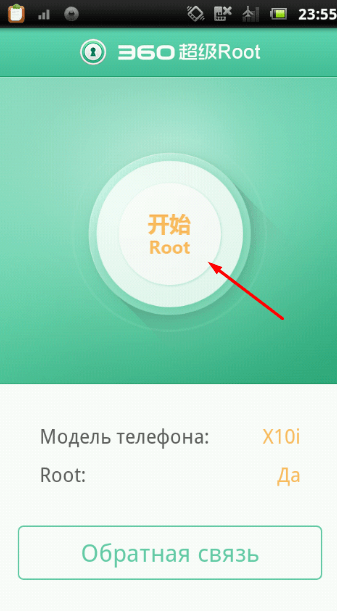








Если вы захотите сделать так, чтобы при каждом запуске приложения появлялся запрос на введение пароля, то выполните следующие действия:

На большинстве телефонах нет встроенной функции, позволяющей установить пароль на папку, поэтому воспользуемся более универсальным методом:

Единственный способ обойти защиту - сбросить настройки телефона до заводских. Но в этом случае все сторонние файлы будут стерты, так что этот способ подойдет только для сброса пароля с тех элементов, которые находятся на телефоне по умолчанию и существуют для поддержания работы операционной системы.

Большинство того, что находится на вашем устройстве, можно скрыть. При включении маскировки файл пропадет с видного места, и найти его можно будет только через проводник, предварительно включив функцию «Показывать скрытые файлы».
Если вы хотите установить пароль на приложение или папку, то потребуются сторонние программы, скаченные из Play Market. Благодаря им, вы сможете запаролить нужный вам объект с помощью графического ключа или пинкода.
Для защиты личной информации системные средства Андроид в качестве одной из мер предусматривают установку графического ключа на экран блокировки. Однако, для ряда пользователей такая мера безопасности является избыточной - для них достаточно защитить паролем лишь определенные файлы, например, свои фотографии. Далее расскажем, как на Андроиде поставить пароль на галерею или на любую другую папку со снимками.
Вследствие невозможности системными средствами мобильной ОС поставить пароль на отдельную папку или приложение, для решения описанной задачи приходится использовать сторонние утилиты. Все они размещены в Play Market, доступны в бесплатной версии и не требуют Root-прав для полноценной работы.
Это очень функциональное приложение с русскоязычным интерфейсом имеет следующие особенности:
Рассмотрим, как при помощи утилиты поставить пароль на галерею:

После выполнения данных действий для доступа к галерее потребуется ввести придуманный вами ключ. Чтобы злоумышленник не смог удалить приложение с девайса и открыть после этого незащищенную галерею, в настройках активируйте опцию «Профилактика удаления».
Эта утилита также позволяет заблокировать любое приложение с информацией, огласка которой нежелательна. Возможности ее примерно те же, что и у рассмотренной в предыдущем разделе Smart AppLock. Вдобавок она может для устройств Samsung с Android 5.1 и выше использовать отпечатки пальцев для разблокировки.
Чтобы ограничить доступ к программе, необходимо:

Чтобы предотвратить удаление AppLock 2 третьими лицами, в настройках Андроид в разделе «Безопасность» активируйте утилиту как администратора устройства. В этом случае для деинсталляции потребуется ввод пароля. В случае утери восстановить его можно будет по указанному ранее e-mail или после ответа на секретный вопрос.
Иногда использование ключа или ПИН-кода для целой галереи бывает лишним. Многим пользователям хотелось бы заблокировать в системе лишь отдельную папку с ценной информацией. Среди стандартных функций системы таковой не имеется, но при помощи мобильного приложения можно создать другую защищенную папку и поместить в нее важные фото, документы, контакты и т. д. Опишем, как поставить пароль на папку на Андроиде при помощи приложения Folder Lock.
При первом запуске утилиты выбирается способ защиты - ПИН-, графический код или пароль, вводятся соответствующие данные. Далее:

После этого выбранное фото удалится из предыдущего места сохранения и переместится в запароленную при помощи Folder Lock папку. Снимки также могут экспортироваться с SD-карты или ПК. При необходимости непосредственно из утилиты можно делать снимки встроенной в гаджет камерой, которые будут сразу сохраняться в защищенном разделе. Похожим функционалом располагают утилиты Gallery Lock, CM Security, «шлюз(AppLock)» и некоторые другие, доступные для скачивания в Google Play.
Часто бывает так, что вашим телефон пользуетесь не только вы, но и ваши друзья или родственники. Ведь если у вас Galaxy S6, то все хотят его «пощупать»:). А в телефоне у вас и SMS есть личные, и фото в галерее могут быть такие, что другим смотреть их нельзя. Поэтому, у многих пользователей возникает необходимость заблокировать для других некоторые функции своего смартфона на Android.
В этом нам поможет замечательная программа под названием Smart Applock. Есть и другие программы, но именно Smart Applock наиболее совершенна, и к тому же имеет бесплатную версию. Скачать ее можно в Play Market .

Инструкция как поставить пароль на любое приложения в Android:

Обновлено 2015.02.06: Вышла 2-я версия этого приложения и теперь оно называется Smart AppLock 2 (App Protect) . По сравнение с первой версией тут полностью переработаны алгоритмы защиты, и добавлен ряд новых возможностей:
Я забыл пароль. Как я могу его восстановить?
Когда вы устанавливали пароли в первый раз, программа спрашивала вас, какой метод восстановления пароля вы желаете выбрать: "Секретный вопрос" или "E-mail". Если вы 3 раза введете пароль неправильно, то внизу у вас появится кнопка "Восстановить пароль". Нажмите на нее, и выберите желаемый способ. Если вы выбрали 1-й вариант, то введите ваш секретный вопрос. Если второй - проверьте почту, в течении 5 минут вам должен прийти резервный пароль для восстановления.
Или планшет другим людям. При этом часто мы опасаемся, что они получат доступ к личному контенту – фотографиям, видео, папкам с данными и т. д. Читайте дальше, как скрыть свою личную информацию от посторонних глаз.
Современные разработчики предлагают множество решений для защиты на смартфонах и планшетах под управлением Android. Как запаролить папку на Андроиде? Чтобы не потеряться во множестве предложений, мы собрали несколько наиболее популярных утилит из Play Marketa, которые помогут вам запаролить свои данные.
Заблокируйте свои самые важные данные. Вы можете думать, что ваш телефон защищён, потому что у вас уже есть блокировка экрана? Как поставить пароль на папку на Андроиде? Просто запустите софт, выберите папки из списка и выберите функцию «Установить пароль». Но задумывались ли вы о блокировке отдельных утилит или настроек? AppLock поможет это сделать.
Преимущества:
Недостаток: ненадёжное восстановление настроек электронной почты
Когда вы открываете AppLock, вам немедленно предлагается ввести числовой пароль с лимитом на 16 символов. Вы можете заблокировать как системные приложения (например, текстовые сообщения и входящие вызовы), так и сторонние приложения (например, Facebook и WhatsApp). Это также относится к блокировке ваших настроек и ограничению установки/удаления приложений. Также можно заблокировать . Если вы хотите добавить дополнительный уровень безопасности, можно использовать поддельный экран, который будет требовать идентификацию отпечатка пальца. Виджет приложения также весьма полезен, потому что он позволяет вам отключить все заблокированные приложения за один раз, введя свой пароль или шаблон.

AppLock не просто блокирует ваши приложения, но также позволяет размещать ваши фотографии и видео в защищённом паролем «Убежище», чтобы держать их подальше от посторонних глаз. Некоторые функции, такие как скрытие иконки запуска AppLock, доступны только в премиальной версии. Также стоит отметить, что утилита предназначена для блокировки приложений, а не для SIM-карты. AppLock легко и просто использовать с одним нажатием на нужное приложение на стартовом экране AppLock для его блокировки или разблокировки. При тестировании приложения проблем с блокировкой или использованием паролей не возникало.
Двойная система защиты может показаться лишней, если вы пользуетесь только мессенджерами или социальными сетями. AppLock очень полезен для приложений онлайн-банкинга или приложений для заметок, в которых вы храните конфиденциальную информацию. Если вы забудете свой пароль, AppLock отправит код на ваш адрес . AppLock – отличный выбор, если вы хотите добавить дополнительную безопасность на свой телефон. Хотя он не должен использоваться в качестве замены блокировки экрана, это отличный вариант для защиты конфиденциальной информации в приложениях или просто для того, чтобы ваши друзья не могли получить доступ к вашим фотографиям или публиковать комментарии на Facebook от вашего имени.
File Folder Secure – это мобильное приложение, предназначенное для создания пользователями безопасных папок на устройстве Android, которое может препятствовать доступу других лиц к важным или конфиденциальным файлам. Благодаря множеству функций безопасности, включая мониторинг попыток взлома, PIN-код, паролю на папку Андроид или блокировки по отпечатку пальца и скрытому режиму, который скрывает значок запуска с вашего телефона, существует много способов защитить вашу личную информацию и данные от посторонних глаз.
Преимущества:
Недостатки:
Приложение представляет собой более сложную версию Folder Lock для Android, с лучшей графикой, новыми функциями и общей производительностью. Бесплатный инструмент для блокировки ваших приложений и личных файлов. Телефоны заполняются личными и частными фотографиями, видео, сообщениями и т. д. Кроме общей защиты паролем, есть несколько способов защитить эти файлы. Особенно, когда вы передаёте свой телефон кому-то другому, ваша конфиденциальная информация так же легко доступна, как и любой другой файл.

Однако с помощью File Folder Secure появляется директория для хранения всех конфиденциальных данных. Добавьте фотографии, видео, заметки, запись голоса и многое другое, и закрепите их с помощью пароля или идентификатора отпечатка пальца. Таким образом, вы можете передать телефон другому человеку и быть уверенным, что он не получит доступ ко всему его содержимому. File Folder Secure обеспечивает первоклассную защиту ваших папок. Будьте предупреждены о попытках взлома и сохраните свою папку с несколькими различными параметрами пароля. В режиме невидимости вы даже можете скрыть значок Folder Lock на главном экране. Набор номера *3300 отобразит его снова. Кроме того, вы можете скопировать содержимое своей папки в облако или в Dropbox.
Разработчики бесплатного приложения для передачи файлов SHAREit для мобильных устройств запустили новое приложение LOCKit. В отличие от других приложений для Android, LOCKit действует на устройствах, работающих на ОС Android 2.2 и выше. Это лёгкий инструмент с большим количеством пользователей. Размер файла APK для Android составляет менее 3 мегабайт. Как сделать файлы и данные защищёнными? При установке и запуске LOCKit приложение предложит вам установить шаблон разблокировки. Ниже блокировки рисунка есть возможность переключиться на защиту на основе PIN-кода. После определения метода блокировки или установки PIN-кода приложение LOCKit попросит вас выбрать секретный вопрос. Он также отображает текстовое поле, в котором вы должны ввести ответ на выбранный вами вопрос. Это необходимо в том случае, если вы забудете код.
Приложение позволит вам сбросить блокировку PIN-кода, если вы предоставите правильный ответ на вопрос. Во всяком случае, приложение LOCKit будет идентифицировать приложения с проблемами конфиденциальности. Приложение LOCKit для Android требует разрешения отображать всплывающие окна. Вы должны предоставить его, иначе приложение не будет работать. Дальше вы увидите красивый пользовательский интерфейс с вкладками. Интерфейс имеет три вкладки:

Другие важные функции приложения LOCKit для Android:
Если вы постоянно делитесь своим мобильным телефоном с членами семьи, вам обязательно нужно использовать утилиту LOCKit. Приложение от SHAREit работает быстро и предлагает множество функций безопасности.
Gallery Lock – это решение для скрытия изображений на устройствах, которые могут попасть не в те руки. Если вы сохраняете фотографии на общем планшете, вы наверняка захотите спрятать их от посторонних глаз и рук. Если вы не против или действительно хотите, чтобы другие восхищались вашими великолепными изображениями, это приложение не для вас. Gallery Lock сортирует скрытые файлы в папки. Вы можете создавать и удалять их по своему усмотрению. Внутри этих папок вы можете добавлять изображения и видеофайлы для скрытия и отображения. Отсюда они могут быть просмотрены в полноэкранном режиме.

Как создать пароль для папки? Есть также несколько вариантов безопасности. Само приложение заблокировано 4-значным кодом, но изображения могут быть скопированы в учётную запись Google или Dropbox, а папки могут быть заархивированы как zip-файлы. Кроме того, функция Watchdog делает фотографию с селфи-камеры всякий раз, когда вводится неправильный PIN-код (после второй попытки).
Если вы очистите данные, удалите приложение или неправильно закроете его, вы можете просто оказаться не в состоянии получить то, что вы так умело скрываете.
Функции программы:
Преимущество: простой в использовании интерфейс.
Недостаток: ввод пароля не требует подтверждения ОК.
ES File Explorer предоставляет пользователям телефонов Android полнофункциональный файловый менеджер, который исследует телефоны, ПК и компьютеры Mac, используя LAN, FTP и удалённый Bluetooth. Он включает в себя все основные функции управления файлами, которые вы ожидаете от файлового менеджера, но, помимо этого, он также работает как диспетчер утилит, клиент облачного хранилища (совместимый с Dropbox, Google Диском, OneDrive и т. д.), FTP-клиент и LAN клиент Samba. Это не просто бесплатная и лёгкая утилита – она довольно функциональна по сравнению с другими, доступными в Google Play.

Как установить пароль? Устройства Android имеют целый набор параметров безопасности, такие как пароли или блокировки визуального шаблона, чтобы другие пользователи не могли получить доступ к вашему устройству. Но что, если вам нужен ещё один уровень безопасности для личных файлов? Лучшим подходом будет шифрование этих файлов паролем. Длительно нажмите папку и выберите «Дополнительно» – «Шифровать». Задайте свой пароль и выберите «Зашифровать имя файла».

Нажмите кнопку «дешифровать», чтобы дешифровать все файлы. После дешифрования файл не будет зашифрован, и при необходимости придётся повторить операцию вручную. Установите флажок «Использовать тот же пароль для следующего шифрования», чтобы в следующий раз, когда вы зашифруете папку, не пришлось вводить его снова.