Вредоносное ПО (malware) - это назойливые или опасные программы,...


Все знают, как стало удобно работать в едином окне браузера с появлением вкладок, которые позволяют из единого окна переключаться по открытым страницам. Создатели утилиты Office Tab воплотили эту идею и для программ Microsoft Office.
Бесплатный вариант утилиты Office Tab позволяет для трех самых популярных приложениях Office (Word, Excel и/или PowerPoint) открывать файлы в отдельных вкладках одного окна. При этом ограничения бесплатной версии совсем несущественны.
Платные версии стоят
: Office Tab — $25, Office Tab Enterprise -$35 (www.extendoffice.com)
Поддерживает работу
: Microsoft Office 2003/2007/2010
Поддерживаемые операционные системы
: Windows 7, Windows Vista, Windows XP, Windows 8
Домашняя страница бесплатной версии
: www.office-tabs.com
Рассмотрим основные моменты, возникающие при работе с этой программой.
Установка Office Tab не отличается чем-то необычным. В мастере, кроме прочего, пользователю предлагается выбрать, с какими приложениями MS Office будет работать данная программа: Word, Excel или PowerPoint, либо же во всех сразу (см.рис.1).

Рис.1. Установка Office Tab
После установки, в выбранных приложениях Office появится дополнительная панель, на которой будут доступны вкладки открытых файлов (см.рис.2).

Office Tab отличается достаточно большим выбором параметров для настройки. Пользователь может активировать или запретить такие параметры (см.рис.3):
— закрытие вкладки выполнять двойным щелчком левой кнопки мыши или колесика;
— двойной щелчок на панели инструментов открывает новый документ;
— переспрашивать при закрытии всех вкладок;
— задание комбинаций клавиш.
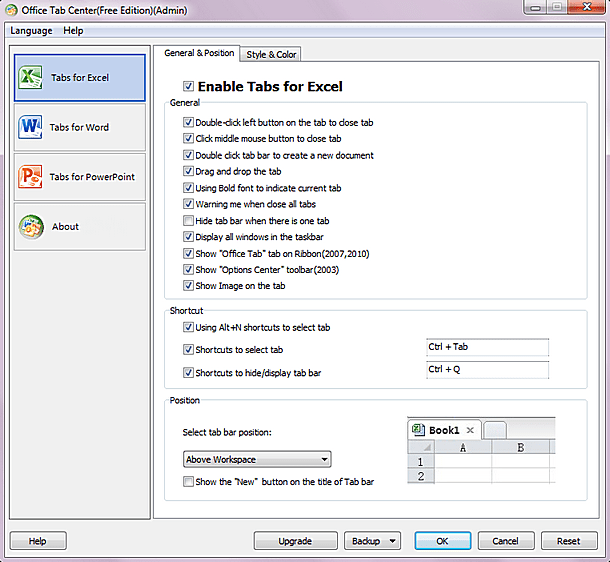
Рис.3. Параметры Office Tab
На дополнительной вкладке (см.рис.) окна настроек можно:
— выбрать стиль вкладок;
— указать их параметры компоновки;
— задать параметры шрифта для отображения названия файла на вкладке (см.рис.4);
— настроить цветовую гамму для панели вкладок, неактивных вкладок и активной вкладки в отдельности.
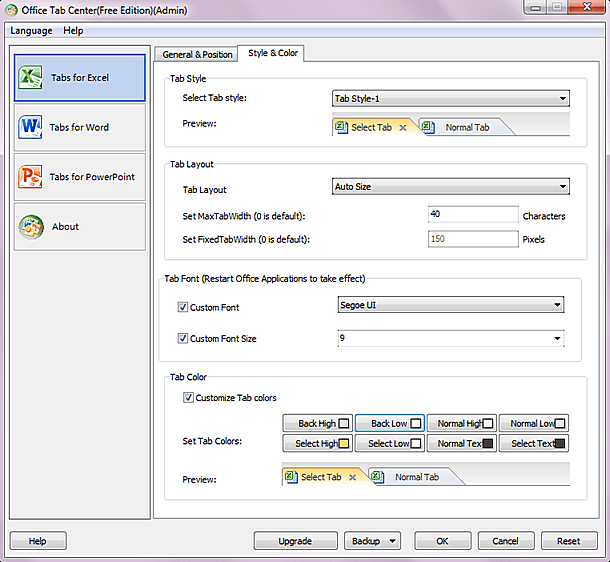
Рис.4. Дополнительные параметры Office Tab
Щелчок правой кнопки мыши по вкладке вызывает контекстное меню с достаточно обширным перечнем команд (см.рис.5).
Из него можно выполнять такие действия:
— открытие и сохранение документа;
— переименование открытого документа. Что, на мой взгляд, очень удобно;
— блокировка вкладки;
— открытие окна настроек вкладок.

Рис.5. Контекстное меню Office Tab
Следует отметить такую интересную возможность Office Tab, как ведение базы избранных документов, по аналогии с интернет-браузерами (см.рис.). Для добавления документа в Избранное следует для его вкладки открыть контекстное меню, в котором обратиться к пункту Favorites (Избранное ). Кроме обычных действий по добавлению документов в Избранное и управление ими, можно также создавать резервную копию и импорт Избранного .
Office Tab Enterprise Edition является последней версией маленькой утилиты. Суть программы заключается в том, что она отображает открытые документы в интерфейсе других приложений, наподобие страниц в браузере.
Эта программа способна избавить Microsoft Office от небольшого недостатка – сложность одновременной обработки нескольких документов. Эта разработка с успехом применяется в браузере Internet Explorer, а вот офисные приложения почему-то обделены такой возможностью.
Решению этой проблемы частично помогает интерфейс ОС Windows 7, а утилита Office Tab полностью убирает этот недостаток. Все приложения MS Office снабжаются своими вкладками для использующихся файлов.
При создании и открытии нового документа, его название будет находиться в панели вкладок. Чтобы переключаться между ними, можно применять мышь или сочетание клавиш CTRL+TAB. Кроме того, есть возможность настроить управление и отображение вкладок. Можно указывать местоположение панели, устанавливать автоматическое скрывание, если не используются другие документы, назначать горячие клавиши.
Возможности утилиты
Приложение способно экономить время юзера за счет объединений действий. К примеру, при открытых одновременно нескольких файлах, нет необходимости сохранять каждый отдельно. Теперь нужно просто нажать на кнопку «Сохранить все», и все файлы последовательно сохраняться. Если нужно их закрыть, тогда необходимо выбрать соответствующий пункт.
Также программа позволяет добавлять сохраненный документ в группу. Пользуясь функцией «Группы Избранное», можно применять некоторые действия сразу для нескольких документов.
С этим приложением можно легко переименовывать документы. Теперь нет необходимости пользовать пунктом «Сохранить как», чтобы изменить имя документа. Достаточно вызвать меню на вкладке и кликнуть «Переименовать», и новое название будет присвоено документу. Если необходимо сохранить файл в другой директории, тогда нужно воспользоваться командой «Сохранить как».
Приложение способно показывать полное имя документа. В большинстве случаев панель задач Windows показывает только маленькую часть длинного имени файла, что приносит некие неудобства при обработке документов. В этой утилите отображается полное имя, независимо от его размера.
Если кликнуть ПКМ на панели вкладок или нажать клавишу Tab, можно попасть в выпадающее меню. Приложение имеет в своем распоряжении несколько основных команд Microsoft Office, что дает возможность быстро перейти к необходимым пунктам.
Интерфейс программы дает возможность открывать несколько файлов в одном окне. При этом каждый из них будет находиться в собственной вкладке, что обеспечивает доступ к ним в одни клик. Это увеличивает эффект от работы с основными редакторами Microsoft Office.
Утилита основывается на обычном Microsoft Office. Это не оказывает влияния на производительность программы и обеспечивает небольшой размер файла. Кроме того, передвигать вкладки можно простым перетаскиванием, используя мышь. Помимо этого, можно переключаться между ними используя комбинацию клавиш ALT+1, 2, 3 и так далее, в зависимости от количества документов.
Есть возможность изменять цвет вкладок и панели. Для этого в программе предусмотрено 11 стилей. Кроме того, в каждом стиле можно изменять шрифт и отображение имени документа, опираясь на собственные пожелания. Чтобы изменения вступили в силу, требуется перезагрузить Microsoft Office.
Как в Windows 8 установить значок Мой компьютер на рабочий стол ? Здравствуйте админ, совсем недавно приобрёл себе ноутбук с Windows 8 (до этого был знаком с Windows XP и Windows 7) сразу обратил внимание на то, что на рабочем столе моей Windows 8 нет значка "Мой компьютер", а это очень неудобно. Про этот сайт узнал недавно, но уже , вот думаю может и со значком"Мой компьютер" что-нибудь получится.

По умолчанию отмечен пункт только "Корзина
", соответственно только значок корзины и находится на рабочем столе.
Если мы отметим пункт "Компьютер
", на рабочем столе появится наш старый знакомый значок Компьютер. С помощью него можно моментально получить доступ к нашим жёстким дискам, флешкам, библиотекам, к панели "Удалить или изменить программу" и многому другому. Думаю одному значку "Компьютер" на рабочем столе будет крайне одиноко, поэтому добавим ещё значки на ваше усмотрение.
Отметим "Файлы пользователя
" и на рабочем столе появится значок "Файлы пользователя", с помощью него нам будут доступны все наши личные файлы: видео, документы, загрузки, избранное и так далее.
Сеть
- откроет нам все компьютеры нашей домашней сети.
Панель управления
- откроет нам все инструменты пользовательского интерфейса Microsoft Windows.
Вместе со значком "Мой компьютер" отметили те значки, которые вам нужны, затем жмём Применить и ОК.
По умолчанию, в операционной системе Windows на Рабочем столе не отображается значок «Мой компьютер». Для многих пользователей такая настройка операционной системы неудобна для комфортной работы.
Со времен операционной системы Windows XP пользователи привыкли называть этот значок «Мой компьютер», хотя в Windows 7 значок изменил название на «Компьютер», а в Windows 8.1 и Windows 10 на «Этот компьютер».
С помощью значка Мой компьютер (Компьютер, Этот компьютер) можно открыть Проводник и быстро попасть в управление операционной системы Windows, кликнув по значку правой кнопкой мыши, и выбрав соответствующий пункт контекстного меню.
В статье мы разберем, как вернуть значок Мой компьютер на Рабочий стол в операционных системах Windows 7, Windows 8.1 и Windows 10.
1 способ . Для того, чтобы вернуть значок Компьютер на Рабочий стол в Windows 7, войдите в меню «Пуск», найдите в меню «Компьютер», кликните по нему правой кнопкой мыши.
В контекстном меню поставьте галку напротив пункта «Отображать на рабочем столе».
После этого, вы увидите на Рабочем столе значок «Компьютер».
2 способ . Этот способ универсальный для всех версий операционной системы Windows.
Кликните правой кнопкой мыши по свободному месту на Рабочем столе компьютера. В открывшемся контекстном меню выберите пункт «Персонализация».

В окне «Персонализация» нажмите на «Изменение значков рабочего стола».

В окне «Параметры значков рабочего стола» поставьте галку напротив пункта «Компьютер», а затем нажмите на кнопку «ОК».

После этого, значок Компьютер отобразится на Рабочем столе.
3 способ . Если перетащить, при помощи мыши, «Компьютер» из меню «Пуск» на Рабочий стол, то в этом случае вы вернете на Рабочий стол ярлык Мой компьютер (Компьютер), а не системный значок.
С помощью настроек персонализации верните значок «Этот компьютер» на Рабочий стол в операционной системе Windows 8.1.
После клика правой кнопкой мыши по свободному месту на экране монитора, выберите в контекстном меню пункт «Персонализация».
В окне «Персонализация» выберите «Изменение значков рабочего стола» (аналогично, как в Windows 7).
Поставьте галку напротив пункта «Компьютер» в окне «Параметры значков рабочего стола». Сохраните изменения.

В операционной системе Windows 10 можно вернуть значок Этот компьютер на Рабочий стол через параметры персонализации.
На свободном месте экрана нажмите на правую кнопку мыши, в контекстном меню кликните по пункту «Персонализация».
В окне «Параметры» войдите во вкладку «Темы», в разделе «Сопутствующие параметры» выберите «Параметры значков рабочего стола».

В окне «Параметры значков рабочего стола» отметьте пункт «Компьютер», нажмите на кнопку «ОК».

На Рабочем столе появится значок Этот компьютер (Мой компьютер).
В операционной системе Windows, при настройках по умолчанию, на Рабочем столе не отображается значок Мой компьютер. После изменения настроек, пользователь может вернуть значок Мой компьютер (Этот компьютер, Компьютер) на Рабочий стол в Windows 10, Windows 8.1, Windows 7.