Вредоносное ПО (malware) - это назойливые или опасные программы,...


Давайте рассмотрим, как можно будет удалить папку Windows.old с компьютера в Windows 10. Папка Windows.old создается на системном диске, в случае установки новой операционной системы поверх предыдущей.
После бесплатного обновления до Windows 10, новая операционная система будет установлена поверх ранее установленной операционной системы. Поэтому, на компьютерах пользователей появляется папка «Windows.old», которая содержит файлы предыдущей системы.
В течение месяца после бесплатного обновления, пользователи могут вернуться на старую операционную систему. Для этого процесса нужна будет Windows.old, которая занимает объем около 20 ГБ на системном диске.
Можно ли удалить папку Windows.old? Да, конечно, если, вы не собираетесь в ближайшее время менять свою операционную систему на предыдущую, то хранить эти файлы на диске «С» своего компьютера нет никакого смысла.
Данные старой операционной системы Windows занимают место на жестком диске компьютера пользователя, не принося никакой пользы.
После истечения месяца, после бесплатного обновления на Windows 10, папка Windows.old должна будет удалиться с вашего компьютера. Все это время она будет занимать внушительный объем дискового пространства. Поэтому целесообразно будет удалить данную папку со своего компьютера.
Как убедиться в наличии папки Windows.old на своем компьютере? После открытия в Проводнике системного диска, вы увидите, что на Локальном диске (C:) размещена папка Windows.old.
После того, как вы убедились в наличие такой папки на своем компьютере, вы можете приступить к удалению папки Windows.old.
Для удаления папки Windows.old в Windows 10 (или в любой другой операционной системе), необходимо будет открыть Проводник, а затем кликнуть правой кнопкой мыши по системному диску «С». В открывшемся контекстном меню выберите пункт «Свойства».
В окне «Свойства: Локальный диск (C:)», во вкладке «Общие» нажмите на кнопку «Очистка диска».

После этого начнется процесс подсчета занимаемого места.


Программа очистки диска оценит объем места, которое можно будет освободить локальном системном диске.

После завершения подсчета, во вкладке «Очистка диска», поставьте флажок напротив пункта «Предыдущие установки Windows». Вы можете увидеть на этом изображении, что данные предыдущей операционной системы занимают место на диске объемом 24,4 ГБ.
Для удаления с компьютера папки «Windows.old» нажмите на кнопку «ОК».

В окне предупреждения согласитесь на удаление файлов.

После этого, начнется удаление содержимого папки Windows.old с вашего компьютера

Папку Windows.old можно удалить с компьютера с помощью командной строки. Для этого нужно .
В окне интерпретатора командной строки введите следующую команду:
RD /S /Q "%SystemDrive%\Windows.old"
Во время ввода команды обратите внимание на пробелы (команду можно скопировать прямо отсюда). Далее нажмите на клавишу «Enter», а затем дождитесь завершения процесса удаления папки.
После обновления до Windows 10, на диске «С» появляется папка Windows.old, в которой находятся файлы прежней операционной системы. Вы можете удалить папку Windows.old со своего компьютера, для освобождения места на системном диске средствами операционной системы.
Как удалить папку Windows.old (видео)
Папку Windows.old лицезреть могут не все пользователи. Она появляется только у тех, кто недавно переустанавливал операционную систему, но в процессе установки не отформатировал системный диск, в результате произошло наложение одной операционной системы на другую. Такая же папка может появиться и когда пользователь проявил желание обновить свой Windows 7 до версии Windows 10.
Может быть, проблем с этой папкой не возникло, если бы она не занимала чрезмерно много места. Даже если у вас жёсткий диск достаточно большой , вряд ли вы согласитесь просто так отказаться от нескольких десятков гигабайт свободного пространства.
А уж у тех пользователей, чей жёсткий диск не может «похвастаться» большими размерами, желание избавиться от всего лишнего будет невероятно высоким, поскольку работать на компьютере с практически заполненным системным диском будет сложно.
Именно по этой причине у многих возникает вопрос, можно ли удалить папку Windows.old, а также, как это непосредственно осуществить, особенно если никаких практических навыков нет.
Прежде чем удалить папку Windows.old в Windows 10, важно разобраться, какую роль она играет в операционной системе, какую пользу она могла бы принести пользователю.
В связи с тем, что Windows.old появляется на системном диске только после переустановки операционной системы или обновления до Windows 10, несложно догадаться, что в этой папке сосредоточены «приветы из прошлого», а, точнее, файлы и настройки, соответствующие предыдущей операционной системе.

Если вас по какой-то причине перестанет устраивать версия Виндовс 10, вы сможете откатить свою систему назад, вернув все прежние настройки, а также успешно восстановив все сохранённые раннее документы, музыку, видео, фото.
Поскольку именно в этой папке могут сохраняться документы, которые ранее были сохранены на рабочем столе или в «Моих документах». Именно это объясняет, почему папка Windows.old сопровождается таким большим размером.
Итак, если вы окончательно удостоверились, что с версии Виндовс 10 вы не собираетесь уходить, никакой важной документации вы не сохраняли на системном диске, вам можно смело удалить поднадоевшую папку.
Инструмент «Очистка диска» большинству пользователей уже знаком, поскольку он позволяет избавляться без сложностей от ненужного мусора. Именно этот инструмент позволит решить и вашу возникшую проблему.
Чтобы в Windows 10 запустить этот интересный инструмент, достаточно одновременно зажать две клавиши: «Win» и «R» . Также можно прописать команду «cleanmgr».
Теперь откроется окно «Очистки диска», в нижней его части будет расположена клавиша «Очистить системные файлы», кликните по ней. Откроется второе окно, в котором для вас важно найти строку «Предыдущие установки Windows», в чекбоксе возле этого параметра обязательно установите галочку.
Остаётся традиционно нажать на клавишу «Ok», система вновь запросит повторно вас подтвердить, что вы, действительно, стремитесь выполнить такие действия. Если вы не передумали, нажмите на «Удалить файлы».
Система предупредит вас о том, что в удаляемой папке содержатся важные файлы, позволяющие откатить систему назад до предыдущей версии. Опять-таки, если не передумали, нажмите кнопку «Да», после этого система безропотно начнёт процесс удаления. Через несколько минут системный диск порадует вас большим количеством свободного пространства.
Если вы уже неоднократно решали вопросы с деинсталляцией программных продуктов, то вы точно знаете, что существует несколько альтернативных вариантов ведения деинсталляционных процессов. Точно также удалить папку Windows.old можно несколькими способами.
Ещё одним вариантом удаления является командная строка. Чтобы запустить её, кликните правой клавишей мышки по значку «Пуск». После этого откроется дополнительное меню, в котором вам нужно найти параметр «Командная строка», кликните по нему.
В ней пропишите команду: «RD /S /Q C:\windows.old». Если папка размещена не на диске C, то в команде вместо этой буквы пропишите ту, которая указывает диск, где сохранена ненужная папка.
Остаётся только нажать на «Enter», процесс автоматически запустится, и через несколько минут вы будете радоваться достигнутому результату.

Теперь скачайте загрузочный файл, установите программу CCleaner на ПК, а затем запустите. В открывшемся окне на вкладке «Windows» найдите строку «Старая установка Windows», в чекбоксе рядом с ней установите галочку, после этого нажмите на клавишу «Очистка».

Программа поинтересуется, можно ли удалять «Журналы событий», согласитесь с этим тоже и продолжите процесс очистки.
Через несколько минут программа CCleaner представит вам подробный отчёт с указанием того, что ей удалось удалить. Кроме этого, она укажет, какое количество пространства ей удалось освободить. Поверьте, эта цифра впечатлит каждого.
Итак, процесс удаления ненужных документов, в том числе и папок с сохранившимися файлами предыдущих систем, будет несложен, если следовать рекомендациям опытных пользователей.
С каждым годом всемирная Сеть развивается и обрастает все большим количеством возможностей, направленных на упрощение жизни пользователей и оптимизацию многих процессов. Возможностью видео связи в режиме онлайн уже давно никого не удивишь. Особенно актуально данный вопрос встает, когда возникает необходимость пообщаться с друзьями или родственниками, находящимися в другой стране. Также видеосвязь дает возможность проводить важные переговоры, когда их участников разделяют сотни и даже тысячи километров. Именно поэтому приобретение веб-камеры становится необходимостью для всех пользователей сети Интернет. Но как же правильно выбрать данное устройство, дабы не переплатить за это кровно заработанные денежки, а также не поплатиться качеством и характеристиками?
Критерии выбора веб-камеры.
Самым лучшим качеством обладает камера на основе CCD матрицы. Но данное устройство не относится к категории бюджетных. Уступает им по качеству матрица, изготовленная по технологии CMOS. Ее стоимость в разы ниже, чем у конкурента. К слову говоря, в большинстве случае возможностей CMOS-матрицы хватит с головой. Камеры именно на основе такой матрицы устанавливают в подавляющее количество современных ноутбуков.
Также очень сильное влияние на качество изображения накладывает разрешающая способность камеры. Для обычного общения и ведения переговоров вполне хватит разрешения 320 на 240 пикселей.
На качество работы камеры в условиях плохой освещенности влияет такой параметр, как чувствительности матрицы. Его единицей измерения является люкс. Останавливать особое внимание на данном пункте не стоит. Добиться качественной работы в темноте невозможно даже от дорогих камер на технологии CCD, что уж говорить про бюджетные CMOS модели.
На качество картинки, передаваемой по каналам сети Интернет, влияет количество кадров, воспроизводимой камерой за одну секунду. Сокращенно данный параметр называют fps. С увеличением данного параметра увеличивается и качество изображения. Рассматривать к приобретению камеры с fps ниже 40 не рекомендуется.
Не стоит забывать о совместимости камеры с определенными системами. Очень часто производители в угоду разработчикам операционных систем делают привязку своих устройств к работе в операционных системах конкретного разработчика. В другой системе она не запустится по чисто техническим причинам.
Наличие встроенного в камеру микрофона приветствуется, но не является обязательным требованием. В мобильных компьютерах микрофон встроен по умолчанию, а для стационарного компьютера можно приобрести и более качественный микрофон с расширенными возможностями и характеристиками.
По способу крепления камеры можно подразделить на те, которые крепятся непосредственно на монитор с помощью крепежа-прищепки, и те, которые устанавливаются рядом на специальной идущей в комплекте подставке.
При выборе цены не всегда стоит гнаться за более дорогими моделями. Высокая стоимость не всегда может являться показателем качества. Да и переплачивать за неиспользуемые дополнительные возможности тоже явно не стоит.
Оборотной стороной такого подхода является то, что технические характеристики купленного гаджета, не соответствуют ожиданиям пользователя, к тому же цена подобного устройства обычно оказывается завышенной.
В мире электроники все настолько стремительно меняется, что модное сегодня устройство, может стать устаревшим буквально за год. Именно поэтому, лучше выбирать гаджеты исходя из их функциональных характеристик и своих потребностей.
1. Крепление веб-камеры
Веб-камера может иметь различные варианты крепления к компьютеру. Большинство продаваемых сегодня ноутбуков имеют встроенную веб-камеру, но некоторые старые и ультрабюджетные модели ноутбуков могут ее и не иметь. Поэтому приобретая веб-камеру для подобного устройства, обратите внимание на зажим, с помощью которого камера будет крепиться к экрану ноутбука.
Для настольных компьютеров веб-камера может использоваться на специальной стойке. Она обеспечивает правильное расположение и направление камеры, особенно актуально это в случае использования ЭЛТ-мониторов, где веб-камеру невозможно «пришпилить» к монитору.
2. Подключение веб-камеры
Веб – камера может подключаться к компьютеру посредством USB, FireWire и параллельных портов. Любой современный компьютер обязательно имеет порт USB, поэтому ориентируйтесь, прежде всего, именно на этот порт. К порту USB подключается большинство периферийных устройств. Он поддерживает технологию «горячего» подключения устройств Plug and Play (подключи и работай), позволяющую подключать устройство и сразу его использовать, без необходимости перезагрузки компьютера.
У вас не должно возникнуть никаких проблем с установкой драйверов, как правило, в этом нет никакой необходимости. Порт FireWire используется гораздо реже. Поэтому покупая веб – камеру, использующую данный тип подключения, убедитесь в его наличии в системе. Параллельные порты предназначены для старых компьютеров, они позволяют подключать веб-камеры к устройствам, на которых нет USB-портов. Параллельные соединения работают намного медленнее, чем соединения USB и могут замедлять другие операции.
3. Характеристики, влияющие на качество изображения веб-камеры
— Разрешающие способности камеры будут определять качество видео изображения. Чем выше разрешение, тем качественнее захватываемое и передаваемое изображение. Большинство веб-камер имеют разрешение на 320×240 или 640×480 пикселей, они обеспечивают достойное качество видеоизображения. Высококачественные модели позволяют захватывать изображение с разрешением 1280х960 и 1600×1200 пикселей. Для обычного пользователя вполне подойдут модели с разрешением 640×480 пикселей.
Другой важный фактор, влияющий на качество изображения – частота кадров. Поток видео состоит из различных кадров, кадры передаются с определенной частотой. Низкая частота кадров делает видео прерывистым. Устройство должно поддерживать частоту кадров не менее 30 в секунду (FPS), а желательно от 40 FPS.
— Тип матрицы. В настоящее время используется два типа матриц, CCD и CMOS. Считается, что матрица CCD качественнее и дороже, а CMOS менее энергозатратная, менее качественная и более дешевая. Однако на сегодняшний день не все так очевидно. Обе технологии продолжают развиваться. CCD стала менее энергозатратной, снизилась ее стоимость, а в технологии CMOS улучшили качество «картинки». Поэтому в этом случае сложно дать однозначный совет.
— Обратите внимание на тип линз, используемой в веб – камере. Материал линзы напрямую влияет на качество изображения. В бюджетных моделях используются пластиковые линзы. Они имеют низкую цену. Могут несколько искажать или «размывать» изображение. Стеклянные линзы обеспечивают четкое, лучшего качества изображение. К тому же они не так подвержены царапинам, как пластиковые линзы.

4. Дополнительная функциональность веб-камеры
Для любого электронного гаджета наличие дополнительной функциональности и/или возможностей всегда является плюсом. Автоматическая регулировка света, функция весьма полезная для захвата видео в темных или плохо освещаемых местах, это может быть как помещение, так и открытая местность.
Некоторые камеры имеют функцию автоматической фокусировки, панорамирования и масштабирующие возможности.
Фокусировка может быть фиксированной или иметь возможность ручной и автоматической настройки с помощью программного обеспечения. Вы сможете сконцентрировать внимание на лице или изменить масштаб, чтобы включить обстановку помещения.
Если вы планируете использовать веб-камеру в качестве любительской камеры безопасности, то не лишней станет функция обнаружения движения и поворота камеры.
Часто упускается из виду преимущество аудио захвата. Если у вас есть микрофон на компьютере, то покупать веб-камеру со встроенным микрофоном не является необходимостью. Некоторые модели имеют петличный микрофон, некоторым потребуется гарнитура для записи звука. Еще одной особенностью является комплект программного обеспечения, поставляемого с веб-камерой. Программное обеспечение может быть разнообразным, начиная от сложного с возможностью редактирования видео, обменом данными с другими приложениями и пр., до простых приложений, обеспечивающих видеосвязь.
5. Цена и системные требования веб-камеры
- Компьютер, будь то ноутбук или настольное решение, должны поддерживать подключение веб-камеры. Для установки веб-камеры потребуется минимальный объем дискового пространства на вашем компьютере, а также поддержка стандартного программного обеспечения. Операционная система и драйверы устройства должны быть совместимы. Особенно, если у вас установлена операционная система, не относящаяся к семейству Windows.
— Для видеосвязи необходимо широкополосное подключение к интернету. Наличие самой высококачественной веб – камеры будет бесполезно, если у вас медленный интернет. Медленное соединение не в состоянии передать объемные видеоданные в короткий промежуток времени.
— Когда заходит речь о покупке различных гаджетов, то цена является одним из наиболее важных факторов, учитываемых при выборе устройства. Не является исключением и веб – камера. Вы должны быть уверены в том, что за свои деньги, получаете именно то, что хотите. Если вы хотите иметь качественное устройство с максимальными возможностями и функциональностью, будьте готовы заплатить за это немалые деньги. Разница между бюджетной и дорогой моделью может составлять несколько тысяч. Цена самых дешевых моделей начинается примерно от 300 рублей. постарайтесь получить максимальные для себя возможности по оптимальной цене. Покупая веб-камеру, не забудьте получить от магазина гарантийный талон.
Обзор лучших веб-камер
Лучшие веб камеры нам нужны для общения в интернете, чтобы хорошо видеть друг друга, не зависимо от расстояний, на которых мы находимся.
Но оно требует хороших средств – скорости интернета.
Если вам нужно хорошее устройство для видеосвязи, способное дать отличную картинку, выбрать ее поможет обзор лучших вебок, которые продаются в интернет магазинах.
Выбрав для себя лучшие веб камеры, ваши собеседники забудут, что такое плохое изображение.

Начать конечно же стоит с лидера рынка, компании Logitech.
Эта компания уже очень долгое время занимает большую долю отечественного рынка и представляет своим покупателям действительно широкий выбор устройств, на любой вкус и кошелек.
Под этой маркой можно найти, как бюджетные камеры, заслуга которых в том, что они дают изображение, так и средней и высшей ценовых категорий.
Все, что выше средней и выглядит лучше и куда удобнее в использовании.
Каждое такое изделие - хорошая веб камера онлайн изображение с которой ничем не хуже, чем видео снятое хорошей вебкой и обработанное в редакторе видео.

Первая в списке камер Logitech HD Webcam C270. Это бюджетная вебка, основная заслуга которой – это соотношение цены и качества.
Стоит она, в среднем, 1400 рублей. За эти деньги вы получите стандартное устройство на три мегапикселя, которое работает при разрешении 1280*720, имеет встроенный, и достаточно чувствительный, микрофон.
Это устройство способно работать от USB 1.1, но производитель все же рекомендует 2.0 и операционную систему выше XP.
Крепится эта камера прямиком на компьютера, пользоваться ею в иных положения не удобно, не смотря на шнур длиной полтора метра, да и не практично.
Из приятных опций здесь только возможность совершения видео звонков в HD 720.
А вот недостатки есть – при длительно работе она греется и может выйти из строя достаточно быстро.
Поэтому, на многочасовые разговоры с таким устройством рассчитывать не приходится.
Характеристики:

Вторая веб камера, в хорошем качестве, это Logitech HD Webcam C525. Ее цена в интернете, в среднем, составляет 2800 рублей.
Как и предыдущая модель эта крепится на монитор, имеет полутораметровый шнур и встроенный . Она работает на всех системах,начиная с XP от USB 2.0.
На этом их общие черты заканчиваются и начинаются различия: эта камера имеет расширение для фото 8 мегапикселей, автоматическую фокусировку и возможность разворота на 360 градусов.
Кроме сьемки в формате HD с ее помощью также можно автоматически авторизоваться благодаря функции распознавания лица.
А в слишком темных помещениях эта вебка может улучшать изображение.
Правда, из недостатков отмечают ее общую ненадежность – фокусировка не всегда работает корректно, а зажим в виде прищепки не фиксирует ее столь надежно, как того хотелось бы.
В общем, качество ближе к бюджетным, а цена уже ближе к средним.
Характеристики:

Определяясь какая веб камера лучше, обратите внимание на Logitech BCC950.
Среди всех вебок компании эта выделяется не только стоимостью, но качеством изображения и удобством использования. Это отличная веб камера с эффектами в хорошем качестве.
Изначально она разработана для корпоративной связи, что можно увидеть по цене и дизайну – строгому и с глянцем.
Но характеристики у нее более чем неплохие. BCC950 способна снимать видео с разрешением 1920*1080 со скоростью 30 кадров в секунду, имеет встроенный микрофон радиус действия которого 2,5 метра.
Камера может управляться дистанционно, при помощи пульта, а ее угол обзора составляет 78 градусов с возможностью панорамирования и наклона.
Также, эта вебка имеет громкую связь и разъем для подключения .
Среди недостатков этого устройства лишь его цена.
Характеристики:

Компания A4Tech знакома нам не меньше, чем Logitech, но количество ее продукции в магазинах значительно уступает.
Особенно это касается веб камер, которые, в отличие от и , скромно прячутся за другими, более известными и распространенными моделями других производителей.
Но веб камера с хорошими эффектами от A4Tech все же существует. И найти ее не так уж и сложно.
Ниже приведены неплохие варианты веб камер от этого производителя.

Первая – это PK-910H, которая выглядит точь-в-точь как камера наружного наблюдения.
Ну пускай ее слишком серьезный внешний вид не вводит вас в заблуждение – это неплохое и весьма функциональное устройство.
Среди ее преимуществ можно сразу выделить разрешение в 1920*1080 для сьемки видео с частотой 30 кадров в секунду и возможность делать фото в 16 мегапикселей.
Работает она от стандартного USB 2.0, при этом передача видео происходит без каких-либо искажений, а при плохом освещении изображение автоматически улучшается.
В комплекте к ней поставляется шнур стандартной длины и ПО. Правда, оно разработано только под и не подходит для .
Из недостатков выделают тот факт, что при высоком разрешении частота кадров может серьезно проседать.
То же касается и звука – он может пропадать.
Характеристики:

Вторая – это PK-835G, камера с оригинальным дизайном.
В первую очередь эта вебка выделяется своим необычным, но вполне надежным креплением.
Что же касается ее характеристик, то главной особенность данного устройства является сьемка со скоростью до 30 кадров в секунду.
Это она делает при разрешении не более 640*480 на базе матрицы 0,3 мегапикселя. Правда, есть возможность интерполировать изображение до 16 мегапикселей.
Если вы хотите поразвлечься во время разговора, то это хорошая веб камера онлайн с эффектами – особое ПО дает возможность добавлять изображению эффекты, рамки и изменять его размер или контрастность.
Также, она оснащена автоматической фокусировкой, поэтому вы всегда будете в фокусе, куда бы не двигались.
Правда, она имеет и существенные недостатки.
Среди них часто отмечают слишком короткий шнур, длина которого всего 0,6 метра, так что позаботитесь об удлинителе и проблемы при установке драйверов, которые не работают с первого раза.
Характеристики:
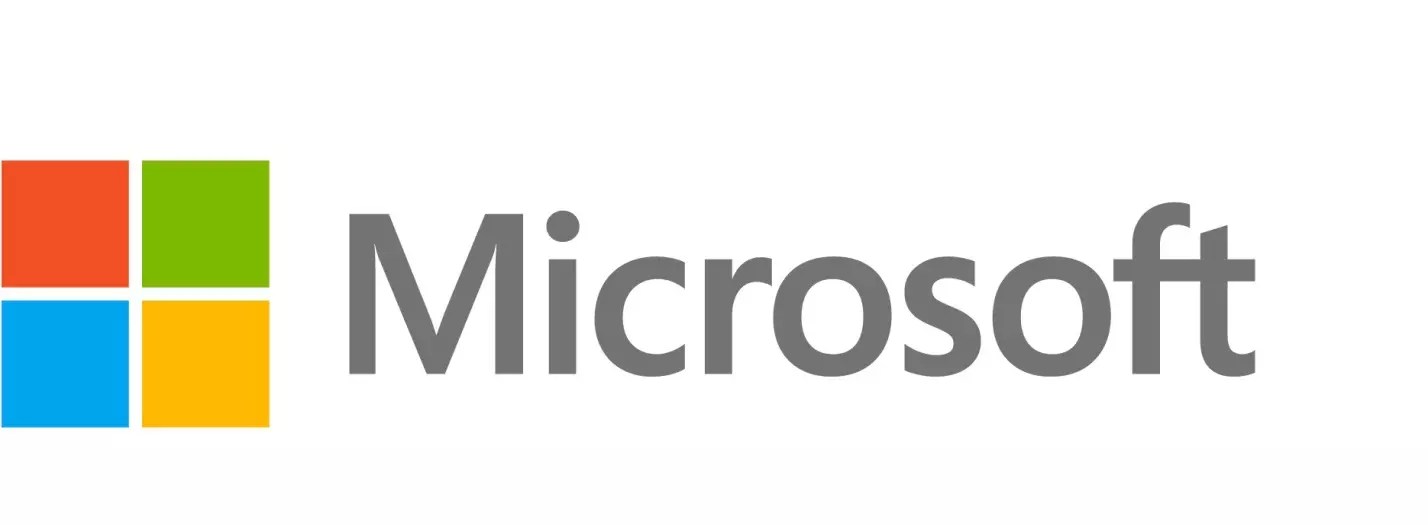
Компания в последнее время не радует пользователей и клиентов, выпуская немного сложные и недружелюбные операционные системы.
Но там знают, как работать над ошибками и поэтому они быстро исправляются.
Помимо софта компания также выпускает различную технику, которая хоть и не пользуется особым спросом, все же имеет свою долю рынка и даже поклонников.
Это касается также и веб камер. У Майкрософт они качественны и хорошо исполнены. Правда цена большинства изделий не располагает к их массовому распространению.
Но это никоим образом не мешает их популярности – такие камеры станут незаменимыми для видео блогов и небольших встреч.

LifeCam Studio - это устройство, которое имеет много плюсов: для своего размера она достаточно легкая и удобная в использовании.
В ней предусмотрено крепление на штатив, автофокусировка работает в любых условиях, даже в темных помещениях, а микрофон позволяет улавливать даже самые тихие звуки на расстоянии до двух метров.
Что касается видео, то его захват ведется в расширении 1920*1080 при использовании особой технологии под названием TrueColor. ПО, что поставляется в комплекте, это лучшая программа для веб камеры.
Крепление устройства надежное и удобное, оно практически не вызывает нареканий. Из недостатков можно выделить сразу несколько значительных.
Это питание вебки, которое обеспечивает только USB 3.0 и без которого она работает нестабильно и греется. Особенно это заметно во время накладывания эффектов.
Автофокус и баланс белого иногда дают сбои, из-за чего происходит значительное ухудшение картинки. Также, многим цена кажется завышенной, но ее аналоги у других фирм стоят столько-же.
Характеристики: