Вредоносное ПО (malware) - это назойливые или опасные программы,...


Для того чтобы посмотреть пароль от Wi-Fi в Windows 7 необходимо кликнуть мышкой по значку беспроводной сети, расположенному на панели задач в углу справа, рядом с индикатором даты и времени. Затем следует перейти в «Центр управления сетями и общим доступом» . Следующее, что необходимо делать, это выбрать в этом окне графу «Управление беспроводными сетями». После этого нужно перейти в «Свойства» своего Wi-Fi соединения. Для этого, его следует выделить в открывшемся окне и нажать ПКМ (правую кнопку мыши), после чего, выбрать соответствующий пункт. В новом окне необходимо выбрать графу «Безопасность» , в которой следует отметить пункт «Отображать вводимые знаки». После этого можно будет в строке пароля (Ключ безопасности) посмотреть собственный пароль.
Для человека, который забыл пароль от Wi-Fi в Windows 8, его нахождение не представляет особого труда. Для этого нужно всего лишь провести курсором мышки снизу вверх из нижнего правого угла экрана. В появившейся вкладке нужно выбрать пункт «Параметры»
. Далее, следует кликнуть мышкой на иконке «Сеть»
. После этого, пользователю будет доступен список беспроводных сетей, необходимо будет выбрать ту, которая подключена. Открывать ее следует нажатием на нее правой кнопкой мыши. Это позволит выйти в меню беспроводной сети. Затем, нужно выбрать графу «Посмотреть свойства подключения»
. Вслед за этим откроется окно, в котором потребуется открыть пункт «Безопасность»
. В данном разделе следует отметить пункт «Отображать вводимые знаки». Эти действия помогут человеку, который забыл пароль на Windows 8, с легкостью посмотреть его.

Что же необходимо делать, если забыл ключ безопасности от Wi-Fi на компьютере с Windows XP? Для этого нужно зайти в «Пуск»
и нажать на графу «Панель управления»
. Затем, следует выбрать в открывшемся окне пункт «Мастер беспроводной сети»
. После этого, в новом окне нужно нажать на «Далее». Вслед за этим необходимо отметить строку «Добавить новые компьютеры и устройства»
. Дальше необходимо делать следующее: выбрать ручную установку (создание беспроводной сети), нажать «Далее» и по завершении действий нажать на графе «Напечатать параметры сети»
. После этого откроется утилита Блокнот, в которой и можно будет посмотреть ключ безопасности от Wi-Fi. в данном случае пароль будет расположен вслед за надписью — «Ключи сети (WEP/WPA-ключ)». При этом необходимо помнить то, что подобным методом, в случае, если забыл пароль от сети Wi-Fi на Windows XP, можно пользоваться только при наличии ранее подключенной к компьютеру беспроводной сети. Если же сеть была установлена при помощи сетевого кабеля, то делать подобное не имеет смысла, так как Блокнот не будет содержать забытый пароль. В данном случае информацию о нем следует искать в настройках маршрутизатора.

Если человек забыл пароль от сети Wi-Fi, он всегда может найти необходимую информацию о нем в настройках маршрутизатора. Однако, в этом случае встает вопрос – Как же войти в настройки роутера, если пароль забыт? Ничего сложного в этом случае делать не придется. Достаточно выполнить лишь ряд следующих действий.
Необходимо соединить маршрутизатор с компьютером при помощи сетевого кабеля, который, как правило, находится в комплекте с самим устройством. После подключения роутера нужно ввести в адресной строке браузера значение «192.168.1.1.»
. Далее, следует указать имя и пароль для доступа к настройкам. По умолчанию это «admin»
(это и логин, и пароль одновременно). После ввода данных необходимо нажать на графу «Wireless»
и перейти во вкладку «Wireless Security»
. В обновившемся окне необходимо найти графу «PSK Password:»
. Напротив нее и будет находиться сохраненный пароль.

Если данные не были сменены, как уже писалось ранее, следует испробовать пароль и логин «admin» для входа в настройки маршрутизатора Wi-Fi. Это, как правило, стандартные данные для многих моделей. Если войти не получается, следующее, что необходимо делать, это искать данные инициализации на самом устройстве.
 Единственное, что остается делать если забыл пароль, и никаким из приведенных выше способов его посмотреть не получается, это произвести сброс настроек роутера. Для этого необходимо.
Единственное, что остается делать если забыл пароль, и никаким из приведенных выше способов его посмотреть не получается, это произвести сброс настроек роутера. Для этого необходимо.
Часто бывают ситуации, когда нужно узнать пароль от беспроводной сети Wi-Fi. Например, ваш компьютер подключен к точке доступа беспроводной сети, а вы хотите подключить к этой же точке другое устройство: компьютер, планшетный ПК, смартфон и т.п. Либо же вам требуется подключиться к точке доступа, пароль от которой вам неизвестен. Далее будут описаны способы узнать пароль от беспроводной сети Wi-Fi на системе Windows XP.
Итак, у нас есть персональный компьютер, на который установлена операционная система Windows XP. Он подключен к точке доступа беспроводной сети и нужно узнать пароль от нее.
Откройте командную строку.
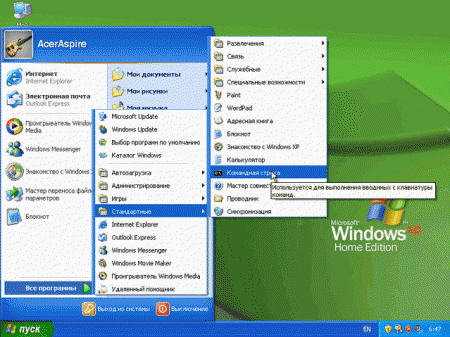
Затем введите в появившееся окно «ipconfig» и нажмите Enter. На экране отобразится конфигурация. Найдите в появившемся тексте строку, в которой будет «Default Gateway» (или «Основной шлюз»). Запишите значение напротив этих слов вместе с точками. Затем откройте любой браузер и введите в его адресную строку записанные ранее цифры и точки и нажмите Enter.

Появится окно, в которое нужно будет ввести имя пользователя роутера и пароль: имя пользователя – обычно «admin», пароль – либо «admin», либо «1234». Появится страница точки доступа – беспроводного роутера. Далее зависит от конкретной модели роутера – поищите по разделам страницы, где-то там и должен быть пароль. Ищите раздел «Настройка» или аналогичный, в котором должны быть параметры беспроводной сети. Этот метод работает не только для системы Windows XP, но и для остальных – Vista, 7, 8 и т.п.

Нажмите правой кнопкой на значок беспроводной сети в трее и откройте раздел «Настройки». Поставьте галочку «Показывать пароль». Также пароль часто можно встретить на наклейке на самом роутере.
Существуют программы, которые позволяют узнать пароль от беспроводных сетей. В качестве примеров можно назвать Wireless Key Wiew, Multi Password Recovery. Они совместимы с Windows XP и другими версиями Windows.
Это достаточно сложный вопрос, пароль от сети, контролируемой грамотным человеком, подобрать практически невозможно. Поэтому будем рассматривать легкие случаи.
Самое простое – попробовать ввести несколько легких паролей, типа «qwerty», «1234» и т.п. Может оказаться, что они подойдут, хотя это и маловероятно.
Еще одна особенность – при покупке вай-фай роутера многие люди не меняют пароль сети. Если есть доступ к роутеру, все, что от вас потребуется – подойти и переписать пароль с наклейки (или сфотографировать на телефон). У одинаковых роутеров могут быть одинаковые пароли. В некоторых моделях роутеров Dlink по умолчанию используется пароль «12345678».
Все зависит от протокола шифрования сети. Протокол WEP взломать не составит труда. WPA – уже намного сложнее. WPA2 – почти невозможно. Для каждого алгоритма есть свои методы. Ввиду обширности здесь они рассматриваться не будут.
В данном видео речь пойдет не о взломе точки доступа, а о том, как вытащить пароль с уже авторизованного клиентского компьютера. Но для начала, разберемся, в какой ситуации это нам может понадобиться. Лично у меня возникала данная потребность в следующих случаях:
Когда приходишь к знакомым и необходимо подключиться к Wifi, но человек не знает пароль, так как он один раз его ввел и больше не было необходимости его помнить;
Как-то просто попросили вытащить пароль к Wifi с ноутбука;
А так же, была необходимость в переносе всех беспроводных соединений, с которыми ранее работал пользователь, на новую операционную систему. Чтобы после переустановки, ноутбук автоматически подключался к точкам доступа и у пользователя не возникало потребности заново вбивать пароли.
Вытаскивать пароли мы будем из операционных систем Windows ХР, 7 и 8. И здесь у нас будет два метода, это вытаскивание пароля к сети, к которой в данный момент выполнено подключение, и из сетей к которым ранее выполнялось подключение, но в данный момент оно не активно.
А начнем с Windows 7 , так как именно в 7, данный процесс наиболее упрощен:
Пароль к подключенной сети (Цент управления сетями и общим доступом \ Изменение параметров адаптера \ Wifi адаптер подключенный к сети \ ПКМ \ Состояние \ Свойства беспроводной сети \ Безопасность \ Отображать вводимые знаки )
Пароли ко всем профилям Wifi сетей (Цент управления сетями и общим доступом \ Управление беспроводными сетями , у меня указан один профиль, но их может быть несколько, в зависимости от того, в какому количеству сетей выполнялось подключение \ Свойства беспроводного соединения \ Безопасность \ Отображать вводимые знаки ). Таким образом, мы можем узнать пароль к сети, к которой хотя бы раз подключались с данного устройства и если его не сменили, то мы сможем так же подключиться к данной сети.
Опять же, если у вас нет прав администратора, то при указании галочки «Отображать вводимые знаки», будет запрошен пароль администратора. Если пароль не известен, то можно и добавить текущего пользователя в группу администраторов, об этом я рассказывал в одном из своих прошлых видео.
В Windows 8 , процесс вытаскивания пароля:
Для активного подключения аналогичен (Цент управления сетями и общим доступом \ Изменение параметров адаптера \ Wifi адаптер подключенный к сети \ ПКМ \ Состояние \ Свойства беспроводной сети \ Безопасность \ Отображать вводимые знаки )
Однако здесь отсутствует оснастка Управления беспроводными сетями, а, следовательно, мы не можем посмотреть профили беспроводных соединений, к которым ранее выполнялось подключение. Но это можно сделать через командную строку (Win+ R \ cmd \ netsh wlan show profiles – отображаются все профили \ netsh wlan show profiles name=” sys- team- admin” key= clear - отображает сведения о требуемом профиле, в том числе и ключ безопасности). Это довольно заморочно, по этому мы будем использовать специальную программу, но об этом позже.
Что касается Windows ХР , то здесь вообще не отображается ключ в открытом виде (Пуск \ Настройка \ Сетевые подключения \ Беспроводное сетевое соединение \ ПКМ \ Свойства \ Беспроводные сети \ Профиль сети \ Свойства \ Связи ).
И в данной ситуации нам поможет программа WirelessKeyView, которая вытаскивает из реестра, все необходимые нам данные (http://www.nirsoft.net \ Password Tools \ WirelessKeyView \ можно скачать для 32 или 64 битной системы, а так же русификатор). Некоторые антивирусы, могут просчитать программу за вирус, а точнее за хакерский инструмент и по сути так оно и есть, так как она вытаскивает скрытые данные, но в любом случае, она не навредит вашей системе!
После запуска программы, появляются все профили беспроводных сетей, а так же ключ к точкам доступа. В привычном виде ключ не отображается, но это присуще только ХР, в любом случае, можно ввести отображаемый ключ, он так же сработает. Данная программа работает в ХР, 7 и 8.
Так же, благодаря данной программе, мы можем легко и просто перенести профили подключений на другой компьютер, у меня данная потребность была, когда нужно было переустановить Windows на ноутбуке. И чтобы пользователь не заметил никаких изменений при работе с привычными точками доступа, было решено просто перенести профили на новую систему!
Выделяем профили, которые нас интересуют зажав Ctrl, или выделяем все (Ctrl+ A \ Файл \ Экспортировать выбранные элементы \ wlan \ Сохранить )
Попробуем перекинуть профили на Windows 7, но для начала удалим все профили, чтобы проверить, выполнится ли автоматическое подключение к перенесенным профилям (Отключаемся от отчки доступа \ Цент управления сетями и общим доступом \ Управление беспроводными сетями \ Удалить ).
Импортируем сохраненные профили (Файл \ Импортировать ключи из файла экспорта \ wlan \ Открыть ) и как вы видите, адаптер автоматически подключился к Wifi сети. В общем, благодаря данной программе мы можем узнать пароль, как к точке доступа, так и скопировать профили подключения!
Беспроводные сети Wi-Fi сейчас есть практически везде. В домах обычных пользователей, на работе, в местах скопления людей. И если вы активно пользуетесь различными Wi-Fi сетями, то вы наверняка сталкивались с ситуаций, когда не могли вспомнить пароль, от той или иной беспроводной сети. Также нередки ситуации, когда на одном устройстве (например, на ноутбуке) Wi-Fi работает, а подключить смартфон или планшет к этой же сети не получается, потому что вы . В данном материале мы расскажем о том, как посмотреть пароль от Wi-Fi на компьютере, для того чтобы подключить к сети другие мобильные устройства.

С помощью программы WirelessKeyView можно очень быстро просмотреть все сохраненные пароли, которые остались на вашем компьютере. Для этого просто запустите данную программу на своем компьютере и дождитесь пока она найдет сохраненные пароли. После этого в окне программы WirelessKeyView появится список сохраненных Wi-Fi сетей и паролей к ним.
Наверное, все сталкивались с тем, что забывали пароль от WiFi сети к которой раньше подключались. Прочитав эту статью, для вас это больше не будет проблемой. Поскольку здесь мы собрали все возможные способы восстановления забытых паролей.
Если вы забыли пароль от WiFi, то вы всегда можете посмотреть сохраненные пароли на компьютере. По умолчанию, Windows сохраняет пароли ко всем WiFi сетям, к которым подключается. Поэтому вполне вероятно, что нужный вам пароль будет хранится в настройках системы и вы сможете его оттуда извлечь.
Для того чтобы посмотреть забытый пароль от WiFi в настройках системы вам необходимо открыть «Центр управления сетями и общим доступом». Проще всего это сделать с помощью иконки WiFi на панели задач. Кликните по ней правой кнопкой мышки и выберите пункт «Центр управления сетями и общим доступом».
Также вы можете открыть «Центр управления сетями и общим доступом» через «Панель управления». Для этого откройте «Панель управления», а потом перейдите в раздел «Просмотр состояния сети и задач».

После открытия «Центра управления сетями и общим доступом» вам необходимо нужно открыть раздел «Управление беспроводными сетями», ссылка на который находится в левом боковом меню.

После этого перед вами должен появиться список сетей WiFi к которым вы подключались. Для того чтобы посмотреть забытый пароль от WiFi вам необходимо кликнуть правой кнопкой мышки по нужной сети и открыть «Свойства».

Теперь перед вами должно открыться окно «Свойства беспроводной сети». В этом окне нужно перейти на вкладку «Безопасность» и установить галочку напротив функции «Отображать вводимые знаки». После этого в текстовом поле «Ключ безопасности сети» появится забытый вами пароль от вай фай.

Довольно часто пользователи сталкиваются с тем, что у них в «Центре управления сетями и общим доступом» отсутствует ссылка на «Управление беспроводными сетями». Если у вас такая же ситуация, то вы можете посмотреть забытый пароль от Wi-Fi другим способом.
Кликните по иконке Wi-Fi сети на панели задач. В открывшемся окне найдите нужную вам Wi-Fi сеть, кликните по ней правой кнопкой мышки и откройте ее свойства. После этого вы сможете посмотреть забытый пароль так, как это описано выше.

Единственный минус, данный способ работает только тогда, когда вы находитесь в радиусе покрытия Wi-Fi сети, пароль от которой вы хотите узнать.
Если описанный выше способ восстановления забытых паролей вам по каким-то причинам не подошел, то вы можете попробовать воспользоваться программой WirelessKeyView.
Основное предназначение программы – это просмотр сохраненных паролей от WiFi. Разработчики программы заявляют, что программа работает со всеми версиями Windows, начиная с Windows XP. При этом программа является полностью бесплатной, и вы можете .
Для того чтобы узнать забытый пароль от WiFi, просто запустите данную программу на своем компьютере с правами администратора. После этого программа отобразит список WiFi сетей, информация о которых сохранена на компьютере. Пароль от WiFi сети можно будет посмотреть в колонке «Key (Ascii)».

При необходимости вы можете скопировать пароль. Для этого кликните по нужной WiFi сети правой кнопкой мышки и выберите пункт «Copy Key (Ascii)».

Если у вас есть доступ к настройкам роутера, то вы можете посмотреть пароль через роутер. Для этого откройте любой браузер и введите в адресную строку .


В результате вы должны попасть в веб-интерфейс роутера. Здесь вам нужно найдите раздел с настройками вай фай сети. В этом разделе вы сможете посмотреть забытый пароль.
Еще один способ восстановления забытого пароля это Android смартфон или планшет. Данный способ можно использовать если на Android устройстве остался сохраненный пароль и у вас есть ROOT права.
Для восстановления забытого пароля просто скачайте и запустите . Данное приложение отобразит информацию о всех Wi-Fi сетях, к которым когда-либо подключалось Android устройство.

Также вы можете посмотреть информацию о сохраненных Wi-Fi сетях вручную. Для этого откройте файл «wpa_supplicant.conf», который находится в папке «data/misc/wifi».

Если открыть данный файл с помощью любого текстового редактора, то можно получить всю информацию о сохраненных Wi-Fi сетях.