Вредоносное ПО (malware) - это назойливые или опасные программы,...


Если вы уже замечали активность веб-камеры по горящему светодиоду, когда вы ей не пользовались, то наверняка используете стикеры для ее заклеивания. Некоторые вредоносные программы, которые взламывают веб-камеры, могут отключать светодиод, поэтому вы ошибочно можете думать, что камера не работает.
Если вы наблюдаете горящий светодиод в то время, как вы не используете камеру, то в первую очередь нужно ее закрыть. После этого важно выяснить, какое приложение получило контроль над веб-камерой и как восстановить вашу конфиденциальность.
Microsoft предлагает небольшую утилиту Process Explorer , которая представляет собой расширенную версию Диспетчера Задач. Программа позволяет выполнять поиск по устройствам, чтобы контролировать, какие процессы их используют. Microsoft объясняет предназначение утилиты: “Process Explorer показывает информацию об активных и загруженных процессах и библиотеках DLL”.


После запуска Process Explorer нужно найти имя веб-камеры, чтобы проверить, какие приложения ее контролируют. Для этого можно использовать Диспетчер Задач.
Process Explorer должен быть запущен и свернут, а имя устройства должно быть скопировано в буфер обмена. Теперь рассмотрим, как выяснить, какое приложение контролирует камеру.


Добрый день уважаемые читатели, не давно мы с вами Устанавливили skype для windows 10 , и через какое то время он может вам выдать при звонке вот такую ошибку "не удается начать видеотрансляцию . Закройте все прочие программы, которые могут использовать веб-камеру", и в итоге вас не видят. Вот не повезет кому то, если в самый ответственный момент вы получите такую, подставу от Microsoft, до покупки скайпа редмондским гигантом, я таких проблем не видел.
И так ситуация, есть у меня хорошая камера Microsoft, я ее использую и как камеру и как микрофон, который в нее встроен. В один прекрасный день я хотел позвонить своей жене и поболтать, дозвонившись до нее мне выскочила ошибка
не удается начать видеотрансляцию. Закройте все прочие программы, которые могут использовать веб-камеру
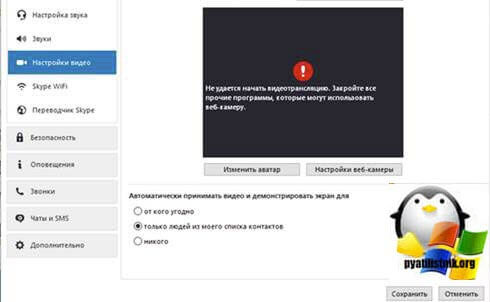
На другой стороне меня не видели и не слышали, я первый раз видел такую ошибку. Давайте смотреть как я победил ее.
Первым делом попробуйте перезвонить вашему собеседнику, мне это не помогло. Я полностью потом закрыл skype и перезапустил его, ошибка не удается начать видеотрансляцию ни куда не ушла. Далее Microsoft советует обновить skype. Делается это просто вверху открываем меню Помощь и выбираем пункт Проверить на наличие обновлений. Skype сделает запрос на сервера Microsoft и проверит есть ли версии поновее, если да то сам их скачает и установит.

Если вам это не помогло, то попробуйте поискать есть ли какие еще программы, которые могли бы перехватить у вас использование веб-камеры, и их нужно закрыть. Среди них могут быть
Если таких программ нет, то проверьте физическое подключение веб камеры, попробуйте переткнуть в другой usb порт. Если и это не помогло, попробуйте перезагрузить компьютер, еще как вариант можно попробовать обновить драйвера Windows .
Еще очень частая проблема на персональных компьютерах, так это когда на вашей материнской плате много USB портов, красным овалом я выделил отдельные блоки, тут прикол в том, что если вы в один из портов, такого пула воткнете мышку, и затем рядом захотите воткнуть камеру, то работать не будет, проверенно на камере Microsoft lifecam.
Вы сидите перед компьютером, делаете свои дела, когда вдруг замечаете, что световая индикация веб-камеры горит. Вы закрываете скайп, и браузер на всякий случай, просто чтобы убедиться.
Свет не гаснет! Какая же программа использует камеру? Постараемся ответить, как же определить процесс, который использует веб-камеру.
Сперва, пока причина не выяснена, во избежание утечки вашей личной информации, заклейте камеру изолентой или кусочком картона. Не стоит искать изящных методов как это сделать, подойдут многие подручные приспособления, главное на данный момент прикрыть. Также желательно выключить микрофон.
Чтобы выяснить, какой процесс работает с веб-камерой, нам понадобится бесплатная утилита для Windows под названием Process Explorer . Она была разработана Microsoft и является частью их набора инструментов для ИТ-специалистов Sysinternals Suite. Просто скачиваете и запускаете, принимаете условия использования и готово.
Теперь нам нужно найти то, как ваша камера называется компьютером. Запустите диспетчер устройств и найдите веб-камеру в списке:

Дважды щелкните на камеру, и перейдите на вкладку Сведения. Найдите в раскрывающемся списке Имя объекта физического устройства, щелкните правой кнопкой мыши и скопируйте его значение:

Теперь перейдите в окно Process Explorer и нажмите Ctrl + F. Вставьте в поисковую строку строку которую мы скопировали, и нажмите Enter. Вы должны получить что-то вроде этого:

В приведенном выше скриншоте, это Skype, а значит, вы можете просто выйти из Skype и нет никаких оснований для беспокойства. Но еслитам приложение неизвестного Вам происхождения, необходимо убить этот процесс.
Не стоит забывать, если вы нашли с первого взгляда безобидный Skype, не поленитесь проверить Свойства процесса.На картинке внизу видим, путь откуда запускается, опять же если заметите что-то странное, повод задуматься. «Вирусописатели» очень изобретательны, и могут назвать свой процесс Skype, где например, латинскую «e» напишут кириллицей.

Советы самые элементарные:
Обычно это начинается так: вы хотите совершить видеозвонок или принять входящий. Но не тут-то было: Скайп пишет, что камера занята другим приложением . Разумеется, собеседнику при этом ничего не видно, слышен только голос из микрофона.
Это может вызвать параноидальные мысли. Ведь если веб-камера занята другим приложением, а Skype тут ни при чём, то, возможно, прямо за вами сейчас шпионят?
Выдохните и расслабьтесь. Это достаточно частая системная неполадка в Windows, бороться с которой можно доступными методами. Наклеивать на камеру изоленту или надевать на голову фольгу необязательно.
В дурной привычке перехватывать камеру могут быть замечены самые разные приложения: антивирусы, графические пакеты, игровые стриминговые сервисы. Это может быть и неверная настройка системы. Попробуем разобраться, как унять незваных претендентов на видеосвязь.
Существует несколько вариантов, как камера блокируется для использования в Скайпе:
На вашем компьютере нет Касперского, и винить некого? Тогда сбросьте все настройки системными методами. Делается все так:

Переустановите драйвер видеокамеры начисто. Для этого:

На связи, подписывайтесь на обновление, дальше будет еще интереснее. Вы спокойно сидите перед компьютером, занимаетесь своими делами и внезапно замечаете, что веб-камера включена. Кто-то смотрит на вас, возможно, записывает или даже транслирует онлайн. Но в чём дело? Skype выключен и вы на всякий случай закрываете браузер. Огонёк на веб-камере всё ещё горит! Что же используете её?
Вот как можно это выяснить.
Для начала, используйте стикер
Давайте начнём с простого решения. Если ваша веб-камера включена, и вы не имеете понятия почему, возможно прямой сейчас за вами кто-то наблюдает. Поэтому заклейте камеру стикером или кусочком картона. Выглядеть будет не очень красиво, зато работает.
Упаковку подходящих стикеров вы можете приобрести в любом магазине. Их можно отклеивать и использовать для других нужд. Но не стоит дожидаться, пока их доставят. Прикройте камеру тем, что у вас под руками, и мы продолжим.
Для того чтобы определить, что использует вашу веб-камеру , нам понадобится бесплатная утилита для Windows под названием Process Explorer . Она была разработана компанией Microsoft и входит в их пакет Sysinternals Suite — собрание инструментов для ИТ-специалистов.
Вы можете скачать Process Explore r и установить на свой компьютер, либо запустить приложение прямо с сервера. Браузер передаст вам EXE файл напрямую с сайта Sysinternals. Это, пожалуй, самый быстрый способ запуска Process Explorer.
Теперь нам нужно узнать, как камера называется на вашем компьютере. Запустите «Диспетчер устройств» ( 7: найдите в меню «Пуск»; Windows 8.1: найдите на панели «Charms bar») и найдите веб-камеру в списке:
Дважды кликните по веб-камере и перейдите на вкладку «Сведения ».
В выпадающем списке выберите «», затем нажмите правой кнопкой мыши по значению и скопируйте его:
Найдите процесс, использующий камеру, и завершите его
Теперь перейдите в окно Process Explorer (или запустите Process Explorer, если оно ещё не открыто) и нажмите Ctrl+F. Вставьте имя объекта физического устройства и нажмите клавишу Enter. Вы должны увидеть что-то вроде этого:
