Вредоносное ПО (malware) - это назойливые или опасные программы,...


Самая популярная в мире ОС известна своей нестабильностью. Каждый пользователь Андроид хоть раз встречался с той или иной ошибкой, но не все находили решение. Сразу же менять свой девайс из-за этого точно не стоит. Далее мы разберём основные ошибки на Android и способы их решения. Часто и ошибки-то нет, а есть всего лишь небольшая тех или иных функций, которая решается парой простых действий.
Иногда Android при работе может выдавать системные ошибки. В этом нет ничего страшного
Этот раздел содержит неполадки, которые исправить, как правило, не составляет труда или вовсе не требуется. Часто их причиной может быть даже не само устройство. Но встречаются и такие, которые заставили понервничать пользователей.
Это нельзя назвать ошибкой, скорее, ограничением возможностей вашего девайса. Да, действительно, на старых, да и на новых, устройствах внутренняя память иногда резко заканчивается. Решается проблема очень просто.
Если вы пользуетесь такими приложениями, как Instagram, VK, то однозначно виноват кэш, который они накапливают очень быстро и в большом количестве.
 В ошибке «недостаточно места в памяти устройства» нет ничего страшного, её можно легко устранить
В ошибке «недостаточно места в памяти устройства» нет ничего страшного, её можно легко устранить
Такая очистка может освободить до нескольких гигабайт свободного места. Ещё можно полностью стереть данные в приложении, но затем придётся заново «логиниться».
Из-за переполненной памяти могут возникать ошибки под разными номерами. Например, ошибка 919, когда приложение не может включиться из-за недостатка места.
На некоторых устройствах (далеко не на всех) можно часть программ перенести на карту памяти. Так вы высвободите ещё больше места. Делается это из того же пункта в настройках. Лучше почаще следить за наличием свободного места, чтобы гаджет всегда работал исправно и без тормозов.
Также одна из самых популярных неполадок на Android. Хотя на самом деле очень редко проблема лежит в устройстве. Чаще её причиной становится роутер, точнее, его несовместимость с вашим девайсом. Решается проблема довольно быстро.
Первый метод, самый очевидный, просто проверить правильность введённого пароля. Ведь аутентификация - это и есть не что иное, как проверка ключа безопасности. Поэтому попробуйте забыть проблемную сеть и затем заново ввести пароль.
Если с паролем всё в порядке, а Wi-Fi всё равно не хочет подключаться, то причина однозначно лежит в настройках роутера. Дело в том, что его тип шифрования данных может быть более старым, чем используемый на Android-устройстве, или же устройством не поддерживается какой-либо стандарт сети.
В таком случае нужно зайти в настройки роутера.
После этого проблемы с подключением к Wi-Fi должны исчезнуть.
Ошибка заключается в том, что файл, который устанавливает определённое приложение, неправильный или был неправильно запущен. Кроме того, может произойти сбой во время установки, который тоже приводит к ошибке синтаксиса.
Исправить это довольно легко. Во-первых, убедитесь в том, что файл, который вы скачали, имеет формат apk. Поскольку именно файлы такого формата являются инсталляторами приложений на Android. Во-вторых, удалите этот скачанный файл и заново загрузите его, а затем переустановите. Есть смысл попробовать скачать файл с другого сайта. Это, как правило, убирает ошибку.

Происходит часто на старых устройствах, на новых такая проблема уже не возникает. Заключается в том, что стандартный менеджер загрузок даёт сбои, из-за чего становится трудно загрузить что-либо из интернета. Ошибка исправляется довольно легко.
Достаточно лишь скачать новый менеджер загрузок. Отлично для этих целей может подойти ES Проводник. Он имеет хороший встроенный менеджер загрузок.
Эта клавиатура сама по себе не из лучших. Кроме того, она не очень хорошо оптимизирована на некоторых прошивках, из-за чего возникают ошибки. Решить их просто.
Ошибки может быть две: аккаунт не хочет синхронизироваться либо не хочет добавляться. Первая может присутствовать как на старых, так и на новых девайсах, а вторая постепенно уходит в прошлое. Исправить всё это не так уж и сложно.

Новая проблема, которая встречается пользователям Android. Это вредоносное ПО затрудняет работу с телефоном и не даёт себя удалить. Проблема достаточно серьёзная, поскольку предполагает только два решения, одно из которых весьма радикальное.
Возникает при использовании различных приложений: популярных фоторедакторов, мессенджеров. Эта надпись часто появляется на чёрном фоне, что сильно отвлекает, а программы могут просто закрываться.
Считается, что этот сбой вызывает вредоносное ПО, поэтому многие советуют просто установить антивирус. Однако можно обойтись и без него системными методами.
После этого программа перестанет досаждать, и более вы не увидите эту надпись на чёрном экране. Если на девайсе установлен антивирус, то можно удалить баг с его помощью. Но, как показывает практика, на устройствах с антивирусниками редко случается эта ошибка.
Помимо com.android.snap, существует также com.android.systemUI. Объединяет их то, что они являются вирусами типа троян. Соответственно, обезвреживается программа точно так же.
Если система пишет, что в приложении com.android. phone произошла ошибка, значит, проблема заключается в программе, которая отвечает за совершение звонков на вашем планшете или смартфоне. Появляется ошибка по разным причинам. Поэтому и способы решения будут для каждого разные.
Если произошла ошибка с android.process.acore, то проблема уже не связана ни со «звонилкой», ни с вирусами. Здесь причины могут быть следующие:

Трудность решения проблемы зависит от причины её появления. Чаще всего, она решается простым удалением всех контактов через настройки устройства. Если вы перед этим синхронизируете все контакты с Гугл, то вообще ничего не потеряете.
Есть вариант сбросить настройки всех приложений через соответствующий пункт меню. Это также часто избавляет от проблемы, причём данные вы не теряете. Если у вас установлены приложения по оптимизации работы Wi-Fi, то их тоже стоит попробовать удалить. Часто причина кроется именно в них.
Ошибка Андроид Процесс Медиа происходит по двум причинам: Хранилище Мультимедиа или Диспетчер загрузок. Решаются обе довольно просто. Есть два общих способа, которые практически всегда безотказно работают.
После применения одного из этих способов проблема исчезнет.
Ошибка часто возникает при обновлении какого-либо приложения. Если это случилось во время обновления, необходимо очистить кэш у этого приложения. Кроме того, можно попробовать вручную скачать apk файл программы и установить её заново. Если не помогло и это, удаляем аккаунт Гугл, перезагружаем устройство и логинимся заново.

Эти ошибки могут быть более серьёзными. Однако часто и они решаются в несколько простых действий. Всё зависит от номера этой самой ошибки. Причём Google даёт минимум информации о решении различных ошибок.
Эти приложений или учётной записи и решаются практически одними и теми же методами. «Код ошибки 11» Android может выдать при работе Play Market. Часто возникают неполадки под конкретными номерами именно с этим сервисом Гугл. Замечено, что ошибка 11 часто возникает при установке или обновлении WhatsApp.
Ещё одна популярная ошибка, из-за которой Play Market также не хочет загружать приложение, 504. Она возникает на Андроид вследствие тех же причин, что и другие неполадки с загрузкой программ, поэтому методы устранения используются идентичные. То же касается других ошибок.

Решаются проблемы несколькими способами, причём каждый из них подходит и для большинства похожих ошибок.
Ошибка 24 возникает при установке приложения на Андроид, когда произошёл какой-либо сбой, а часть файлов уже была установлена. Или же это приложение у вас было раньше, вы его удалили, а затем снова решили скачать. Решается проблема довольно быстро.
После этого ошибка должна исчезнуть, а приложение установиться безо всяких проблем.
Эта error возникает при загрузке какого-либо приложения. Проблем может быть несколько, но решить их довольно легко.
После этого ошибка должна исчезнуть.
Есть так называемый Dalvik-кэш. В связи с его заполнением у нас опять не хотят устанавливаться те или иные программы. Для решения проблемы чистим данные и отключаем сначала «Аккаунты Google», а затем Google Play Store.
Система не может получать информацию с сервера. Для исправления неполадки нужно сделать действия, как и при других похожих ошибках.
Вновь не загружается контент из Гугл Плей.
Также не позволяет загружать приложения.
Неполадки при получении данных с сервера. Помочь может удаление всех синхронизированных аккаунтов. Затем очищаем кэш и данные Плей Маркета, после чего перезагружаем смартфон или планшет.
Похожей является ошибка RPC:S-3. В случае с ней нужно удалить только аккаунт Гугл, после чего можно попробовать подключить другой или этот же.
Эта неисправность не зависит от нашего устройства. Причина кроется в том, что программа обновляется разработчиками. Поэтому, если мы хотим установить или обновить её, мы этого сделать не сможем. Просто стоит снова попробовать установить её через 30 минут или позже.
Ну и, наконец, метод, который подойдёт для исправления любых неполадок. Но прибегать к нему надо всегда в последнюю очередь. Это . Полная перезагрузка системы Андроид удалит все пользовательские данные, поэтому самое важное стоит предварительно скинуть на карту памяти или сохранить в облачных сервисах.

После этого девайс возвращается к заводским параметрам, все неполадки исчезают.
Теперь вы знаете, как исправить подавляющее большинство ошибок на Андроид. Их гораздо больше, но остальная масса неполадок имеет сходные пути решения, особенно ошибки сервисов Гугл Плей, встречается настолько редко, что данных о них ещё нет или уже исправлена разработчиками.
Андроид перестал скачивать файлы
Вы можете приобрести самый дорогостоящий и производительный смартфон, но и он не застрахован от появления ошибок, возникновения проблем.. Как решить данную проблему быстро и без прошивки устройства? Попробуем в этом разобраться.
Как происходит сбой?
Проблема возникает в тот момент, когда вы пытаетесь загрузить какой-нибудь файл с интернет-сайта через свой браузер. Процесс загрузки тормозит, падает скорость, скачивание «замирает». Порой файл не хочет грузиться целиком и не желает открываться. Ошибка загрузки, Сбой загрузки, либо файл качается до 110, 120%, бесконечное ожидание загрузки. Проблема в основном наблюдается в браузере Google Chrome.
Приведем несколько советов, которые помогут вам справиться с данной задачей.
Чтобы файл загружался и открывался вам нужно скачать UC браузер, мы гарантируем работоспособность приложений, если вы скачали через UC.
Далеко не всегда установка приложения или программы на компьютер завершается успешно.
При попытке установить программный продукт, на компьютер, под управлением операционной системы Windows 7, появляется ошибка пакета Windows Installer.
Читайте также: Всё про NET Framework для Windows 10 Методы загрузки, установки и частые ошибки
Прежде чем пытаться устранить неисправность, необходимо узнать точную причину ее появления. Основной причиной возникновения ошибки, является ограничение прав доступа.
Говоря другими словами, при запуске установочного файла, система не может определить, имеет ли пользователь достаточные права для запуска.

Зачастую сообщение «ошибка пакета Windows Installer» сопровождается цифрами и буквами. Эти данные указывают на те папки, к которым у пользователя ПК нет доступа.
Также причиной возникновения ошибки может быть отсутствие нескольких файлов в установочной программе.
Некоторые файлы может уничтожить антивирусная программа, приняв их за вредоносные.
Если приложение скачивалось с пиратского ресурса, то вполне возможно, изначально отсутствовал ряд файлов, необходимых для корректной установки.
При установке какого-либо приложения на компьютер, необходимо отключить или же настроить антивирусную программу. Эти действия рекомендуется совершать лишь тогда, когда есть стопроцентная уверенность в том, что устанавливаемый файл не нанесет вред компьютеру.
Читайте также: Как изменить тип сети Windows: Инструкция для всех версий (7/8/10)
Появляется ошибка пакета Windows Installer при установке файлов с расширением MSI, а также таких программ как Itunes , и Java эмуляторов.
В сообщении, содержащем текст ошибки, при установке Java, находится числовой код – 1721. Он сообщает о том, что в процессе установки программы произошел сбой.

Причина может скрываться как в отсутствии прав для установки, так и в антивирусной программе. Для того чтобы установка файлов стала осуществимой, их, в настройках антивируса, нужно добавить в список исключений.
Если же и после этого, ошибка осталась прежней, проблема кроется именно в разрешении системы на установку файла.
Установка приложения Itunes, имеет свои особенности, речь о которых, пойдет ниже.
Читайте также: iMyFone TunesFix: решение всевозможных ошибок и проблем при работе с iTunes без потери данных!
Такая ошибка может возникать при попытке установить Itunes на компьютер под управлением операционной системы Windows 7.
Для ее устранения можно переустановить операционную систему. Либо, правильно установить Itunes.
Правильная установка программы осуществляется в следующей последовательности:


Читайте также: ТОП-3 Простых способа как очистить оперативную память на компьютере или ноутбуке под управлением в Windows 7/10
Однако вышеперечисленные действия не всегда спасают от неисправности.
Если после выполнения вышеуказанных операций ошибка осталась, то следует выполнить следующий ряд действий:
1 Щелкнуть правой кнопкой мыши по установочному файлу, выбрать подпункт «открыть с помощью».
2 Выбрать в появившемся списке программу-архиватор.
3 В открывшемся окне, запустить четвертый сверху файл.
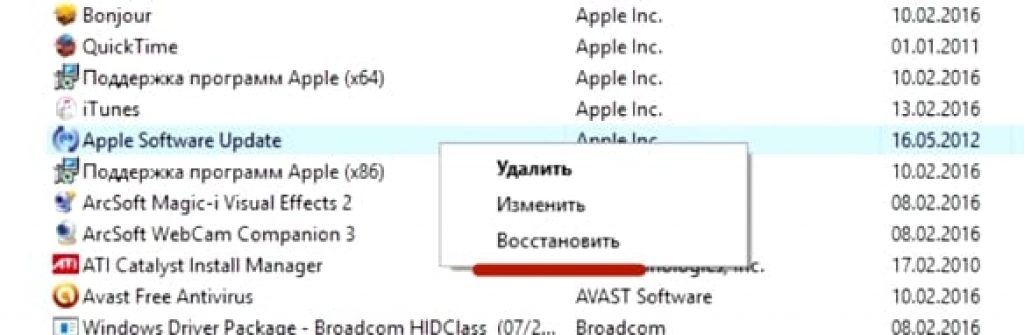
4 Закрыть архив, и повторить попытку установки iTunes.
5 Программа беспрепятственно устанавливается на компьютер.

Программу iTunes нужно скачать с официального сайта.
При установке Айтюнс, «вылетает» ошибка пакета Windows Installer. Для решения этой проблемы, следует выполнить вышеперечисленные действия.
При этом, не стоит устанавливать обновления системы через интернет. Их необходимо скачивать с флешки или диска .
Это позволит предотвратить появление ошибки пакета Windows Installer при установке Itunes на Windows 7.
Как упоминалось выше, ошибка может возникать не только при установке Itunes, но и при попытке инсталлировать любые программы, чей установочный файл имеет расширение MSI.
Файлы же, с расширением.exe, устанавливаются без каких либо проблем. Это объясняется тем, что при работе с файлами MSI, используется утилита для загрузки msiexec.exe.
Ее отказ от работы и может быть причиной появления ошибки.
Если ошибка возникла во время установки, то, причина кроется в установочном файле. Утилита работает, как следует.
Сообщение об ошибке может иметь два вида:


Перед устранением проблемы, необходимо провести диагностику работы установочной утилиты.
Читайте также: [Инструкция] Как зайти в Безопасный режим в операционной системе Windows (XP/7/8/10)
Диагностика функционирования установочной утилиты осуществляется следующим образом:



Вышеуказанные неполадки решаются повторной регистрацией установочной утилиты в операционной системе Windows. Процесс повторной регистрации осуществляется следующим способом:
Нужно открыть командную строку, ее можно открыть несколькими способами: с помощью сочетания клавиш: «Windows» + «X» , или же через запуск утилиты командной строки, которая находится в папке «стандартные программы».
Кроме этих способов, командную строку можно запустить с помощью команды cmd.exe, в окошке «выполнить».

В 32-х битной версии операционной системы вписываются следующие команды:

Команды для 32-х битной версии
В 64-х битной версии системы, нужно вписать:

После завершения ввода команд, их надо подтвердить нажатием клавиши Enter . После подтверждения, компьютер следует перезагрузить.
Запуск командной строки осуществляется от имени администратора. Командная строка не просто сканирует компьютер на наличие поврежденных файлов, но и заменяет их на целые. Для этого необходимо, чтобы ПК был подключен к интернету.
После того, как сканирование файлов и их замена были завершены, следует перезагрузить компьютер. После перезагрузки нужно попробовать запустить установочный файл с расширением MSI.
Кроме встроенных в систему утилит для восстановления инсталлятора, компания Microsoft предлагает стороннюю утилиту. Ее можно скачать на официальном сайте корпорации.
Стоит заметить, что она работоспособна на Windows 7, XP, Vista.
Android обладает самыми лучшими возможностями на сегодняшний день среди мобильных ОС, однако бывают моменты, когда даже такая совершенная система дает сбой. Если исключить человеческий фактор, то остаются многие программные ошибки вроде «Ошибка разбора данных: Сбой разбора пакета». Это довольно неприятная проблема, проявляющаяся при инсталляции разного софта. Рассмотрим все более детально.
«Сбой разбора пакета» в Андроиде уже сам по себе указывает на невозможность распаковать устанавливаемое приложение. По разным причинам установочный файл перестает отвечать нужным требованиям. Иногда тому виной служит банально не открытая опция на установку стороннего приложения, ведь в новых версиях Андроид есть и такой пункт. Другой источник конфликта может исходить из некачественного утилита, который был поврежден преднамеренно или во время скачивания из интернета. Последним вариантом остается несовместимость с операционной системой.

К счастью, для пользователей ничего тут страшного нет. Возникающая ошибка всего лишь указывает на невозможность продолжения процесса установки, а не на системный сбой. В целом, все продолжает работать в телефоне как надо. Он в полностью рабочем состоянии.
1. Разрешите смартфону инсталляцию стороннего софта. Это наиболее простое действие из всех. Нужно посетить внутренние настройки телефона и поставить напротив соответствующего пункта галочку. Для этого следует зайти в «Настройки » , дальше кликнуть по «Безопасность » , а далее проставить галочку на соответствующей опции « Неизвестные источники » . Хотя по идее, при установке данная опция должна запрашиваться автоматически .

2. Устаревшие версии ОС Android просто не смогут установить более современные игры или программы и наоборот. Удостоверьтесь в
соответствии всех системных требований
приложения с телефонными характеристиками. Возможно, нужно просто
обновить прошивку
до самой последней версии или скачать игры
с менее требовательными запросами. В других случаях стоит понимать, что данный софт просто вам не подходит.

3. Скачивая со сторонних ресурсов
взломанные игры
, никто не станет вам гарантировать их работоспособность, поэтому нужно смириться с подобными сбоями при установке. Скачиваемые приложения
и игры
уж очень часто настолько не качественные, что просто отказываются устанавливаться. Найдите
официальную версию
нужного вам софта и инсталлируйте его из
Google Play
, скорее всего все пройдет гладко.
Если ошибка вылетает при установке из Google Play, тогда очистите весь возможные причины: , кэш
и перезапустите Плей Маркет. Иногда это также становиться причиной конфликта.
Напоследок стоит сказать, что «Ошибка разбора данных: Сбой разбора пакета » в 90% случаях происходит по вине несовместимости устанавливаемого софта, а значит с телефоном все в порядке. Не спешите ремонтировать смартфон, просто смените источник или версию программы .
Ежегодно корпорация Apple делает все возможное для своих пользователей, чтобы они могли пользоваться современными гаджетами без лишних забот. Главные обновления касаются операционной системы iOS. Однако даже у самых лучших разработчиков не всегда получается представить новое ПО без ошибок. iOS 11 появилась не так давно, но пользователи уже успели столкнуться с рядом ошибок. Например, многие жаловались, что при попытке востанновления возникла проблема при загрузке ПО для iPhone. Другие отметили, что неприятности наблюдались и на первом этапе получения нового программного обеспечения. Однако это не означает, что всему виной создатели «яблочной» продукции. Иногда подобные проблемы возникают из-за действий самого обладателя современного гаджета. Поэтому прежде чем идти в сервисный центр, стоит разобраться: если возникла проблема при загрузке ПО для iPhone, как исправить ее самостоятельно.
Это самая простая, но и наиболее распространенная ошибка, с которой сталкиваются пользователи. А все объясняется довольно просто - далеко не каждый знает, что новое ПО поддерживают не все телефоны.
Если возникла проблема при загрузке ПО для iPhone, то в первую очередь стоит уточнить, что данное обновление доступно только для айфонов 5-й серии и выше. Поэтому обладателям более старых моделей лучше воздержаться от установки такого программного обеспечения, так как подобная процедура приведет только к сбоям в работе устройства.

Причины возникновения проблемы при загрузке ПО для iPhone могут быть и в другом. Например, в некоторых ситуациях устройство и вовсе не находит новой iOS. Это означает, что телефон даже не видит, что обновления вышли.
Чтобы исправить такую ошибку, в первую очередь нужно проверить корректность соединения с интернетом. Если сеть отсутствует, то система не сможет соединиться с сервером и получить новые данные.
Кроме этого, если возникла проблема при загрузке ПО для iPhone, можно попытаться выполнить обновления через iTunes.
Менее вероятной причиной возникновения такой проблемы является перегрузка серверов компании Apple. Подобное могло произойти на следующий день после появления нового ПО, так как миллионы пользователей ринулись скачивать программное обеспечение. Если возникла проблема при загрузке ПО для iPhone (ошибка 39), это свидетельствует о том, что устройство не может получить доступ к серверам Apple.

Но на сегодняшний день это уже неактуально, хотя данная информация пригодится в будущем, когда в Сети появятся новые «яблочные» обновления.
В некоторых случаях телефон видит новое ПО и даже начинает его загрузку. Однако в процессе получения новых данных устройство начинает выдавать ошибки. В этом случае проблемы могут быть вызваны сразу несколькими причинами:

Иногда получается и так, что возникла проблема при загрузке ПО для iPhone не в процессе закачки новых файлов, а при непосредственной установке файлов. В этом случае наиболее вероятна ситуация, когда на экране появляется всплывающее окно, а на нем красуется надпись, что произошел сбой при установке iOS 11. Второй вариант - индикатор, свидетельствующий о выполненной операции, двигается с фантастически медленной скоростью.
Если же возникла проблема при загрузке ПО для iPhone и ничего не помогает, то можно прибегнуть к жесткой перезагрузке системы. Предварительно лучше сохранить наиболее важные файлы.
Стандартное восстановление до заводских настроек ранее выполнялось нажатием клавиши «Домой» и кнопки выключения устройства. Однако, начиная с 7-й модели, Home больше не механическая, соответственно пользователю элементарно нечего нажимать. Как быть в этом случае? Все очень просто.
В первую очередь необходимо убедиться, что телефон работает в штатном режиме. После этого достаточно одновременно надавить на кнопку включения устройства и на уменьшение громкости. Удерживать клавиши необходимо до тех пор, пока монитор гаджета не почернеет и на нем не появится всем известный «яблочный» логотип. После этого кнопки можно отпустить.
После этого устройство перейдет в режим заводских настроек и должно будет работать нормально.

Если возникла проблема при загрузке ПО для iPhone, инструкции исправления могут быть и другими. Например, намного проще и удобнее воспользоваться встроенными инструментами iTunes. При этом для обновлений не потребуется много места, а сам процесс пройдет менее «болезненно». Однако и в этом случае могут возникнуть трудности.
Подобные проблемы могут появиться у тех, кто ежесекундно отслеживает все новости Apple и непременно устанавливает ПО, находящееся в режиме бета-тестирования. Как правило, на этом этапе система работает нестабильно, и в некоторых ситуациях она начинает самостоятельно «откатывать» обновления до стабильного состояния. Из-за этого и происходят неприятные зависания. При этом восстановление и загрузка новых данных будут заканчиваться неудачно.
В этой ситуации может помочь:
Также при необходимости можно попробовать переустановить iTunes, так как иногда проблемы могут быть вызваны именно этим ПО.

Кроме этого, стоит обратить внимание на код ошибки, которую выдает система.
Если коды ошибок находятся в этом диапазоне, то это свидетельствует о том, что iTunes не может установить корректное соединение с необходимыми серверами через порты 80 или 443. Как правило, это вызвано устаревшим ПО или работой антивируса. В некоторых ситуациях файервол воспринимает сетевые ресурсы как источники вредоносных программ и блокирует связь. Поэтому необходимо проверить настройки антивируса и при необходимости добавить сервер gs.apple.com в список исключений.
На этом коде стоит остановиться чуть подробнее. Если подобная неисправность появляется у владельца айфона 3G, то в этом случае чаще всего помогает обновление и восстановление iTunes простым способом. Для этого достаточно зайти в меню и выбрать соответствующий пункт.
Также при установке самого нового ПО не стоит пользоваться сторонними ресурсами для скачивания программ. Они могут оказаться вредоносными. Из-за этого телефон может и вовсе перестать работать корректно или будет выдавать ошибки.