Вредоносное ПО (malware) - это назойливые или опасные программы,...


Установка темы для Windows 7 очень простая и не требует от пользователя особых навыков владения компьютером. Первоначальная настройка займет примерно 5-10 минут, так как нужно пропатчить систему и научиться устанавливать новые оформления. Если в первый раз вы будете осуществлять инсталляцию строго по инструкции, то последующие установки у вас будут проходить быстро, ровно и гладко.
Если вы впервые устанавливаете тему на свой компьютер, вам необходимо пропатчить систему.
После установки патчей необходимо перезагрузить компьютер для внесения изменений. После этого система будет готова для установки сторонних тем.
Если вы захотите изменять значок меню «Пуск» и кнопки навигации в проводнике, вам необходимо получить права доступа на системные файлы explorer.ехе (для меню «Пуск») и ExplorerFrame.dll (для кнопок навигации в проводнике).
Вышеупомянутые действия нужно проделать всего один раз. Следующие изменения тем оформления не требуют повторной установки патчей и получения прав на системные файлы.
В скачанном архиве находим файл темы в формате .theme (пример: название темы.theme ) и папку с таким же названием. Файл и папку необходимо скопировать в системную директорию C:/Windows/Resources/Themes .

Заходим в панель персонализация и в разделе "Установленные темы" находим нашу тему.

Щелкаем дважды по названию темы и наблюдаем изменения в оформлении интерфейса.

 Демонстрация неустановившейся кнопки "Пуск" и кнопок навигации в проводнике
Демонстрация неустановившейся кнопки "Пуск" и кнопок навигации в проводнике
Как видите на скриншоте, у нас осталась прежней кнопка меню «Пуск» и кнопки навигации в проводнике. Чтобы заменить и эти системные элементы, переходим к следующему пункту.
Найдите в архиве с темой изображение с кнопкой в формате *.BMP (в нашем случае изображение находится в папке «Orb ») и установите кнопку, .
Если в архиве с темой есть файл ExplorerFrame.dll, скопируйте его в папку C:/Windows/System32.
Если в архиве нет файла ExplorerFrame.dll, значит имеются картинки в формате .BMP , которые необходимо установить с помощью программы «Windows 7 Navigation Buttons Customizer».
Необходимо иметь права доступа на файл ExplorerFrame.dll. В первом пункте статьи написано, как получить права на этот файл.
Разработчики операционных систем стремятся сделать их как можно более интуитивно понятными и удобными для пользователей, и сотрудники компании Microsoft – не исключение. ОС Windows Phone достаточно проста в обращении, поэтому устанавливать приложения при работе с ней – дело пары нажатий. Тем не менее, иногда у пользователей возникают проблемы, поэтому мы рассмотрим процесс инсталляции программ подробнее.
Чтобы установить приложение на Windows Phone из фирменного магазина Windows Store, необходимо выполнить ряд простых действий:
Шаг 1 . Запустить приложение Магазин из главного меню смартфона
Шаг 2 . Выбрать нужную программу или игру и нажать кнопку «Бесплатно » (возможны варианты «Купить », если приложение платное, и «Установить », если оно уже ранее было установлено на устройстве)

Шаг 3 . Дождаться, пока утилита будет скачана и проинсталлирована на смартфон

Шаг 4 . Запустить программу из Магазина или главного меню телефона

Приложения формата *.xap можно устанавливать с компьютера, соединив его со смартфоном. Для этого понадобится пакет SDK для Windows Phone 8, который можно скачать с официального сайта Microsoft. После скачивания и установки пакета на компьютере появится ряд утилит, в том числе Windows Phone Application Deployment, которая нужна, чтобы установить программу на Виндовс Фон. Последовательность действий следующая:
Шаг 1 . Запустить приложение Параметры в смартфоне, перейти в категорию «Обновление и безопасность », выбрать пункт «Для разработчиков », установить переключатель возле надписи «Режим разработчика » и нажать кнопку «Да »



Шаг 2 . Запустить на компьютере программу Windows Phone Application Deployment , подключить к нему смартфон с разблокированным экраном, выбрать приложение, которое нужно установить на устройство, и нажать кнопку «Развернуть »

Шаг 3 . Дождаться завершения инсталляции утилиты на телефон (во время процесса экран аппарата должен быть разблокирован)

Шаг 4 . Отключить смартфон от компьютера и проверить установленное приложение в главном меню

Компания Microsoft занималась разработкой проекта Astoria , который мог бы дать возможность пользователям устанавливать приложения на Windows 10 Mobile , изначально разработанные для ОС Android. Однако в итоге работа над проектом была остановлена, поэтому на данный момент инсталлировать и запускать Android-программы на смартфонах под управлением Windows Mobile невозможно.
Android 8 - едва ли не самое важное обновление Android за последние годы. В Oreo появился модульный дизайн, позволяющий обновлять компоненты ОС независимо, система ограничения фоновой работы приложений, которая должна продлить время работы на одном заряде, а также множество улучшений безопасности, о которых мы и поговорим в этой статье.
Среди всех нововведений Android 8 особое место занимают три:
С системой ограничений фонового исполнения все более или менее понятно, а о Treble, который в перспективе может кардинально улучшить ситуацию с обновлениями Android, мы . Но мы снова коснемся его в контексте обсуждения безопасности.
В 2012 году, практически одновременно с релизом Android 4.2, Google запустила облачный антивирус с неброским именем Verify Apps. Антивирус был встроен в сервисы Google Play, которые установлены почти на каждом Android-смартфоне как часть набора приложений Google, поэтому одно обновление сервисов Google Play быстро распространило антивирус на миллионы устройств без ведома пользователей.
Сегодня с помощью Verify Apps Google сканирует миллиарды Android-устройств (два миллиарда в сумме и один миллиард ежедневно) и постоянно об этом отчитывается, гордо рассказывая о новых цифрах. Антивирус работает всегда и при включенном интернете проверяет каждое установленное приложение, в том числе те, что пользователь ставит с карты памяти или из альтернативных маркетов.
Большинство юзеров об этом даже не подозревают и, наслушавшись историй о тотальной небезопасности Android, продолжают устанавливать на смартфоны сторонние антивирусы. В некоторых случаях это оказывается пустой тратой денег, в других оборачивается ложными срабатываниями, когда антивирус ругается на все, что может отправлять СМС, показывать рекламу в шторке или использовать . В третьих (и это наиболее частый вариант) приводит к замедлению устройства и повышенному расходу заряда аккумулятора.
Чтобы решить эту проблему и показать, что на самом деле в смартфоне уже есть антивирус, Google придумала штуку под названием Google Play Protect. Это не что иное, как интерфейс, позволяющий оценить работу Verify Apps. В Android Oreo он доступен в разделе настроек «Безопасность», в более старых версиях - в разделе «Google → Безопасность». Ценность его невелика, но он позволяет быстро узнать, что с твоим смартфоном все в порядке и он регулярно проверяется (а если точнее - во время зарядки).
| |
 |
Вместе с новым интерфейсом Google вытащила наружу еще несколько индикаторов работы антивируса. Версия Play Store для Oreo показывает статус проверки приложения на его странице, а также выводит красивый зеленый щит с надписью «Все хорошо, парень, ты защищен» в списке установленных приложений.
Кроме того, разработчики сторонних приложений теперь имеют доступ к API Verify Apps, точнее к его маленькой частичке, которая позволяет проверить, есть ли на смартфоне вирусы, и запретить установку своего приложения, если это так.
Процесс установки приложений из сторонних источников также слегка изменился. Теперь, чтобы установить приложение не из Play Store, нет необходимости активировать переключатель «Неизвестные источники» в разделе «Безопасность» в настройках. Вместо этого необходимо дать право устанавливать APK отдельно взятым приложениям.
Другими словами, если ты хочешь, чтобы Amazon Appstore и F-Droid могли устанавливать приложения, ты должен дать каждому из них такое право. И это действительно правильный механизм с одним «небольшим» минусом: чтобы установить Amazon Appstore, тебе нужен браузер, а это значит, что ему тоже необходимо дать право установки приложений. После этого весь механизм защиты летит к черту. Хотя, конечно, тебе все еще надо собственноручно подтверждать каждую установку приложения.
В Android 8 впервые появилась реализация инициативы Treble, которая стала самой крупной переработкой внутренних компонентов Android со времен Android 4.0. Смысл Treble заключается в разделении Android на две независимые части, одна из которых обеспечивает связь с железом (ядро Linux, драйверы и другие низкоуровневые компоненты ОС), а другая включает в себя саму операционную систему Android.
В первую очередь Treble нацелен на решение проблемы обновлений и фрагментации. Производителям смартфонов теперь не нужно ждать, пока производители чипсета и другого оборудования соизволят выпустить драйверы и другие компоненты HAL для новой версии Android. Вместо этого они могут портировать Android на уже имеющуюся основу, и в теории он будет прекрасно работать.
Вы ищете сторонние темы MIUI 9 и хотите знать, как применять сторонние темы MIUI 9 на Redmi Note 4 и любые другие темы Xiaomi. Не волнуйтесь здесь, мы расскажем о загрузке тем на MIUI 9 и о том, как использовать их на вашем любимом телефоне MIUI. Многие пользователи задают нам вопросы о том, как установить сторонние темы MIUI 9? Компании Xiaomi представила свой собственный .
Итак, здесь мы расскажем вам все подробности об этих моделях MIUI. Чтобы применить эти темы, вам не нужно копаться в своём телефоне или открывать загрузчик. Мы протестировали этот метод на нашей Redmi Note 4 и Redmi Note 3 и успешно установили темы сторонних разработчиков MIUI. Недавно представили новый смартфон .
Процесс очень прост и занимает несколько минут, чтобы выполнить всю задачу. Но чтобы применить эту тему на своем телефоне, вам необходимо обратиться к дизайнеру темы . Ниже приведены все шаги, которые вы должны выполнить, чтобы подписаться на темы «Дизайнер» и сторонние темы MIUI 9. Красные, черные, синие, белые .
1. Сначала следуйте этому http://designer.xiaomi.com/ и зарегистрируйтесь в дизайнере темы xiaomi и используйте свой Mi-Account для входа в систему.
2. Выберите Bounding Account Type As Individual Designers и заполните всю свою основную информацию в форме.
3. Обязательно загрузите свою реальную картинку в личную фотографию.
4. Соответствующая информация, с (*) должна быть заполнена
5. Когда он просит вас заполнить информацию банковской карты. Нажмите пропустить
6. Затем нажмите кнопку « Присоединиться » и «Зарегистрировать».
7. Сделано!! Теперь он отправит на вашу электронную почту по завершении проверки (возможно, в течение 24 часов)
8. Подождите письма.
9. Как только вы перейдёте по письму, вы сможете установить сторонние темы на свой телефон.
10. Загрузите файл mtz вашей любимой темы в свой телефон и запомните расположение темы.
11. Теперь откройте приложение «Тема» на своем телефоне. Нажмите «В автономном режиме» и выберите кнопку « ИМПОРТ» .
12. Теперь просмотрите файл MTX темы и импортируйте его.
13. Вот и все. Теперь вы можете применить эту стороннюю тему на своем телефоне.
Прежде чем устанавливать сторонние темы в Windows 7, следует пропатчить систему с помощью определенных утилит. Эти самые программки изменят системные файлы, после чего у вас появится возможность устанавливать различные темы оформления (в интернете их очень много).
Найти необходимое программное обеспечение не так сложно, для установки тем в семерку вам понадобится обновить системные файлы с помощью следующих программ:
В первой утилите нужно просто следовать инструкциям (аля далее-далее-продолжить), во втором же все еще проще — кликнуть по трем кнопкам, тем самым пропатчив каждый файл. После сих манипуляций необходимо перегрузить ПК .
Устанавливать сторонние темы в Windows 7 следует с особой осторожностью. Надо точно удостовериться, что тема будет поддерживаться вашей системой. Так, например, темы оформления поддерживаются не во всех редакциях. Установить тему получится в Максимальной, Профессиональной, Корпоративной и домашней расширенной версиях. В остальных редакциях (Домашняя базовая и начальная) темы не предусмотрены, и лучше воздержаться от их установки (может и не работать, к сожалению).
Перво-наперво нам необходимо скачать саму тему. Их бесчисленное количество можно найти в интернете, поэтому, думаю, с этим не возникнет проблем. После загрузки архива (а именно таким способом чаще всего распространяются темы), мы должны распаковать его в папку, которая находится по пути: C:\Windows\Resources\Themes
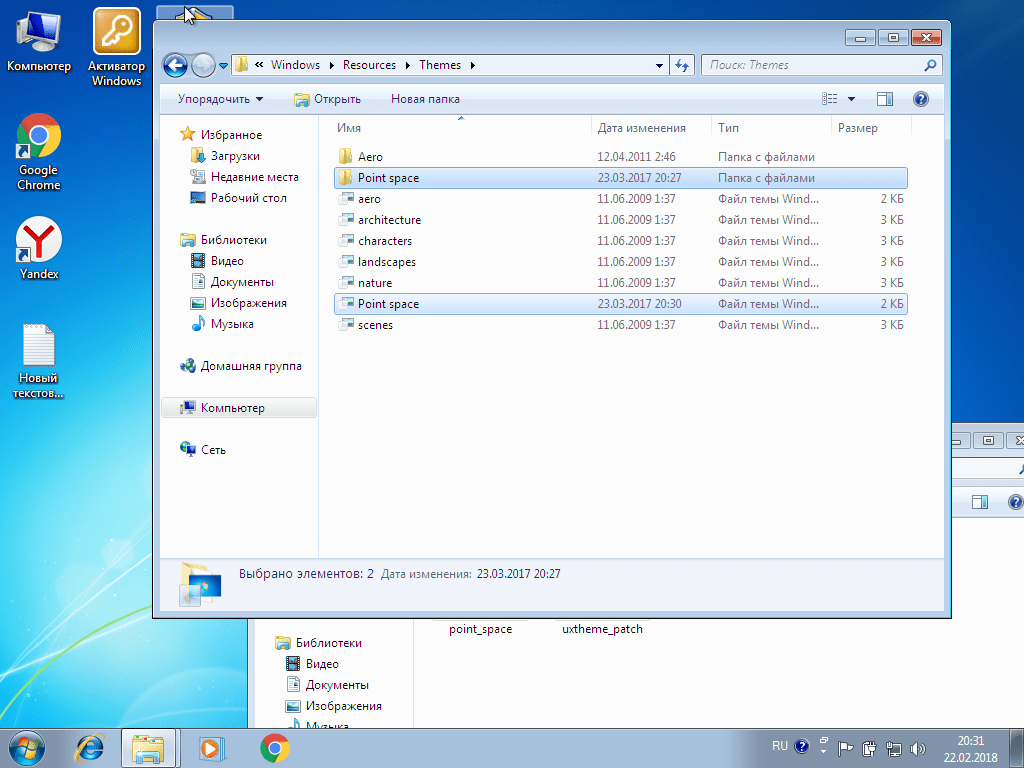
Теперь же следует активировать только что установленную тему. Для этого идем в Панель управления > Оформление и персонализация > Персонализация, где и производим необходимые нам действия. Кстати говоря, проще будет просто кликнуть по рабочему столу правой кнопкой мыши и перейти в персонализацию из контекстного меню.
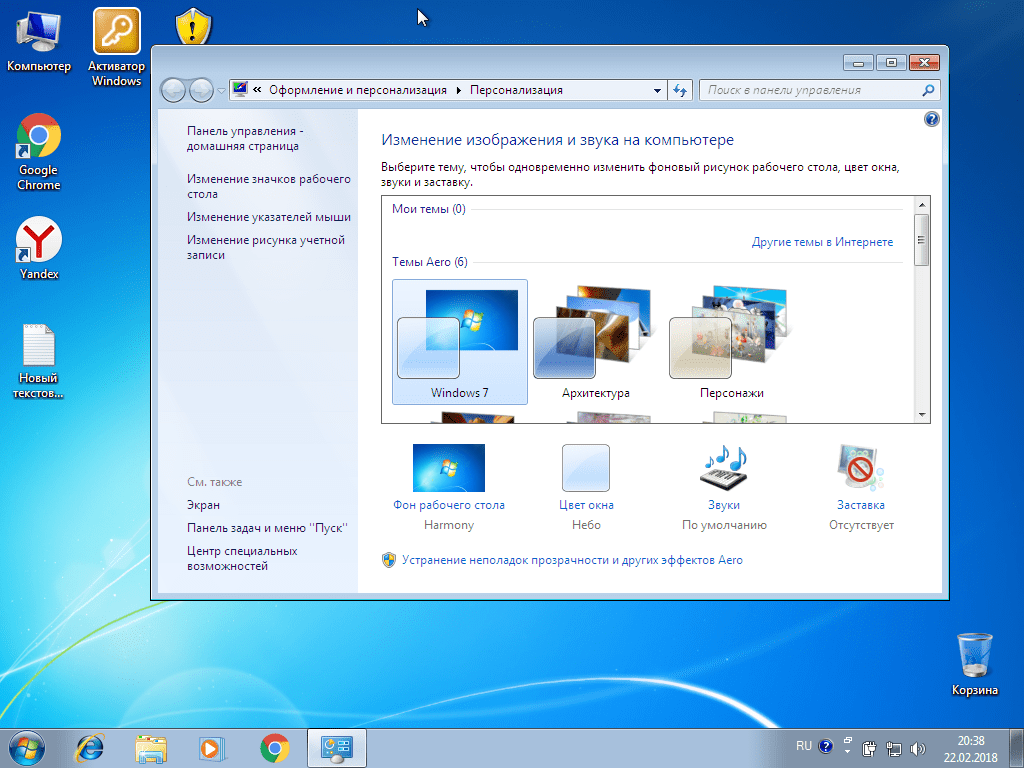
Если все было сделано правильно, то результат вы увидите тотчас же. Однако следует напомнить, что на превью-скриншотах, чаще всего, оформление демонстрируется вместе со сторонними ярлыками. В самой теме их нет, и устанавливать такие ярлыки придется отдельно.
Также, вероятнее всего, в теме будут отдельные кнопки навигации, и они также будут показаны на превью. Для их установки необходимо заменить системный файл (замена которому должна идти в архиве вместе с темой) ExplorerFrame.dll , который расположен в C:\Windows\System32 . Старый файл удалять не надо, лучше всего просто переименовать его, добавив какой-нибудь незамысловатый префикс в конце. Что-то типа ExplorerFrame.dllagant . В таком случае файл не будет читаться системой, и в то же время вы легко сможете вернуть все как было, просто стерев этот самый префикс (и удалив файл-замену соответственно).