Вредоносное ПО (malware) - это назойливые или опасные программы,...


Для многих людей рингтон является своеобразным выражением их внутреннего «Я». Когда дело доходит до песни на звонок iPhone, самыми популярными вариантами остаются Chimes и Ripple. Между пользователями яблочной продукции ведется вечная дискуссия о том нужно ли ставить музыку на звонок или можно обойтись стандартными мелодиями.
Большинство пользователей Айфон слушают музыку через iTunes, поэтому имеет смысл использовать его для установки мелодии звонка. Платить за рингтоны никто не хочет, и, хотя есть несколько приложений, которые предлагают вам помощь в их создании, большинство даже не догадывается, что можно сделать это полностью бесплатно с помощью стандартных функций iTunes вместо того, чтобы использовать GarageBand.
Этот процесс не из легких — вам нужно будет копировать файлы, менять их имена и формат, но как только вы сделаете это в первый раз, все следующие будут проходить за несколько минут. Ниже мы подготовили подробное руководство, как поставить песню на звонок Айфон через iTunes.
Шаг 1. Откройте и обновите iTunes.

Для начала запустите iTunes в Windows или MacOS и убедитесь, что вы используете последнюю версию программы, прежде чем продолжить. Для этого в MacOS — зайдите в iTunes и выберите «Проверить наличие обновлений» в появившемся раскрывающемся меню. Если вы используете Windows, нажмите кнопку «Справка» (Help) в строке меню под кнопками воспроизведения и выберите «Проверить обновления» в нижней части появившегося выпадающего списка.
Шаг 2. Выберите песню
Затем выберите песню, которую хотите использовать в качестве нового рингтона на своем iPhone. Имейте в виду, что она будет работать в цикле по 30 секунд , поэтому сразу учитывайте это при выборе. После того, как вы определились с подходящей дорожкой, запомните или запишите время начала и остановки желаемой 30-секундной части, которую хотите использовать в качестве мелодии звонка.
Шаг 3. Добавьте время начала и остановки
Одной из наименее известных функций iTunes является возможность «обрезать» и установить песню на звонок iPhone. Чтобы сделать это со звуковой дорожкой, щелкните правой кнопкой мыши на нужной песне и в выпадающем списке выберите «Информация о песне» .

Затем нажмите на вкладку «Параметры» в верхней части окна. Там вы увидите поля для установки времени начала и завершения. Введите время, которое Вам подойдет. Помните, что максимальная длительность мелодии звонка 30 секунд, поэтому учитывайте этот интервал. На скриншоте ниже мы использовали интервал от 12 до 42 секунды (42 — 12 = 30 секунд ) . После этого нажмите «ОК» внизу.

Шаг 4. Создайте версию AAC

AAC — это аудиоформат, который Apple предпочитает использовать для своих устройств; по существу, он обеспечивает то же качество звука, что и MP3, при меньшем объеме памяти. Недавние версии iTunes дают вам возможность создать AAC версию любой песни, что особенно полезно, когда вам нужно сохранить пространство на жестком диске или обрезать песню для айфона на звонок. После того, как вы установили начальную и конечную позицию 30-секундного отрезка, перейдите в меню «Файл» -> «Преобразовать» -> «Преобразовать в версию AAC». Поскольку мы изменили время начала и окончания песни, будет создана отдельная AAC версия трека. Затем копия автоматически появится в вашей медиатеке iTunes прямо под оригинальной песней.
Шаг 5. Скопируйте файл и удалите старый

После создания рингтона, перетащите его ее рабочий стол или в другое удобное место.

После этого вам, скорее всего, будет не нужна обрезанная песня в iTunes. Вы можете ее удалить. Щелкните на рингтоне правой кнопкой мыши и выберите «Удалить из библиотеки» в появившемся раскрывающемся меню. Затем нажмите кнопку «Удалить файл».
Шаг 6. Измените расширение

Файлы AAC обычно имеют расширение файла «.m4a», которое вы можете заметить при нажатии на файл AAC. Однако для рингтонов iTunes использует расширение «.m4r», которое совпадает с .m4a, но имеет другое имя. В этом случае нам нужно будет изменить расширение с .m4a на .m4r, чтобы использовать этот отрезок песни в качестве мелодии звонка. Перейдите на рабочий стол — или туда, где вы сохранили файл — щелкните на имя файла и измените расширение с «.m4a» на «.m4r». Нажмите кнопку «Использовать.m4r» или «Да» в появившемся окне, чтобы подтвердить изменения.
Если вы изменяете расширение, убедитесь, что не использовали символ подчеркивания «_» или любой другой символ, например дефис, в имени файла, так как это помешает его работе.
Обратите внимание, если Вы используете Window, то можете обнаружить, что расширение файла не видно, по крайней мере, по умолчанию. Вероятно, это связано с тем, что их отображение отключено в системе. Чтобы изменить это, откройте Мой компьютер -> Вкладка Упорядочить -> Параметры папок и поиска.

Затем перейдите на вкладку «Вид», снимите флажок с пункта «Скрывать расширения для зарегистрированных типов файлов» и нажмите кнопку «Применить» в нижней части окна. Теперь вы сможете видеть и редактировать расширение файла.

Шаг 7. Добавьте файл на свой iPhone.

Чтобы добавить рингтон в формате .m4r на iPhone, подключите устройство к компьютеру с помощью USB кабеля. Затем выберите значок iPhone в верхнем левом углу. Перейдите в раздел «Сводка» и прокрутите вниз до «Параметры». Установите флажок «Ручное управление музыкой и видео» и нажмите «Применить».
Теперь перетащите файл .m4r на вкладку Рингтоны, расположенную в левом сайдбаре. Она автоматически синхронизирует мелодию звонка с вашим iPhone и Вы сможете поставить купленную песню на звонок iPhone.

Примечание. Если у вас возникли проблемы с перетаскиванием файла .m4r на вкладку Рингтоны после применения изменений, отключите iPhone и перезапустите iTunes. Затем подключите свой iPhone и попробуйте снова перетащить файл в окно.
Шаг 8. Установите рингтон
Перейдите в «Настройки» -> «Звуки и тактильные сигналы» -> «Мелодия». Затем выберите нужную мелодию звонка в верхней части списка. Помните, что вы всегда можете установить новую мелодию звонка в качестве текста, голосовой почты или тонального сигнала электронной почты в дополнение к звуку уведомления для сообщений и твитов Facebook. В смартфонах от Apple вы можете использовать рингтон как звук по умолчанию для любого уведомления или предупреждения.

Не секрет, что многих пользователей не устраивают стандартные мелодии звонка и смс на смартфонах, iPhone не стал исключением. В конце концов, человеку хочется слышать любимою мелодию при звонке, а не стандартную, которая установлена у большинства. Так что поставить собственный рингтон на Айфон 4, 5, 6, или другую версию до Х, является хорошим решением в этом случае.
Данный способ также поможет избежать путаницы в том случае, когда на работе или дома много у кого такие же телефоны со стандартными звонками. В этом случае, благодаря установленному рингтону, пользователю всегда сможет отличить звонки, адресованные именно ему, что позволит избежать частой проверки телефона.
Для начала установки рингтона на Айфон, стоит разобрать стандартный вариант, который включает в себя использование сервиса iTunes. При этом, здесь тоже может быть применено несколько алгоритмов действий. После выхода версии 12 процедура установки своей мелодии была сильно упрощена , а вот на старых версиях придется повозится подольше.
Первым делом, будет рассказано о старой версии программы, так что тем, у кого стоит обновление 12.7 и выше следует прочитать разделы по выбору и обрезке песни, после чего сразу же перейти к следующему. И так, сначала потребуется внести некоторые изменения в параметры на компьютере. Чтобы поставить мелодию на Айфон, стоит нажать на пуск, потом кликнуть по панели управления и перейти к параметрам папок. Здесь потребуется снять галочку с указанного пункта.
Теперь необходимо зайти в Айтюнс и добавить там ту мелодию, которую хотелось бы установить в качестве рингтона. Для этот нужно кликнуть по файлу, а потом по добавлению в библиотеку. Отрезок из песни для установки на телефон не должен превышать 40 секунд
.
Дальше нужно нажать правой кнопкой мыши по композиции, из выпавшего меню выбрать сведения и отсюда перейти к параметрам.
Именно в этом разделе и потребуется указать отрезок
, который будет использоваться в качестве рингтона. С самим файлом ничего не случится и его можно будет слушать также, как и обычно.
Теперь снова нужно перейти к списку песен и кликнуть по нужной композиции ПКМ. Из выпадающего меню следует выбрать Создать версию
в формате AAC.
Дальше потребуется клацнуть ПКМ по новой песне и выбрать Показать в проводнике Windows
. Пользователя перекинет в папку, в которой находится песня. Необходимо будет переименовать песню, при этом формат следует заменить на m4r.
Теперь получившийся файл можно перетащить в Айтюнс или добавить через меню файла. Останется лишь провести синхронизацию своего смартфона iPhone с компьютером, после чего нужную композицию можно будет найти в «Настройки» — «Звуки» — «Рингтон».
Этот раздел пригодится тем, у кого установлены обновленные версии программ. Однако, первые шаги ничем не будет отличаться от предыдущего раздела. Все, начиная с добавления песни, выборка отрезка для рингтона, а потом конвертации в другой формат, сохранения на компьютер, а потом и смены расширения, останутся теми же самыми.
После всех этих действий, пользователю останется только подключить свое мобильное устройство к компьютеру и выбрать его в окне Айтюнс.
После этого переходим к разделу звуков и перетаскиваем сюда получившуюся композицию. Теперь, чтобы поставить песню в качестве звонка, достаточно воспользоваться стандартными настройками iPhone.
В случае необходимости добавить рингтон через Айтюнс, придется зайти в сам iTunes, найти там нужный трек и кликнуть по нему правой кнопкой мыши, после чего кликнуть по пункту сведений о песне
.
В открывшемся окне нужно перейти на закладку параметров, а дальше следует указать временные границы требуемого трека.
После окончания всех этих действий следует нажать на следующие пункты меню «Файл» — «Конвертировать» — «Создать версию в формате AAC
».
Теперь стоит нажать по появившемуся треку ПКМ и нажать на .
У найденного файла требуется сменить формат на m4r. Теперь можно подключать Айфон через USB, после чего его нужно выбрать в окне программы, перейти к папке звуков и перетащить туда получившуюся композицию.
Теперь трек появится на самом смартфоне и рингтон можно будет скинуть на Айфон через Айтюнс, используя меню настроек.
В некоторых случаях бывает так, что синхронизировать телефон с компьютером не удается и песня из-за этого не доступна. Для решения этой проблемы можно предпринять несколько действий. Для начала следует отключить все посторонние устройства
от Макбука или компьютера. На Mac стоит открыть finder, после чего нажать на Shift+Cmd+G ввести /var/db/lockdown и кликнуть по Энтеру. Все файлы из того каталога стоит удалить.
На Виндовс же можно просто зайти в пуск и вставить там следующий путь %ProgramData%. Останется зайти в папку Apple и стереть там каталог Lockdown. Теперь можно перезагрузить устройство, снова подключить смартфон, и пробовать поменять мелодию.
Можно не морочится с долгим перекидыванием и обрезанием песен, достаточно зайти в приложение iTunes Store и найти там свою любимую песню, которую в последующем можно поставить на звонок. Рингтоны стоят там весьма недорого, так что это всем по карману. Разве что, может оказаться, что в качестве трека записан не совсем тот отрезок песни.
Для начала следует скачать iTools на компьютер. Дальше ее потребуется установить и запустить, при этом, на компьютере все равно должен быть установлен Айтюнс. После запуска можно подключать смартфон, останется только дождаться, пока он будет определен программой. Нужно кликнуть по нему и перейти в раздел музыки
.
Теперь стоит кликнуть по нужному треку, если его нет, то переносим его с компьютера. После этого нажимаем на создать рингтон.
Дальше потребуется выбрать отрезок
на треке для записи, после окончательного решения следует кликнуть на импорт в телефон.
После этого данная композиция сохранится на смартфоне и можно будет поставить ее в качестве рингтона через настройки.
В случае, если пользователь не хочет покупать рингтон и у него нет возможности использовать компьютер, а поставить свою мелодию на Айфон хочется, придется прибегнуть к помощи нескольких сторонних приложений, которые помогут сделать все прямо со смартфона.
Для начала следует скачать данное приложение, сделать это можно в AppStore . После запуска нажимаем на посмотреть, а потом кликаем по петле.
В открывшемся окне выбираем раздел музыки и кликаем по нужной композиции.
Нужно переместить песню вправо
для добавления в приложение.
Дальше переходим к редактированию. Здесь можно будет вырезать нужный кусок из трека.
Затем нажимаем на стрелочку вниз и выбираем мои песни.
Теперь нужно кликнуть по своей композиции, нажать на
share
кликнуть по рингтону, после чего указать его наименование и нажать на экспорт.
После экспортирования можно будет использовать трек.
Этот способ все же предполагает наличие компьютера, однако, иметь Айтюнс на нем не обязательно.
Для начала потребуется запустить Waltr , подключить Айфон и перетащить на нее песню в формате M4R.
Дальше останется подождать некоторое время для завершения переноса.
На этом практически все. Выбранный трек добавлен на телефон в качестве рингтона, теперь его можно ставить на звонок.
Абсолютно все владельцы айфонов рано или поздно задумываются над тем, чтобы установить на звонок новую мелодию. Стандартная весьма хороша, но рано или поздно она надоедает.
Я знаю многих людей, которые не меняют стандартный рингтон и потом, когда идешь по улице или просто находишься в любом публичном месте, услышав свою мелодию, начинаешь тянутся за телефоном.
Если на Андроиде с этой задачей справится достаточно легко, то владельцев iPhone ждет ситуация немного посложнее, ведь в основном без компьютера не обойтись.
Сегодня я расскажу как можно поменять на своем смартфоне мелодию при помощи программы iTunes, которые вы все наверняка знаете.
Первым делом будем создавать свой рингтон, без этого шага просто никак. Также сразу вспомните о своей любимой песне и прослушайте ее пару раз.
Пока ваша задача запомнить любимый отрывок песни и где он примерно находится. Это нам пригодится чуточку позже, а пока давайте приступать с созданию:




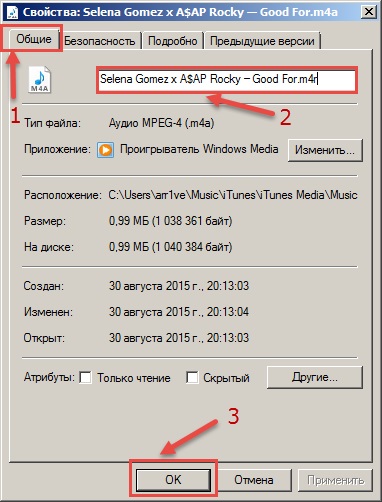
Мелодия для будущего рингтона создана, теперь остается ее скинуть на iPhone, чтобы была возможность использовать ее в качестве сигнала для звонка.
Долгого создания рингтона можно избежать, если вы найдете, где можно скачать уже готовую работу. Обычно есть целые сайты или просто группы в вк, где можно найти любимые треки.
Давайте будет приступать к скидыванию мелодии на iPhone:

Процесс достаточно не простой, но стандартными средствами это делается именно так. Первый раз достаточно долго, но потом вы сможете делать все пункты достаточно быстро и не задумываясь.
Теперь вы знаете как можно самому создать себе мелодию и установить ее в качестве рингтона для звонка на своем любимом айфоне.
Как показывает практика, люди обычно находят ресурс с рингтонами, о чем я упоминал в статье. Таким образом вы сбе сокращаете весь пусть в два раза. Делайте как вам удобнее, ведь это ваше время и ваше устройство.
Набор рингтонов входящий в состав iOS, мобильной операционной системы Apple, практически не меняется. Купив новую модель iPhone, пользователь получает привычную схему уведомлений. Некоторые годами используют стандартные звуки, не испытывая при этом никакого дискомфорта. В то же время многих пользователей интересует вопрос как установить мелодию на звонок на Айфон 7, 8 или X. В этом материале мы приведем несколько способов позволяющих сменить звук входящего вызова или сообщения и сделать свой телефон более индивидуальным.
Самый доступный вариант позволяет обходится без помощи компьютера и каких-либо сторонних приложений. Apple предусмотрела возможность для пользователей покупать готовые рингтоны из большой и регулярно пополняемой коллекции.






Бесплатный вариант установки звонка предполагает его самостоятельное изготовление в программе iTunes. Здесь фантазия пользователя ограничивается только одним фактором. Общая продолжительность выбранного для изготовления рингтона фрагмента не должна превышать 30 секунд. При этом использовать можно практический любой трек в формате mp3 который имеется в вашей музыкальной коллекции.










Завершив установку мелодий любым из описанных способов, рассмотрим несколько полезных опций, которые пригодятся при работе со звуковыми событиями.



Описанный принцип подходит для смены мелодии входящего смс, уведомлений о новой почте и других содержащихся в общем списке. Единственным ограничением в данном случае опять выступает длина музыкального фрагмента. Если для звонка рингтон может иметь продолжительность 30 секунд, то для остальных уведомлений от должен быть 29 секунд и менее. В противном случае мелодия не будет отображаться в списке доступных для использования в данном типе оповещений.
Все входящие вызовы от записанных или неизвестных абонентов идентифицируются рингтоном выбранным в предыдущем пункте для использования по умолчанию. Индивидуальная мелодия звонка назначается непосредственно в адресной книге смартфона.



Используя приведенные в этом материале инструкции, вы сможете самостоятельно установить и настроить параметры использования рингтонов. При желании схему уведомлений можно полностью изменить, подобрав удобные звуки и придав смартфону дополнительный элемент индивидуальности.
Размещенный ниже видеоролик позволит детальнее ознакомится с порядком выполнения описанных выше действий и может служить наглядным пособием, когда они выполняются впервые.
Помню себя в 2008 году, когда ко мне в руки впервые попал «алюминиевый» iPhone 2G, восторгу не было предела. Аппарат был настолько революционным, что изучать его возможности приходилось довольно долго. Порой на элементарные, для смартфонов того времени, процедуры уходило достаточно много времени, например: «Как поставить мелодию на звонок в iPhone? «. Сейчас для опытных пользователей iOS-девайсами это не проблема, но быть может новичкам информация «под катом» будет полезна.
Конечно, употреблять глагол «поставить» применительно к рингтону (мелодии звонка) для iPhone некорректно, но чтобы понятно было всем, и даже самому юному владельцу iPhone, тему инструкции оставим без изменений.
На самом деле, в значение слова «поставить» в контексте сегодняшней статьи входят сразу 2 этапа:
Предположим что у вас на локальном диске компьютера уже имеется файл рингтона с расширением.m4r и можно приступать к загрузке рингтона в память iPhone. Если вы еще не умеете самостоятельно создавать рингтоны, воспользуйтесь нашей инструкцией « «
1) Подключите iPhone к компьютеру и запустите iTunes ;

2) В основном меню «Файл » выберите пункт «Добавить файл в медиатеку » и выберите файл с рингтоном на локальном диске. Рингтон появится в разделе iTunes «Звуки «;


3) Перейдите на основную страницу с настройками синхронизации iTunes с iPhone в раздел «Звуки «. Если в вашей медиатеке в iTunes не будет загружено ни одного рингтона раздел «Звуки» на странице настроек синхронизации будет недоступен, помните об этом;

4) В разделе «Звуки» установите галочку напротив пункта «Синхронизировать звуки «, а дальше по желанию, можете задать синхронизацию только отмеченных рингтонов, либо всех загруженных в медиатеку iTunes;

5) В правом нижнем углу окна iTunes нажмите на кнопку «Применить «;

6) Дождитесь синхронизации содержимого медиатеки iTunes с iPhone .
После выполнения описанных выше операций, ваш собственный рингтон будет благополучно загружен в память iPhone и станет доступен в Настройках iOS.
Можно ли обойтись без iTunes при загрузке рингтонов (и не только) в iPhone? Можно, для этого имеются альтернативные файловые менеджеры, позволяющие загружать и скачивать контент (не только музыкальный) из iPhone без синхронизации его с iTunes.
Рассмотрим способ «как закинуть рингтон на iPhone » при помощи iFunBox .
iFunBox — один из лучших файловых менеджеров для iOS-девайсов. Благополучно работает как с аппаратами с джейлбрейком, так и без.
1) Запустите iFunBox ;

2) В горизонтальном меню навигации перейдите на вкладку «Quick ToolBox «;
3) В разделе «Import Files and Data » (Импорт файлов и данных) нажмите на иконке «User Ringtone » (Пользовательский рингтон);


4) В появившемся окне программы нажмите на кнопку «Click here to browse music files » (Нажмите сюда для просмотра музыкальных файлов) и откройте файл с рингтоном на локальном диске компьютера. Готово !

Файл с рингтоном будет успешно загружен в iPhone и станет доступен для выбора в Настройках iPhone.
Первый этап по загрузке файла собственного рингтона в iPhone завершен, приступаем к самой простой фазе, назначим загруженный рингтон в качестве мелодии звонка.
1) На iPhone перейдите в Настройки -> Звуки -> Раздел «Звуки и рисунки вибраций » -> Рингтон ;

2) Коротким тапом по экрану аппарата установите галочку напротив имени загруженного рингтона . Начнется воспроизведение рингтона. Готово!

Вот так, при помощи нехитрых манипуляций можно быстро установить рингтон в iPhone 4 , 5 да и любой другой, процедура идентична для всех iOS-девайсов. Знать бы это тогда, в 2008 году, настроил iPhone «под себя» гораздо быстрее. Была ли полезна вам инструкция, возникли вопросы? Пишите в комментариях, непременно поможем!