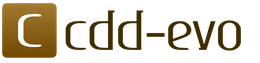Когда вы печатаете текст, то хотите видеть нормальное расстояние между строками. Не маленькое, но такое, какое вы привыкли видеть в книжках.
Если это не так, часто пользователи впадают в панику, так как не знают, как уменьшить расстояние между строчками в ворде. Из-за этого документ, который они набирают, может не соответствовать заданному стандарту — например, если это курсовая или дипломная работа, для которой преподаватель установил свои стандарты набора.
Итак, откройте документ, в котором вам необходимо произвести эту операцию. Вверху вы видите несколько вкладок (да, меню в 2007 версии оформлено иначе, чем в 2003). Перейдите на вкладку «Главная» , найдите группу «Стили» и щёлкните по кнопке «Изменить стили» . Поэкспериментируйте с различными наборами стилей, наблюдая в окне динамического просмотра, как меняется при этом междустрочный интервал.

Если речь идёт только о части документа, то всё гораздо проще. Выделите эту часть, вызовите контекстное меню и выберите «Абзац» . Измените междустрочный интервал согласно вашим требованиям в соответствующей секции.
Альтернативно можете на вкладке «Главная» в группе «Абзац» щёлкнуть по кнопке «Междустрочный интервал» .
Если вы интересуетесь, как уменьшить расстояние между словами в ворде, то всё ещё проще. Откройте диалог поиска и замены. Там, где нужно указать значение для поиска, укажите два пробела (два раза нажмите пробел). Значение для замены — один пробел. Щёлкайте по кнопке «Заменить всё» . Если вдруг между словами не 2 а больше пробелов, повторите операцию до тех пор, пока Word не скажет вам, что больше заменять нечего.

Если вы активировали отображение непечатаемых знаков и выяснилось, что причиной больших пробелов являются знаки табуляции, скопируйте один из знаков и вставьте его в значение для поиска. Значением для замены оставьте тот же пробел.
Полученный недавно по электронной почте деловой документ, а точнее текст этого документа (техническая сторона) и послужил своеобразным толчком к разговору о междустрочном интервале.
В качестве примера, будем использовать заголовок темы сегодняшнего разговора и часть текста, который мы сейчас и читаем.
Чтобы добраться до настроек междустрочного интервала, прилагать дополнительные усилия в виде открывания окошка за окошком и выбором опции за опцией, чтобы, в конечном счёте, оказаться в окне настроек междустрочного интервала, нам вовсе не нужно.
Обратимся к верхнему меню и если вкладка «Главная» не открыта, то откроем её и направим своё внимание на раздел «Абзац»:
Даже глядя только на один этот раздел с множеством значков различных и нужных опций, входящих в его состав, сразу и не сообразишь, какая опция нам нужна в данный момент. Наше чутьё поможет. Наведём курсор на значок с маленькими горизонтальными полосочками и синими стрелочками вверх / вниз:

Если мы не сразу же после наведения курсора щёлкнем мышкой по стрелочке значка, а выдержим небольшую паузу, то сможем увидеть высветившуюся подсказку, которая подтвердит правильность нашего выбора:

Замечательно! Мы на верном пути. Щёлкнем мышкой по стрелочке у значка опции:

Для нас открылось окошко с уже, предлагаемыми на выбор, значениями междустрочных интервалов, и тремя дополнительными опциями. В зависимости от того, что нам нужно (хотим) сделать с текстом в целом или его частями, мы и будем делать выбор.
Чаще всего, при настройке междустрочных интервалов в текстах делового характера, используются значения от 1,0 до 2,0.
Такие деловые тексты мы пишем на работе и, учась в каком-нибудь учебном заведении. Так что, выбрав в окошке одно из настроенных программой значений интервалов, мы можем быстро отредактировать текст большинства создаваемых или дополняемых документов.
Давайте потренируемся.
У нас есть текст в таком вот виде:

«Хромает» интервал у заголовка. Цифры 2010 как будто не относятся к заголовку. Сам текст состоит из трёх абзацев и у каждого абзаца свой индивидуальный междустрочный интервал, что видно не вооружённым глазом. Если поочерёдно устанавливать курсор вначале каждого абзаца, а затем отрывать уже знакомое окошко значений интервалов, то выделенным будет то значение, которое применено к данному абзацу.
Посмотрим так ли это, на примере двух абзацев - первого и последнего. Установим курсор вначале первой строки первого абзаца (отсчёт сверху вниз):

Затем щёлкнем по стрелочке значка в разделе «Абзац» вкладки «Главная» верхнего меню:

Итак, мы выяснили, что интервал между строками первого абзаца имеет значение 1,0. Теперь же, проведём эксперимент с последним абзацем, повторив знакомые действия:

В окошке мы не видим не одного выделенного значения. Интервал между строками последнего абзаца меньше значения 1,0. То, что в окошке выбора значений отсутствуют значения менее 1,0 очень даже хорошо. Текст с таким интервалом, как в последнем абзаце не только трудно читаем, а более того - вреден для зрения.
Допустим, основываясь на проведённом экспресс-анализе интервалов строк имеющихся абзацев, включая заголовок, мы решили, что лучшим, для всего текста в целом, будет значение 1,15. Тогда приступим.
Щелчком левой кнопки мыши установим курсор вначале заголовка. Затем нажмём клавишу Ctrl и, удерживая её, ещё раз сделаем щелчок мышкой, - заголовок выделился:

Такую технику выделения мы можем использовать для выделения предложений.
Теперь откроем окошко значений интервалов и выберем щелчком мыши то, которое сочли подходящим для этого текста, то есть 1,15:

Цифры 2010 стали ближе, то есть поднялись вверх, но нам, предположим, не понравился интервал со значением 1,15. И мы решаем, что 1,0 лучшее значение для междустрочного интервала заголовка. Применим его.
И вот, что у нас получится:

Изменили мы своё первоначальное решение и по междустрочному интервалу текста. Пусть интервал между строками будет тот же, что и у заголовка, то есть со значением 1,0.
Мы помним и знаем (провели анализ интервалов каждого абзаца), что интервалы строк первого абзаца имеют значение 1,0, так что, редактировать этот абзац не будем.
Перейдём ко второму абзацу (отсчёт сверху вниз).
Поставим курсор вначале абзаца:

Теперь вместо мышки используем клавиатуру компьютера. Нажмём клавишу Shift и, удерживая её нажатой, ударим один раз по клавише перемещения «стрелка вниз» - первая строка абзаца выделилась:

Продолжая удерживать клавишу Shift, ещё один раз нажмём клавишу-стрелку. Выделилась и вторая строка:

Если использовать комбинацию Ctrl+Shift+кнопка-стрелка, то выделяться будут абзацы.
Очень хорошо! Второй абзац выделен, и чтобы установить значение интервала 1,0 рука потянулась в сторону уже порядком соскучившийся по нашей тёплой ладони мышки…. Но мы, всё же, решили продолжить выделение строк без перерыва:

И таким образом действуем до конца последней строки третьего (нижнего) абзаца. И вот два последних абзаца текста выделены, и мы можем установить значение междустрочного интервала равное 1,0. Даже в тот момент, когда мы только лишь навели курсор на значение, текст уже заметно изменился:

И нам остаётся сделать один обычный щелчок мышкой, подтвердив выбор, а затем ещё раз взглянуть на обновлённый текст:

Сделаем нейтральный щелчок левой кнопкой мыши в любом месте для сброса выделения:

Почему же мы сразу не выделили весь текст и не установили значение интервала, а занимались выделением абзацев и даже строк? С ответа на этот вопрос и начнём в следующий раз.
Продолжение следует…
Microsoft Office Word - универсальная офисная программа, позволяющая работать с текстом. Абсолютно все документы печатаются с помощью этого текстового редактора. Он имеет гораздо больше возможностей, чем блокнот. В нём можно выполнять следующие виды работ:
- Создание обыкновенных текстовых документов.
- Занятие писательской деятельностью.
- Изготовление брошюр, листовок и объявлений.
- Дизайн и вёрстка документа.
Сейчас абсолютно все люди знают, что такое ворд. Во многих школах ученики средних классов уже умеют работать в этом текстовом редакторе. В этой программе встроены различные инструменты, позволяющие оформлять текстовые документы в соответствии с требованиями. В данной статье речь пойдёт о том, как изменить межстрочный интервал в ворде, и зачем это нужно.
Как изменить интервал между строками в ворде
Все пользователи этого текстового редактора меняют межстрочный интервал с разными целями:
- Неотредактированный текст смотрится некрасиво.
- Требования к оформлению текста на работе или в университете. Они должны соответствовать ГОСТам.
- Индивидуальные требования заказчика к оформлению текста.
Начинать следует с проверки документа на наличие в нём лишних знаков пробела между абзацами. Для этого перейдите по вкладке «Главная» раздела «Абзац» и нажмите на кнопку, расположенную в правом верхнем углу этого раздела. Лишние знаки будут обозначены знаком, нарисованным на этой кнопке. После того как вы их удалите, текст будет более приятным на вид.
Обычно, расстояние между последней и первом строками двух соседних абзацев довольно большое. Чтобы его убрать, следует перейти на вкладку «Главная» . Там в разделе «Стили» нужно выбрать «Без интервалов».
Это было только общее оформление текста. Зачастую больше всего требований предъявляется к интервалу между строками текста в абзаце. Чтобы установить нужное вам расстояние между строчками, проделаем следующие шаги:

Обычно, в различных отчётах и студенческих работах требуют устанавливать одинарный или полуторный межстрочный интервал. А также можно установить его значение в окошке «Множитель», вписав туда нужное число. Чтобы сохранить установленные настройки, нажмите кнопку «Ок».
Эти же действия можно выполнить, перейдя во вкладку «Абзац» . Справа от кнопок выравнивания текста находится кнопка, отвечающая за расстояние между строк. После выделения текста, можно нажать на это кнопку, и выбрать из предложенных вариантов нужное вам расстояние между двумя соседними строками.
Виды межстрочных интервалов
Если вы настраивали этот интервал при помощи кнопки на вкладке «Абзац», то наверняка заметили, что там предлагаются определённые варианты расстояния между строками в тексте. Давайте разберём эти интервалы:

Как правило, почти во всех версиях Word минимальное расстояние между строчками равняется 0,8–0,9 строки. Дальше символы начинают уже искажаться, но разобрать текст всё равно можно. Работа с текстовым документом становится невозможной при установлении межстрочного интервала с множителем 0,3.
Изменение интервала в более старых версиях ворда
Более старые версии этой программы - это версии, которые старше 2007 года. То есть Word 2003, word 2000, и так далее. Для того чтобы сделать изменить интервал в этих версиях , необходимо проделать следующие шаги:
- Зайти на вкладку «Формат».
- Из выпавшего списка перейти в пункт «Абзац».
- Далее, всё точно так же, как и в новейших версиях ворда.
Точно так же можно выделить нужный фрагмент текста и вызвать контекстное меню щелчком правой кнопки мыши.
 Не стоит оставлять лишние пробелы между словами
. Их нужно убирать. Они незаметны для человека, только что набиравшего этот текст, но их всё равно лучше убрать. Чтобы их найти, можно воспользоваться любым сервисом проверки текста на орфографические ошибки. В этих сервисах лишние пробелы будут выделены как ошибка. Если это нужно, сделайте отступы для красной строки. Такие тексты гораздо лучше выглядят.
Не стоит оставлять лишние пробелы между словами
. Их нужно убирать. Они незаметны для человека, только что набиравшего этот текст, но их всё равно лучше убрать. Чтобы их найти, можно воспользоваться любым сервисом проверки текста на орфографические ошибки. В этих сервисах лишние пробелы будут выделены как ошибка. Если это нужно, сделайте отступы для красной строки. Такие тексты гораздо лучше выглядят.
Государственные стандарты по оформлению текста требуют не только установить нужный межстрочный интервал, но и другие параметры:
- Настраиваемые поля.
- Выравнивание и уровень.
- Отступы и интервалы.
- Размер шрифта.
Очень важно различать дефис и тире и знать, в каких случаях их писать. А также не стоит забывать о том, что заголовки необходимо выделять полужирным шрифтом и размещать по центру страницы.
Теперь вы знаете, как уменьшить расстояние между соседними строчками в текстовых документах программы Word. Поэтому не стоит лениться их оформлять. Раньше люди набирали тексты на печатных машинках. У них не было возможности оформить текст, и даже исправить ошибку. Им приходилось довольствоваться тем, что есть. При этом они даже мечтать не могли о такой программе, как Word. Поэтому пользуйтесь такой возможностью, пока она есть, и правильно оформляйте текстовые документы!
Ввиду того, что постоянно развивающиеся программные продукты совершенствуются, в версиях одного и того же приложения могут появляться значительные отличия . Например, стандартный межстрочный интервал в Word 2007 по умолчанию равен 1,15, кроме того, между абзацами всегда появляется дополнительная пустая строка. В свою очередь, в предшествующем Word 2003 автоматически проставляемый межстрочный интервал равен 1,0, кроме того, между абзацами пустая строка не появляется.
В некоторых случаях стандартное форматирование документа нужно корректировать
Исправление междустрочного интервала
Пользователь текстового редактора Microsoft Word может всего за несколько действий изменить междустрочный интервал во всём ранее набранном тексте. Для этого будет нужно воспользоваться исключительно одним из существующих в программе экспресс-стилей, который обладает требуемым интервалом. В том случае, когда произвести изменения существующего отступа следует только в нескольких абзацах, предварительно их придётся выделить и впоследствии изменить параметры.
Изменить межстрочный интервал в Word можно посредством раздела «Главная», среди прочего инструментария на вкладке расположена категория «Стили», которую юзеру придётся поменять в соответствии со своими личными предпочтениями или нуждами.

В «Наборе» категории пользователь может познакомиться со множеством встроенных стилей. Чтобы остановиться на оптимальном варианте, можно посредством удобного динамического просмотра увидеть, как при переходе меняется свободное пространство.
Значительно уменьшить расстояние между строками позволяют, в частности, «Традиционные» стили, которые устанавливают исключительно одинарный отступ. После того как юзер остановится на подходящем варианте, нужно единожды нажать на имя стиля.
Исправления в определённом фрагменте текста
Убрать неподходящий интервал между абзацами в Word поможет выделение части документа, которая требует исправления или форматирования.
На помощь пользователю придёт инструмент «Абзац», расположенный в «Главной» категории. Юзеру нужно выбрать «Междустрочный интервал» и указать параметр, который отвечает за изменяемую величину. Пользователь может проставить одно из нескольких значений, которые предлагает ниспадающее меню. Выбор значения 2,0 позволит изменить прежний межстрочный промежуток на двойной. Уменьшить расстояние между строками можно посредством одинарного отступа, особенно популярного в самых первых версиях текстового редактора Word.

Список всевозможных параметров
На сегодняшний день в популярнейшем текстовом редакторе можно воспользоваться шестью различными вариантами отступа от строчки к строчке документа. В частности, юзер может проставить в своём тексте:
- одинарный (отступ от строчки к строчке зависит исключительно от используемого в работе размера шрифта);
- 1,5 строки (увеличенный в 1,5 раза одинарный междустрочный отступ);
- двойной (увеличенный в 2 раза одинарный отступ);
- минимум (между строками появляется небольшой промежуток, которого должно хватить лишь на размещение крупного знака или графического символа, который может быть напечатан соответствующим шрифтом);
- точно (фиксированный отступ от строчки к строчке, который выражается в пунктах). При использовании в тексте шрифта 12 пунктов следует указать 14 пунктов;
- множитель (позволяет убрать неподходящее расстояние между абзацами в Word, задавая отступ, который численно превышает 1). Параметр 1,15, например, увеличит промежуток на 15 процентов.

Прежде чем уменьшить расстояние, пользователь должен знать об одной особенности текстового редактора, которая касается наличия в документе крупных символов и формул. Дело в том, что, обнаружив такие знаки, Word самостоятельно увеличит пространство до и после строки.
Пространство до и после абзаца
Когда юзеру необходимо убрать пробелы, проще всего прибегнуть к помощи встроенных экспресс-стилей. Избавиться от ненужных пробелов можно как во всём документе, так и в его части (фрагменте текста), для этого нужно выделить раздел для форматирования, в свойствах изменить параметры , касающиеся межстрочного расстояния.
Если у пользователя на компьютере установлен Word 2003, то убрать пробелы между абзацами достаточно просто. Автоматически программа не добавляет дополнительную строку посреди набранных блоков текста. Практически все стили Word 2007 устанавливают двойной отступ от одного раздела к другому, при этом самостоятельно увеличивая интервал, который располагается непосредственно над заголовком.

После того как будет решён вопрос относительно выбора оптимального стиля, нужно нажать единожды на его названии.
Исправление расстояния в выделенных абзацах
Особенность текстового редактора проявляется в дополнительном добавлении после каждого отдельного блока текста пустой строчки, а над заголовком - не всегда нужного пространства.
Убрать пробелы поможет выделение абзаца, промежуток перед которым подлежит форматированию. Пользователь должен в категории «Абзац» найти подраздел «Макет страницы», где можно в ручном режиме указать необходимый отступ до и после отдельного фрагмента.

Заключение
Знание основного инструментария текстового редактора Microsoft Word позволяет быстро изменить расстояние между строками и абзацами, придать тексту привлекательный внешний вид. Ведь каким бы интересным не было содержание текстового сообщения, без должного форматирования оно не будет привлекать внимание других людей и тем более соответствовать определённым нормам.
В случае HTML-документов теги работают больше на разметку контента, чем на указание того, как он должен быть представлен. Больший контроль над представлением достигается с помощью стилей. В этой статье я рассмотрю те стили, которые связаны с форматированием абзаца в HTML .
Тег
В HTML позволяет задать абзацы, а атрибут align выравнивает их по левому краю, по правому краю, по центру или по ширине. Помимо них мы будем использовать глобальный атрибут style .
Выравнивание абзаца
Можно выровнять абзац, используя атрибут align со следующими значениями:
text-align: left|right|center|justify|initial|inherit;
Скопируйте следующий код в файл .html .
Этот абзац выровнен по центру
Этот абзац выровнен по правому краю
Этот абзац выводится в окне браузера, выровненным по ширине. Распределенный по ширине абзац выравнивается по правому и по левому краю за счет добавления дополнительных пробелов. Вы можете видеть, что края выровненного по ширине абзаца соответствуют краям абзацев, выровненных по левому и по правому краю. В выровненном по левому краю абзаце левый край является ровным, а в абзаце, выровненном по правому краю - правый. Вы видите, что у этого абзаца оба края являются ровными? Это достигается благодаря стилю text-align:justify.
В окне браузера HTML код абзаца выглядит следующим образом.
Интервалы между строками
Вы можете управлять междустрочным интервалом абзаца с помощью style=line-height . Используйте атрибут style со следующими значениями:
line-height: normal|number|length|initial|inherit;
Ниже приведен пример HTML-кода , который выводит абзацы с различными междустрочными интервалами:
В этом параграфе используются два значения для атрибута style. Первый line-height:1.5 определяет полуторный междустрочный интервал для абзаца, а второе значение text-align:justify определяет, что текст абзаца должен распределяться по ширине.
Этот абзац имеет двойной междустрочный интервал и выровнен по ширине. line-height:2 определяет двойной интервал. Атрибут style не обязательно должен иметь два значения. Но если вам нужно задать два значения, вы можете сделать это, разделив их точкой с запятой.

Ниже приведено несколько различных способов использования значения line-height для атрибута style :
: Устанавливает межстрочный интервал 13 пикселей;
: Устанавливает в HTML расстояние между абзацами в 200% относительно текущего размера шрифта;
: Устанавливает высоту строки 14 пикселей.
Отступы
Я использовал термин »отступы «, чтобы его было проще понять. Но в HTML мы используем промежутки, чтобы создать вокруг объекта пустое пространство. Можно использовать атрибут style со значением padding , чтобы задать для абзаца отступ слева или справа.
Ниже приводится пример абзацев с отступом слева и справа:
Этот абзац не имеет отступа, он просто выровнен по ширине. Посмотрите на атрибут style элемента P для этого абзаца.
Для этого абзаца я задал отступ слева в 30 пикселей с помощью стиля padding-left:30px. Также этот абзац выровнен по ширине с помощью стиля text-align:justify. Как вы уже знаете, мы можем использовать несколько значений для атрибута Style, разделяя их точкой с запятой.
А этот абзац имеет отступ справа в 30 пикселей, но не имеет отступа слева. Он также выровнен по ширине. Значение ‘padding-right’ атрибута style задает отступ справа. Если вы не видите эффекта, уменьшите ширину окна браузера, чтобы абзац HTML, выровненный по ширине, отображался надлежащим образом.

Отступы между абзацами (отступ перед и отступ после абзаца)
В HTML или CSS нам это не нужно. Мы можем просто указать стиль padding для элемента
Padding-top и padding-bottom задают пустое пространство до и после абзаца, которое работает, как отступ сверху или снизу. Посмотрите на приведенный ниже пример тега
Я установил для первого абзаца HTML отступ 10 пикселей перед вторым и 50 пикселей после второго абзаца:
Для этого абзаца не заданы отступы до или после. Это обычный абзац, выровненный по ширине. Как вы уже знаете, мы можем выровнять абзац по ширине с помощью кода style=”text-align:justify” внутри тега.
Этот абзац выронен по ширине. Он также имеет отступ в 10 пикселей перед абзацем и 50 пикселей после. Внутри тега я задал 3 стиля.
Это обычный абзац без отступов и с выравниванием по умолчанию.

Что следует помнить
- Абзац HTML может быть выровнен с помощью атрибута align или стиля text-align ;
- HTML будет отображаться по-разному в зависимости от размеров экрана, размеров окна браузера;
- Добавление дополнительных пробелов или пустых строк в HTML-код не влияет на вывод. Браузер удаляет все лишние пробелы;
- Теги задают, что должно отображаться, а стили определяют, как это должно выводиться;
- Стили могут быть заданы тремя различными способами — встроенные (внутри тегов ), внутренние (внутри того же HTML-файла с помощью элемента