Вредоносное ПО (malware) - это назойливые или опасные программы,...


Ситуация достаточно распространённая, когда любимые игры уже пройдены (и даже может быть не единожды), некогда актуальные приложения используются всё реже, а то и вовсе напоминают о себе только в виде иконки на рабочем столе.
Конечно, надо бы освободить свой аппарат от всего ненужного. Но перед неопытным пользователем обязательно встанет вопрос — как удалить приложение с Айфона. На самом деле процедура штатная и очень простая, и об этом наш сегодняшний материал.
Существует три способа решения вопроса. Выберите наиболее комфортный для себя и ничто лишнее больше не будет занимать драгоценную память вашего устройства.
Этот вариант самый быстрый и позволит выполнить процедуру буквально в считанные секунды. Что нам нужно сделать:
Нажимаем кнопку «HOME». На рабочем столе касаемся иконки любого приложения и удерживаем её в течение 1-3 секунд до появления лёгкого дрожания иконок.
Теперь мы увидим, что у иконки, слева вверху, появился небольшой кружочек с крестиком. Жмём на него, после чего появится предупреждение системы об удалении данных, связанных с приложением, нажимаем «Удалить» (или «Delete»). Всё, процедура выполнена, а чтобы продолжить работу, нажимаем кнопку «HOME». Кстати, если пройти по пути: «Настройки» — «Основные» — «Статистика», то в последнем разделе можно увидеть все установленные приложения, объём памяти каждого и версию:

В каждом устройстве на платформе iOS по умолчанию имеется блок стандартных приложений. «Настройки» (или «Settings») – одно из них. Его можно использовать для удаления других приложений с iPhone. Алгоритм действий, которые нужно выполнить должен выглядеть так:
Открываем «Настройки», затем выбираем раздел «Основные», а из него переходим в подраздел «Статистика». Из списка установленных программ выбираем ту, которую будем деинсталлировать. Если нужное приложение не находится, то нажимаем «Показать все программы» и выбираем там. После того, как выбор сделан, просто нажимаем на кнопку «Удалить программу»:

*Примечание: Этим способом не смогут воспользоваться владельцы устройств с версией iOS 4 или ниже.
Любой владелец «яблочного» устройства рано или поздно сталкивается с iTunes – программой, которая помогает осуществлять широкое управление контентом на любых аппаратах от Apple.
iTunes помогает не только воспроизвести музыку и видео, осуществить быстрый интерактивный доступ к мультимедийным файлам в онлайн-режиме и т.д., но и помочь в решении задач по удалению ненужных программ. И если эта утилита установлена на вашем смартфоне, то ею вполне можно воспользоваться.

Надо отметить, что этот способ более трудоёмкий, но вполне возможно, что именно он окажется наиболее актуальным именно для вас.
Итак, чтобы этим способом осуществить удаление приложения с Айфона, мы должны выполнить следующие действия:
Теперь синхронизируем Айфон с ПК. Готово!
Владельцы iPhone часто задают вопрос: придётся ли вновь покупать платное приложение, если его удалить?
Отвечаем: нет, не придётся. Дело в том, что любой контент (игры, приложения, т.п.), загруженный в гаджет, привязан к вашей учётной записи в iTunes а не к устройству, и удаление затрагивает только данные на смартфоне.
Поэтому, даже если платное приложение деинсталлировано, к нему всегда будет сохраняться доступ через свой аккаунт. Так что, его можно будет снова скачать, причём, второй раз платить уже не придётся.
Мы рассказали обо всех способах, как удалить приложение с айфона, но их можно с успехом применять и к iPad. Ну а если какие-либо вопросы остались, то – мы всегда на связи. Удачи!
Смотрим видео по теме (в качестве бонуса):
Исследования рынка мобильных приложений и привычек владельцев телефонов ведутся регулярно. По данным американской компании App Annie, собравшей статистику по десяти различным странам. в среднем на смартфонах установлено 70–80 приложений. На регулярной основе используется от 30 до 50% из этого количества. Остальные будут оставаться бесполезным нагромождением иконок и рано или поздно пользователь задумается о том, как удалить приложение с Айфона.
В настройках смартфонов Apple предусмотрено два типа экранов: блокировки и «Домой». На первый выводятся уведомления, а на втором, как на рабочем столе компьютера, размещаются иконки приложений. В iPhone 4 их количество составляет 16 штук, не считая панели Dock. Экраны iPhone 5 и более продвинутого 5SE за счет увеличения диагонали вмещают 20 иконок.
Во всех последующих моделях – 6, 7, 8, X, в том числе и версиях Plus – их количество возросло до 24. После полного заполнения домашнего экрана открывается новый. Чтобы не плодить бесконечные рабочие столы, программы можно собирать и группировать в папки. Наиболее часто используемый и самый простой способ удаления предполагает использование домашнего экрана.


Режим удаления при этом не отключается. Иконки будут продолжать свою «пляску» до тех пор, пока пользователь не нажмет на кнопку «Домой» или блокировка.
Выпустив в 2017 году iOS 10.3, Apple перевела свои устройства на работу с новой файловой системой APFS. Изменение архитектуры позволило в следующем обновлении организовать расширенное управление приложениями, в том числе и входящими в состав ОС.
Инженеры Apple похоже неплохо знакомы со статистикой поведения пользователей и поэтому встроили в iOS механизм автоматического освобождения памяти от неиспользуемых приложений.


Такой вариант может подойти владельцам устройств с небольшим объемом встроенной памяти.
Если вы считаете, что автоматическое управление позволяет шпионам получить доступ к вашему устройству и скачать с него что-то выдающееся, можно выбрать ручной способ.




Относительно недавно Apple дала пользователям возможность управлять большинством системных приложений. Программу «Здоровье», входящую в основной функционал, удалить таким образом нельзя, а карты, заметки или напоминания – можно.




Расширенное меню позволяет убрать встроенное ПО с сохранением данных. К примеру, вы ищите замену стандартному решению, но пока не определились с выбором. Таким образом можно ограничить себя в использовании системного приложения. Если альтернатива окажется менее функциональной, «Напоминания» вернутся с сохраненными данными.



Полностью удаляя игру со смартфона, лучше всего пользоваться домашним экраном. Это автоматически сотрет все выполненные сохранения и настроенные конфигурации. Управлять частью данных можно в том случае, когда игра использует для хранения этих данных хранилище iCloud.




При переводе в режим удаления на iPhone можно наблюдать интересную картину. На домашнем экране иконки начинают «танцевать», а крестики возле них не появляются. Это означает, что на смартфоне, который вы держите в руках, активированы ограничения на управление контентом.




Установив выключатель ограничений в правильное положение, можно возвращаться на домашний экран и удалять ненужное ПО.
В большинстве случаев пользователю хватает одного единственно метода, чтобы управлять установленными на смартфоне программами. С домашнего экрана полное удаление выполняется быстро и удобно. Прибегать к настройкам хранилища приходится крайне редко, но знать о такой возможности полезно любому владельцу iPhone.
Как выполняются описанные действия в реальном времени, можно посмотреть в расположенном ниже обучающем ролике.
Сегодня мы решили поговорить о том, как удалить приложение с «Айфона». Вариантов того, как можно выполнить это действие, существует несколько. Если в вашем распоряжении находится или же iPad, тогда все приведенные инструкции для вас также станут актуальными и полезными, так как все действия будут аналогичными для всех приведенных устройств. Мы надеемся на то, что после прочтения приведенного материала у вас не будет возникать никаких вопросов, и вы сможете самостоятельно удалять ненужные вам приложения.
Мы решили начать эту статью с небольшого вступления. по большей части будет актуальна для новичков, которые совсем недавно начали знакомиться с устройствами Apple. Помните о том, что все значки с приложениями, в том числе это касается и игр, размещены на рабочем столе. Там вы сможете заметить не только установленные вами программы, но также и стандартные. Присутствующие по умолчанию приложения вы удалить, к сожалению, не сможете, так как они являются частью операционной системы Apple iOS. Если же вы все же будете пытаться это сделать, то сможете лишь довести свое устройство до некорректной работы. Программы рекомендуется удалять только те, которые вы ранее устанавливали, конечно, если это вообще требуется. Как на "Айфоне" закрывать приложения, вы наверняка знаете, но если желаете выяснить, какие же существуют способы для полного изъятия определенного содержимого из устройства, то дочитайте нашу статью до конца.

Давайте начнем с самого распространенного способа, отвечающего на вопрос о том, как удалить игры с iPhone. На самом деле этот метод подойдет для очистки от любых установленных приложений, но перед тем как заниматься подобной процедурой, мы настоятельно рекомендуем вам ознакомиться с приведенной инструкцией.
Переходим на своем устройстве на после чего касаемся значка игры, которую желаем удалить. Прикосновение должно быть продолжительным, пока все значки не начнут двигаться. А вот когда все символы затряслись, вам стоит переходить к следующему этапу. Теперь задача заключается в том, чтобы выбрать программу или игру, которую вы желаете удалить, для этого нажимаем крестик в верхнем углу значка. Далее операционная система от вас потребует подтверждения очистки от игры или приложения. Обязательно помните о том, что после удаления определенного содержимого все его данные будут также безвозвратно удалены. К примеру, даже если вы выбираете лучшие приложения на «Айфон» и желаете их удалить, вместе с ними также пропадет вся связанная с ними информация, к примеру достижения в играх.

Кстати, этот способ можно использовать не только для удаления ненужных программ или игр, которые находятся на рабочем столе, но также и для очистки от содержимого, расположенного в созданных вами папках. Если вы используете старую прошивку и еще не проходили обновление, то при избавлении от любого приложения система будет требовать от вас оценить контент по пятибалльной шкале. В принципе, сами можете определиться, каким будет ваш голос. Если вы не помните имя определенной программы, и вам требуется узнать, как называется приложение на «Айфон», которое ранее вы желали удалить, в таком случае поможет решить этот вопрос способ, который будет описан ниже.
Во втором способе мы расскажем вам, как правильно удалять приложения с помощью стандартного раздела настроек. Перед тем как использовать этот способ, вам обязательно необходимо узнать, какая прошивка установлена в настоящий момент на вашем устройстве, так как данный метод подойдет только для iOS 5 и выше. Если вы еще не знаете, как удалить приложение с «Айфона», тогда этот вариант вам однозначно подойдет, так как он является очень простым и не требует специальных навыков и большого количества времени. Первое, что необходимо сделать, это запустить «Настройки», после чего перейти в специальный раздел, который называется «Основные», впрочем, его вы быстро найдете. Далее вам следует выбрать пункт «Статистика», и там вы сможете увидеть все установленные приложения. В том числе будут также высвечиваться и стандартные программы. Для того чтобы узнать, как удалить приложение с «Айфона», вам обязательно потребуется попасть в этот раздел, поэтому внимательно читайте все пункты.

В разделе «Статистика» вы сможете увидеть не только названия приложений, но также и занимаемый ими объем в системе. Естественно, если у вас переполнена память устройства, вам необходимо ее освободить, а приведенный способ для этого является самым удобным, так как система самостоятельно подберет те приложения, которыми вы реже всего пользуетесь, а из этого списка вы уже сможете выбрать ненужные. Как видите, вопрос о том, как удалить приложение с «Айфона», является очень простым, и теперь вы знаете два популярных способа проведения этой операции.
Для удаления приложений из iPhone, iPad и iPod существуют 3 удобных способа . Но вначале следует выяснить, что все приложения подразделяются на стандартные и на установленные пользователем. Стандартные удалить невозможно, поскольку они входят в состав операционной системы. Потому описанные ниже способы подходят исключительно для установленных пользователем программ.
1 способ
Нужно прикоснуться к иконке удаляемого приложения и задержать палец на ней до тех пор, пока иконка не придет в движение.
После этого нужно нажать на крестик слева вверху возле приложения , которое требуется удалить. После получения запроса на подтверждение следует нажать «Удалить» .

Если удаляется игра, связанная с Game Center , то дополнительно появится запрос на удаление всей информации о достижениях в игре. В зависимости от выбора нужно нажать «Оставить» или «Удалить».
2 способ
Необходимо запустить приложение «Настройки»
, в котором следует выбрать опцию —> «Основные», затем —> «Статистика».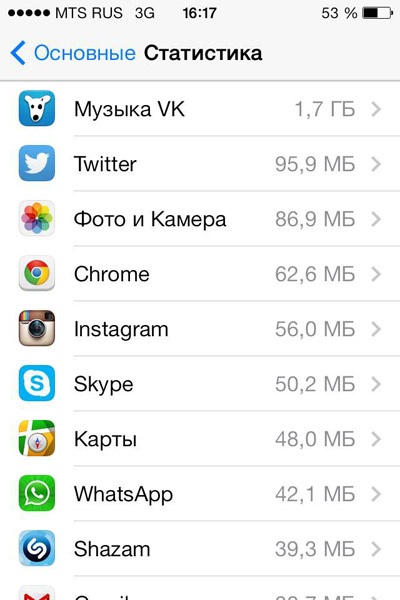
Далее нужно выбрать требуемое приложение и в появившемся запросе нажать «Удалить программу»
.
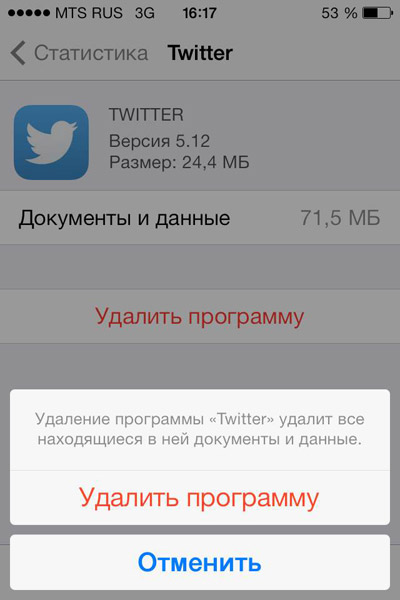
Если в списке отсутствует нужное приложение, но точно известно, что оно установлено в устройстве, нужно в конце списка выбрать пункт «Показать все программы» .
3 способ
С указанных устройств есть возможность удалять программы с помощью iTunes . Для этого нужно запустить данное приложение и подключить устройство к компьютеру.
На боковой панели следует выбрать подключенное устройство
(для отображения панели используется комбинация клавиш Ctrl+S). В пункте управления надо выбрать вкладку «Программы»
. Возле удаляемого приложения нужно нажать на «крестик» слева вверху
. После нажатия кнопки «Применить»
происходит синхронизация и удаление приложения.
Видео: Как удалить программу в iPhone
Удалить приложение с Айфона обычно не составляет труда, но тем не менее порой пользователи сталкиваются с некоторым трудностями. В этой статье я расскажу о нескольких способах удаления приложений из iPhone, iPad и iPod Touch. Помимо этого я расскажу, что делать, если приложение не удается удалить с устройства.
1. Нажмите на иконку приложения, которое хотите удалить, и удерживайте ее до тех пор, пока главный экран iPhone не перейдет в режим удаления и перемещения приложений.
2. Нажмите на крестик, расположенный в левом верхнем углу приложения, которое нужно удалить.

3
. В появившемся окне подтвердите удаление, нажав кнопку«Удалить
».
Хочу обратить ваше внимание на то, что у если ваш iPhone,iPad или iPod обновлен до iOS 10 или более новой версии, то с главного экрана вы можете удалить и почти любое стандартное приложение. Скачать заново стандартные приложения вы всегда сможете из App Store.
Следующий способ удаления приложения с iPhone,о котором пойдет речь, намного более информативен. Поскольку перед удалением нужного вам приложения вы сможете узнать сколько место в памяти устройства оно занимает.
1.
Зайти в меню «Настройки
» → «Основные
» → «Хранилище iPhone
».
2.
Выберите приложение, которое вам нужно удалить. В этом разделе вы так же же видите сколько памяти приложение занимает в памяти устройства и когда последний раз использовалось. Поэтому вы легко сможете увидеть приложения, которые вы давно не используете и какие из них к тому же занимают слишком много свободного места в памяти устройства. 
3.
Дальше система вам предложит 2 варианта удаления. Либо удалить программу и все ее данные или же просто удалить приложение без удаления ее данных. В таком случае, когда вы захотите приложение установить заново, то все данные будут восстановлены.
Мы уже говорили о том, что файлы приложения остаются в iCloud после удаления с устройства. Если вы уверены, что они больше никогда не понадобятся, удалите их:
Как вы поняли из выше описанного способа, то что приложение можно удалить без стирания всех его данных. Но порой возникает вопрос, что приложение удаленно,а данные его остались. На самом деле удалить именно данные оставшиеся после удаления приложения совсем не трудно:

Нажмите
Все описанные выше способы могут не работать при условии если в настройках вашего устройства активно ограничение на удаление приложений. Убрать его совсем не сложно. Для этого нужно:
1.
Перейдите в меню «Настройки
» — «Основные
» — «Ограничения
».
2.
Введите пароль, установленный ранее на ограничения различных действий на вашем устройстве.
3.
Переключите тумблер «Удаление программ
» в активное положение.
Надеюсь данная статья была вам полезна и у вас не осталось вопросом о том, как удалять приложения и их файлы с iPhone, iPad и iPod Touch.