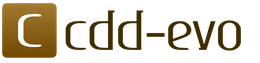Это главная страница руководства по созданию тем (шаблонов) для WordPress. Основная информация взята из официального руководства и из личного опыта.
Что такое тема?
Тема WordPress - это набор css, js, php файлов, которые в связке с WordPress и плагинами выводят информацию из базы данных на экран в красивом и удобном виде (дизайне). Ну или в некрасивом и неудобном, тут смотря какую тему выбрать... В других движка тему еще называют "шаблоном", но в WordPress принято говорить именно тема - theme, а не шаблон - template. Хотя и то и другое по сути одно и тоже...
Таким образом, если вы меняете тему, то сайт меняет свой вид, выглядит иначе. На WordPress.org есть тысячи бесплатных тем . Несмотря на широкой выбор тем, многие предпочитают создавать свои темы. Связанно это в первую очередь с тем, что создать простую тему не сложно.
Необходимые файлы
Чтобы создать тему необходимы лишь два файла:
- index.php - главный файл темы, отвечает за вывод содержимого
- style.css - главный файл стилей, отвечает за css стили
Но ни одна тема по факту не состоит всего из двух файлов. Их больше: PHP, языковые файлы, файл CSS и JS, текстовые файлы. Тему начинают с двух файлов, а затем, чтобы было удобнее, её расширяют, добавляя такие файлы как:
- header.php - отвечает за вывод шапки
- footer.php - отвечает за вывод подвала
- sidebar.php - отвечает за вывод боковой панели
- page.php - отвечает за вывод отдельной страницы (записи)
- и т.д. смотрите полный список .
Возможности темы
Возможности темы по сути безграничны, ведь там можно полностью использовать PHP. НО! Тема, как призвана отображать содержимое сайта определенным образом, а не добавлять функционала сайту. Поэтому возможности темы принято ограничивать до тех, которые отвечают за внешний вид, а все остальные возможности: голосование, рейтинги, редиректы, СЕО и т.п. принято выносить в плагины...
Таким образом, тема может:
- Отвечать за вывод содержимого сайта под разные типы устройств: мониторы и смартфоны. Такие темы называются адаптивные. Также темы могут быть фиксированные, одноколоночные, двухколоночные и т.п.;
- Тема может выводить любое содержимое;
- Может указать, какой контент будет отображаться для разных пользователей;
- Может использовать любые элементы дизайна (картинки, видео).
Как и на любом сайте, тема - это не только цветовое решение, макет и красивая картинка. По-настоящему качественные темы еще и очень функциональны. Функциональность темы, заключается в её гибкой настройке. Т.е. она не добавляет ничего нового на сайт, но отлично настраивается по вкусу владельца. Например: устанавливается фоновая картинка, меняется цвета элементов, настраивается меню и блоки с контентом (виджеты).
Чем тема отличается от плагина?
С точки зрения кода, можно сказать, ничем - в теме можно создать полноценный плагин. А вот с точки зрения логики - всем! Задача плагина, добавить что-то новое на сайт, например добавить опрос. Задача темы - вывод содержимого, в том числе, этого опроса...
Таким образом, тема отвечает за показ контента на странице, а плагин нужен для реализации функционала сайта.
Никогда не добавляйте функциональность в саму тему, если только на это нет веских причин. Если это сделать, то при смене темы функциональность потеряется в месте с ней. Например, в вашей теме есть крутая фотогалерея. И если поменять тему, то эта крутая фотогалерея потеряется...
Если вы пользуетесь скачанными темами, то наверное встречались с такой страницей, которая доступна в админке и с ее помощью можно настроить тему, не правя код самой темы.
Такие страницы часто создаются для того, чтобы облегчить жизнь пользователям той или иной темы. Благодаря странице настроек темы, пользователь может показывать скрывать определенные блоки, менять расположение сайдбара, цветовые схемы, добавлять свои стили, указывать путь к новым изображениям и тд. Все ограничивается лишь фантазией того, кто создавал такую страницу для темы.
Если Вы создаете тему на продажу или просто, хотите облегчить себе жизнь, то Вам может пригодится данный метод. В одном из уроков я писал, что можно выводить метрику(счетчики посетителей), рекламу и тд, через виджеты, создавая специальные места под них. С помощью страницы настроек темы, вы можете создать такие же поля, в которые можно вставлять любой текст, код или ссылки.
В общем у вас будут дополнительные опции темы, которые вы сделаете своими руками без плагина. Выглядит она примерно так:
Я напишу про несколько элементов такой страницы и объясню как ними пользоваться. Страницу я создал из кучи других. Я находил много разных, но в каждой был что-то, что меня не устраивало или не работало. В одной не было чекбоксов, флажков(checkbox), во второй не было сообщения о том, что настройки сохранены, куча лишнего текста и тд. Посидев немного и разобравшись, что по чем, у меня получилась своя страница, на которой можно без проблем добавлять и убирать элементы.
Давайте же приступим к тому, чтобы сделать нашу страницу настроек.
Для начала Вы должны определится как именно вы подключите код страницы. Есть два варианта.
Первый простой, все добавляем в самый конец вашего functions.php после ?> и все.
Второй способ - нужно создать файл settings.php и в него добавить весь код, после подключить его в functions.php следующим образом.
Include("/settings.php");
Когда создадите settings.php , перед тем как добавлять в него код убедитесь, что он сохранен в правильной кодировке - UTF-8 без BOM . Редактировать файлы, лучше всего в программе Notepadd++.
Теперь начинаем добавлять сам код. Сначала зарегистрируем нашу функцию.
Теперь добавим нашу страницу в админку в меню слева.
// Добавление Страницы настроек в меню function add_settings_page() { add_menu_page(__("Опции темы"), __("Опции темы"), "manage_options", "settings", "theme_settings_page"); } //Добавление действий add_action("admin_init", "theme_settings_init"); add_action("admin_menu", "add_settings_page");
Теперь, когда вы будете заходить в админ часть, то в меню администратора увидете вот такой вот пункт. Это и будет наша страница настроек.

Добавим действия и функцию сохранения опций нашей страницы
//Сохранение настроек function theme_settings_page() { global $select_options; if (! isset($_REQUEST["settings-updated"])) $_REQUEST["settings-updated"] = false; ?>
Теперь уже начнем добавлять код, который будет выводить элементы нашей страницы. Создаем div и внутрь него добавляем блоки.
Первым элементом будет название страницы, которое будет выводится в самом начале, потом блок, внутри которого будет появляться сообщение о том, что настройки сохранены.
Настройка темы
Настройки сохранены
Теперь весь код целиком
Настройка темы
Настройки сохранены
Страница настроек готова. Можете посмотреть на готовый результат. Далее нам нужно в теме в нужных местах вывести результаты, то что мы будем выбирать или вводить в опциях.
Для этого сначала нужно включить нашу функцию
Эту строку нужно прописывать каждый раз перед выводом опции
Сразу после запуска добавляем вывод самой опции. Он выглядит для текстовых полей и полей типа input практически одинаково, главное указать правильно имена, о которых я уже много написал выше.
Для лого например это так:
Готовый результат будет вот таким
Думаю с этим понятно. Если хотим вывести значение из страницы настроек, в нужном месте вставляем код, что выше, лишь правильно указав имена. Так выводим для метрики и баннера меняя лишь имена на tracking и banner , ну или те, что Вы придумаете, главное чтобы они совпадали с теми что на странице настроек.
Можно еще провернуть еще один фокус. На примере опции - Текст в подвале, предлагаю добавить условие - если . Суть такова - изначально текст в подвале прописан по умолчанию, но если пользователь на странице настроек что-то введет, то вместо текста по умолчанию появится то что задал пользователь.
Чтобы это сделать нам понадобится прописать такой вот код:
/" title="" rel="homepage">. Все права защищены. Любое использование материалов допускается только с указанием активной ссылки на источник
Для того, чтобы вывести содержание если установлен флажок в чекбоксе, нужно прописать следующий код. Похоже как с текстом в подвале, но только первая половина кода
Содержание если флажок установлен.
Можно добавлять любое содержание. Хоть пол сайта скрыть, если нужно.
Теперь осталось вывести только содержание того, что пользователь выберет в списке. У нас это было размещение блока слева или справа
Тут как и с текстом в подвале будем использовать условие - если . В моем списке - только два элемента, поэтому условие такое - если выбран пункт номер один(слева) показываем блок у которого в стилях свойство - float:left; , иначе показываем блок у которого свойство - float:right; .
Блок слева
Блок справа
В принципе все, основы я показал. Вы можете добавлять и удалять элементы, менять все под себя и создавать что-то. Урок не из легких и тут главное не запутаться, но хорошо разобравшись и изучив, Вы с легкостью сможете создавать такие страницы для всех тем.
На этом все, спасибо за внимание. 🙂
Только следует учесть, что вордпресс генерирует некоторые классы, которые должны присутствовать в таблице стилей. К примеру классы aligncenter, alignleft и alignright служат для выравнивания изображений и блочных элементов, и их нужно включить в свою таблицу стилей (можно скопировать из таблицы стилей дефолтной темы):
.aligncenter,
div.aligncenter {
display: block;
margin-left: auto;
margin-right: auto;
}
.alignleft {
float: left;
}
.alignright {
float: right;
}
Следующие классы используются для выравнивания изображений, которые имеют подписи (можно скопировать из дефолтной темы, в дальнейшем при необходимости поправить):
.wp-caption {
border: 1px solid #ddd;
text-align: center;
background-color: #f3f3f3;
padding-top: 4px;
margin: 10px;
/* необязательные параметры, которые сделают скругленные углы в поддерживаемых браузерах*/
-moz-border-radius: 3px;
-khtml-border-radius: 3px;
-webkit-border-radius: 3px;
border-radius: 3px;
}
.wp-caption img {
margin: 0;
padding: 0;
border: 0 none;
}
.wp-caption p.wp-caption-text {
font-size: 11px;
line-height: 17px;
padding: 0 4px 5px;
margin: 0;
}
Кроме того, существует еще несколько классов WordPress, которые необязательно описывать в таблице стилей, но, т.к. WordPress генерирует страницы с их использованием, можно и им задать стиль:
.categories {...}
.cat-item /* Этот класс присваивается всем категориям */}
.current-cat {/* стиль текущей категории */}
.current-cat-parent {/* стиль для предка(ов) текущей категории */}
.children {/* класс для потомка */}
.pagenav {/* постраничная навигация */}
.page_item {/* любой элемент списка */}
.current_page_item {/* этот класс присваивается в списке страниц к текущей активной странице */}
.current_page_parent {/*класс для родительской страницы по отношению к текущей */}
.current_page_ancestor {/* любая страница верхних уровней по отношению к данной */}
.widget {/* все виджеты обворачиваются в этот класс */}
В процессе верстки используйте блоки и стили к ним, как это определено в скринах в начале статьи. Это не обязательно, но очень даже желательно.
К примеру в дальнейшем мы подключим поисковую форму на сайт через спец. тег wordpress , в результате чего wordpress выведет такую форму:
Поэтому учитываем это при верстки темы.
И последнее, что нужно добавить в style.css это информацию о себе любимом и о созданной теме. Информация размещается в начале файла в коментах:
/*Theme Name: Придумайте уникальное имя темы
Theme URI: http://ссылка-на-домашнюю-страницу-темы
Description: Описание темы
Author: Автор темы
Author URI: http://ссылка-на-страницу-автора
Template: название-темы-предка
Tags: теги темы - только из списка предлагаемого wordpress.org
Version: версия
Ну и здесь текст лицензии
*/
Также не забудьте сделать screenshot.png и положить его в папку с шаблоном (в корень). Информация, размещенная таким образом в таблице стилей, будет отображаться в админке в разделе Управление «темами» . Сверстанный шаблон тестируем в браузерах, если все норм, можно идти далее.
Код страниц сверстанного шаблона приводить не буду, т.к. он достаточно большой, вы его просто скачайте , далее будем работать с ним.
Принцип работы wp-темы
:
Если вы откроете папку темы по умолчанию (wp-content/themes/default), вы увидите множество файлов PHP (файлы темы) и одного файла style.css. Когда мы просматриваем блог, WP подключает файлы темы (index.php < На этом предварительная подготовка закончена и мы можем перейти к созданию темы из имеющегося исходного материала. Шаг 1:
Теперь файлы нашего шаблона нужно "распилить", т.е. вытащить в отдельные файлы footer, sidebar и header. Схема показывает упрощенный вид файла index.php
с метками, согласно которым будем его пилить: Шаг 2
- Header.php
Теперь идем в папку с дефолтной темой, открываем header.php
и копируем оттуда теги Шаг 3 - Sidebar.php
Для начала в директории тем вордпресса (wp-content/themes) создайте папку с именем нашей темы. Пусть это будет ruseller_lessons
. Затем из папки темы по умолчанию (wp-content/themes/default) скопируйте файлы comments.php, search.php
и 404.php
в папку нашей темы. Эти файлы отвечают за комментарии и поиск на блоге. Затем в ruseller_lessons
скопируйте таблицу стилей style.css
нашего шаблона, screenshot.png (300x225)
и папку images
.
Открываем index.html
и вырезаем все, что находится до коментария , создаем новый файл header.php
и вставляем в него вырезанный код, сохраняем в директории нашей темы ruseller_lessons
:
My Blog
" type="text/css" media="screen" />
" />
/">
Возращаемся к файлу index.htm. Первым делом удаляем всю форму поиска, затем вырезаем из него все от