Вредоносное ПО (malware) - это назойливые или опасные программы,...


Приветствую вас дорогие читатели моего блога. С вами на связи, Тимур Мустаев. Сегодня я хочу продолжить тему, посвященную Lightroom. В прошлой статье, мы с вами научились . Сегодня мы поговорим об экспорте обработанных фотографий.
С этой проблем сталкиваются все, кто начинал работать данной программой. Зачем-то разработчики сделали эту функцию столь заумной, я до сих пор не могу понять. Ну да ладно, что есть, то есть!
В моей практике тоже не обошлось без этого. Как я уже рассказывал, первые проблемы у меня возникли с открытием фотографий в программе, а про экспорт, это вообще была катастрофа.
Только по этим двум непониманием, многие открыв Lightroom сразу его бросают, считая, что он очень сложный и не хотят тратить своего драгоценного времени. Но сегодня я развею миф о сложности, и вы узнаете, как сохранить фото в лайтруме после обработки.
Касаться обработки фото, сегодня мы не будем. Так как это тема не одной статьи. Там столько фишек и интересных вкусностей, которые мы будем рассматривать по отдельности в каждой статье, для детального понимания программы.
И так, вы обработали фотографию, исправили контрастность, яркость, насыщенность, вытащили детали из теней, убрали засветы, выровняли цвет неба, если это пейзаж. А может быть отретушировали кожу, убрали прыщики, неровности кожи, отбелили зубы, если это портрет.
Одним словом, вы поработали с изображением и решили сохранить.
Вот с этого момента, мы начнем детально описывать все действия.
Весь пример я буду показывать в Лайтруме 5, на русской версии. Если у вас софт на английском, делайте все последовательные действия, вот и будет вам перевод. Ощениться не возможно! Те же самые действия, будут и для 3 и для 6 версии, суть неизменна.
Есть 2 способа сохранения
Допустим, у нас есть обработанный файл, который вы хотите сохранить.

Нажимаем правой клавишей мышкой по основной (большой) фотографии. В выпадающем меню выбираем Экспорт .

Вкладка Экспорт . Я всегда экспортирую В выбранную папку . Указываю путь, сразу. В этом подменю, есть еще пункты: Выбрать папку позже и Поместить в папку с оригиналами , нажав на стрелочку.
Поместить в подпапку . Здесь я галочку не ставлю.
Добавить этот каталог , здесь тоже галочка не нужна.
Если файл существует . Здесь я выбираю пункт – Спросить о действии .
Заменить имя на – ставлю галочку и выбираю Задать имя . Я люблю контролировать весь процесс, поэтому имя я задаю сразу.

Останавливаемся подробно на категории Формат файла
.
Качество
ставим 80
, это в хорошем качестве. Если хотите самое лучшее, ставим значение 100
.

Формат: JPEG . Есть еще PSD, TIFF, DNG, Оригинал. Нас интересует экспорт в jpeg.


Метаданные . Я ставлю Все . Что это такое. Это все данные о фотографии. Какая выдержка, какая использовалась, модель камеры, модель объектива и другая полезная информация.

Далее, Водяной знак . Давайте здесь остановимся тоже поподробнее. В лайтруме есть возможность выставить знать копирайта к каждой фотографии. Что это такое, давайте рассмотрим на примере. Ставим галочку. Кликаем по стрелочке, открывается подменю. Выбираем в нем Редактор водяных знаков .

Открывается меню редактора. Как видите, я написал в тексте свою фамилию. Она используется как копирайт к фотографии.

Здесь можно поработать со шрифтом, с тенью, с цветом, с прозрачностью, в каком краю располагать копирайт и так далее.

Чтобы добраться до других опций, передвиньте бегунок вниз или нажмите на стрелочку. Здесь нас ждет еще часть параметров, над которыми можно поработать. Поэкспериментируйте, посмотрите, что получится. Не бойтесь, всегда можно нажать кнопку Отмена .

Например, данной функцией копирайта в Lightroom 5 я не пользуюсь. В начале пользовался, как только начинал осваивать данный софт. Сейчас, при необходимости, я делаю все доработки в фотошопе.
Последний оставшийся пункт экспорта, это Постобработка . Я ставлю – Ничего не делать . Если мне необходимо доработать фотографию, я делаю это, когда обработаю все снятые фотографии.
И наконец, нажимаем кнопку Экспорт .

Вот и все, ваша фотография экспортировалась в нужную вам папку. Смотрим и радуемся результату.
Второй способ экспорта, это через главное меню. Файл – Экспорт .

Если вы не хотите ждать следующих статей по обработке, а хотите, как можно быстрее научиться Lightroom, тогда видео версия обучения именно для вас. Курс «», то что вам нужно. Замечательный видео курс. Все изложено понятным, человеческим языком, без научных фраз, специально для начинающих. Очень рекомендую, как хорошего помощника в ваших начинаниях.
Lightroom — незаменимый инструмент современного фотографа

Цифровая зеркалка для новичка 2.0 — для пользователей фотокамеры NIKON.

Моя первая ЗЕРКАЛКА — для пользователей фотокамеры CANON.

Я постарался объяснить все, на максимально простом языке. Если у вас есть пожелания, вопросы к статье, пишите в комментариях, обязательно отвечу. Не надо вопросы держать в себе, спрашивайте, развиваетесь максимально полезно для себя!
На этом у меня все. Заканчиваю я данную статью. Подписывайтесь на обновление. Рекомендуйте друзьям в социальных сетях, пусть и они знают все тонкости лайтрум.
Всех вам благ, Тимур Мустаев.
Если Вы следите за работами некоторых фотографов, то могли заметить, что у каждого из них есть свой стиль. Но ведь это не значит что они каждую свою фотографию пытаются сделать похожей на предыдущую. Примером таких фотографов, могут быть – клубные фотографы.
Работа клубного фотографа на первый взгляд может показаться интересной, веселой (ведь работает он в развлекательном месте), но представьте каково оно обрабатывать сотни, тысячи фотографий? И сдать работу нужно быстро. На помощь нам приходит .
Вот, обработали мы одну фотографию, как обработать остальные? Предлагаю Вам создать свой пресет !
Выбираем фотографию которая Вам нравится и на основе которой Вы хотите сделать пресет. Внимание, Вы должны “находиться” в режиме “Коррекции ”.
Выбрали? А теперь приступим к сохранению пресета. Способа создать пресет два, они ничем не отличаются, но для Вас, дорогие читатели, я покажу сразу два. Тем более, различия будут только в одном шаге.
Шаг 1.1. В меню ищем раздел “Коррекции ” и в подменю “Новый пресет… ”
Шаг 1.2. Или же можете воспользоваться кнопкой “+” в списке пресетов.

Шаг 2. В окне которое появится перед нами, программа предложит выбрать настройки которые Вы хотите включить в пресет. А так же выбрать имя для будущего пресета.

Шаг 3. После сохранения пресета он появится в разделе “Пресеты пользователя ”.

И мы научились сохранять свой пресет в лайтруме .
Теперь Вы можете использовать свой пресет на других фотографиях. Но, Вы должны понимать, что на одной фотографии он может смотреться идеально, а на другой просто ужасно. Условия съемки разные, и стоит его использовать только для одной и той же фотосессии, и то, скорее всего придется корректировать каждую фотографию. Но, это лучше чем обрабатывать фотографию с нуля для каждого кадра.
Вот мы и добрались до завершающего этапа обработки - экспорта изображений. Как вы помните, в соответствии с концепцией неразрушающего редактирования Lightroom оставляет оригиналы изображений неизменными, а все выполненные коррекции сохраняет в своей базе данных. Чтобы получить файлы изображений со всеми изменениями, которые можно отнести на печать в лабораторию, отдать заказчику или просто положить в архив, снимки нужно экспортировать.
При экспорте изображений на диск вы получаете копии обработанных файлов в требуемом формате и разрешении. Например, если вы планируете отдавать заказчикам две копии файлов (для печати и для веб), то экспортировать снимки придется дважды - с разными настройками: разрешением, подписями и т.д. Для экспорта необходимо перейти в модуль Library (Библиотека).
Выделите требуемые файлы для экспорта в ленте или в таблице. Если для отбора снимков вы пользовались флагами, установите фильтр «Отобранные и без флага». Если в ленте оказалось слишком много файлов, можно ужесточить отбор с помощь рейтингов, например, выделив снимки с 3 и более звездами. Когда в ленте будут только нужные файлы, выделите их комбинацией клавиш Ctrl+A.
Нажмите кнопку Export… в нижней части левой группы панелей (можно также воспользоваться командой меню File > Export или комбинацией клавиш Ctrl+Shift+E). Откроется диалог экспорта, в котором вам нужно один раз выставить требуемые настройки (для каждого вида экспорта), а затем сохранить их как пресет и больше к ним не возвращаться.
Диалог экспорта
Первая секция Export Location определяет, куда будут сохранены изображения. В списке Export To выберем, где будут размещены снимки. Логичный вариант - сохранять их в папку с оригиналами снимков (Same folder as original photos). Также установим флажок Put in Subfolder (Поместить в подпапку), чтобы создать в папке с оригиналами еще одну папку, куда и будут помещены снимки. Имя папки задается в строке рядом, например папку для печати логично назвать «Печать» или «Print».
В списке Existing Files (Существующие файлы) нужно указать, как поступать, если в папке назначения уже будет файл с таким же именем. В данном случае нам подойдет вариант Overwrite WITHOUT WARNING (Перезаписать без предупреждения), на случай, если мы захотим повторить экспорт: но будьте осторожны, чтобы не перезаписать нужные файлы.
Вторая секция File Naming управляет именованием экспортируемых файлов. Имеет смысл переименовать снимки, чтобы у заказчика не возникало вопросов, куда делись пять кадров между DSC1210.jpg и DSC1216.jpg и что же там было снято. Один из простых и удобных вариантов именования - Custom Name – Sequence. В этом случае у файлов будет общая часть имени, которая вводится в поле Custom Text, и уникальный порядковый номер. Можно задать нейтральную часть имени вроде «Image», «Изображение» или «Свадьба», а можно - индивидуальную, вроде «Дмитрий и Татьяна». Но в этом случае вам придется не забывать вводить новые имена при каждом новом экспорте.
В секции File Settings задаются параметры экспортируемых файлов. Выбираем формат JPEG. Цветовой профиль - sRGB, поскольку он гарантированно поддерживается всеми устройствами, включая печатные машины, и является стандартом де-факто для публикации изображений в Интернете. Значение качества файла (регулятор Quality) установите на значение не меньше 80 для печати и не меньше 70 для просмотра на экране - это гарантирует отсутствие каких-либо видимых артефактов от сжатия.
Настройки секции Image Sizing (Изменение размеров изображения) позволяет масштабировать экспортируемые снимки. Будет логично, если все снимки после экспорта будут иметь одинаковые размеры - несмотря на кадрирование и, возможно, разный размер исходников. Чтобы задать размеры снимков, установите флажок Resize to Fit (Изменить размер) и выберите из списка вариант задания размера. Оптимальным будет вариант Long Edge, когда вы задаете размер только длинной стороны изображения, а размер короткой стороны определяется автоматически, или Dimensions, когда вы задаете длину и ширину изображения, а оно масштабируется так, чтобы не выходить за эти пределы (пропорции, естественно, сохраняются). Если вы задаете размеры изображения не в пикселях, а в сантиметрах (cm) или в дюймах (in), следует также заполнить поле Resolution (Разрешение).
Для печати снимков в большинстве случаев будет достаточно снимков 3000…3600 пикселей по длинной стороне - этого хватит, чтобы напечатать снимок 20х30 с разрешением 300 dpi. Для просмотра и загрузки в Интернет разрешение должно быть меньше - около 800 пикселей по длинной стороне.
Флажок Don’t Enlarge (Не увеличивать) лучше не устанавливать, чтобы сильно кадрированные снимки также были приведены к общему размеру.
В секции Output Sharpening задаются параметры повышения резкости при экспорте. Как вы знаете, снимки для печати должны быть более резкими, чем для экрана. Выберите из списка, как будут использоваться экспортируемые снимки: Screen (Просмотр на экране), Matte Paper (Печать на матовой бумаге) или Glossy Paper (Печать на глянцевой бумаге). Из списка Amount (Эффект) можно выбрать уровень повышения резкости. Требуемые настройки лучше определить экспериментально, отпечатав один раз образцы, но практика показывает, что Lightroom повышает резкость довольно деликатно, и если вы не повышали резкость при обработке, имеет смысл выбирать максимальное (High) повышение резкости.
В секции Metadata (Метаданные) можно определить, какие метаданные будут внедряться в экспортируемое изображение. Имеет смысл установить флажок Minimize Embedded Metadata - при этом в изображение будет внедрена только информация об авторских правах на снимок.
Наконец, в секции Watermarking можно нанести на снимки произвольные надписи. Как правило, они содержат имя фотографа, его контактную информацию и, возможно, какие-то другие сведения.
Стоит ли наносить водяные знаки на снимки, решать вам, однако на снимках для печати они едва ли будут уместны, а вот на изображениях для Интернета их присутствие может быть оправданным. В любом случае, этот вопрос лучше согласовать с заказчиком.
Для управления водяными знаками в параметрах экспорта имеется секция Watermarking (Водяные знаки). Установите флажок Watermark (Водяной знак) и выберите его тип из списка. Вариант Simple Copyright Watermark (Простой знак с авторскими правами) означает, что в левом нижнем углу снимка будет надпись с информацией из поля Copyright метаданных изображения. Если это поле не заполнено, то и водяной знак не появится.
Более интересный вариант - создать свой произвольный водяной знак, выбрав Edit Watermarks (Редактировать водяные знаки). В диалоге Watermark Editor (Редактор водяных знаков) можно весьма тонко настроить создаваемую надпись.

Редактор водяных знаков
В верхней части указывается стиль водяного знака: текстовый или графический. Если выбрать текстовый водяной знак (как в нашем примере), нужно будет ввести текст в поле под миниатюрой изображения. Если выбрать графический, нужно будет указать файл с изображением: можно использовать файлы формата JPEG и PNG (в PNG-изображениях можно использовать прозрачность, чтобы водяной знак хорошо смотрелся на любых снимках).
Далее нужно настроить параметры водяного знака: мы не будем подробно останавливаться на них, т.к. они очевидны. Важно, что размер водяного знака задается в процентах от размера изображения, т.е. он увеличивается или уменьшается в зависимости от размера экспортируемого изображения. Водяной знак также можно сохранить как пресет, чтобы быстро использовать его в дальнейшем.
Теперь, когда все настройки экспорта выполнены, нужно сохранить их как пресет, нажав кнопку Add в левой части диалогового окна. Сохраненный пресет появится в группе пользовательских пресетов. Таким образом, вам потребуется создать несколько предустановок для разных задач экспорта - для печати, загрузки Интернет, использования в слайд-шоу и т.д.
После того, как вы нажмете кнопку Export, начнется длительный процесс экспорта снимков. Запаситесь терпением - для экспорта тысячи снимков на компьютере средней мощности потребуется не меньше полутора часов.
Про печать изображений можно было бы вообще не упоминать, если бы не одно обстоятельство: в Lightroom можно подготавливать макеты страниц и затем сохранять их в файл для последующей печати в лаборатории. Это позволяет быстро создавать индексные отпечатки и подготавливать снимки к печати нужным форматом. Все эти действия выполняются в модуле Print.
Примечание. Чтобы сохранить настройки печати на будущее, нужно поместить изображения в выходную коллекцию. В модуле печати, на панели Collections в левой группе панелей нажмите кнопку (+) справа от заголовка панели, а из открывшегося меню выберите Create Print (Создать коллекцию для печати). Затем введите имя коллекции и нажмите Create. Поместить в нее снимки можно в модуле библиотеки, просто перетаскивая их на строчку с именем коллекции. К каждому новому снимку в коллекции сразу применяются установленные параметры печати.
Для быстрого оформления макета печати можно использовать один из шаблонов с панели Template Browser - вы можете изучить их самостоятельно.
Макет печати оформляется одним из трех стилей: Simple Image/Contact Sheet - для печати одного снимка на листе или индексных отпечатков - этот стиль мы и будем использовать. Стиль Picture Package нужен для печати набора одинаковых изображений произвольного формата на листе (он больше подойдет для печати фото на документы, а не для свадебных снимков). Custom Package - для печати различных изображений произвольного формата (теоретически с помощью данного стиля можно создать макет фотокниги, но лучше в таком случае использовать специализированные инструменты).
Настройки печати в общем-то элементарны, поэтому мы просто рассмотрим два случая: печать индексного листа и печать снимков заданного формата.
Первым делом нам нужно задать формат печати: это делается на панели Print Job. Обратите внимание, что в списке Print to у вас должна быть выбрана строка JPEG File, иначе вы не сможете создать макет без полей.
Далее задаем разрешение печати, потом устанавливаем флажок Custom File Dimensions и задаем размер изображения - в зависимости от желаемого формата печати, например, 15х21 см. Если вы видите другие единицы измерения, измените их на панели Layout.

Настройка параметров печати

Выбор единиц измерения

Теперь перейдем к настройкам изображений. На панели Image Settings нужно установить флажки Zoom to Fill - в этом случае изображение займет всю область печати, в противном случае на странице могут остаться белые поля; и Rotate to Fit, - чтобы изображения и книжной, и альбомной ориентации размещались на листе оптимально. Можно также оформить снимки рамочкой (флажок Stroke Border) - это может быть актуально, например, для индексных отпечатков.

Настройки изображения
На вкладке Layout можно настроить вид макета. В секции Margins задаются поля, для JPEG-файла их можно сделать нулевыми.
Если в секции Page Grid задать количество строк и столбцов, равное единице, то получим один снимок на страницу. Если несколько - получим индексный отпечаток. Далее настраиваются расстояния между ячеек и их размеры.
А теперь, собственно, осталось сделать самое главное, ради чего все и затевалось. Скорее всего, формат изображений в Lightroom не совпадает с форматом отпечатка, поэтому нужно просмотреть все снимки по очереди и перетащить их в макете так, чтобы обрезка минимально влияла на сюжетно-важные части.


Перемещая изображения в макете, вы можете выбрать оптимальный вариант размещения снимка на листе.
Теперь все готово к «печати». Нажимаем кнопку Print to File внизу правой панели, вводим имя папки, в которую будут помещены «листы», нажимаем Сохранить и ждем окончания процесса.
Настройки Lightroom не имеют прямого отношения к обработке изображений, однако они позволят сделать вашу работу более комфортной и повысить производительность системы.
Основные настройки сосредоточены в меню Edit — Preferences.
На вкладке Presets рекомендую сбросить флажки Apply auto tone adjustments и Apply auto mix when first converting to black and white, установленные по умолчанию: тогда Lightroom не будет применять к снимкам автоматическую тоновую коррекцию и автоматически настраивать параметры перевода в черно-белый.

Настройки Lightroom - вкладка Presets
На вкладке External Editing задаются параметры передачи файлов во внешние редакторы. Если вы не планируете выполнять серьезной коррекции цвета во внешнем редакторе, можно уменьшить глубину цвета с 16 бит до 8, значительно повысив тем самым скорость работы.
Вкладка File Handling содержит важную для нас настройку кэша модуля Camera Raw. Вы можете выбрать его размещение (если поместить его на отдельный диск, это увеличит производительность) и задать его максимальный размер. В кэше хранятся метаданные и миниатюры обрабатываемых снимков, и если размер кэша будет недостаточен, то Lightroom придется подолгу заново генерировать изображения для просмотра.
Примерно определить подходящий размер кэша можно так: подсчитайте, какой объем снимков вы приносите с одной свадьбы и увеличьте это число в полтора раза. И не забывайте следить, чтобы на диске, где находится кэш, было достаточно свободного места.

Настройки Lightroom - вкладка File Handling
Настройки каталога собраны в другом диалоге - Edit > Catalog Settings. На вкладке General, кроме статистики каталога, есть уже знакомые вам настройки резервного копирования. Я настоятельно не рекомендую отключать резервное копирование еще и потому, что в ходе его выполнения проводится оптимизация каталога Lightroom, что положительно влияет на скорость работы.
На вкладке File Handling задается размер стандартного изображения (полноэкранного). Имеет смысл задать размер равным или большим, чем размер вашего монитора.
Наконец, на вкладке Metadata есть важная настройка Automatically write changes into XMP. Если установить этот флажок, то Lightroom будет сохранять информацию об обработке снимков не в свою базу данных, а в файл-компаньон с расширением XMP, который будет храниться рядом с оригиналом. С одной стороны, это облегчит перенос данных с одного компьютера на другой: достаточно только скопировать каталог с оригиналами; с другой стороны, это ощутимо замедлит работу. Лучше данную настройку отключить, а сохранять метаданные в файл вручную (команда Metadata > Save settings to file).
Понятно, что наиболее простой и эффективный способ повысить производительность Lightroom - приобрести компьютер с мощным процессором, большим объемом оперативной памяти и высокоскоростным диском. Но Lightroom можно «разогнать» и на имеющемся железе.
По возможности надо разнести операционную систему, каталог Lightroom и папку с оригиналами на разные физические диски. Наиболее высокопроизводительный диск (например, SSD-накопитель) нужно отвести под каталог.
Регулярно выполняйте дефрагментацию диска и оптимизацию каталога.
Если у вас 4 Гб или больше оперативной памяти, используйте 64-разрядную операционную систему и такую же версию Lightroom.
Не пытайтесь хранить все снимки в одном огромном каталоге, создавайте новые по мере необходимости.
Наш курс завершен, и я искренне надеюсь, что он оказался вам полезен. Я старался не перегружать его стандартными рецептами, а сделать упор на системный подход к обработке изображений. Теперь, когда основа рабочего процесса выстроена, вы можете изменять его по своему усмотрению, адаптируя под собственные нужды и задачи. Накапливая практический опыт, вы постепенно сможете увеличить скорость обработки не в ущерб качеству. Успехов!
Получился красивый кадр? Обойдите конкурентов! Подайте работу на соискание премии «Лучший фотограф». Теперь у вас появилось больше возможностей. Категория «Свадебная фотография» поделена на несколько подкатегорий: «Love Story», «Детали», «Портрет», «Церемония», «Эмоции». И в каждой из них будет определен победитель.
Принять участие сейчас
Привет, друзья! Сегодня третий выпуск Вопросов и ответов по Lightroom . С первой частью вы можете ознакомиться , а со . Все вопросы этого выпуска так или иначе касаются команды «Экспорт».
Такой вопрос нередко возникает у начинающих пользователей, ведь в Lightroom нет команды Save as , там нет даже простой команды Save! Для того чтобы сохранить снимок в JPEG в Lightroom, нужно воспользоваться командой «Экспорт». В меню «Файл» выберите пункт Export или просто нажмите Ctrl+Shift+E.
При этом откроется окно «Экспорт»:
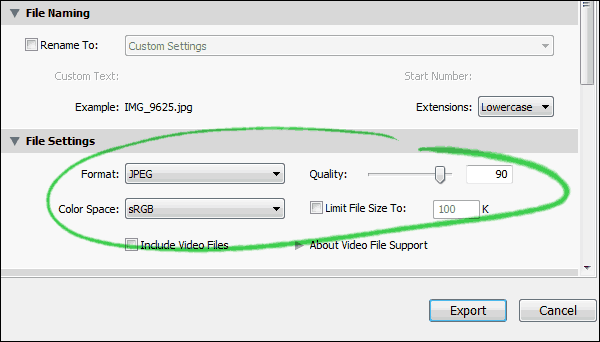
Где в секции можно выбрать формат JPEG и настроить его. Подробнее о команде «Экспорт» в Lightroom можно прочитать в соответствующем уроке .
Вопрос: как добавить свой логотип на фотографию с помощью Lightroom?
В Lightroom 3 появилась долгожданная возможность добавлять свой логотип на фотографии, так называемый Watermark! Инструмент доступен в модулях Slidseshow, Print, Web, а также при экспорте.
Рассмотрим добавление логотипа во время экспорта. В окне Export найдите секцию Watermarking и поставьте там соответствующую галочку.

Затем в выпадающем списке выберите пункт Edit Watermarks…
Откроется окно Watermark Editor, в котором можно настроить свой логотип.

Существует два варианта логотипа: текстовой и графический. Переключаться между ними можно с помощью кнопок в верхнем правом углу.
Для графического логотипа поддерживаются форматы JPEG или PNG. При этом можно настроить прозрачность, относительные размеры, отступы и положение на фотографии. Все довольно просто.

Для текстового варианта можно выбрать и настроить шрифт, а также добавить эффект тени.

После настройки логотипа сохраните его под удобным именем для дальнейшего использования.

Вы можете создать несколько вариантов логотипа для разных целей.
Добавлять логотип на фотографии можно и в Photoshop с помощью экшена, о чем я рассказывал в статье «Пакетная обработка в Photoshop – логотип на фотографиях» .
Вопрос: после экспорта снимки становятся более шумными, чем при просмотре в Lightroom, что происходит?
Возможно, во время экспорта вы дополнительно повышаете резкость на фотографиях. Проверьте секцию Output Sharpening . Нужно понимать, что любые алгоритмы повышения резкости, визуально увеличивают шум на фотографиях. Следовательно, после такого экспорта вы можете получить более шумные фотографии, чем они были в Lightroom.
Я использую дополнительное повышение резкости при экспорте, только в случае уменьшения снимков. При уменьшении изображения шум становится менее заметным, но детали могут выглядеть излишне «мягкими», поэтому имеет смысл дополнительно повысить резкость. При этом проблем с шумом не наблюдается.
На сегодня все! Всем отличного дня и предпраздничного настроения! 🙂