Вредоносное ПО (malware) - это назойливые или опасные программы,...


Доброго времени суток.
В сети сейчас можно найти сотни разнообразных игр. Часть этих игр распространяется в образах (которые еще нужно смочь открыть и произвести с них установку:)) .
Форматы образов могут быть самые различные: mdf/mds, iso, nrg, ccd и т.д. Для многих пользователей, которые впервые сталкиваются с такими файлами, установка игр и приложений из них - целая проблема.
В этой небольшой статье я рассмотрю простой и быстрый способ установки приложений (в том числе и игр) из образов. И так, вперед!
1) Что необходимо для начала..?
1) Одна из утилит для работы с образами. Самая популярная, к тому же бесплатная - это Daemon Tools . Она поддерживает большое количество образов (по крайней мере, все самые популярные точно), с ней легко работать и практически отсутствуют ошибки. Вообще, вы можете выбрать любую программу из представленных мной в этой статье: .
2) Настройка утилиты Daemon Tools
После того, как вы скачаете любой файл-образ - он не будет распознан системой и будет представлять собой обычный безликий файл, с которым ОС Windows понятия не имеет что делать. См. скриншот ниже.

Что это за файл? Вроде игра 🙂
Примечание! У Daemon Tools есть несколько различных версий (как и у большинства других программ): есть платные варианты, есть бесплатные. Для начала большинству хватит и бесплатной версии. Загружаем и запускаем установку.

Кстати, что несомненно радует, в программе есть поддержка русского языка, причем, не только в установочном меню, но и в меню программы!


Примечание! Некоторые шаги и описания установки могут быть изменены, после публикации статьи. Отслеживать в режиме реального времени все те изменения в программе, которые делают разработчики - нереально. Но принцип установки - такой же.
Способ №1
После того, как программа будет установлена, рекомендуется перезагрузить компьютер. Теперь если вы войдете в папку со скачанным образом - вы увидите что ОС Windows распознает файл и предлагает его запустить. Щелкаете 2 раза по файлу с расширением MDS (если вы не видите расширений - то включите их, ) - программа автоматически смонтирует ваш образ!

Файл распознан и его можно открыть! Medal of Honor - Pacific Assault
Перед вами будет несколько приводов компакт-дисков: один - ваш реальный (если он у вас есть), и второй - виртуальный, который будет использоваться программой Daemon Tools.

Обложка игры
В моем случае программа установщик запустилась самостоятельно и предложила произвести установку игры….

Установка игры
Способ №2
Если автоматически Daemon Tools открывать образ не хочет (или не может) - то мы сделаем это в ручную!
Для этого запускаем программу и добавляем виртуальный привод (все проиллюстрировано на скрине ниже):

С каждым любителем компьютерных игр случалась такая безвыходная ситуация, как незнание правил установки игры на устройство. Это лишало возможности насладиться миром виртуальной реальности. Не только игры, но и многие другие файлы сейчас архивируются таким образом, что запустить их сразу, без специальных программ невозможно. Делается это не для того, чтобы усложнить пользователю жизнь, а в целях экономии места на диске без потери качества. Самой распространённой ситуацией при распаковывании файлов является невозможность распознать устройством некоторых форматов, в которых записана программа на диск. Безусловно, очень часто это относится к игровым программам, так как они имеют довольно обширные размеры. Закодированными форматами могут быть, например ISO или MDF. Файлы такого вида предполагают монтаж образа игры, установки её на виртуальный диск. Как эту задачу выполнить и как смонтировать игру на диск смотрите в дальнейших инструкциях.
Чтобы сделать обратный монтаж игры, проще говоря, размонтировать образ, вы должны выполнить следующие несложные действия:
При работе с образами дисков, скопированных на компьютер или загруженных из Интернета, Вам не потребуется записывать файлы на оптический накопитель, исключая случаи создания загрузочного диска. Любой мультимедийный диск в формате образа, может быть смонтирован внутри системы Windows, и в дальнейшем распознаваться как один из доступных дисководов. Плюсы найдут и геймеры, как при установке новой игрушки, так и при запуске при необходимости наличия «оригинального диска».
Наиболее популярными форматами образа являются ISO, MDF и MDS; с любым из которых сможет работать большинство программных решений. Чтобы наглядно продемонстрировать процесс монтирования, предлагаем рассмотреть небезызвестную программу Daemon Tools . После скачивания инсталляционного файла, двойным кликом запускаем установку, которая пройдёт в автоматическом режиме, потребуя от Вас минимум времени и действий.
Теперь находим на рабочем столе или в меню Пуск ярлык программы Daemon Tools (синий квадрат с молнией вписанной в круг),и щелчком открываем его. Перед началом, важно, чтобы файл образа присутствовал на локальном диске, а программа имела доступ к целевой директории.
В верхней половине окна — «Образы», кликните в свободной области правой кнопкой мыши. У Вас появится контекстное меню – жмём «Добавить образ».
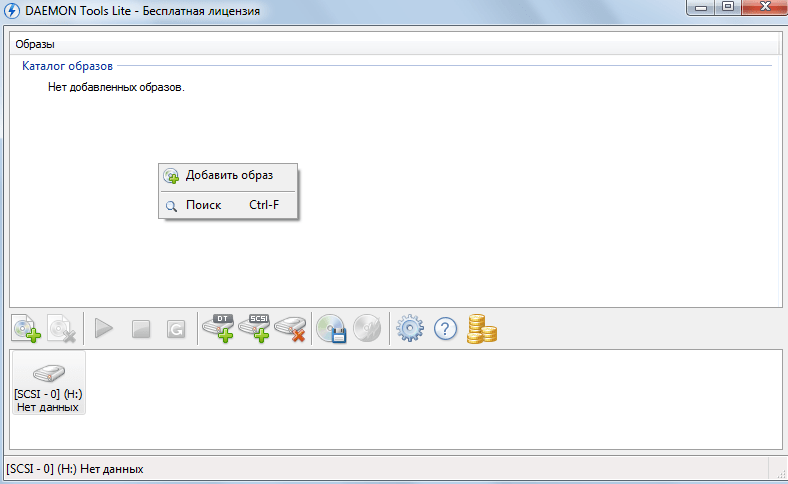
В диалоговом окне, перемещаясь по каталогам, находим файл образа. Выделяем его ярлык, и жмём кнопку «Открыть» внизу.

В той же области, видим искомый образ диска. Кликаем по нему, вызывая контекст-меню, и выбираем пункт «Монтировать». Немного времени, и процедура окончена – откроется окно автозапуска или выбора дальнейших действий над диском.

Привет друзья! Думал, что бы это такое полезное написать сегодня в блог и придумал:). Буду писать сегодня о том, как с помощью программы DAEMON Tools Lite установить игру с.iso образа . Думаю такая информация будет полезная очень многим. Когда мы покупаем игры в магазине, то проблем с установкой у нас не возникает, запустили диск, установили и играем.
Но все мы немножко грешим:), и качаем игры с интернета, через торренты и т. д. Тем самым мы экономим деньги, да и в магазин идти не нужно, но как правило все нормальные игры, я имею введу большие, выложены в интернете в формате.iso. Такие файлы являются образами дисков, в нашем случае с игрой.
Поэтому, что бы установить игру скачанную в формате .iso , нам нужно этот образ , а затем уже с диска установить саму игру. Много действий, правда? Нужен чистый диск, к тому же игра может не поместится на диск, нужно записывать и все такое. Поэтому все это решается одной популярной программой DAEMON Tools Lite.
Она бесплатная, и если рассказывать о ней в нескольких словах, то она создает виртуальный CD/DVD привод, и монтирует в него наш .iso образ с игрой. Получается как будто мы вставили в привод диск с игрой. Ну а если вы привыкли все записывать на обычные диски, то почитайте создание меню для dvd и продолжаете записывать скачанные игры на CD/DVD диски.
Сейчас я подробно напишу как установить DAEMON Tools Lite и с ее помощью установить игру с.iso образа.
Для начала нам нужно установить программу, а затем с ее помощью установим игру.
Скачиваем DAEMON Tools Lite, можно например отсюда http://www.softportal.com/get-10-daemon-tools.html.
Запускаем скачанный нами установочный файл с программой.
Отменяем установку компонентов от Mail.ru, они нам не нужны и нажимаем на “Начать установку” .




Отмечаем или отменяем нужные нам настройки и продолжаем установку.

Выберите один из вариантов, на ваше усмотрение и нажмите “Далее” .

Нажмите .

Ждем пока программа установится. В процессе установки может появится окно с подтверждением установки DAEMON Tools Lite. Жмем .
 Возможно появится еще одно окно. Здесь нажмите на “Настройка параметров”
и снимите галочки с трех пунктов, они нам не нужны. Нажмите “Дальше”
.
Возможно появится еще одно окно. Здесь нажмите на “Настройка параметров”
и снимите галочки с трех пунктов, они нам не нужны. Нажмите “Дальше”
.

Все! Жмем “Готово” .

Программа DAEMON Tools Lite установлена. Теперь запускаем ее, если она сама не запустилась, и переходи к установке игры с.iso образа.

После нажатия на кнопку “Добавить образ”, выбираем скачанный нами.iso образ с игрой, и нажимаем “Открыть” .

Сегодня большинство игр и программного обеспечения в интернете распространяются в виде файлов образа диска с расширением ISO. Это очень удобно, так как для того, чтобы поиграть в какую-нибудь новинку, вам не нужно бежать в магазин и выстаивать в очереди за заветной коробочкой. Но что теперь делать со скачанным образом? Хотя его и можно записать на диск с помощью любой программы для записи, с помощью специальных программ можно заставить систему Windows думать, будто бы мы вставили обычный носитель.
В одной из предыдущих статей мы уже писали о приложениях, которые могут создавать образ диска. Сегодня же мы поговорим об утилитах, позволяющих монтировать виртуальный привод, обходясь, без оптических носителей информации. Рассмотрим наиболее надёжные и зарекомендовавшие себя только с лучшей стороны варианты, как смонтировать образ диска на компьютере под управлением операционной системы Windows .
Если вы счастливый пользователь Windows 8, 8.1 или 10, вам практически не нужно думать о сторонних решениях, ведь всё работает штатными средствами. Так получилось, что на время разработки Windows 8 припал постепенный отказ от оптических носителей и всё большее количество производителей компьютерной техники стало отказываться от установки лазерных приводов. Хорошо, что разработчики компании Microsoft вовремя увидели тенденцию и внедрили возможность запустить и смонтировать образ диска в формате ISO. Если учесть, что подавляющее большинство файлов в интернете именно в этом формате, вам практически никогда не понадобится никакая другая программа. Что вам нужно сделать, чтобы открыть файл ISO через проводник Windows?

Нажимаем кнопку «Извлечь»
Единственным недостатком этого решения является поддержка лишь одного формата ISO, поэтому, если вы захотите смонтировать образ с другим расширением, придётся выбрать один из следующих продуктов в нашем обзоре.
Несомненный лидер по разработке программного обеспечения для работы с виртуальными дисками. Среди основных преимуществ перед конкурентами - наличие бесплатной версии, правда, с некоторыми ограничениями, но которой за глаза хватит для домашнего использования, минимальное потребление системных ресурсов компьютера, а также поддержка практически всех существующих на сегодняшний день форматов. Кроме того, интерфейс меню программы очень понятен и дружелюбен, поэтому с ней сможет разобраться даже неопытный пользователь. Как воспользоваться утилитой?

Нажимаем «Монтировать»
Очень мощная программа, позволяющая работать с файлами образов. Её возможности позволяют применять продукт в профессиональной среде. Действительно, функционал программы поистине огромен. Кроме создания образов, можно записывать их, создавая меню любой сложности, редактировать образы, даже не распаковывая их, сжимать их для экономии места на винчестере, конвертировать из одного формата в другой и многое другое. Специалисты рекомендуют использовать именно эту программу для создания загрузочной флешки при установке операционной системы Windows на компьютер.
Если вернуться к основной теме материала, наиболее интересующей нас возможностью является монтирование в систему виртуальных приводов. К сожалению, программа не имеет бесплатной версии, а пробная настолько ограничена, что пользоваться ей практически невозможно. К счастью, к ограничениям не относится возможность запустить образ диска, поэтому, если вам кроме этой функции больше ничего не нужно, смело качайте триальную версию. Как смонтировать образ диска в системус её помощью?

Ещё один продукт от известного во всём мире разработчика. В отличие от старшего брата Alcohol 120% , позволяет лишь монтировать виртуальные диски с файлов образов. Платная версия позволяет запустить 6 приводов, тогда как триальная бесплатная - лишь 2. Но этого вполне хватает большинству пользователей домашних компьютеров. Однако будьте готовы просматривать определённое количество рекламы других продуктов разработчика, которую ещё и не так просто закрыть, ведь нужно ждать несколько секунд, прежде чем становится активной кнопка запуска программы. Тем не менее, софт обладает очень простым и незапутанным меню. Вам нужно лишь выполнить несколько действий:

Нажимаем «Смонтировать на устройство»
Перечисленные нами способы подразумевают запуск самой программы для эмуляции привода. Если вас это не напрягает, пользуйтесь таким способом. Тем не менее, всё можно существенно упростить. Некоторый софт при установке автоматически подхватывает системные ассоциации файлов и можно будет открыть любой образ как обычный файл двойным щелчком мышки. В частности, такую возможность предоставляет Daemon Tools Lite. При пользовании другими продуктами, при попытке запустить образ диска будет автоматически запущено главное окно программы, в котором и нужно будет производить соответствующие манипуляции. Более всего повезло пользователем Windows начиная с версии 8 - не нужно ничего устанавливать, ведь открыть ISO-файл можно через стандартный Проводник. Если же вы, пользовавшись приводом, желаете отключить его, независимо от используемого программного обеспечения прямо в Проводнике кликните правой кнопкой мыши по виртуальному приводу и выберите «Извлечь».
Часто ли вы открываете файлы ISO на своём компьютере? Расскажите нам в комментариях, какими программами вы до этого пользуетесь.