Вредоносное ПО (malware) - это назойливые или опасные программы,...


Все программы в таком дистрибутиве Linux, как Ubuntu, устанавливаются из специальных deb-пакетов. Именно такое расширение принято использовать. В различных ОС они могут отличаться, например, в Windows, всем нам знакомой, используются особые файлы.exe. Как правило, в системе Ubuntu для сборки программы из репозитория автоматически скачивается и начинается установка deb-пакетов. Но иногда приходится устанавливать программу вручную, например, если Интернета нет, или же установщики сильно большого размера (в частности игры).
Пользователи Windows наверняка успели привыкнуть к последнему способу. Т.е. просто скачать файл с нужным расширением, два раза кликнуть и следовать указаниям, нажимая кнопочку «Далее». В системе «Линукс» для такого метода есть свои отличия.
1) Зайти в Центр Приложений и попробовать отыскать там требуемую программу.
2) Если не удалось обнаружить в стандартном источнике, то можно зайти на официальный сайт разработчиков и посмотреть там их репозиторий для установки или ссылку на PPA.
3) В том случае, когда на сайте предлагают лишь установить deb-пакет, то его нужно скачивать и работать именно с ним далее.
4) Бывает и такое, что можно найти только исходные коды, в этом случае придется собирать программу самостоятельно.

Оптимальным решением является установка deb-пакетов из репозитория лишь по той причине, что в дальнейшем будет намного проще осуществлять обновление программы. Служба по организации обновлений в вашей системе будет находить самые последние версии в автоматическом режиме.
Стоит также отметить, что в официальных репозиториях программы надежнее, чем в источниках разработчиков, так как в последнем находятся более новые версии, хотя не такие стабильные.
Установка deb-файлов делится на 2 способа: в графическом режиме и терминале.
Установка в графическом режиме
Для начала необходимо найти в файловом менеджере нужный пакет, а затем дважды щелкнуть по нему. Далее на экран выступит графическая оболочка программы, и если в официальных источниках присутствует более старая программа, то пользователю об этом сообщат. Такое можно закрыть. После этого необходимо нажать «Установить пакет», после чего выступит запрос о вводе пароля администратора, т.к. любое подобное действие должно осуществляться только с его разрешения. Затем начнется процесс установки. По завершении этого можно закрыть все окна и переходить в саму программу из меню Ubuntu.

Установка из терминала
Чтобы установка deb-пакета была правильной, нужно в терминале перейти в соответствующую папку, содержащую нужный файл, и набрать команду: "sudo dpkg -i имя_пакета.deb".
Далее нужно следовать всем инструкциям на экране. Если все прошло хорошо, то появится сообщение об успешной установке программы. В Ubuntu deb-пакеты могут не содержать нужных зависимостей для данной программы, все требуемые названия дополнительных пакетов будут указаны, их нужно в том же терминале доустановить.
Было представлено лишь самое необходимое и краткое описание установки. Существует очень много частных случаев, каждый из которых обладает массой своих тонкостей.
Установку программ в Linux производить довольно легко, в каком то смысле даже легче, чем в Windows. Если вы пользуетесь такими дистрибутивами, как Debian, другие Debian-подобные дистрибутивы, Ubuntu или Fedora, OpenSUSE, Mandriva, а возможно Mageia, тогда вы имеете доступ к огромному количеству программного обеспечения из репозитория вашей системы.

Менеджер программ в Ubuntu

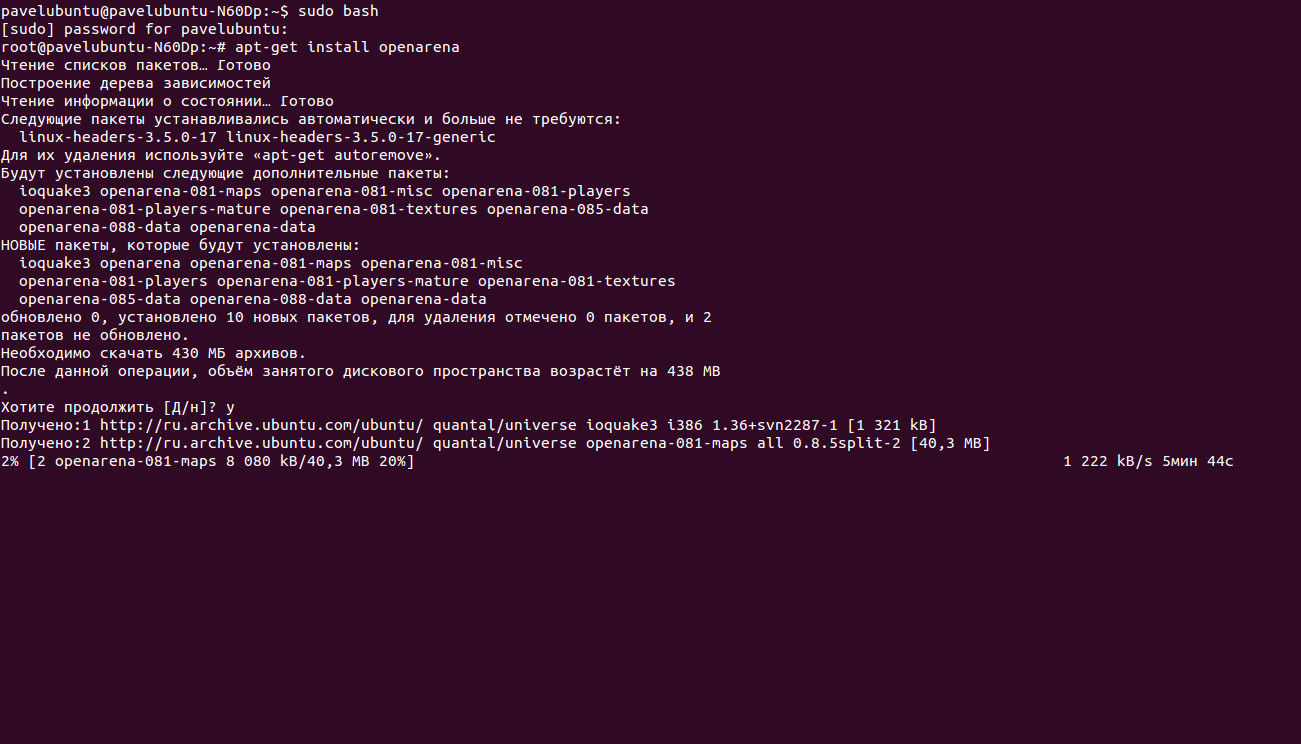
Можно добавить какой-либо не официальный репозиторий какого-нибудь продукта. Например, пакет под названием Wine. В официальном репозитории, конечно же эта программа присутствует как правило с не самой последней версией. Но если Вам необходимо установить самую последнюю версию данного пакета, то Вам просто необходимо будет добавить дополнительный репозиторий, который будет ссылаться на сервер разработчика, где содержится последняя версия этого продукта.
Тут стоит заострить внимание на том, что устанавливая пакеты не из официальных или не проверенных источников, Вы рискуете безопасностью системы.
В этой статье, перед командой, вводимой в терминале, вы увидите следующие знаки: $ или #. Таким образом я хочу, максимально приблизить своё описание к тому, что Вы увидите в своем терминале. Эти знаки Вам водить не нужно, так как они уже будут видны в вашей консоли.
Знак доллара ($) говорит о том, что терминал готов принимать ваши команды от обычного пользователя. А знак решетка (#) появляется в том случае, когда вы получили права суперпользователя .
Для начала возьмем пример на.deb-пакетах, используемых в Ubuntu, Debian и других дистрибутивах на основе Debian. Рассмотрим вариант установки.deb-пакета в командной строке, так как графическими инструментами проблем возникнуть не должно, пара кликом мышки по.deb пакету, пароль root и пакет в процессе установки.
Итак, в терминале переключаемся на администратора-root с помощью
$sudo bash
Или в Debian
$su
вводим пароль. Затем набираем:
#apt-get install имя_файла
Консольная утилита apt-get попытается установить программу со всеми необходимыми зависимостями для данного пакета. Если вы хотите установить несколько пакетов сразу, введите:
#apt-get install имя_файла имя_файла
Допустим, я хочу установить через терминал графический редактор Gimp, браузер Chromium и видео-проигрыватель VLC.
Значит, я буду набирать в терминале следующую команду:
#apt-get install gimp chromium vlc
Для удаления пакетов через командную строку используем следующие команды:
#apt-get remove имя_файла
В других не Debian-подобных дистрибутивах используются пакеты с другими расширениями. В Fedora, Mandriva, Magea, OpenSUSE .rpm. Для пакетов.rpm существуют менеджер пакетов RedHat, который имеет свои команды.
Итак, переключаемся на root, введя su. Затем скомандуем:
#rpm -i имя_rpm_файла
И удаление пакета:
#rpm -r имя_rpm_файла
Мы рассмотрели лишь стандартный вариант установки пакетов из командной строки, также существует вариант сбора пакетов из исходников. Я думаю, что для начинающих пользователей это не актуально, так как все нужные программы существую в репозиториях дистрибутива или, по крайней мере, уважающие себя разработчики собирают свои программы в установочные пакеты, которые можно скачать с их сайтов.
Здесь я привел примеры команд для установки пакетов, только для самых популярных систем Linux. Существуют ещё и другие дистрибутивы с другими менеджерами пакетов, соответственно к ним применяются другие команды в терминале.
Также стоит упомянуть, что командная строка в Linux это не панацея. В каждом популярном дистрибутиве есть графические оболочки тех самых менеджеров пакетов, где установка программ происходит в пару кликов мышки.
Можно устанавливать стороннее программное обеспечение. Для этого используются файлы с расширением.DEB. Их открывают через Центр приложений, терминал или утилиты. Легче всего это сделать при помощи графического интерфейса. Но пользователи, которые раньше не работали в такой ОС, вряд ли смогут разобраться без инструкции. В Ubuntu установка DEB-пакета немного отличается от запуска EXE-файлов в Windows.
Чтобы утилита работала без ошибок, её лучше загружать из Центра приложений Линукс (ЦП). Так вы точно получите официальное ПО. Оно будет самостоятельно обновляться. Можно поискать файлы на сайте разработчика нужной вам программы. Обращайтесь к неофициальным источникам в крайнем случае: например, когда на компьютере нет доступа в интернет . Также ручная установка DEB актуальна, если вы не нашли утилиту в ЦП.
Если на компьютере отключена сеть, это единственный способ поставить на него драйвера. Лучше искать их на сайте launchpad.net. Введите в строку поиска «Linux-Firmware». Далее выбирайте дистрибутив и архитектуру.
Для работы пакета нужны библиотеки, от которых он зависит. Такие объекты есть и в других ОС. Например, в Windows это DLL-файлы . При инсталляции ПО из Центра недостающие дополнения будут устанавливаться автоматически. А со сторонними утилитами всё не так просто. Если библиотек нет, и ЦП их не подгрузил, значит, их надо качать вручную.
Самое простое - инсталляция DEB-пакета через графический интерфейс. Он напоминает проводник Win. Но отличия всё же есть.

Так вы запускаете файлы через Центр приложений. Он часто тормозит и «неправильно» открывает утилиты. Поэтому лучше использовать консоль.
Вот как установить DEB-пакет на Ubuntu, используя консольные команды:

Существуют и другие утилиты для загрузки установщиков.
Если её у вас нет, скачайте через терминал. Введите команду «sudo apt install gdebi». Служба появится в контекстном меню файлов. Использовать её просто:

Можно и через консоль «sudo gdebi [Путь_к_директории]/[Имя_пакета].deb». Программа сама загрузит связанные библиотеки, если компьютер подключен к интернету, и они есть в репозитории.
Система управления пакетами в Ubuntu полностью аналогична системе управления пакетами Debian, и использует утилиты dpkg и apt. Программы в Ubuntu, как и в Debian хранятся в пакетах вида.deb.
Терминал, консольОбычно программы в Ubuntu устанавливаются через интернет, предварительно скачивая их с репозиториев. Установка производится при помощи графической оболочки sinaptic или через консоль.
Скачанные файлы программ не удаляются после установки и хранятся в каталоге /var/cache/apt/archives. При необходимости их можно удалить командой apt-get clean или apt-get autoclean.
dpkg -i программа Устанавливает либо обновляет пакет который был установлен ранее.
dpkg -r программа Деинсталлирует уже установленную программу но сохраняет файлы конфигурации программы.
dpkg -l Отображает список уже установленных пакетов программ.
dpkg -l | grep driver Отображает список установленных программ в названии которых есть слово «driver».
dpkg -s программа Показывает информацию по этой программе.
dpkg -P Удаляет установленную программу вместе с файлом конфигурации.
apt-get install программа Установка программы. Можно устанавливать сразу несколько программ. Выглядеть это будет так: apt-get install программа программа программа программа программа программа
apt-get update Проверяет, есть ли на репозиториях обновления для установленных
программ. Список репозиториев находится в файле /etc/apt/sources.list
apt-cdrom install программа Устанавливает либо обновляет пакет с cdrom-диска
apt-get upgrade Обновляет уже установленные программы.
apt-get remove программа Деинсталлирует установленную программу.
apt-get purge программа Удаляет установленный пакет и файлы конфигурации.
apt-get autoremove Удаляет пакеты, от которых не зависят другие пакеты.
apt-get check Находит конфликтующие пакеты и поломанные зависимости в пакетах программ.
apt-get -f install Исправляет найденные поломанные зависимости.
apt-cache search программа Поиск программы в кэше.
apt-cache show программа Показывает информацию и описание пакета программы.
apt-cache showpkg программа Покажет все зависимости пакета программы.
apt-cache depends программа Отображает в виде списка зависимые пакеты программ, нужные для работы выбранной программы
apt-get -h Справка
apt-get -d Скачивает программу но не устанавливает ее.
apt-get -s Команда с этой опцией ничего не делает. Просто имитирует выполнение команды (например имитация удаления программы)
apt-get -y Если программа задает вопросы эта опция отвечает Yes на все вопросы. Вопросы не выводит в консоль.
apt-get -f Продолжить действие, даже если проверка целостности пакета прошла неудачно.
apt-get -u Вдобавок ко всему покажет список обновленных пакетов.
aptitude Более удобный вариант apt. Лучше работает с зависимостями пакетов программ.
Время от времени появляются новые задачи, либо необходимость в решении старых задач новыми способами - тогда возникает потребность в дополнительном программном обеспечении. Данная статья рассказывает, что делать, если вам нужна новая программа для Ubuntu .
В Ubuntu, как и в других операционных системах, есть понятие зависимостей . Это значит, что программу можно установить, только если уже установлены пакеты, от которых она зависит. Такая схема позволяет избежать дублирования данных в пакетах (например, если несколько программ зависят от одной и той же библиотеки, то не придётся пихать эту библиотеку в пакет каждой программы - она поставится один раз отдельным пакетом). В отличие от, например, Slackware или Windows, в Ubuntu зависимости разрешаются пакетным менеджером (Synaptic, apt, Центр приложений, apt-get, aptitude) - он автоматически установит зависимости из репозитория . Зависимости придётся устанавливать вручную, если нужный репозиторий не подключен, недоступен, если нужного пакета нет в репозитории, если вы ставите пакеты без использования пакетного менеджера (используете Gdebi или dpkg), если вы устанавливаете программу не из пакета (компилируете из исходников, запускаете установочный run/sh скрипт).
Если вы не добавляли локальные репозитории (например, CD/DVD диски), то для установки программ из репозиториев вам понадобится интернет.
У такого метода установки программ есть масса преимуществ: это просто удобно, вы устанавливаете уже протестированные программы, которые гарантированно будут работать на вашей системе, зависимости между пакетами будут решаться автоматически, при появлении в репозитории новых версий установленных программ вас об этом проинформируют.
Выберите Система → Администрирование → Менеджер пакетов Synaptic и получите более функциональный инструмент для работы с пакетами. В частности вы можете например устанавливать программы частично, если вам, например, не нужна документация или еще что-то. Запустите программу Менеджер пакетов Synaptic Система→Администрирование→Менеджер пакетов Synaptic . По запросу введите свой пароль. В запустившейся программе нажмите кнопку «Обновить», подождите, пока система обновит данные о доступных программах.
В списке доступных программ сделайте двойной клик на нужной программе (либо клик правой кнопкой - пункт «Отметить для установки»). После того, как все нужные программы помечены для установки, нажмите кнопку «Применить». Подождите, пока необходимые пакеты будут скачаны и установлены. Схожие функции выполняет программа "Установка и удаление приложений" её можно легко найти в меню Приложения→Установка/удаление…
Установка из командной строки позволяет получить больше информации о процессе установки и позволяет гибко его настраивать, хотя и может показаться неудобной начинающему пользователю.
Запустите терминал (Меню: Приложения - Стандартные - Терминал). Установка выполняется с помощью программы dpkg
Sudo dpkg -i /home/user/soft/ntlmaps_0.9.9.0.1-10_all.deb
Нужно будет ввести свой пароль. Не забывайте, что при вводе в терминале пароль не отображается. Заметьте, что при использовании dpkg нужно ввести полное имя файла (а не только название программы). Прочитайте, что dpkg выводит в терминал - там будет либо сообщение об успешной установке, либо описание ошибки (например, неудовлетворённые зависимости). Можно одной командой установить сразу несколько пакетов, например, следующая команда установит все deb-пакеты в директории:
Sudo dpkg -i /home/user/soft/ntlmaps_*.deb
Это бывает полезно для установки пакета программы вместе с пакетами зависимостей.
Бывает когда ненужно ставить версию пакета новее установленной. К примеру отсутствует поддержка чего либо в новой версии либо, она не корректно работает на системе.
В терминале:
Sudo echo "имя_пакета hold" | sudo dpkg --set-selections
имя пакета берется из команды, которой вы ставили этот пакет. Чтобы разрешить обновлять делаем так:
Echo "имя_пакета install" | sudo dpkg --set-selections
Смотрим статус пакета:
Dpkg --get-selections | grep "имя_пакета"
Иногда программы могут распространяться с собственным инсталлятором. Это ничем не отличается от ситуации в Windows. Только здесь, распаковав tar.gz архив с дистрибутивом программы, вы вместо setup.exe увидите что-то наподобие install.sh. Это заранее собранный пакет ПО, который оформлен в виде скрипта или бинарника, он берёт на себя работу по размещению файлов в нужных местах и прописыванию нужных параметров. При этом пропадает возможность управлять таким ПО с помощью пакетного менеджера. Пользоваться такими пакетами нежелательно, но если выбора нет, то переходим в директорию с файлом, например:
Cd ~/soft
Разрешаем выполнять этот файл:
Chmod +x install.sh
Запускаем его:
Sudo ./install.sh
Иногда программу можно установить и без прав суперпользователя (без sudo), но это, скорее, исключение.
Иногда дистрибутив программы распространяется в виде самораспаковывающегося архива. В таком случае это будет просто один единственный файл.sh который и нужно запустить. Дальше вы просто получите мастер где нужно будет ответить на ряд вопросов, так же как это делается в Windows. Так устанавливаются официальные драйверы nVidia, ATI, среда разработчика NetBeans и т.п.
Есть программы, которые не нуждаются в инсталляции и распространяются в виде обычного архива tar.gz, который просто достаточно куда-то распаковать. В Windows также есть такие программы, их еще часто называют словом Portable. Устанавливать такие программы можно куда-угодно, но стандартное место обычно - это каталог /opt. Конечно, пункты на запуск в меню вам придется добавлять вручную, для этого нужно щелкнуть правой кнопкой по заголовку меню Программы и выбрать Правка меню.
Если для вашей системы нигде нет deb-пакетов, то программу можно собрать (скомпилировать) самому из исходных кодов , которые можно скачать на официальном сайте любой программы либо из source-репозитория дистрибутива.
Я рекомендую по возможности избегать этого способа установки программ. Основное, что вам понадобится - это средства для компиляции, для этого сначала нужно установить пакет build-essential. Дальше, нужно распаковать архив с кодами программы в какую-то временную папку. Потом нужно найти файл README или INSTALL, прочитать его и выполнить то, что там написано. Чаще, установка программ таким способом ограничивается последовательным выполнением следующих команд:
./configure make sudo make install
Но в некоторых случаях могут быть отличия. Кроме того, после выполнения скрипта./configure вы можете получить сообщение о том, что в системе не установлено библиотек нужных для компиляции программы. В таком случае нужно будет установить их самому и повторить процесс. Обычно процесс компиляции занимает определенное время и напрямую зависит от мощности вашего компьютера.
Вот так. Желательно, конечно, по возможности избегать установки программ не с помощью deb-пакетов, то есть другие способы не рекомендуются. Однако их нужно знать, чтобы не запутаться в потоке информации.
Такой тип установки лучше чем просто./configure && make && make install, и подходит для установки программ отсутствующих в репозиториях .
Ставим auto-apt:
Sudo apt-get install auto-apt
Переходим в папку с распакованными исходниками и командуем:
Sudo auto-apt update && auto-apt -y run ./configure
Команда auto-apt сама доставит необходимые пакеты для сборки, и позволит задавать меньше вопросов.
Создание deb пакета для более простой работы в дальнейшем, (установка, удаление, и прочее).