Вредоносное ПО (malware) - это назойливые или опасные программы,...


Сейчас, практически у каждого человека есть сенсорный телефон. На смартфоне многие хранят важную информацию, личные данные, медиафайлы. Думаю чуть ли не у всех, чтобы войти в аккаунты соц.сетей, пароль вводить не требуется.
То есть, пользователь уверен, что никто не сможет забрать у него телефон, поэтому всегда есть безпарольный доступ к странице.
Я, например, тоже не ввожу пароль от страницы Вконтакте, чтобы прочитать сообщения и пользоваться аккаунтом в полной мере.
Все дело в том, что смартфоном не может пользоваться никто, кроме меня. Все это прекрасно понимают, но, если вдруг кто-то не понимает, то, все равно, доступ к телефону злоумышленнику не получить. Ведь я установил пароль!
На Андроиде есть несколько способов запоролить доступ, о которых мы сегодня и поговорим.
Сейчас отвечу на вопрос, как поставить пароль на Андроид версии 7.1.1.
Откройте меню телефона и перейдите в настройки.
Нажмите по пункту «Экран блокировки и безопасность».
Найдите раздел «Защита телефона» и кликните по кнопке «Тип блокировки экрана».
Выберите один из типов блокировки. Желательно пароль, но можно также остановиться на PIN-коде или графическом ключе.
В зависимости от того, какой тип блокировки выбрали, создайте шифр.
Пароль. Придумайте пароль, который вы не забудете, ведь вам потребуется использовать его для разблокировки. Введите не менее 4 символов и используйте хотя бы одну букву.
Графический ключ. Проведите пальцем от точки к точке и создайте рисунок, который в последствии будете использовать для того, чтобы получить доступ к смартфону.
PIN-код. Как уже писал выше, в пин-коде можно использовать только цифры, в количестве от 4 до 16.
Бывает возникает необходимость запоролить какое-то приложение. Вообще, не советую этого делать, но, если вдруг что-то очень важное, то давайте приступим. Можно будет закрыть прямой доступ к галереи или смс сообщениям, например.
Наиболее подходящая для этого программа — Bear Lock. Совершенно бесплатно её можно скачать в магазине приложений Google Play.

Также следует помнить про примечание. Если вы разблокировали приложение, то его можно открывать без пароля до тех пор, пока вы не заблокируете телефон.
Это очень неприятный случай, который может повлечь за собой удаление всех приложений и файлов системы.
Восстановить доступ к телефону без удаления всех файлов можно лишь в том случае, если вы вспомните пароль. И второй вариант: попытайтесь открыть смартфон с помощью аккаунта Google. Такое прокатит только, если предварительно была сделана синхронизация устройства с сервисами Гугл. Ни что не подходит? Тогда вы должны знать, . На скриншоте ниже, есть инструкция.

Цифровая безопасность – новая истерия в сознании масс. Люди заклеивают веб-камеры скотчем, отказываются от NFC и отключают множество функций Windows для того, чтобы не дать потенциальным мошенникам добраться до собственных активов. Что и говорить про смартфоны, чаще всего содержащие максимальное количество информации о человеке? Сегодня возможность «запаролить» ваш Android развита настолько, что вы можете создавать сложнейшие многоэтапные пароли и быть абсолютно уверенными в защите вашего устройства. В этой статье мы расскажем вам, как поставит пароль на Android.
Но для начала давайте разберемся с тем, какие типы паролей в смартфонах Android существуют сегодня. Обобщая, их можно выделить в три категории:
Разберем отдельно каждый из вариантов.
Самый распространенный вариант – это обычные графические ключи, пин-коды или пароли. Легко установить, легко запомнить, сложно взломать.
Настраивается такая защита просто. Для этого переходим в «Настройки » собственного смартфона, и находим там вкладку «Безопасность », которая иногда может называться «Блокировка и защита» или «Экран блокировки и безопасность», в зависимости от вашего устройства.
Дальше мы открываем подпункт «Способ блокировки
» или «Тип блокировки экрана» (в зависимости от устройства и версии Android). Снимаем старый пароль, если был, и выбираем свежий способ заблокировать свой смартфон.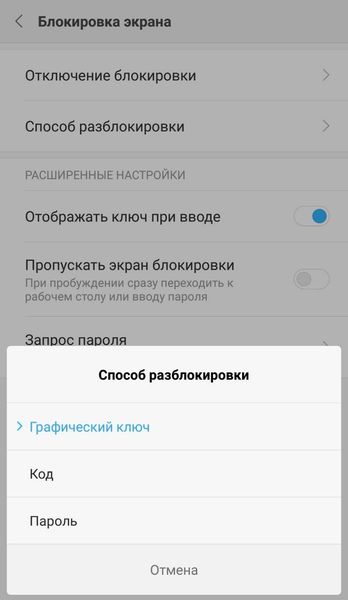
Как видите, на выбор дается три варианта защиты — графический ключ, пин-код и пароль. Можно поставить то, что наиболее удобно именно вам. Обратите внимание и на строчку «Отображать ключ при вводе » — для графического ключа можно отключить отображение, тем самым исключив возможность того, что кто-то подсмотрит ваш пароль.
После того, как вы задали новый пароль, выключите экран смартфона – теперь при каждом его включении вам будет необходимо ввести пароль или произвести авторизацию сканером пальца или лица.
Как уже говорилось выше, вы можете задать параметры для стандартной защиты. Так, например, перейдя по пути настройки – экран – спящий режим, вы сможете установить скорость отключения экрана. Таким образом можно, например, настроить блокировку раз в одну или две минуты, что иногда бывает удобно.
Еще одна интересная функция – установка текста на заблокированном экране . Иногда так удобно делать напоминание, но встречаются и такие случае, при которых данный текст отсылает к хозяину смартфона на случай утери.
Если перейти в настройки – экран – автоблокировка , можно отключить блокировку экрана при преднамеренном его погашении. В таком случае нажатие на кнопку питания не будет блокировать смартфон.
На новых версиях Android появилась интересная функция Smart Lock, блокирующая телефон в определенных обстоятельствах. Найти ее можно по адресу Настройки - Безопасность - Smart Lock
.
Чаще всего у смартфонов 4 варианта подобной блокировки, но в новых моделях появилось еще и распознавание лиц.
Физический контакт – это настройка блокировки устройства так, что оно всегда будет разблокировано, когда находится в ваших руках. Стоит только вам положить телефон на стол – и устройство моментально заблокируется. Безопасные места задаются с помощью GPS. Так, например, задав место своей работы смартфону, он перестанет блокировать ваш телефон на рабочем месте.
Надежные устройства – настоящий Sci-fi. Рядом со знакомыми Bluetooth-устройствами (например, наушниками) ваш телефон не будет блокироваться. Удобно, например, при занятиях в зале или беге.
В статье мы разобрали главные методы блокировки телефона и способы их настройки. На наш взгляд простой внимательности хватает для того, чтобы сохранить данные в безопасности, но, если пароли вам действительно важны, теперь вы знаете о них все.
Защитить важные данные, хранящиеся на смартфоне можно с помощью установки пароля. Это помогает обезопасить информацию. Сегодня мы поговорим о том, как поставить пароль на телефон Леново и снять его в случае необходимости.
Операционная система Android достаточно функциональная, поэтому установить пароль или графический ключ можно посредством специального меню. Необходимо зайти в раздел «Экран блокировки» и выбрать пункт «Блокировка экрана». Далее на экране появится список доступных вариантов: пароль, графический ключ, PIN-код и т.д. Для установки защиты необходимо выбрать пункт «Пароль», ввести комбинацию и сохранить изменения.
Можно обезопасить телефон с помощью графического ключа. Вам нужно будет придумать и запомнить специальный геометрический рисунок. Для того чтобы разблокировать устройство понадобится каждый раз рисовать этот самый рисунок на экране телефона Леново. Снять пароль или графический ключ можно в настройках. Стоит отметить, что для этого нужно будет знать установленную ранее комбинацию символов или рисунок.
Существует специальная утилита Smart AppLock, которая позволяет установить пароль на определенные программы. Она достаточно простая в использовании. После загрузки и установки софта нужно будет запустить его и выбрать приложения, которые нужно защитить. Далее потребуется установить пароль или графический ключ.
Таким образом, никто кроме владельца телефона не сможет открыть защищенную программу. Еще одна интересная функция данной улиты заключается в том, что она может запретить удаление какого-либо приложения (понадобится ввести пароль для деинсталляции программы).
Важно! При первой установке пароля программа предлагает один из методов восстановления: по электронной почте или с помощью секретного вопроса. Если 3 раза ввести неправильный пароль, то появится специальная кнопка посредством которой можно будет восстановить пароль. Для этого нужно будет ответить на вопрос или же комбинация символов придет на электронный ящик.
Защитить телефон Леново не составит особого труда. Нужно лишь потратить немного времени на установку специальной программы и ее настройку.
Сегодня мы расскажем, как поставить пароль на телефон. Многие люди пытаются с предельной надежностью защитить личную информацию, поэтому пароли устанавливаются на самую различную технику. Мобильные телефоны не являются исключением. Об особенностях такого процесса следует поговорить подробнее.
Итак, сегодня мы рассмотрим вопрос о том, каким образом можно поставить пароль. Телефон иногда нуждается в такой защите. Заметим, что алгоритм действий схожий для разных моделей этих устройств. Чтобы защитить девайс, нам предстоит выполнить ряд несложных действий. Прежде всего заходим в главное меню аппарата. Далее для решения вопроса о том, как поставить пароль на телефон, выбираем пункт «Настройки». В зависимости от модели устройства указанный раздел может называться «Конфигурация» или «Параметры».
Переходим к следующему этапу. Используем пункт «Пароль на телефон». Активируем его. Задаем будущий код доступа. Отныне после сохранения настроек устройство при включении будет запрашивать ввод заданной комбинации.
В некоторых случаях выполнить приведенный выше алгоритм не удается. В частности, при попытке установить пароль устройство может затребовать прежнюю комбинацию. Проблема возникает, если вы не вводили паролей ранее. Однако выход есть. В таком случае, скорее всего, в телефоне задан стандартный защитный код. Чаще всего он состоит из четырех нулей или такого же числа единиц. Таким образом, при запросе старого кода вводим «0000» или «1111».

Далее задаем новый пароль. Следует подбирать ту комбинацию, которую сложно забыть. К примеру, день рождения близкого человека. Также подойдет другая важная дата. Однако не следует указывать в качестве кода собственный день рождения, поскольку в таком случае возрастает вероятность того, что комбинацию сможет подобрать посторонний человек.
Вы уже знаете, на телефон, однако следует обсудить еще несколько нюансов. К примеру, если ваше устройство работает под управлением операционной системы Android, вместо числового кода для его защиты можно использовать специальный графический ключ. Также защита телефона может осуществляется посредством специального приложения «Защита Арр». Данное решение позволяет устанавливать пароли на файлы и папки, которые имеются в телефоне. Загрузить приложение можно из магазина Google play. Чаще всего последний является предустановленным. Во время первого запуска защитного приложения данный инструмент просит указать графический ключ, пароль, а также контрольный вопрос. Последний поможет восстановить доступ, если код будет утерян.

Все запрашиваемые данные при первом запуске приложения можно устанавливать по собственному желанию. Последующее использование устройства будет сопровождаться запрашиванием указанного ранее кода. После выполнения описанного выше алгоритма действий на экране устройства появится список файлов и программ, которые можно защитить простой установкой галочки. Очень важно не забыть введенный пароль. Еще лучше записать его на традиционном листе бумаге. Таким образом можно уберечь себя от возможных будущих проблем с доступом к устройству. Особенно это важно, если защита устанавливается на редко используемые, однако необходимые данные.
Существует еще один вариант решения вопроса о том, как поставить пароль на телефон. Для этого, помимо описанного выше решения, была создана программа Smart AppLock. Ее возможности позволяют установить пароль для отдельных приложений. Данный инструмент достаточно прост в использовании. Алгоритм работы привычный: скачиваем и устанавливаем приложение, запускаем его, выбираем компоненты, которые нуждаются в защите.

Далее остается указать графический ключ и пароль. Можно использовать только один из указанных инструментов защиты. Описанное выше приложение распространяется бесплатно. Также посредством данного инструмента можно запретить удаление определенной программы. Для подобного действия понадобится ввод защитного кода.