Вредоносное ПО (malware) - это назойливые или опасные программы,...


Зачастую после скачивания приложения из Google Play или иного неизвестного источника появляется необходимость сохранить на своем устройстве установочный файл с приложением (.apk). Например, чтобы передать интересное приложение - программу или игру по Bluetooth. Однако не всегда есть возможность искать установочный файл на различных файлообменниках и многочисленных ресурсах, посвященных Android-тематике.
Поэтому, для того, чтобы извлечь установочный файл с приложением (.apk) из устройства, существует несколько весьма нехитрых способов. В данном примере мы расскажем вам о трех наиболее распространенных. Как и в предыдущих FAQ, в качестве наглядного примера будет использован смартфон ZTE V880H с предустановленной мобильной операционной системой Android 4.2.1 Jelly Bean.
Первый способ: с использованием бесплатного файлового менеджера Astro File Manager
Итак, чтобы извлечь установочный файл с приложением (.apk) из устройства, необходимо:
1) Для начала скачать из магазина приложений Google Play бесплатный файловый менеджер - Astro File Manager и запустить скачанное приложение. В случае, если Astro File Manager у вас уже установлен, необходимо найти его на вашем устройстве и просто запустить. В нашем случае Astro File Manager уже был установлен, поэтому мы сразу нашли его в Меню. Полный путь - Меню--->Astro File Manager.
3) После запуска Astro File Manager мы сразу же попадаем в окно, в котором видим присутствующие на устройстве накопители памяти и список серии облачных сервисов (в них всегда можно зарегистрироваться, либо авторизоваться, расширив тем самым внутреннее пространство девайса на пару лишних гигабайт).

4) Затем необходимо сделать свайп влево, открыв основное меню приложения.

5) После следует щелкнуть на пункте Менеджер приложений, попав в новое окно, демонстрирующее все установленные на вашем устройстве (смартфоне или планшете) приложения.

6) Для того, чтобы извлечь установочный файл с приложением (.apk) из устройства, следует нажать в правом верхнем углу на специальную кнопку, которая выведет два предложения: сделать резервную копию или деинсталлировать все приложения.

7) Клацаем на левый пункт Рез. копия и дожидаемся окончания процесса. После того, как копирование будет завершено, установочные файлы приложений можно будет найти в памяти телефона.


8) Полный путь до установочных файлов приложений выглядит таким образом: storage/sdcard/bakups.



Второй способ: c использованием ПК (personal computer, PC) и Android SDK
Итак, подключаем аппарат к компьютеру, запускаем ddms.bat (он находится а папке tools в SDK), выбираем девайс в графе Name, потом ищем сверху меню device и выбираем File Explorer, там находим папки system/app и сохраняем прямо на компьютер. Затем же, естественно, переносим файл с компьютера на устройство на базе мобильной операционной системы Android, на котором можно по-разному использоваться извлеченный установочный файл с приложением (.apk) - передавать по Bluetooth или e-mail, устаналивать и т.д.
Третий способ: необходимо иметь права суперпользователя (root)
Для того, чтобы использовать третий способ извлечь установочный файл с приложением (.apk) из устройства, необходимо получить и такое приложение, как root explorer. Дальнейший алгоритм выглядит таким образом: зайдите в папку data/app, где находятся все установленные вами приложения. Скопируйте нужный вам apk и устанавливайте как обыкновенное приложение.
Файл АРК, с помощью которого мы устанавливаем игры, является пакетным и при необходимости извлекающимся. Это очень удобно, так как уже установленные приложения можно извлечь в один файл.
Нередко случаются ситуации, когда, к примеру, вы прошли игру и удалили ее со своего мобильного устройства. Но спустя время решили снова сыграть. Чтобы не начинать прохождение с нуля, достаточно извлечь АРК и воспользоваться им, когда потребуется. Весь пройденный процесс будет восстановлен.
Извлечение APK очень пригодится, когда вам понадобится по Bluetooth другу. Чтобы не устанавливать специальную программу, можно использовать метод, который будет приведен ниже.
Извлечение АРК из установленных приложений происходит при помощи специального программного обеспечения. Для этого отлично подойдет удобный файловый менеджер Astro File Manager .
Файловый менеджер поможет управлять бэкапом имеющихся в устройстве программ, просмотром видео и изображений, менеджером задач. Чтобы без проблем извлечь установочный АРК, потребуется:
1. Для функционирования Astro File Manager придется ее установить на устройство, для чего потребуется заглянуть в Google Play. После завершения установочного процесса, можно приступать к работе.
2. Запустите Astro File Manager. На экране откроется окно с указанием имеющихся накопителей памяти и перечнем сервисов, в которых можно зарегистрироваться или авторизоваться.
3. Свайп влево откроет главное меню приложения. В левой нижней части нажмите на значок с инструментами и перейдите в Менеджер приложений.
4. Перед вами появится список со всеми установленными программами и играми.
5. Для извлечения АРК нажмите специальную кнопку, находящуюся в правом верхнем углу. Из предложенных вариантов выберите BACKUP. Для наглядности я проделываю эту операцию с .


Теперь нужно всего лишь дождаться окончания процесса. Все получившиеся файлы будут расположены в папке Backups – Apps. Устанавливаются они также просто, как и обычные АПК-файлы.
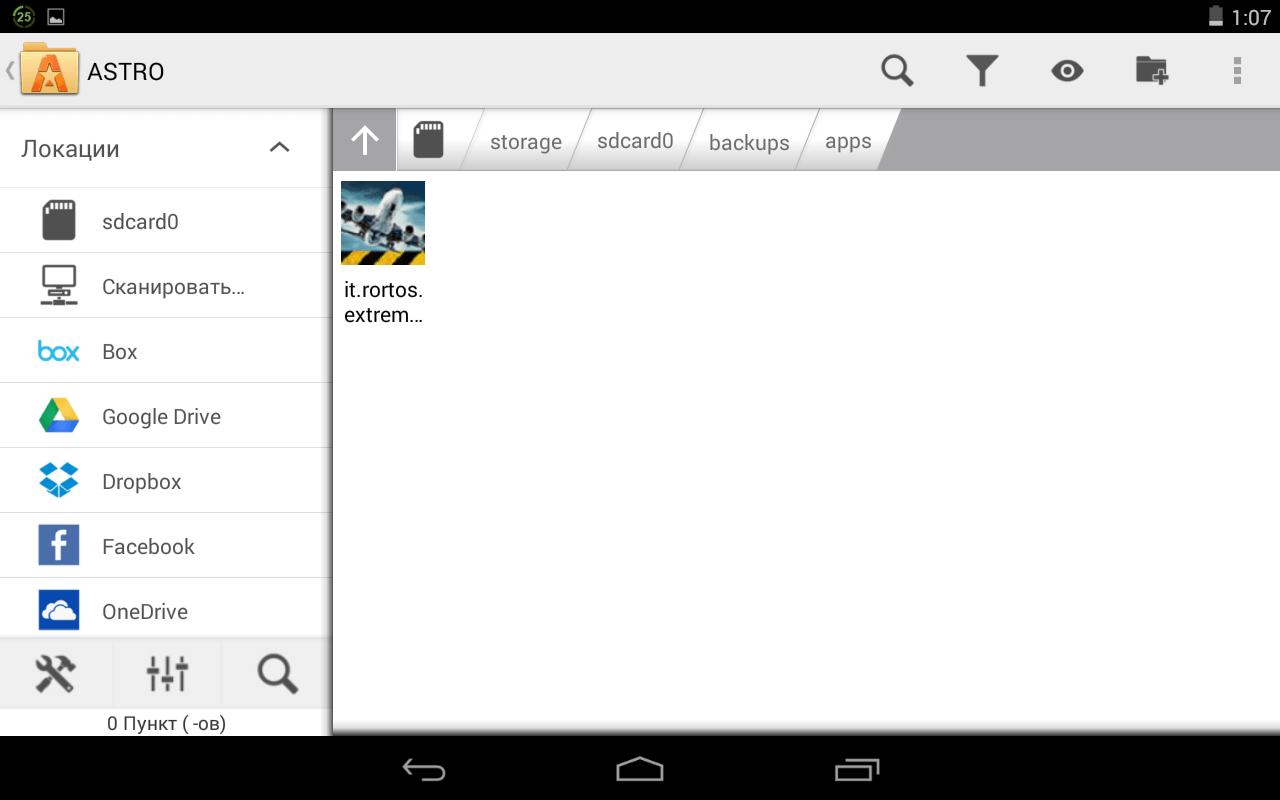
Введение
Комфорт среды программирования во многом зависит от количества второстепенных действий, не относящихся к программированию, которые требуется выполнять программисту, а также глубины изучения самой среды разработки для её правильной настройки под собственные нужды. В этом смысле идеалом, на мой взгляд, является среда Дельфи, заточенная как раз-таки на максимально простую и быструю разработку приложений для Windows (справедливости ради замечу, что с разработкой приложений под Android и другие системы там пока ещё не всё так гладко, как хотелось бы).
В этом смысле в царстве Android нет достаточно комфортных сред разработки, как это, впрочем, и полагается программам в мире бесплатных операционных систем. Ещё до недавнего времени центральным средством разработки считался Eclipse со специализированными плагинами. Однако летом 2013 года Google представил на суд общественности новую IDE — Android Studio , основанную на давнишнем конкуренте Eclipse — системе IntelliJ IDEA . Надо сказать, что несмотря на раннюю версию системы, не вошедшую ещё даже в стадию Beta, она уже превосходит удобством Eclipse.
Тем не менее, программистам всё ещё приходится вникать как в многочисленные нюансы настройки среды, так и в непривычные действия по формированию конечных файлов приложений, готовых к распространению. И это всё на фоне изучения тех специфичных классов, которые приходится использовать, чтобы заставить интерфейс должным образом работать с кодом.
После такого большого вступления, я всего лишь расскажу, как в Android Studio можно генерировать конечные apk-файлы, готовые к распространению, ибо есть нюансы. Надеюсь, моя статья хоть как-то облегчит жизнь начинающим пользователям этой, пожалуй, лучшей на сегодняшний день IDE для программирования под Android.
Ручной способ
Скажу сразу, что несмотря на то, что я ставлю галочку в поле Run ProGuard, он у меня почему-то не отрабатывает, и apk-файл остаётся неоптимизированным. Возможно, это пережитки ранней версии Android Studio (у меня версия 0.5.4 ). Но выйти из положения достаточно просто, включив эту галочку непосредственно в файле сценария утилиты ProGuard. Найдите в окне проекта внутри нашего модуля файл build.gradle. В секции android → buildTypes → release, отвечающей за генерацию релиза, поменяйте параметр runProguard с false на true.
Не забудьте после редактирования файла сценария синхронизировать с ним ваш проект. Для этого в панели инструментов нажмите кнопку Sync Project with Gradle Files (стрелочка вниз из зелёного кружка) или ссылку Sync Now во всплывшей в верхней части исходника жёлтой полосе сообщения. После синхронизации можно снова попробовать собрать apk-файл, начиная со второго пункта нашей инструкции. Только в этот раз вместо генерации нового хранилища используем уже созданное. Все наши пароли и настройки сохранились, поэтому нам только остаётся нажимать во всплывающих окнах OK-Next-Finish. Обратите внимание, что вновь сгенерированный apk-файл стал немного меньше, чем в прошлый раз.
Автоматический способ
Автоматический способ позволяет генерировать apk-файл без ввода паролей при каждом запуске приложения на выполнение, а также командой assembleRelease, добавленной в список конфигураций и выполняющейся той же кнопкой Run.
Для включения автоматического режима надо внести в уже знакомый нам файл сценария build.gradle новую секцию, содержащую в том числе информацию о подписи:
Вместо файла настроек "proguard-android.txt" можно вписать файл ещё более оптимизированных настроек "proguard-android-optimize.txt". Это позволит ещё немного сократить объём apk-файла.
Для внесения этой секции в настройки откроем файл build.gradle, расположенный внутри нашего модуля и закомментируем секцию buildTypes. Вместо неё вставим вышеприведённую секцию. Не забудьте поменять путь к вашему файлу ключей, который вы создали в первой части статьи при ручном создании apk-файла, а также вписать правильное имя подписи и оба пароля.
После внесения изменений в файл нажимаем в панели инструментов кнопку Sync Project with Gradle Files (стрелочка вниз из зелёного кружка) или ссылку Sync Now во всплывшей вверху жёлтой информационной полосе, чтобы синхронизировать изменённые настройки с проектом. Всё, автоматический режим настроен!
Теперь, чтобы иметь возможность генерировать apk-файл без запуска приложения, добавим отдельную команду запуска генерации apk-файла в список конфигураций (комбо-бокс в панели инструментов). Откроем окошко Gradle Tasks, нажав на ярлык Gradle у правого края экрана, или выбрав его во всплывающем списке кнопки, расположенной в левом нижнем углу Android Studio. В секции All tasks раскрываем список задач для нашего модуля и правой кнопкой щёлкаем по задаче assembleRelease. В появившемся контекстном меню выбираем пункт Create… и выбранная задача добавится в список конфигураций.
Теперь мы можем генерировать релиз и без запуска программы на выполнение, просто выбрав в списке конфигураций команду assembleRelease и нажав кнопку Run. Результат автоматического создания apk-файла будет находится в папке build/apk/. Там будут два файла: ИмяМодуля-release-unaligned.apk и ИмяМодуля-release.apk. Первый файл — это полуфабрикат. Он уже подписан но ещё не выровнен. Второй файл — уже выровненный. Это и есть наш конечный apk-файл, который мы уже можем переименовать и свободно распространять.
Замечу, что выравнивание файла гарантирует, что все несжатые данные будут начинаться с позиции, кратной 4 байтам по отношению к началу файла. Это обеспечит оптимизацию производительности программы на устройстве. Когда файл выровнен, Android способен читать информацию из файла по мере необходимости, а не загружать в память весь пакет целиком. В итоге уменьшается объем оперативной памяти, потребляемой запущенным приложением.
Здравствуйте читатели нашего сайта. Как-то один из посетителей попросил помощи, ему понадобилось извлечь APK-файлы из Android-смартфона. Таким образом, мы решили описать ответ на данный вопрос в этой статье. С помощью данной операции можно сделать резервирование всех установленных приложений на смартфоне, планшете или других гаджетах которые работают под управлением операционной системы Android.
Ситуация первая. Вам нужно сбросить телефон к заводским настройкам, но доступа к интернету нет или только мобильный. Вам совсем не хочется потом скачивать заново приложения из Google Play, поскольку это займет много времени. Именно для таких случаев существует возможность извлечения APK-файлов из Android-устройства или .
Ситуация вторая. Вы имеете установленную захватывающую игру, кеш которой «весит» очень много, а Вашему другу она понравилась, и он захотел себе такую же игрушку но, опять таки, доступа к интернету нет. Тут и придется делать резервирование установленной игры. С инструкцией по правильной установке игр с кешем можно ознакомиться .
Таких ситуаций существует множество.
Для выполнения этой задачи нам пригодится бесплатное приложение «ES Проводник» , которое можно найти на Google Play. Почему именно этот проводник? Да все просто, это отличный и удобный в использовании диспетчер файлов и он уже имеет интегрированную функцию резервирования приложений. С помощью данной функции можно извлечь нужные APK-файлы из Android-устройств.
Способ 1. Итак, Вы установили «ES Проводник», теперь запускаем его:
Рисунок 1
Заходим в меню приложения для этого нажимаем указанную нами кнопку в верхнем левом углу экрана устройства. Раскрываем раздел «Библиотеки» и нажимаем APPs.

Рисунок 2
Если Вы все сделали правильно – перед Вами откроется окно с установленными пользовательскими приложениями. Далее выбираем приложение которое нужно извлечь и нажимаем кнопку Резервировать в нижней части экрана.


Рисунок 3 Рисунок 4
Все извлеченные приложения находятся в папке «Память телефона/ backups/ apps». Возможно, Вы заметили что на рисунке 3 и 4 некоторые файлы выделены красным или зеленым цветом, так вот: зеленым цветом помечены приложения которые были резервированы ранее и находятся в папке apps , а красным – приложения, которые тоже были извлечены ранее но удалены из папки apps (удалены только извлеченные файлы, а не установленные). Вот в принципе и все, что касается извлечения этим способом.

Рисунок 5
Теперь с этими файлами можно делать все что угодно: скинуть на компьютер, отправить другу по Bluetooth или по электронной почте. Еще раз напомним – этот способ делает резервирование только тех приложений, которые были установлены пользователем, но не системных. Для резервирования системных приложений пользуйтесь способом 2.
Способ 2. Запускаем тот же самый «ES Проводник». В верхней части экрана находится выбор разделов памяти (рисунок 6) или заходим в меню «Локальное хранилище» (рисунок 7) и выбираем пункт /Устройство .


Рисунок 6 Рисунок 7
Далее надо перейти в system/app . Здесь находятся все приложения, которые установлены на устройстве: как пользовательские, так и системные. Затем ищем нужный APK-файл и копируем его в нужную папку. Таким образом, Вы получите готовый APK-файл для инсталляции на других гаджетах.
Предупреждение! Для обеих способов, возможно, придется . Вполне допустимо, что некоторые извлеченные системные APK-файлы могут не устанавливаться на других Android-устройствах из-за того, что они разработаны под конкретную прошивку.
На этом все.
Мы надеемся, что данный пост помог решить поставленную задачу и Вам удалось извлечь APK-файлы из Android-устройства. Если Вам известны другие способы резервирования программ или возникнут подобные вопросы – напишите нам.
Оставайтесь с нами, впереди еще много интересного.
Очень часто после скачивания приложения из Google Play или другого неизвестного источника появляется необходимость сохранить на своем устройстве установочный файл с приложением (.apk). Например, для того чтобы передать интересное приложение по Bluetooth. Однако не всегда есть время искать установочный файл на различных файлообменниках и многочисленных ресурсах, посвященных Android-тематике. Поэтому, для того, чтобы извлечь установочный файл с приложением (.apk) из устройства, существует несколько нехитрых способов. В данном примере я расскажу вам о трех наиболее популярных.
чтобы извлечь установочный файл с приложением (.apk) из устройства, необходимо:
1) Для начала скачать файловый менеджер - Astro File Manager и запустить скачанное приложение. В том случае, если Astro File Manager у вас уже установлен, необходимо найти его на вашем android устройстве и просто запустить (полный путь) Меню
- Astro File Manager
.

2) После запуска Astro File Manager мы попадаем в окно, в котором видим присутствующие на устройстве накопители памяти и список серии облачных сервисов (в них всегда можно зарегистрироваться, либо авторизоваться, расширив тем самым внутреннее пространство устройства на несколько лишних Gb).

3) Затем делаем свайп влево, открыв основное меню приложения.

4) После этого необходимо щелкнуть на пункте Менеджер приложений , попав в новое окно, показывающее все установленные на вашем смартфоне или планшете приложения.

5) Для того, чтобы извлечь установочный файл с приложением (.apk) из устройства, необходимо тапнуть на приложение которое нужно извлечь, например Google Chrome, тапаем на иконку Google Chrome и перед нами появятся два предложения: сделать резервную копию или деинсталлировать.

6) Тапаем на левый пункт Рез. копия и ждем окончания процесса. После того, как копирование будет завершено, установочные файлы приложений можно будет найти в памяти телефона.

7) Полный путь до установочных файлов приложений выглядит таким образом: /sdcard /bakups .



Устанавливаем приложение Root unistaller . Открываем приложение, Root Unistaller отсканирует сколько у вас приложений и сделает бекап всех приложений по пути:
С телефона mnt
\sdcard
\autobackups
.
C компьютера (чтобы телефон распознавался как флешка) sdcard\ RootUnistaller\autobackups.



Получаем Root . Устанавливаем приложение . Открываем приложение и переходим по по пути \data \app \ и выбираем приложение. Если Вас интересуют системные приложения то переходим по этому пути \system \app \ и выбираем приложение. Выбранные приложения сохраняем на SDCARD (карта памяти) и делаем с ним все что хотим.



Статьи по теме APK: